
- •Конспект лекций
- •Глава 1 Интерфейс Inventor
- •1.1 Диалоговое окно начала работы Открыть
- •1.2 Диалоговое окно создания файла Создать
- •1.3 Главное окно Inventor
- •1.4 Браузер
- •1.5 Главное меню Inventor
- •1.5.1 Меню работы с файлами file
- •1.5.2 Меню редактирования Редактировать
- •1.5.3 Меню просмотра Вид
- •1.5.4 Меню вставки insert
- •1.5.5 Меню средств поддержки Формат
- •1.5.6 Меню Сервис
- •1.5.7 Контекстное меню
- •1.5.8 «Горячие» клавиши
- •1.5.9 Диалоговое окно Адаптация настройки среды моделирования
- •1.6 Панели инструментов Inventor
- •1.6.1 Панель инструментов Standard
- •1.6.2 Панель инструментов Sketch (2м эскиз)
- •1.6.3 Панель инструментов тОчные координаты
- •1.6.4 Панель инструментов Конструктивные элементы
- •1.6.5 Панель инструментов Изделие
- •1.6.6 Панель инструментов Схемы и презентации
- •1.6.7 Панель инструментов управления чертежом Виды чертежа
- •1.6.8 Панель инструментов Пояснительные элементы
- •Глава 2 Организация рабочего места проектировщика
- •2.1 Пользовательская настройка файла с помощью диалогового окна Параметры процесса моделирования
- •2.1. 1 Вкладка Стандарт
- •2.1.2 Вкладка Единицы
- •2.1.3 Вкладка Эскиз
- •2.1.4 Вкладка Деталь
- •2.1.5 Вкладка Спецификация
- •2.1.6 Вкладка Допуски
- •2.1.7 Вкладка Рисунок (Чертеж)
- •2.1.8. Вкладка Лист
- •2.2 Настройка приложения с помощью диалогового окна Настройка
- •2.2.1 Вкладка Общие
- •2.2.2 Вкладка Сохранение
- •2.2.3 Вкладка Файлы
- •2.2.4 Вкладка Цвета
- •2.2.5 Вкладка Display (Экран)
- •2.2.6 Вкладка Оборудование
- •2.2.7 Вкладка Запросы
- •2.2.8 Вкладка Чертеж
- •2.2.9 Вкладка Примечания
- •2.2.10 Вкладка Эскиз
- •2.2.11 Вкладка Деталь
- •2.2.12 Вкладка Параметрические элементы
- •2.2.13 Вкладка Изделия
- •2.3 Задание конструкторских свойств с помощью опций диалогового окна свойства
- •2.3.1 Вкладка Общие
- •2.3.2 Вкладка Документ
- •2.3.3 Вкладка Проект
- •2.3.4 Вкладка Статус
- •2.3.5 Вкладка Прочие
- •2.3.6 Вкладка Сохранение
- •2.3.7 Вкладка Физические
- •Глава 3 Создание и редактирование эскизов
- •3.1 Эскизы в Inventor
- •3.1.1 Среда построения эскизов
- •3.1.2 Система координат, координатные плоскости и эскизная сетка
- •3.2 Создание эскизов
- •3.2.1 Методы и способы создания эскизов
- •3.2.2 Команды контекстного меню создания эскизных плоскостей и редактирования эскизов
- •3.2.3 Типы линий и использование вспомогательной геометрии
- •3.2.4 Определение геометрических характеристик эскизов
- •3.2.5 Основные рекомендации и способы повышения эффективности создания эскизов
- •3.3 Команды геометрических построений при создании эскиза
- •3.3.1 Эскизные точки
- •3.3.2 Линия
- •3.3.3 2D и 3d–cплайны
- •3.3.4 Окружность и Эллипс
- •3.3.5 Дуга
- •3.3.6 Прямоугольник и многоугольник
- •3.3.7 Сопряжение и фаска
- •3.3 8 Обрезка части примитива и его удлинение
- •3.3.9 Создание симметричной копии эскиза
- •3.3.10 Массивы: круговой и прямоугольный
- •3.3.11 Подобие
- •3.3.12 Спроецированная геометрия
- •3.3.13 Создание копий элементов и перемещение эскизных элементов
- •3.3.14 Поворот эскизных элементов
- •3.3.15 Удаление эскиза и точек эскиза
- •3.4 Геометрические ограничения эскиза
- •3.4.1 Зависимость вертикальности и горизонтальности
- •3.4.2 Зависимость касательности
- •3.4.3 Зависимость коллинеарности
- •3.4.4 Зависимость концентричности
- •3.4.5 Зависимость параллельности и перпендикулярности
- •3.4.6 Зависимость совмещения
- •3.4.7 Зависимость равенства радиусов или длин
- •3.4.8 Зависимость фиксации
- •3.4.9 Зависимость симметричности
- •3.4.10 Просмотр и удаление зависимостей
- •3.5 Размеры в эскизах
- •3.5.1 Диалоговое окно Свойства размера
- •3.5.2 Размеры и размерные связи элементов эскиза
- •3.5.3 Автонанесение размеров на эскизе
- •3.5.4 Редактирование размеров
- •3.5.3.Задание и редактирование размерных допусков
- •3.5.6 Отображение размеров
- •3.5 Использование картинок в эскизах
- •3.6 Особенности создания трехмерных эскизов
- •Глава 4 Создание и редактирование рабочих и базовых конструктивных элементов
- •4.1 Среда моделирования деталей и среда моделирования тел
- •4.1.2 Браузер деталей
- •4.1.3 Шаблоны детали
- •4.2 Создание и позиционирование рабочих элементов
- •4.2.1 Рабочая точка
- •4.2.2 Рабочая ось
- •4.2.3 Рабочая плоскость
- •4.3 Булевы операции добавления/удаления материала
- •4.4 Общие сведения о конструктивных элементах
- •4.5 Создание базового элемента детали
- •4.4.1 Выдавливание
- •4.4.2 Вращение
- •4.4.3 Натягивание по сечениям
- •4.4.4 Протягивание по траектории
- •4.6 Эскизные конструктивные элементы
- •4.6.1 Элементы выдавливания
- •4.6.2 Элементы вращения
- •4.6.3 Создание твердого тела протягиванием по сечениям
- •4.6.4 Элементы сдвига
- •4.6.5 Элементы типа пружина
- •Глава 5 Создание и редактирование типовых конструктивных элементов
- •5.1 Создание типовых конструктивных элементов
- •5.1.1 Элементы типа оболочка
- •5.1.2 Сопряжения
- •5.1.3 Фаска
- •5.1.4 Отверстие
- •5.1.5 Резьба и таблица резьб
- •5.1.6 Ребра и стержни жесткости
- •5.2 Команды работы с гранями деталей
- •5.2.1 Перемещение грани
- •5.2.2.Наклон грани
- •5.2.3 Разделение граней или деталей
- •5.2.4 Замена граней деталей
- •5.2.5 Изменение толщины граней и создание подобных поверхностей
- •5.2.6 Удаление граней
- •5.2.7 Создание рельефа
- •5.2.8 Создание маркировки на гранях детали
- •5.3 Копирование элементов
- •5.3.1 Создание копий элементов
- •5.3.2 Создание зеркальной копии элементов
- •5.3.3 Массивы элементов
- •5.3.3.1 Прямоугольный массив
- •5.3.3.2 Круговой массив
- •5.3.3. 3 Подавление элементов массива
- •5.3.4 Производные детали и узлы
- •5.4 Плоскость временного сечения
- •Глава 6 Моделирование сборок
- •6.1 Среда моделирования сборок
- •6.1.1 Браузер сборки
- •6.1.2 Шаблоны сборки
- •6.1.3 Файл сборки
- •6.1.4 Система координат изделия
- •6.2 Файл сборки
- •6.2.1 Создание файла сборки
- •6.2.2 Сохранение файла сборки
- •6.2.3 Обновление файлов сборок
- •6.2.4 Отображение изменений, внесенных другими конструкторами
- •6.3 Основные методы моделирования и редактирования сборок
- •6.3.1 Создание/вставка базового компонента
- •6.3.2 Создание и вставка в сборку не базовых компонентов
- •6.3.2.1 Создание компонента в файле сборки
- •6.3.2.2 Вставка компонентов
- •6.3.2.3 Вставка компонентов, созданных в других cad-системах
- •6.3.2.4 Вставка компонентов с помощью точки загрузки (I-Drop)
- •6.3.3 Поиск и обработка пропущенных компонентов сборки
- •6.3.4 Создание набора компонентов
- •6.3.5 Редактирование деталей в файле сборки
- •6.3.5.1 Создание массивов компонентов сборки
- •6.3.5.2 Перемещение и поворот компонента сборки
- •6.3.5.3 Создание копий и симметричных отображений компонентов сборки
- •6.3.5.4 Замена и удаление компонентов изделия
- •6.3.5.5 Производные узлы
- •6.3.5.6 Реструктуризации компонентов сборки
- •6.4 Адаптивные детали и сборки
- •6.4.1 Адаптивная технология моделирования
- •6.4.2 Адаптивные элементы и детали
- •6.4.3 Адаптивные сборки
- •6.4.4 Адаптивная компоновка
- •6.5 Пересекающиеся эскизы
- •Глава 7 Сборочные зависимости и ограничения сборки
- •7.1 Ограничения сборки
- •7.1.1 Статические зависимости
- •7.1.1.1 Зависимость Совмещение
- •7.1.1.2 Зависимость Угол
- •7.1.1.3 Зависимость Касательность
- •7.1.1.4 Зависимость Вставка
- •7.1.2 Динамические зависимости
- •7.1.3 Управляющие зависимости
- •7.2 Наложение зависимостей с использованием Alt-перетаскивания
- •7.3 Поиск зависимостей, обнаружение и исправление ошибок
- •7.4 Инструменты исследования кинематики
- •7.3.1 Имитация движения вариацией зависимостей
- •7.3.2 Анализ компонентов сборки на наличие пространственных пересечений
- •7.3.3 Определение масс-инерционных свойств
- •7.4 Конструктивные пары и группы
- •7.4.1 Базовые сведения
- •7.4.2 Создание, вставка и редактирование конструктивных пар и групп
- •7.4.3 Особенности работы с конструктивными парами в параметрических рядах деталей
- •Глава 8 Настройка стилей
- •8.1 Библиотека стилей
- •8.1.1 Диспетчер библиотек стилей
- •8.1.2 Мастер управления стилями. Сбор и удаление стилей в пакетном режиме
- •8.1.3 Удаление неиспользуемых стилей
- •8.2 Редактор стилей и стандартов
- •8.2.1 Стандарты
- •8.2.2 Номера позиций
- •8.2.3 Маркеры центра
- •8.2.4 Обозначение участков баз
- •8.2.5 Размерный стиль
- •8.2.6. Допуски формы и расположения
- •8.2.7 Штриховка
- •8.2.8 Таблица размеров отверстий
- •8.2.9 Обозначения баз и поверхностей
- •8.2.10 Слои
- •8.2.11 Выноски
- •8.2.12 Типовые характеристики объектов
- •8.2.13 Спецификации
- •8.2.14 Обозначение шероховатости
- •8.2.15 Текст
- •8.2.16 Обозначение сварных швов
- •8.2.17 Валики сварных швов
- •8.2.18 Цвета
- •8.2.19 Освещение
- •8.2.20 Материалы
- •8.3 Алгоритмы работы со стилями
- •Глава 10 Параметрические элементы и детали
- •10.1 Основные сведения о параметризации моделей
- •10.1.1 Диалоговое окно Параметры
- •10.1.2 Создание и использование файла электронной таблицы параметров
- •10.2 Параметрические элементы и параметрические ряды
- •10.2.1 Параметрические элементы
- •10.2.1.1 Диалоговое окно Создание параметрического элемента
- •10.2.1.2 Вставка параметрических элементов
- •10.2.1.3 Модификация параметрических элементов
- •10.2.2 Параметрические ряды
- •10.2.2.1 Вкладка Параметры
- •10.2.2.2 Вкладка Геометрия
- •10.2.2.3 Вкладка Свойства
- •10.2.2.4 Вкладка Группы
- •10.2.2.5 Вкладка Подавление
- •10.2.2.6 Вкладка Рабочие элементы
- •10.2.2.7 Вкладка Резьба
- •10.2.2.8 Вкладка Прочие
- •10.2.2.9 Создание параметрического ряда
- •10.2.2.10 Создание табличных параметрических элементов
- •10.2.2.11 Поиск параметрических рядов
- •10.2.3 Ввод значений в текстовые поля
- •10.2.4 Создание инструкций по вставке и пользовательских значков параметрических элементов
- •10.3 Таблица параметрического ряда и ее редактирование
- •10.3.1 Таблица параметрического ряда
- •10.3.2 Редактирование электронной таблицы параметрического ряда
- •10.4 Каталог параметрических элементов
- •Глава 11 Центр содержимого
- •11.1 Диалоговое окно Центр содержимого
- •11.1.1Главное меню и панель инструментов
- •11.1.2 Вкладки Элементы/Детали
- •11.1.3 Панель Выбор элемента содержимого
- •11.2 Алгоритмы работы с Центром содержимого
- •11.3 Библиотека компонентов и ее настройка
- •11.3.1 Мастер импорта библиотеки
- •11.3.2 Диалоговое окно Добавить библиотеку
- •11.3.3 Диалоговое окно создания новой библиотеки
- •11.4 Диалоговое окно Параметры категории
- •11.5 Публикация в центре содержимого
- •11.5.1 Диалоговое окно Публикация
- •11.5.2 Публикация элемента
- •11.5.3 Публикация детали
- •11.5.4 Публикация категорий
- •11.5.5 Настройка имен файлов для семейства деталей
- •11.6 Диалоговое окно Свойства семейства
- •11.7 Совместное использование библиотек проектными рабочими группами
- •Глава 13 Разработка чертежей твердотельных деталей и изделий
- •13.1 Основные сведения о конструкторской документации, сопровождающей изделие
- •13.2 Браузер Inventor для работы с чертежами
- •13.3 Настройка чертежных ресурсов
- •13.3.1 Настройка параметров чертежного листа
- •13.3.2 Редактирование текстового и размерного стиля
- •13.3.4 Шаблоны чертежа
- •13.3.5 Формат чертежного листа
- •13.3.6 Рамка чертежа
- •13.3.7 Основная надпись чертежа
- •13.3.8 Эскизы в чертежах
- •13.4 Создание чертежных видов
- •13.4.1 Главный вид
- •13.4.2 Проекционный вид
- •13.4.3 Дополнительный вид
- •13.4.4Сечение
- •13.4.4.1 Требования ескд
- •13.4.4.2 Особенности формирования разрезов
- •13.4.4.3 Диалоговое окно Сечение
- •13.4.4.4 Местный разрез
- •13.4.5 Выносной элемент
- •13.4.6 Вид с разрывами
- •13.4.8 Редактирование видов
- •13.4.8.1 Работа с видами на нескольких листах.
- •13.4.8.2 Выравнивание
- •13.4.8.3 Перемещение и поворот вида
- •13.4.8.4 Изменение атрибутов вида.
- •13.4.8.5 Скрытие вида.
- •13.4.8.6 Удаление или копирование.
- •13.4.8.7 Отображение рабочих элементов на видах чертежа
- •13.4.8.8 Измерения в чертежах
- •13.4.8.9 О задержке автоматических обновлений чертежей
- •Глава 13 Разработка чертежей твердотельных деталей и изделий
- •13.1 Основные сведения о конструкторской документации, сопровождающей изделие
- •13.2 Браузер Inventor для работы с чертежами
- •13.3 Настройка чертежных ресурсов
- •13.3.1 Настройка параметров чертежного листа
- •13.3.2 Редактирование текстового и размерного стиля
- •13.3.4 Шаблоны чертежа
- •13.3.5 Формат чертежного листа
- •13.3.6 Рамка чертежа
- •13.3.7 Основная надпись чертежа
- •13.3.8 Эскизы в чертежах
- •13.4 Создание чертежных видов
- •13.4.1 Главный вид
- •13.4.2 Проекционный вид
- •13.4.3 Дополнительный вид
- •13.4.4Сечение
- •13.4.4.1 Требования ескд
- •13.4.4.2 Особенности формирования разрезов
- •13.4.4.3 Диалоговое окно Сечение
- •13.4.4.4 Местный разрез
- •13.4.5 Выносной элемент
- •13.4.6 Вид с разрывами
- •13.4.8 Редактирование видов
- •13.4.8.1 Работа с видами на нескольких листах.
- •13.4.8.2 Выравнивание
- •13.4.8.3 Перемещение и поворот вида
- •13.4.8.4 Изменение атрибутов вида.
- •13.4.8.5 Скрытие вида.
- •13.4.8.6 Удаление или копирование.
- •13.4.8.7 Отображение рабочих элементов на видах чертежа
- •13.4.8.8 Измерения в чертежах
- •13.4.8.9 О задержке автоматических обновлений чертежей
- •Глава 14 Пояснительные надписи на чертежах
- •14.1 Размеры на чертежах
- •14.1.1 Требования ескд к нанесению и редактированию размеров на чертежах
- •14.1.2 Размеры в Inventor
- •14.1.3 Создание размеров и их редактирование
- •14. 2 Нанесение допусков и посадок
- •14. 2.1 Общие сведения о допусках
- •14. 2.2 Диалоговое окно настройки стиля отображения допусков
- •14.2.3 Создание и редактирование размерных допусков
- •14.3 Пояснительные обозначения
- •14.3.1 Осевые линии и маркеры центра
- •14.3.2 Обозначение шероховатости
- •14.3.3 Изменение свойств штриховки
- •14.3.4 Отклонение формы и расположения поверхности
- •14.3.5 Указатель базы
- •14.3.6 Добавление текстовых надписей
- •14.3.7 Обозначение сварки
- •14.3.8 Номер позиции
- •14.3.8.1 Диалоговое окно Нумерация позиций
- •14.3.8.2 Диалоговое окно Автонумерация позиций
- •14.3.8.3 Диалоговое окно Изменение номера позиции
- •14.3.8.4 Нумерация позиций
- •14.3.8.5 Редактирование номеров позиций
- •Глава 15 Спецификация, таблица отверстий и перечень изменений
- •15.1 Спецификация сборки
- •15.1.1 Общие сведения о спецификациях
- •15.1.2 Диалоговые окна Создания и редактирования спецификации чертежа
- •15.1.2.1 Список деталей
- •15.1.2.2 Редактирование спецификации
- •15.1.2.3 Выбор граф
- •15.1.2.4 Параметры группы
- •15.1.2.5 Сортировка спецификации
- •15.1.2.6 Экспорт
- •15.1.2.7 Компоновка таблицы спецификации
- •15.1.2.8 Настройка слияния строк
- •15.1.2.9 Фрагментация таблицы
- •15.1.2.10 Задание нового свойства
- •15.1.2.11 Формат граф
- •15.1.3 Алгоритмы редактирования спецификации
- •15.2 Таблица отверстий
- •15.2.1 Создание
- •15.2.2 Редактирование
- •15.3 Перечень изменений
- •Глава 16 Ускоритель проектирования
- •16.1 Панель меню и панель инструментов
- •16.2 Диалоговое окно Параметры
- •16.3 Настройки генераторов/калькуляторов
- •16.4 Браузер ускорителя проектирования
- •16.5. Окно Генератора компонентов
- •16.6 Помещение деталей и их компонентов из ускорителя проектирования в Inventor
- •16.6.1 Общие сведения о стандартных и рассчитанных (пользовательских) деталях
- •16.6.1.1 Стандартные детали
- •16.6.1.2 Пользовательские детали
- •16.6.1.3 Диалоговое окно Объект
- •16.6.2 Работа с компонентами в ускорителе проектирования
- •16.6 База данных материалов
- •16.7 Окно записей Calculation Assistant
- •16.8 Протокол расчетов
- •Глава 17 Генератор балок, валов и опор валов
- •17.1 Генератор балки
- •17.1.1 Расчетные формулы
- •17.1.2 Главное окно
- •17.2 Генератор компонентов колонны
- •17.2.1 Расчет изгиба стойки
- •17.2.2 Главное окно
- •17.2.3 Расчет колонны
- •17.3 Генератор компонентов прямого ступенчатого вала
- •17.3.1 Формулы расчета
- •17.3.2 Главное окно
- •17.4 Генератор компонентов подшипника качения
- •17.4.1 Формулы расчета
- •17.4.2 Главное диалоговое окно
- •17.4.3 Справочные данные для задания условий работы
- •17.4.4 Проектирование подшипника
- •17.5 Механический калькулятор подшипника скольжения
- •17.5.1 Общие сведения
- •17.5.1.1 Классификация, свойства и использование подшипников скольжения
- •17.5.1.2 Выбор материала
- •17.5.2 Формулы расчета
- •17.5.2.1 Проверка расчета подшипника
- •17.5.2.2 Температурный баланс подшипника
- •17.5.3 Главное окно
- •17.5.4 Расчет подшипника скольжения
- •Глава 18 Генераторы передач
- •18.1 Генератор цилиндрической зубчатой передачи
- •18.1.1 Расчет геометрии
- •18.1.2 Главное окно
- •18.1.3 Проектирование цилиндрической зубчатой передачи
- •18.2 Генератор конической зубчатой передачи
- •18.2.1 Расчет геометрии
- •18.2.2 Расчет на прочность
- •18.2.3 Главное окно
- •18.2.4 Проектирование конической зубчатой передачи
- •18.3 Генератор червячной передачи
- •18.3.1 Расчет геометрии
- •18.3.2 Расчет на прочность
- •18.3.3 Главное окно
- •18.3.4 Проектирование червячной передачи
- •18.4 Генератор клиноременной передачи
- •18.4.1 Расчет геометрии
- •18.4.2 Расчет на прочность
- •18.4.3 Главное окно
- •18.4.4 Проектирование клиноременной передачи
- •18.5 Генератор зубчатоременной передачи
- •18.5.1 Расчет геометрии
- •18.5.2 Расчет на прочность
- •18.5.3 Главное окно
- •18.5.4 Проектирование зубчатоременной передачи
- •18.6 Генератор цепной передачи
- •18.6.1 Расчет геометрии
- •18.6.2 Расчет на прочность
- •18.6.3 Главное окно
- •18.6.4 Проектирование цепи
- •18.7 Генератор компонентов кулачков
- •18.7.1 Расчет геометрии
- •18.7.2 Главное окно
- •Проектирование кулачка
- •18.8 Генератор компонентов упорного винта
- •Базовый расчет упорных винтов
- •Главное окно
- •Проектирование упорного винта
- •Глава 19 Генераторы соединений
- •19.1 Генератор компонентов болтового соединения
- •19.1.1. Расчет геометрии
- •19.1.2 Расчет на прочность
- •19.1.3 Главное окно
- •19.1.4 Проектирование болтового соединения
- •19.2 Генератор компонентов шпоночного соединения
- •Расчет геометрических характеристик
- •Главное окно
- •19.3 Генератор компонентов прямых шлицев
- •Расчет геометрии
- •Главное окно
- •Проектирование прямобочного шлицевого соединения
- •19.4 Генератор компонентов эвольвентных шлицев
- •Расчет геометрических характеристик
- •Главное окно
- •Расчет эвольвентного шлица
- •19.5 Генератор компонентов прессовой посадки
- •Расчетные зависисмости
- •Главное окно
- •Проектирование прессовой посадки
- •Ознакомление с механическим калькулятором пределов и посадок
- •19.6 Генератор компонентов штифтового соединения
- •Расчетные зависисмости
- •Генератор компонентов штифта
- •Расчет штифта
- •19.7 Генератор компонентов штифта типа ось с отверстием под шплинт
- •Расчет геометрических характеристик
- •Главное окно
- •Расчет штифта с отверстием под шплинт
- •Глава 20 Генераторы Пружин
- •20.1 Генератор компонентов пружины сжатия
- •20.1.1 Расчет геометрических характеристик
- •20.1.2 Главное окно
- •20.1.3 Проектирование пружины сжатия
- •20.2 Генератор компонентов пружин растяжения
- •20.2.1 Расчет геометрических характеристик
- •20.2.2 Главное окно
- •20.2.3 Проектирование пружины растяжения
- •20.3 Генератор компонентов пружины кручения
- •20.3.1 Расчет геометрических характеристик
- •20.3.2 Главное окно
- •20.3.3 Подбор пружины кручения
- •20.4 Генератор компонентов тарельчатой пружины
- •20.4.1 Расчет геометрических характеристик
- •20.4.2 Главное окно
- •20.4.3 Расчет тарельчатой пружины
- •Глава 21 Механические калькуляторы
- •21.1 Калькулятор пределов и посадок
- •21.1.1 Главное окно
- •21.1.2 Расчет пределов и посадок
- •21.2 Калькулятор размерных цепей
- •21.2.1 Формулы для расчета цепочек размеров
- •21.2.2 Диалоговое окно Калькулятора размерных цепей
- •21.2.3 Расчет допусков
- •21.3 Калькулятор пластины
- •21.3.1 Формулы для расчета
- •21.3.1.1 Круглые плоские пластины
- •21.3.1.2 Пластины квадратной формы
- •21.3.1.3 Пластины прямоугольной формы
- •21.3.2 Главное окно
- •21.3.3 Расчет пластин
- •21.4 Калькулятор сварного соединения
- •21.4.1 Расчет статически нагруженного сварного соединения
- •21.4.1.1 Стыковое соединение
- •21.4.1.2 Угловое соединение
- •21.4.1.3 Соединение электрозаклепками
- •21.4.1.4 Точечный шов (контактная сварка)
- •21.4.2 Расчет усталостной нагрузки сварных соединений
- •21.4.2.1 Усталостная прочность
- •21.4.2.2 Пределы выносливости сварных соединений
- •21.4.2.3 Предел выносливости и долговечность
- •21.4.3 Диалоговое окно Вид соединения
- •21.4.4 Главное окно
- •21.4.5 Расчет сварного соединения
- •21.5 Калькулятор паяного соединения
- •21.5.1 Формулы для расчета
- •21.5.2 Главное диалоговое окно
- •21.5.3 Расчет паяного соединения
- •21.6 Калькулятор зажимного (клеммового) соединения
- •21.6.1 Формулы для расчета
- •21.6.2 Главное окно
- •21.6.3 Расчет зажимного соединения
- •21.7 Калькулятор тормоза
- •21.7.1 Формулы для расчета
- •21.7.2 Главное окно
- •21.7.3 Расчет тормозов
11.3.1 Мастер импорта библиотеки
С помощью Мастера производится перенос библиотек из предыдущих версий Inventor в центр содержимого на локальном компьютере или сервере Autodesk Data Management.
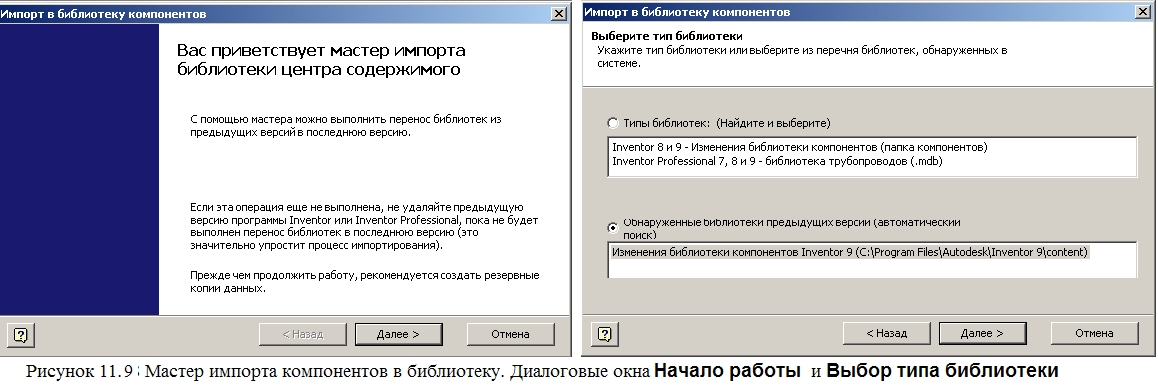
Шаг 1 – открытие диалогового окна начала работы. Рекомендуется:
не удалять более раннюю версию Inventor до завершения переноса библиотек из этой версии
перед началом работы создать резервную копию данных.
Шаг 2– открытие диалогового окна в котором производится выбор типа библиотеки. Пользователь может выбрать тип библиотечных данных, которые планируется импортировать. Модификации библиотеки компонентов (изменений в таблицах) можно импортировать из:
Inventor версии 8 и последующих версий
библиотеки Tube & Pipe Autodesk Inventor Professional версии 7 и последующих версий
Шаг 3 – открытие диалогового окна, в котором производится задание библиотеки для импорта семейства
Шаг 4 – открытие диалогового окна в котором производится подтверждение выбора параметров импорта
Ш
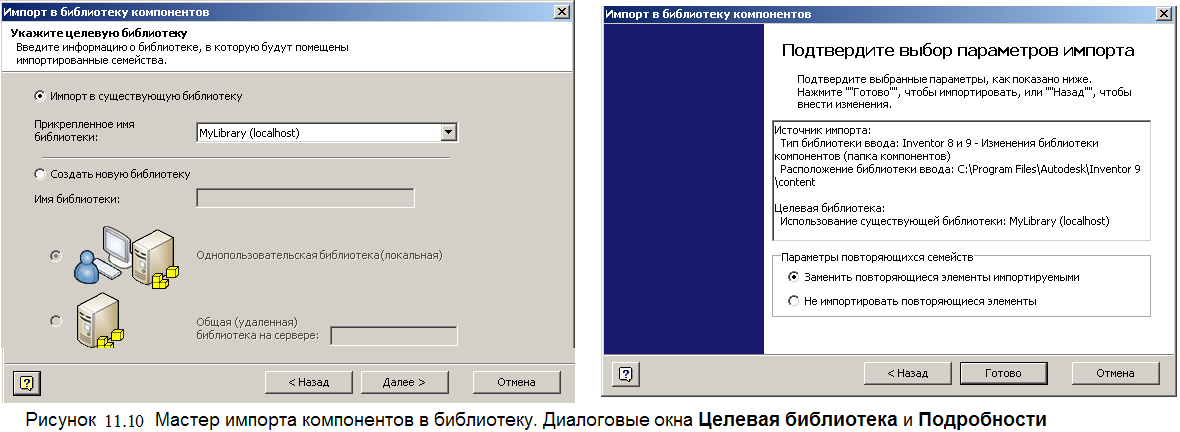 аг
5 – открытие диалогового окна в
котором показывается индикация процесса
импорта
аг
5 – открытие диалогового окна в
котором показывается индикация процесса
импортаШаг 6 – открытие диалогового окна в котором приводится отчет по результатам импорта
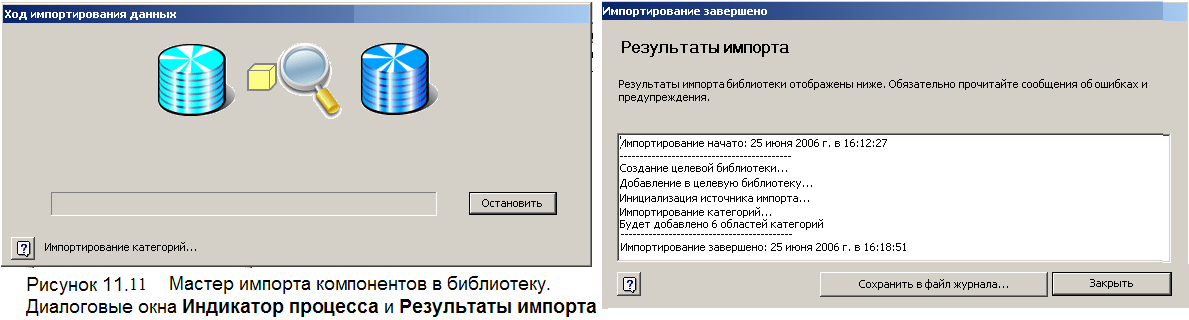
Алгоритм импортирования библиотеки:
В диалоговом окне Центр содержимого щелкнуть по кнопке Настроить библиотеки
Щелкнуть по кнопке Импорт библиотеки
Нажать кнопку Далее, чтобы после страницы приветствия открыть мастер импорта
В диалоговом окне Параметры импорта выбрать тип импортируемых библиотечных данных
Нажать кнопку Далее
В диалоговом окне Найдите библиотеку нажать кнопку Обзор, и найти требуемую библиотеку
Нажать кнопку Далее
В диалоговом окне Указать имя и расположение ввести имя и задать расположение переносимой библиотеки
Нажать кнопку Далее
На странице Документ проверить указанные значения
Нажать
кнопку Назад, чтобы изменить параметры
кнопку Далее для продолжения
Нажать кнопку Готово, чтобы закрыть мастер импорта и начать обработку библиотеки.
По завершении обработки или прерыванию операции в окне Импорт в библиотеку компонентов отображаются результаты импорта, в том числе ошибки при слиянии компонентов и прочие неполадки.
11.3.2 Диалоговое окно Добавить библиотеку
С помощью опций диалогового окна осуществляется добавление библиотеки центра содержимого на локальном компьютере или на сервере Autodesk Data Management:
чтобы добавить библиотеку локально, необходимо иметь разрешения на изменение и публикацию файлов
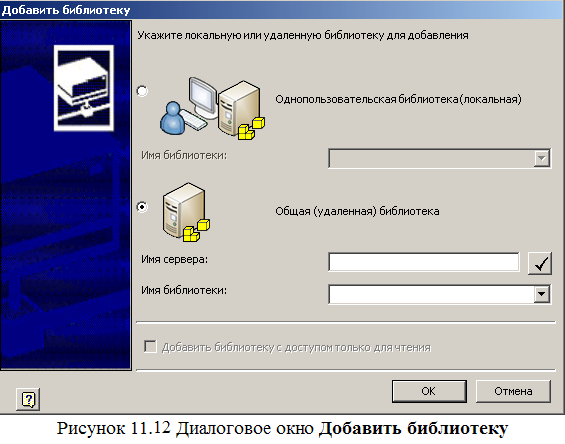
чтобы добавить библиотеку на сервере Autodesk Data Management, помимо указанных прав, требуется наличие полного доступа
Компоненты диалогового окна:
Однопользовательская библиотека (локальная) – переключатель, установка которого обеспечивает добавление библиотеки на локальном компьютере
Общая (удаленная) библиотека – переключатель, установка которого обеспечивает добавление библиотеки на сервере Autodesk Data Management
Имя сервера - текстовая строка, в которую следует ввести имя компьютера, на котором установлен сервер Autodesk Data Management, например SERVERNAME
Подключиться - кнопка, щелчок по которой позволяет подключиться к серверу
Имя библиотеки - текстовая строка, в которую следует ввести имя библиотеки
Добавить только для чтения – флажок, установка которого позволяет выбрать библиотеку, чтобы добавить ее со статусом только для чтения
Библиотеки, созданные только для чтения внешним источником (например сторонним поставщиком), остаются предназначенными только для чтения.
