
- •Конспект лекций
- •Глава 1 Интерфейс Inventor
- •1.1 Диалоговое окно начала работы Открыть
- •1.2 Диалоговое окно создания файла Создать
- •1.3 Главное окно Inventor
- •1.4 Браузер
- •1.5 Главное меню Inventor
- •1.5.1 Меню работы с файлами file
- •1.5.2 Меню редактирования Редактировать
- •1.5.3 Меню просмотра Вид
- •1.5.4 Меню вставки insert
- •1.5.5 Меню средств поддержки Формат
- •1.5.6 Меню Сервис
- •1.5.7 Контекстное меню
- •1.5.8 «Горячие» клавиши
- •1.5.9 Диалоговое окно Адаптация настройки среды моделирования
- •1.6 Панели инструментов Inventor
- •1.6.1 Панель инструментов Standard
- •1.6.2 Панель инструментов Sketch (2м эскиз)
- •1.6.3 Панель инструментов тОчные координаты
- •1.6.4 Панель инструментов Конструктивные элементы
- •1.6.5 Панель инструментов Изделие
- •1.6.6 Панель инструментов Схемы и презентации
- •1.6.7 Панель инструментов управления чертежом Виды чертежа
- •1.6.8 Панель инструментов Пояснительные элементы
- •Глава 2 Организация рабочего места проектировщика
- •2.1 Пользовательская настройка файла с помощью диалогового окна Параметры процесса моделирования
- •2.1. 1 Вкладка Стандарт
- •2.1.2 Вкладка Единицы
- •2.1.3 Вкладка Эскиз
- •2.1.4 Вкладка Деталь
- •2.1.5 Вкладка Спецификация
- •2.1.6 Вкладка Допуски
- •2.1.7 Вкладка Рисунок (Чертеж)
- •2.1.8. Вкладка Лист
- •2.2 Настройка приложения с помощью диалогового окна Настройка
- •2.2.1 Вкладка Общие
- •2.2.2 Вкладка Сохранение
- •2.2.3 Вкладка Файлы
- •2.2.4 Вкладка Цвета
- •2.2.5 Вкладка Display (Экран)
- •2.2.6 Вкладка Оборудование
- •2.2.7 Вкладка Запросы
- •2.2.8 Вкладка Чертеж
- •2.2.9 Вкладка Примечания
- •2.2.10 Вкладка Эскиз
- •2.2.11 Вкладка Деталь
- •2.2.12 Вкладка Параметрические элементы
- •2.2.13 Вкладка Изделия
- •2.3 Задание конструкторских свойств с помощью опций диалогового окна свойства
- •2.3.1 Вкладка Общие
- •2.3.2 Вкладка Документ
- •2.3.3 Вкладка Проект
- •2.3.4 Вкладка Статус
- •2.3.5 Вкладка Прочие
- •2.3.6 Вкладка Сохранение
- •2.3.7 Вкладка Физические
- •Глава 3 Создание и редактирование эскизов
- •3.1 Эскизы в Inventor
- •3.1.1 Среда построения эскизов
- •3.1.2 Система координат, координатные плоскости и эскизная сетка
- •3.2 Создание эскизов
- •3.2.1 Методы и способы создания эскизов
- •3.2.2 Команды контекстного меню создания эскизных плоскостей и редактирования эскизов
- •3.2.3 Типы линий и использование вспомогательной геометрии
- •3.2.4 Определение геометрических характеристик эскизов
- •3.2.5 Основные рекомендации и способы повышения эффективности создания эскизов
- •3.3 Команды геометрических построений при создании эскиза
- •3.3.1 Эскизные точки
- •3.3.2 Линия
- •3.3.3 2D и 3d–cплайны
- •3.3.4 Окружность и Эллипс
- •3.3.5 Дуга
- •3.3.6 Прямоугольник и многоугольник
- •3.3.7 Сопряжение и фаска
- •3.3 8 Обрезка части примитива и его удлинение
- •3.3.9 Создание симметричной копии эскиза
- •3.3.10 Массивы: круговой и прямоугольный
- •3.3.11 Подобие
- •3.3.12 Спроецированная геометрия
- •3.3.13 Создание копий элементов и перемещение эскизных элементов
- •3.3.14 Поворот эскизных элементов
- •3.3.15 Удаление эскиза и точек эскиза
- •3.4 Геометрические ограничения эскиза
- •3.4.1 Зависимость вертикальности и горизонтальности
- •3.4.2 Зависимость касательности
- •3.4.3 Зависимость коллинеарности
- •3.4.4 Зависимость концентричности
- •3.4.5 Зависимость параллельности и перпендикулярности
- •3.4.6 Зависимость совмещения
- •3.4.7 Зависимость равенства радиусов или длин
- •3.4.8 Зависимость фиксации
- •3.4.9 Зависимость симметричности
- •3.4.10 Просмотр и удаление зависимостей
- •3.5 Размеры в эскизах
- •3.5.1 Диалоговое окно Свойства размера
- •3.5.2 Размеры и размерные связи элементов эскиза
- •3.5.3 Автонанесение размеров на эскизе
- •3.5.4 Редактирование размеров
- •3.5.3.Задание и редактирование размерных допусков
- •3.5.6 Отображение размеров
- •3.5 Использование картинок в эскизах
- •3.6 Особенности создания трехмерных эскизов
- •Глава 4 Создание и редактирование рабочих и базовых конструктивных элементов
- •4.1 Среда моделирования деталей и среда моделирования тел
- •4.1.2 Браузер деталей
- •4.1.3 Шаблоны детали
- •4.2 Создание и позиционирование рабочих элементов
- •4.2.1 Рабочая точка
- •4.2.2 Рабочая ось
- •4.2.3 Рабочая плоскость
- •4.3 Булевы операции добавления/удаления материала
- •4.4 Общие сведения о конструктивных элементах
- •4.5 Создание базового элемента детали
- •4.4.1 Выдавливание
- •4.4.2 Вращение
- •4.4.3 Натягивание по сечениям
- •4.4.4 Протягивание по траектории
- •4.6 Эскизные конструктивные элементы
- •4.6.1 Элементы выдавливания
- •4.6.2 Элементы вращения
- •4.6.3 Создание твердого тела протягиванием по сечениям
- •4.6.4 Элементы сдвига
- •4.6.5 Элементы типа пружина
- •Глава 5 Создание и редактирование типовых конструктивных элементов
- •5.1 Создание типовых конструктивных элементов
- •5.1.1 Элементы типа оболочка
- •5.1.2 Сопряжения
- •5.1.3 Фаска
- •5.1.4 Отверстие
- •5.1.5 Резьба и таблица резьб
- •5.1.6 Ребра и стержни жесткости
- •5.2 Команды работы с гранями деталей
- •5.2.1 Перемещение грани
- •5.2.2.Наклон грани
- •5.2.3 Разделение граней или деталей
- •5.2.4 Замена граней деталей
- •5.2.5 Изменение толщины граней и создание подобных поверхностей
- •5.2.6 Удаление граней
- •5.2.7 Создание рельефа
- •5.2.8 Создание маркировки на гранях детали
- •5.3 Копирование элементов
- •5.3.1 Создание копий элементов
- •5.3.2 Создание зеркальной копии элементов
- •5.3.3 Массивы элементов
- •5.3.3.1 Прямоугольный массив
- •5.3.3.2 Круговой массив
- •5.3.3. 3 Подавление элементов массива
- •5.3.4 Производные детали и узлы
- •5.4 Плоскость временного сечения
- •Глава 6 Моделирование сборок
- •6.1 Среда моделирования сборок
- •6.1.1 Браузер сборки
- •6.1.2 Шаблоны сборки
- •6.1.3 Файл сборки
- •6.1.4 Система координат изделия
- •6.2 Файл сборки
- •6.2.1 Создание файла сборки
- •6.2.2 Сохранение файла сборки
- •6.2.3 Обновление файлов сборок
- •6.2.4 Отображение изменений, внесенных другими конструкторами
- •6.3 Основные методы моделирования и редактирования сборок
- •6.3.1 Создание/вставка базового компонента
- •6.3.2 Создание и вставка в сборку не базовых компонентов
- •6.3.2.1 Создание компонента в файле сборки
- •6.3.2.2 Вставка компонентов
- •6.3.2.3 Вставка компонентов, созданных в других cad-системах
- •6.3.2.4 Вставка компонентов с помощью точки загрузки (I-Drop)
- •6.3.3 Поиск и обработка пропущенных компонентов сборки
- •6.3.4 Создание набора компонентов
- •6.3.5 Редактирование деталей в файле сборки
- •6.3.5.1 Создание массивов компонентов сборки
- •6.3.5.2 Перемещение и поворот компонента сборки
- •6.3.5.3 Создание копий и симметричных отображений компонентов сборки
- •6.3.5.4 Замена и удаление компонентов изделия
- •6.3.5.5 Производные узлы
- •6.3.5.6 Реструктуризации компонентов сборки
- •6.4 Адаптивные детали и сборки
- •6.4.1 Адаптивная технология моделирования
- •6.4.2 Адаптивные элементы и детали
- •6.4.3 Адаптивные сборки
- •6.4.4 Адаптивная компоновка
- •6.5 Пересекающиеся эскизы
- •Глава 7 Сборочные зависимости и ограничения сборки
- •7.1 Ограничения сборки
- •7.1.1 Статические зависимости
- •7.1.1.1 Зависимость Совмещение
- •7.1.1.2 Зависимость Угол
- •7.1.1.3 Зависимость Касательность
- •7.1.1.4 Зависимость Вставка
- •7.1.2 Динамические зависимости
- •7.1.3 Управляющие зависимости
- •7.2 Наложение зависимостей с использованием Alt-перетаскивания
- •7.3 Поиск зависимостей, обнаружение и исправление ошибок
- •7.4 Инструменты исследования кинематики
- •7.3.1 Имитация движения вариацией зависимостей
- •7.3.2 Анализ компонентов сборки на наличие пространственных пересечений
- •7.3.3 Определение масс-инерционных свойств
- •7.4 Конструктивные пары и группы
- •7.4.1 Базовые сведения
- •7.4.2 Создание, вставка и редактирование конструктивных пар и групп
- •7.4.3 Особенности работы с конструктивными парами в параметрических рядах деталей
- •Глава 8 Настройка стилей
- •8.1 Библиотека стилей
- •8.1.1 Диспетчер библиотек стилей
- •8.1.2 Мастер управления стилями. Сбор и удаление стилей в пакетном режиме
- •8.1.3 Удаление неиспользуемых стилей
- •8.2 Редактор стилей и стандартов
- •8.2.1 Стандарты
- •8.2.2 Номера позиций
- •8.2.3 Маркеры центра
- •8.2.4 Обозначение участков баз
- •8.2.5 Размерный стиль
- •8.2.6. Допуски формы и расположения
- •8.2.7 Штриховка
- •8.2.8 Таблица размеров отверстий
- •8.2.9 Обозначения баз и поверхностей
- •8.2.10 Слои
- •8.2.11 Выноски
- •8.2.12 Типовые характеристики объектов
- •8.2.13 Спецификации
- •8.2.14 Обозначение шероховатости
- •8.2.15 Текст
- •8.2.16 Обозначение сварных швов
- •8.2.17 Валики сварных швов
- •8.2.18 Цвета
- •8.2.19 Освещение
- •8.2.20 Материалы
- •8.3 Алгоритмы работы со стилями
- •Глава 10 Параметрические элементы и детали
- •10.1 Основные сведения о параметризации моделей
- •10.1.1 Диалоговое окно Параметры
- •10.1.2 Создание и использование файла электронной таблицы параметров
- •10.2 Параметрические элементы и параметрические ряды
- •10.2.1 Параметрические элементы
- •10.2.1.1 Диалоговое окно Создание параметрического элемента
- •10.2.1.2 Вставка параметрических элементов
- •10.2.1.3 Модификация параметрических элементов
- •10.2.2 Параметрические ряды
- •10.2.2.1 Вкладка Параметры
- •10.2.2.2 Вкладка Геометрия
- •10.2.2.3 Вкладка Свойства
- •10.2.2.4 Вкладка Группы
- •10.2.2.5 Вкладка Подавление
- •10.2.2.6 Вкладка Рабочие элементы
- •10.2.2.7 Вкладка Резьба
- •10.2.2.8 Вкладка Прочие
- •10.2.2.9 Создание параметрического ряда
- •10.2.2.10 Создание табличных параметрических элементов
- •10.2.2.11 Поиск параметрических рядов
- •10.2.3 Ввод значений в текстовые поля
- •10.2.4 Создание инструкций по вставке и пользовательских значков параметрических элементов
- •10.3 Таблица параметрического ряда и ее редактирование
- •10.3.1 Таблица параметрического ряда
- •10.3.2 Редактирование электронной таблицы параметрического ряда
- •10.4 Каталог параметрических элементов
- •Глава 11 Центр содержимого
- •11.1 Диалоговое окно Центр содержимого
- •11.1.1Главное меню и панель инструментов
- •11.1.2 Вкладки Элементы/Детали
- •11.1.3 Панель Выбор элемента содержимого
- •11.2 Алгоритмы работы с Центром содержимого
- •11.3 Библиотека компонентов и ее настройка
- •11.3.1 Мастер импорта библиотеки
- •11.3.2 Диалоговое окно Добавить библиотеку
- •11.3.3 Диалоговое окно создания новой библиотеки
- •11.4 Диалоговое окно Параметры категории
- •11.5 Публикация в центре содержимого
- •11.5.1 Диалоговое окно Публикация
- •11.5.2 Публикация элемента
- •11.5.3 Публикация детали
- •11.5.4 Публикация категорий
- •11.5.5 Настройка имен файлов для семейства деталей
- •11.6 Диалоговое окно Свойства семейства
- •11.7 Совместное использование библиотек проектными рабочими группами
- •Глава 13 Разработка чертежей твердотельных деталей и изделий
- •13.1 Основные сведения о конструкторской документации, сопровождающей изделие
- •13.2 Браузер Inventor для работы с чертежами
- •13.3 Настройка чертежных ресурсов
- •13.3.1 Настройка параметров чертежного листа
- •13.3.2 Редактирование текстового и размерного стиля
- •13.3.4 Шаблоны чертежа
- •13.3.5 Формат чертежного листа
- •13.3.6 Рамка чертежа
- •13.3.7 Основная надпись чертежа
- •13.3.8 Эскизы в чертежах
- •13.4 Создание чертежных видов
- •13.4.1 Главный вид
- •13.4.2 Проекционный вид
- •13.4.3 Дополнительный вид
- •13.4.4Сечение
- •13.4.4.1 Требования ескд
- •13.4.4.2 Особенности формирования разрезов
- •13.4.4.3 Диалоговое окно Сечение
- •13.4.4.4 Местный разрез
- •13.4.5 Выносной элемент
- •13.4.6 Вид с разрывами
- •13.4.8 Редактирование видов
- •13.4.8.1 Работа с видами на нескольких листах.
- •13.4.8.2 Выравнивание
- •13.4.8.3 Перемещение и поворот вида
- •13.4.8.4 Изменение атрибутов вида.
- •13.4.8.5 Скрытие вида.
- •13.4.8.6 Удаление или копирование.
- •13.4.8.7 Отображение рабочих элементов на видах чертежа
- •13.4.8.8 Измерения в чертежах
- •13.4.8.9 О задержке автоматических обновлений чертежей
- •Глава 13 Разработка чертежей твердотельных деталей и изделий
- •13.1 Основные сведения о конструкторской документации, сопровождающей изделие
- •13.2 Браузер Inventor для работы с чертежами
- •13.3 Настройка чертежных ресурсов
- •13.3.1 Настройка параметров чертежного листа
- •13.3.2 Редактирование текстового и размерного стиля
- •13.3.4 Шаблоны чертежа
- •13.3.5 Формат чертежного листа
- •13.3.6 Рамка чертежа
- •13.3.7 Основная надпись чертежа
- •13.3.8 Эскизы в чертежах
- •13.4 Создание чертежных видов
- •13.4.1 Главный вид
- •13.4.2 Проекционный вид
- •13.4.3 Дополнительный вид
- •13.4.4Сечение
- •13.4.4.1 Требования ескд
- •13.4.4.2 Особенности формирования разрезов
- •13.4.4.3 Диалоговое окно Сечение
- •13.4.4.4 Местный разрез
- •13.4.5 Выносной элемент
- •13.4.6 Вид с разрывами
- •13.4.8 Редактирование видов
- •13.4.8.1 Работа с видами на нескольких листах.
- •13.4.8.2 Выравнивание
- •13.4.8.3 Перемещение и поворот вида
- •13.4.8.4 Изменение атрибутов вида.
- •13.4.8.5 Скрытие вида.
- •13.4.8.6 Удаление или копирование.
- •13.4.8.7 Отображение рабочих элементов на видах чертежа
- •13.4.8.8 Измерения в чертежах
- •13.4.8.9 О задержке автоматических обновлений чертежей
- •Глава 14 Пояснительные надписи на чертежах
- •14.1 Размеры на чертежах
- •14.1.1 Требования ескд к нанесению и редактированию размеров на чертежах
- •14.1.2 Размеры в Inventor
- •14.1.3 Создание размеров и их редактирование
- •14. 2 Нанесение допусков и посадок
- •14. 2.1 Общие сведения о допусках
- •14. 2.2 Диалоговое окно настройки стиля отображения допусков
- •14.2.3 Создание и редактирование размерных допусков
- •14.3 Пояснительные обозначения
- •14.3.1 Осевые линии и маркеры центра
- •14.3.2 Обозначение шероховатости
- •14.3.3 Изменение свойств штриховки
- •14.3.4 Отклонение формы и расположения поверхности
- •14.3.5 Указатель базы
- •14.3.6 Добавление текстовых надписей
- •14.3.7 Обозначение сварки
- •14.3.8 Номер позиции
- •14.3.8.1 Диалоговое окно Нумерация позиций
- •14.3.8.2 Диалоговое окно Автонумерация позиций
- •14.3.8.3 Диалоговое окно Изменение номера позиции
- •14.3.8.4 Нумерация позиций
- •14.3.8.5 Редактирование номеров позиций
- •Глава 15 Спецификация, таблица отверстий и перечень изменений
- •15.1 Спецификация сборки
- •15.1.1 Общие сведения о спецификациях
- •15.1.2 Диалоговые окна Создания и редактирования спецификации чертежа
- •15.1.2.1 Список деталей
- •15.1.2.2 Редактирование спецификации
- •15.1.2.3 Выбор граф
- •15.1.2.4 Параметры группы
- •15.1.2.5 Сортировка спецификации
- •15.1.2.6 Экспорт
- •15.1.2.7 Компоновка таблицы спецификации
- •15.1.2.8 Настройка слияния строк
- •15.1.2.9 Фрагментация таблицы
- •15.1.2.10 Задание нового свойства
- •15.1.2.11 Формат граф
- •15.1.3 Алгоритмы редактирования спецификации
- •15.2 Таблица отверстий
- •15.2.1 Создание
- •15.2.2 Редактирование
- •15.3 Перечень изменений
- •Глава 16 Ускоритель проектирования
- •16.1 Панель меню и панель инструментов
- •16.2 Диалоговое окно Параметры
- •16.3 Настройки генераторов/калькуляторов
- •16.4 Браузер ускорителя проектирования
- •16.5. Окно Генератора компонентов
- •16.6 Помещение деталей и их компонентов из ускорителя проектирования в Inventor
- •16.6.1 Общие сведения о стандартных и рассчитанных (пользовательских) деталях
- •16.6.1.1 Стандартные детали
- •16.6.1.2 Пользовательские детали
- •16.6.1.3 Диалоговое окно Объект
- •16.6.2 Работа с компонентами в ускорителе проектирования
- •16.6 База данных материалов
- •16.7 Окно записей Calculation Assistant
- •16.8 Протокол расчетов
- •Глава 17 Генератор балок, валов и опор валов
- •17.1 Генератор балки
- •17.1.1 Расчетные формулы
- •17.1.2 Главное окно
- •17.2 Генератор компонентов колонны
- •17.2.1 Расчет изгиба стойки
- •17.2.2 Главное окно
- •17.2.3 Расчет колонны
- •17.3 Генератор компонентов прямого ступенчатого вала
- •17.3.1 Формулы расчета
- •17.3.2 Главное окно
- •17.4 Генератор компонентов подшипника качения
- •17.4.1 Формулы расчета
- •17.4.2 Главное диалоговое окно
- •17.4.3 Справочные данные для задания условий работы
- •17.4.4 Проектирование подшипника
- •17.5 Механический калькулятор подшипника скольжения
- •17.5.1 Общие сведения
- •17.5.1.1 Классификация, свойства и использование подшипников скольжения
- •17.5.1.2 Выбор материала
- •17.5.2 Формулы расчета
- •17.5.2.1 Проверка расчета подшипника
- •17.5.2.2 Температурный баланс подшипника
- •17.5.3 Главное окно
- •17.5.4 Расчет подшипника скольжения
- •Глава 18 Генераторы передач
- •18.1 Генератор цилиндрической зубчатой передачи
- •18.1.1 Расчет геометрии
- •18.1.2 Главное окно
- •18.1.3 Проектирование цилиндрической зубчатой передачи
- •18.2 Генератор конической зубчатой передачи
- •18.2.1 Расчет геометрии
- •18.2.2 Расчет на прочность
- •18.2.3 Главное окно
- •18.2.4 Проектирование конической зубчатой передачи
- •18.3 Генератор червячной передачи
- •18.3.1 Расчет геометрии
- •18.3.2 Расчет на прочность
- •18.3.3 Главное окно
- •18.3.4 Проектирование червячной передачи
- •18.4 Генератор клиноременной передачи
- •18.4.1 Расчет геометрии
- •18.4.2 Расчет на прочность
- •18.4.3 Главное окно
- •18.4.4 Проектирование клиноременной передачи
- •18.5 Генератор зубчатоременной передачи
- •18.5.1 Расчет геометрии
- •18.5.2 Расчет на прочность
- •18.5.3 Главное окно
- •18.5.4 Проектирование зубчатоременной передачи
- •18.6 Генератор цепной передачи
- •18.6.1 Расчет геометрии
- •18.6.2 Расчет на прочность
- •18.6.3 Главное окно
- •18.6.4 Проектирование цепи
- •18.7 Генератор компонентов кулачков
- •18.7.1 Расчет геометрии
- •18.7.2 Главное окно
- •Проектирование кулачка
- •18.8 Генератор компонентов упорного винта
- •Базовый расчет упорных винтов
- •Главное окно
- •Проектирование упорного винта
- •Глава 19 Генераторы соединений
- •19.1 Генератор компонентов болтового соединения
- •19.1.1. Расчет геометрии
- •19.1.2 Расчет на прочность
- •19.1.3 Главное окно
- •19.1.4 Проектирование болтового соединения
- •19.2 Генератор компонентов шпоночного соединения
- •Расчет геометрических характеристик
- •Главное окно
- •19.3 Генератор компонентов прямых шлицев
- •Расчет геометрии
- •Главное окно
- •Проектирование прямобочного шлицевого соединения
- •19.4 Генератор компонентов эвольвентных шлицев
- •Расчет геометрических характеристик
- •Главное окно
- •Расчет эвольвентного шлица
- •19.5 Генератор компонентов прессовой посадки
- •Расчетные зависисмости
- •Главное окно
- •Проектирование прессовой посадки
- •Ознакомление с механическим калькулятором пределов и посадок
- •19.6 Генератор компонентов штифтового соединения
- •Расчетные зависисмости
- •Генератор компонентов штифта
- •Расчет штифта
- •19.7 Генератор компонентов штифта типа ось с отверстием под шплинт
- •Расчет геометрических характеристик
- •Главное окно
- •Расчет штифта с отверстием под шплинт
- •Глава 20 Генераторы Пружин
- •20.1 Генератор компонентов пружины сжатия
- •20.1.1 Расчет геометрических характеристик
- •20.1.2 Главное окно
- •20.1.3 Проектирование пружины сжатия
- •20.2 Генератор компонентов пружин растяжения
- •20.2.1 Расчет геометрических характеристик
- •20.2.2 Главное окно
- •20.2.3 Проектирование пружины растяжения
- •20.3 Генератор компонентов пружины кручения
- •20.3.1 Расчет геометрических характеристик
- •20.3.2 Главное окно
- •20.3.3 Подбор пружины кручения
- •20.4 Генератор компонентов тарельчатой пружины
- •20.4.1 Расчет геометрических характеристик
- •20.4.2 Главное окно
- •20.4.3 Расчет тарельчатой пружины
- •Глава 21 Механические калькуляторы
- •21.1 Калькулятор пределов и посадок
- •21.1.1 Главное окно
- •21.1.2 Расчет пределов и посадок
- •21.2 Калькулятор размерных цепей
- •21.2.1 Формулы для расчета цепочек размеров
- •21.2.2 Диалоговое окно Калькулятора размерных цепей
- •21.2.3 Расчет допусков
- •21.3 Калькулятор пластины
- •21.3.1 Формулы для расчета
- •21.3.1.1 Круглые плоские пластины
- •21.3.1.2 Пластины квадратной формы
- •21.3.1.3 Пластины прямоугольной формы
- •21.3.2 Главное окно
- •21.3.3 Расчет пластин
- •21.4 Калькулятор сварного соединения
- •21.4.1 Расчет статически нагруженного сварного соединения
- •21.4.1.1 Стыковое соединение
- •21.4.1.2 Угловое соединение
- •21.4.1.3 Соединение электрозаклепками
- •21.4.1.4 Точечный шов (контактная сварка)
- •21.4.2 Расчет усталостной нагрузки сварных соединений
- •21.4.2.1 Усталостная прочность
- •21.4.2.2 Пределы выносливости сварных соединений
- •21.4.2.3 Предел выносливости и долговечность
- •21.4.3 Диалоговое окно Вид соединения
- •21.4.4 Главное окно
- •21.4.5 Расчет сварного соединения
- •21.5 Калькулятор паяного соединения
- •21.5.1 Формулы для расчета
- •21.5.2 Главное диалоговое окно
- •21.5.3 Расчет паяного соединения
- •21.6 Калькулятор зажимного (клеммового) соединения
- •21.6.1 Формулы для расчета
- •21.6.2 Главное окно
- •21.6.3 Расчет зажимного соединения
- •21.7 Калькулятор тормоза
- •21.7.1 Формулы для расчета
- •21.7.2 Главное окно
- •21.7.3 Расчет тормозов
1.6 Панели инструментов Inventor
В Inventor имеется большое количество панелей инструментов, выводимые на экран одним из способов, свойственных приложениям Windows – с помощью щелчка правой кнопкой мыши по одной из раскрытых ранее панелей и выборе из раскрывающегося списка, или по команде Вид/Панели инструментов.
С панелями инструментов можно выполнять следующие действия:
изменение расположение - щелкнуть мышью на линии захвата сверху или с левой стороны панели и переместить ее на требуемое место, не отпуская клавишу мыши
сделать невидимыми. Не может быть скрыта командная панель инструментов, содержащая команды Выбор, Эскиз и Обновить
открепление - перетаскивания мышью от боковых сторон главного окна. В этом случае панель инструментов приобретет вид диалогового окна, заголовок которого содержит название панели инструментов
перемещение и закрепление у верхней, нижней, или любой из боковых сторон главного окна
изменение размеров диалогового окна панели инструментов с помощью мыши.
Пользователь может настроить набор панелей и палитр для каждой рабочей среды. Настройку среды можно осуществить следующими способами:
задать стандартную панель инструментов
задать стандартную инструментальную палитру
выбрать дополнительные панели инструментов из меню «вид»
задать дополнительные панели инструментов, загружаемые в палитру
добавить, или удалить панели инструментов
установить крупные значки
отображать инструментальную палитру без текста.
1.6.1 Панель инструментов Standard
При
первой загрузке системы на экране
присутствует панель Standard
(Стандартная), содержащая пиктограммы
команд: для работы со всеми типами файлов
Inventor , быстрого исправления
ошибок, настройки среды, управления
видами в графической области (зуммирования,
панорамирования и поворота вид), изменения
режима отображения. 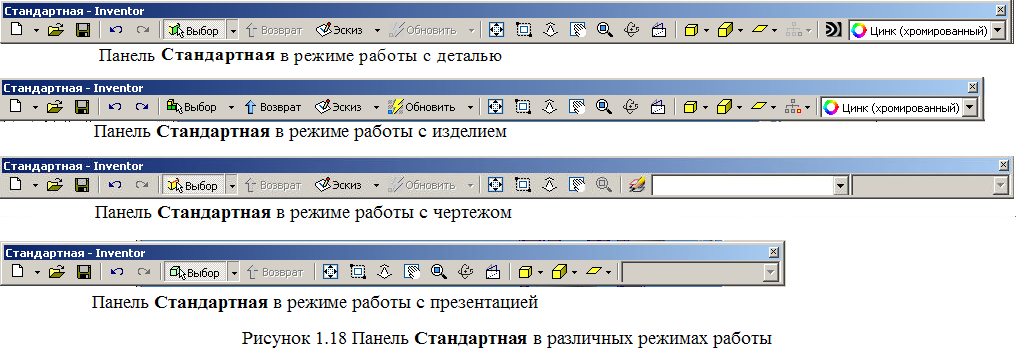
В связи с тем, что многие команды, пиктограммы которых содержатся на этой панели инструментов, совпадают со стандартными командами приложений под Windows, то ниже описаны команды, свойственные только для Inventor:
Создать – кнопка создания нового файла сборки, чертежа, детали или презентации
Выбор – инструмент настройки режимов выбора (приоритеты выбора). Если при выборе некоторого объекта в графической зоне в месте расположения курсора находится несколько объектов, то тип выбираемого объекта определяется настройкой приоритетов выбора. Например, при работе со сборкой часто требуется выбрать набор компонентов для стандартной операции, такой как отключение видимости, операций моделирования, таких как массивы или симметричные отображения, создание видов чертежа или проверка зависимости компонентов. Возможные приоритеты выбора зависят от типа открываемого файла:
в файле детали – Элемент, Грань, Эскиз
в файле сборки – Компонент, Деталь, Элемент, Грань, Эскиз
в файле презентации – Компонент, Деталь
в файле чертежа – Кромка, Элемент, Деталь
Может появиться необходимость выбрать компоненты по размеру, местоположению, отношению к другим компонентам или другим критериям. Набор компонентов можно выбрать различными методами, а затем изменить выбранный порядок или вернуться к предыдущему набору. Набор компонентов можно изолировать, отключив видимость всех невыбранных компонентов
режим выбора элементов для работы со сборкой:
приоритет компонентов - выбираются только компоненты редактируемого изделия первого уровня, это режим выбора завершенных компонентов (деталь или узел). Выбрать зависимую деталь или компонент узла невозможно
приоритет деталей - выбираются детали вместо узлов, элементов, граней или ребер. Это режим выбора деталей независимо от того, были ли они добавлены в изделие как одиночная деталь или как компонент узла. Выбрать конструктивные элементы или эскизную геометрию детали невозможно
приоритет элементов - выбираются конструктивные элементы (включая рабочие элементы) любой детали изделия. Подсвечивать и выбирать можно конструктивные элементы или отдельные кривые, определяющие их
выбор граней и ребер любой детали изделия. Подсвечивать и выбирать можно грани или определяющие их индивидуальные кривые (контуры)
выбор эскизных элементов - установка режима выбора эскизной геометрии, используемый для создания конструктивных элементов. Подсвечивать и выбирать можно эскизы или определяющие их индивидуальные кривые (контуры)
выбор компонентов - выбор набора компонентов, который может использоваться в других операциях Inventor, таких как настройка видимости. Для выбора компонентов деталей устанавливается режим Приоритет деталей, для выбора компонентов редактируемого изделия первого уровня устанавливается режим Приоритет компонентов
по зависимости. Выбор и выделение компонентов, связанных зависимостями с одним или более предварительно выбранных компонентов
по размеру. Выбор и выделение компонентов, соответствующих заданным размерам (диагональю рамки выбора компонента). Данная опция используется при необходимости выбора компонентов размера больше или меньше заданного. При использовании 100% является размером самого большого компонента.
по отступу от рамки. Выбор и выделение компонентов, находящихся как внутри заданных границ, так и смещенных на заданную величину, которая задается в окне Выбор по отступу от рамки или при растягивании границ грани мышью. Можно установить флажок для выделения частично содержащихся элементов
внутри шара. Выбор и выделение компонентов, находящихся внутри заданных сферических границ выбранного компонента, задаваемых в окне Выбор внутри шара или при растягивании границ сферы мышью. Для выделения частично содержащихся элементов следует снять флажок
на плоскости. Выбор и выделение компонентов на заданной стороне плоскости. Плоскость и ее направление задаются в окне На плоскости
внешние компоненты - выбор и выделение внешних компонентов. Все параметры задаются опцией Процент видимости
внутренние компоненты. Выбор и выделение скрытых (внутренних) компонентов. Все параметры задаются опцией Процент видимости
все в камере. Выбор и выделение всех "видимых" компонентов на плоскости текущего вида. Все параметры задаются опцией Процент видимости
только видимые. Отмена выбор невидимых компонентов
инвертировать выбор - созданный набор компонентов отменяется, а выбираются компоненты не вошедшие в ранее созданный набор редактируемой цели
предыдущий набор - возврат к предыдущему набору компонентов. В отличие от команды Отменить не возможно вернуться на несколько наборов компонентов назад
выбор элементов для работы в режиме конструирования деталей:
выбор элементов - режим выбора элементов деталей. Выделять и выбирать можно конструктивные элементы или отдельные кривые, определяющие их
выбор граней и ребер детали. Выделять и выбирать можно грани или определяющие их индивидуальные кривые (контуры)
выбор эскизов - режим выбора эскизной геометрии, используемого для создания конструктивных элементов. Выделять и выбирать можно эскизы или определяющие их индивидуальные кривые (контуры)
выбор элементов для работы в режиме презентации:
компонент - режим выбора полных компонентов (деталь, узел). Выбрать зависимую деталь или компонент узла невозможно
конечная деталь - режим выбора деталей независимо от того, были ли они добавлены в изделие как одиночная деталь или как компонент узла. Выбрать конструктивные элементы или эскизную геометрию детали невозможно
выбор элементов деталей и изделий в видах чертежа:
выбор ребер - режим выбора ребер деталей
выбор элементов - режим выбора конструктивных элементов деталей
выбор деталей - режим выбора деталей
Возврат - кнопка возврата из режима эскиза в режим модели
Эскиз – переход к режиму создания нового эскиза в 2D или 3D- пространстве, или редактирования активной детали. Используется для визуального контроля активности режима построения эскизов, кроме того, с ее помощью начинается и заканчивается процесс редактирования нового или имеющегося эскиза
Обновить – кнопка обновления твердотельной детали с учетом изменений, внесенных в ее конструкцию при последнем сеансе редактирования
Показать все – переход к полному виду модели. Модель зуммируется так, чтобы она была полностью видима в графической области. При работе с чертежом полностью видимым становится его активный лист
Показать рамкой – выбор требуемой части модели/эскиза с помощью рамки (вид курсора на перекрестье изменяется), которой задается граница вида. Элементы внутри границы увеличиваются и заполняют графическую область. Возможны три варианта использования команды:
указание щелчком левой клавиши мыши первой и второй точек рамки увеличения (надо сделать два щелчка мыши)
щелчок на первой точке рамки увеличения, удержание клавиши в нажатом состоянии и одновременное перемещение мыши во вторую точку рамки, затем следует отпустить клавишу
если нажать кнопку мыши и перетащить угол рамки слева направо, то выбирается только та геометрия, которая полностью охвачена рамкой. Если нажать кнопку мыши и перетащить угол рамки справа налево, то выбирается геометрия, которая полностью охвачена рамкой или пересекает ее
Зуммировать – динамическое увеличения/уменьшения вида. Вид курсора изменяется на направленные вниз и вверх стрелки.
Панорамировать – кнопка перемещения/смещения изображения в графической области в любом направлении без изменения увеличения. Вид курсора изменяется на изображение ладони и направленные в четыре стороны стрелки. Перемещение производится в плоскости экрана. Панорамирование можно производить одновременно с выполнением других команд
Показать выбранное – при работе с деталью или изделием увеличивает выбранное ребро, конструктивный элемент, отрезок или другой элемент. Выбранный элемент заполняет графическую область. Выбрать элемент можно как до, так и после нажатия этой кнопки. При работе с чертежами кнопка недоступна
Вращение – при работе с деталью или изделием выполняет их поворот. Эта команда позволяет:
осуществить поворот детали или изделия в графической области.
отобразить стандартные изометрические и плоские проекции детали или изделия.
переопределить изометрический вид
После щелчка по этой кнопке в центре экрана появится манипулятор вращения модели в виде орбитального кольца с четырьмя линиями-осями. Поворот может осуществляться в плоскости экрана вокруг отметки центра вращения, вокруг горизонтальной и вертикальной осей, или вокруг осей X и Y орбитального кольца. Поворот можно производить одновременно с выполнением других команд.
Если подвести курсор в центр среднего окна станины (как показано на рисунке) и щелкнуть левой клавишей, то это действие обеспечит задание новой точки вращения модели. Изменение центра вращения модели происходит щелчком левой клавиши мыши только внутри окружности манипулятора. После указания нового центра вращения модели, происходит автоматическое перемещение модели или сборки без изменения масштаба (плавный перенос указанной точки в центр экрана манипулятора). Удерживая нажатой левую клавишу мыши и находясь внутри манипулятора, можно развернуть модель, изменив ее ракурс.
При завершении команды Повернуть последний используемый режим запоминается. При выполнении команды переключение между режимами осуществляется нажатием клавиши ПРОБЕЛ.
При работе с чертежами кнопка недоступна.
Вид на объект –при работе с деталью или изделием выполняет зуммирование и поворот модели для показа выбранного элемента в плоскости экрана. Выбранное ребро показывается на экране горизонтально. При работе с чертежами кнопка недоступна
Режимы экранного отображения. Пользователь может изменить режим отображения в графическом окне для активной детали или изделия

Тонированный режим – представление твердотельной детали тонированной (без показа невидимых линий)
С невидимыми линиями – представление твердотельной детали тонированной с показом невидимых линий
Каркасный режим – представление трехмерной детали в виде каркасной модели
Параллельная проекция – переход в режим параллельной проекции. Параллельная проекция используется для визуального рассмотрения и сравнения относительных размеров предметов. В режиме параллельной проекции деталь отображается таким образом, что все ее точки проецируются на экран вдоль параллельных линий. Параллельные ребра одинаковой длины отображаются, как имеющие одинаковую длину, даже если повернуть модель так, что какое-либо из них окажется ближе.
При выбранной параллельной проекции, 3D-модель видится плоской и непохожей на то, как объекты обозреваются в реальном мире.
Перспективная проекция – переход в режим перспективной проекции. В режиме перспективной проекции можно использовать команды зуммирования и панорамирования и определенные комбинации клавиш для проведения обзорного исследования модели: разместить модель так, чтобы видеть направление первоначального движения:
для создания эффекта перемещения камеры и точки цели камеры вдоль направления взгляда можно использовать зуммирование и перемещая указатель мыши вниз или вверх, не отпуская ее. Аналогичный результат достигается, если нажать и удерживать нажатой комбинацию SHIFT+F3 и перемещая указатель мыши
для создания эффект поворота камеры и изменения направления взгляда используется панорамирование, и при нажатой левой кнопке мыши перемещать указатель мыши, не отпуская ее. Аналогичный результат достигается, если нажать и удерживать нажатой комбинацию SHIFT+F2 и перемещая указатель мыши
можно регулировать положение камеры и фокусное расстояние линзы для установки уровня искажения перспективы. Например, для модели данного раздела справки может потребоваться линза с более широким углом. Нажать комбинацию SHIFT+CTRL+F3
Настройка тени – задание режима отображения теней объектов, который позволяет придать изображению модели более реалистичный вид. Если отображение геометрического объекта на данный момент отключено, то тени тоже отключаются. Рабочим элементам, примечаниям и эскизам нельзя назначить тень.
Тени отбрасываются на плоскость, расположенную под графическим объектом. В режиме параллельной проекции эта плоскость имеет наклон в сторону наблюдателя, чтобы тени были лучше видны. В каркасном режиме тени не отображаются.
Без тени – режим по умолчанию
С тенью – тени проецируются на плоскость под объектом. Тень связана с видом, она может динамически изменяться при перемещении и вращении графического объекта. На экране наблюдается эффект аналогичный изменению тени объекта, вращаемого в пространстве
Проникающая тень – на тени различаются отдельные компоненты графического объекта
Прозрачность – включение/выключение режима прозрачности деталей сборки
Анализ граней - проведение анализа целостности и технологичности целой детали или ее граней одним из доступных в Inventor методов:
анализ граней позволяет проводить оценку качества поверхностей
анализ целостности применяется для определения неразрывности поверхностей
анализ технологичности проводится для определения возможности производства изделия литьем
Для каждого объекта можно определить отдельные методы анализа. Одному изделию можно назначить несколько методов анализа. Раскраска модели после анализа показывает изменение угла наклона граней
