
- •Конспект лекций
- •Глава 1 Интерфейс Inventor
- •1.1 Диалоговое окно начала работы Открыть
- •1.2 Диалоговое окно создания файла Создать
- •1.3 Главное окно Inventor
- •1.4 Браузер
- •1.5 Главное меню Inventor
- •1.5.1 Меню работы с файлами file
- •1.5.2 Меню редактирования Редактировать
- •1.5.3 Меню просмотра Вид
- •1.5.4 Меню вставки insert
- •1.5.5 Меню средств поддержки Формат
- •1.5.6 Меню Сервис
- •1.5.7 Контекстное меню
- •1.5.8 «Горячие» клавиши
- •1.5.9 Диалоговое окно Адаптация настройки среды моделирования
- •1.6 Панели инструментов Inventor
- •1.6.1 Панель инструментов Standard
- •1.6.2 Панель инструментов Sketch (2м эскиз)
- •1.6.3 Панель инструментов тОчные координаты
- •1.6.4 Панель инструментов Конструктивные элементы
- •1.6.5 Панель инструментов Изделие
- •1.6.6 Панель инструментов Схемы и презентации
- •1.6.7 Панель инструментов управления чертежом Виды чертежа
- •1.6.8 Панель инструментов Пояснительные элементы
- •Глава 2 Организация рабочего места проектировщика
- •2.1 Пользовательская настройка файла с помощью диалогового окна Параметры процесса моделирования
- •2.1. 1 Вкладка Стандарт
- •2.1.2 Вкладка Единицы
- •2.1.3 Вкладка Эскиз
- •2.1.4 Вкладка Деталь
- •2.1.5 Вкладка Спецификация
- •2.1.6 Вкладка Допуски
- •2.1.7 Вкладка Рисунок (Чертеж)
- •2.1.8. Вкладка Лист
- •2.2 Настройка приложения с помощью диалогового окна Настройка
- •2.2.1 Вкладка Общие
- •2.2.2 Вкладка Сохранение
- •2.2.3 Вкладка Файлы
- •2.2.4 Вкладка Цвета
- •2.2.5 Вкладка Display (Экран)
- •2.2.6 Вкладка Оборудование
- •2.2.7 Вкладка Запросы
- •2.2.8 Вкладка Чертеж
- •2.2.9 Вкладка Примечания
- •2.2.10 Вкладка Эскиз
- •2.2.11 Вкладка Деталь
- •2.2.12 Вкладка Параметрические элементы
- •2.2.13 Вкладка Изделия
- •2.3 Задание конструкторских свойств с помощью опций диалогового окна свойства
- •2.3.1 Вкладка Общие
- •2.3.2 Вкладка Документ
- •2.3.3 Вкладка Проект
- •2.3.4 Вкладка Статус
- •2.3.5 Вкладка Прочие
- •2.3.6 Вкладка Сохранение
- •2.3.7 Вкладка Физические
- •Глава 3 Создание и редактирование эскизов
- •3.1 Эскизы в Inventor
- •3.1.1 Среда построения эскизов
- •3.1.2 Система координат, координатные плоскости и эскизная сетка
- •3.2 Создание эскизов
- •3.2.1 Методы и способы создания эскизов
- •3.2.2 Команды контекстного меню создания эскизных плоскостей и редактирования эскизов
- •3.2.3 Типы линий и использование вспомогательной геометрии
- •3.2.4 Определение геометрических характеристик эскизов
- •3.2.5 Основные рекомендации и способы повышения эффективности создания эскизов
- •3.3 Команды геометрических построений при создании эскиза
- •3.3.1 Эскизные точки
- •3.3.2 Линия
- •3.3.3 2D и 3d–cплайны
- •3.3.4 Окружность и Эллипс
- •3.3.5 Дуга
- •3.3.6 Прямоугольник и многоугольник
- •3.3.7 Сопряжение и фаска
- •3.3 8 Обрезка части примитива и его удлинение
- •3.3.9 Создание симметричной копии эскиза
- •3.3.10 Массивы: круговой и прямоугольный
- •3.3.11 Подобие
- •3.3.12 Спроецированная геометрия
- •3.3.13 Создание копий элементов и перемещение эскизных элементов
- •3.3.14 Поворот эскизных элементов
- •3.3.15 Удаление эскиза и точек эскиза
- •3.4 Геометрические ограничения эскиза
- •3.4.1 Зависимость вертикальности и горизонтальности
- •3.4.2 Зависимость касательности
- •3.4.3 Зависимость коллинеарности
- •3.4.4 Зависимость концентричности
- •3.4.5 Зависимость параллельности и перпендикулярности
- •3.4.6 Зависимость совмещения
- •3.4.7 Зависимость равенства радиусов или длин
- •3.4.8 Зависимость фиксации
- •3.4.9 Зависимость симметричности
- •3.4.10 Просмотр и удаление зависимостей
- •3.5 Размеры в эскизах
- •3.5.1 Диалоговое окно Свойства размера
- •3.5.2 Размеры и размерные связи элементов эскиза
- •3.5.3 Автонанесение размеров на эскизе
- •3.5.4 Редактирование размеров
- •3.5.3.Задание и редактирование размерных допусков
- •3.5.6 Отображение размеров
- •3.5 Использование картинок в эскизах
- •3.6 Особенности создания трехмерных эскизов
- •Глава 4 Создание и редактирование рабочих и базовых конструктивных элементов
- •4.1 Среда моделирования деталей и среда моделирования тел
- •4.1.2 Браузер деталей
- •4.1.3 Шаблоны детали
- •4.2 Создание и позиционирование рабочих элементов
- •4.2.1 Рабочая точка
- •4.2.2 Рабочая ось
- •4.2.3 Рабочая плоскость
- •4.3 Булевы операции добавления/удаления материала
- •4.4 Общие сведения о конструктивных элементах
- •4.5 Создание базового элемента детали
- •4.4.1 Выдавливание
- •4.4.2 Вращение
- •4.4.3 Натягивание по сечениям
- •4.4.4 Протягивание по траектории
- •4.6 Эскизные конструктивные элементы
- •4.6.1 Элементы выдавливания
- •4.6.2 Элементы вращения
- •4.6.3 Создание твердого тела протягиванием по сечениям
- •4.6.4 Элементы сдвига
- •4.6.5 Элементы типа пружина
- •Глава 5 Создание и редактирование типовых конструктивных элементов
- •5.1 Создание типовых конструктивных элементов
- •5.1.1 Элементы типа оболочка
- •5.1.2 Сопряжения
- •5.1.3 Фаска
- •5.1.4 Отверстие
- •5.1.5 Резьба и таблица резьб
- •5.1.6 Ребра и стержни жесткости
- •5.2 Команды работы с гранями деталей
- •5.2.1 Перемещение грани
- •5.2.2.Наклон грани
- •5.2.3 Разделение граней или деталей
- •5.2.4 Замена граней деталей
- •5.2.5 Изменение толщины граней и создание подобных поверхностей
- •5.2.6 Удаление граней
- •5.2.7 Создание рельефа
- •5.2.8 Создание маркировки на гранях детали
- •5.3 Копирование элементов
- •5.3.1 Создание копий элементов
- •5.3.2 Создание зеркальной копии элементов
- •5.3.3 Массивы элементов
- •5.3.3.1 Прямоугольный массив
- •5.3.3.2 Круговой массив
- •5.3.3. 3 Подавление элементов массива
- •5.3.4 Производные детали и узлы
- •5.4 Плоскость временного сечения
- •Глава 6 Моделирование сборок
- •6.1 Среда моделирования сборок
- •6.1.1 Браузер сборки
- •6.1.2 Шаблоны сборки
- •6.1.3 Файл сборки
- •6.1.4 Система координат изделия
- •6.2 Файл сборки
- •6.2.1 Создание файла сборки
- •6.2.2 Сохранение файла сборки
- •6.2.3 Обновление файлов сборок
- •6.2.4 Отображение изменений, внесенных другими конструкторами
- •6.3 Основные методы моделирования и редактирования сборок
- •6.3.1 Создание/вставка базового компонента
- •6.3.2 Создание и вставка в сборку не базовых компонентов
- •6.3.2.1 Создание компонента в файле сборки
- •6.3.2.2 Вставка компонентов
- •6.3.2.3 Вставка компонентов, созданных в других cad-системах
- •6.3.2.4 Вставка компонентов с помощью точки загрузки (I-Drop)
- •6.3.3 Поиск и обработка пропущенных компонентов сборки
- •6.3.4 Создание набора компонентов
- •6.3.5 Редактирование деталей в файле сборки
- •6.3.5.1 Создание массивов компонентов сборки
- •6.3.5.2 Перемещение и поворот компонента сборки
- •6.3.5.3 Создание копий и симметричных отображений компонентов сборки
- •6.3.5.4 Замена и удаление компонентов изделия
- •6.3.5.5 Производные узлы
- •6.3.5.6 Реструктуризации компонентов сборки
- •6.4 Адаптивные детали и сборки
- •6.4.1 Адаптивная технология моделирования
- •6.4.2 Адаптивные элементы и детали
- •6.4.3 Адаптивные сборки
- •6.4.4 Адаптивная компоновка
- •6.5 Пересекающиеся эскизы
- •Глава 7 Сборочные зависимости и ограничения сборки
- •7.1 Ограничения сборки
- •7.1.1 Статические зависимости
- •7.1.1.1 Зависимость Совмещение
- •7.1.1.2 Зависимость Угол
- •7.1.1.3 Зависимость Касательность
- •7.1.1.4 Зависимость Вставка
- •7.1.2 Динамические зависимости
- •7.1.3 Управляющие зависимости
- •7.2 Наложение зависимостей с использованием Alt-перетаскивания
- •7.3 Поиск зависимостей, обнаружение и исправление ошибок
- •7.4 Инструменты исследования кинематики
- •7.3.1 Имитация движения вариацией зависимостей
- •7.3.2 Анализ компонентов сборки на наличие пространственных пересечений
- •7.3.3 Определение масс-инерционных свойств
- •7.4 Конструктивные пары и группы
- •7.4.1 Базовые сведения
- •7.4.2 Создание, вставка и редактирование конструктивных пар и групп
- •7.4.3 Особенности работы с конструктивными парами в параметрических рядах деталей
- •Глава 8 Настройка стилей
- •8.1 Библиотека стилей
- •8.1.1 Диспетчер библиотек стилей
- •8.1.2 Мастер управления стилями. Сбор и удаление стилей в пакетном режиме
- •8.1.3 Удаление неиспользуемых стилей
- •8.2 Редактор стилей и стандартов
- •8.2.1 Стандарты
- •8.2.2 Номера позиций
- •8.2.3 Маркеры центра
- •8.2.4 Обозначение участков баз
- •8.2.5 Размерный стиль
- •8.2.6. Допуски формы и расположения
- •8.2.7 Штриховка
- •8.2.8 Таблица размеров отверстий
- •8.2.9 Обозначения баз и поверхностей
- •8.2.10 Слои
- •8.2.11 Выноски
- •8.2.12 Типовые характеристики объектов
- •8.2.13 Спецификации
- •8.2.14 Обозначение шероховатости
- •8.2.15 Текст
- •8.2.16 Обозначение сварных швов
- •8.2.17 Валики сварных швов
- •8.2.18 Цвета
- •8.2.19 Освещение
- •8.2.20 Материалы
- •8.3 Алгоритмы работы со стилями
- •Глава 10 Параметрические элементы и детали
- •10.1 Основные сведения о параметризации моделей
- •10.1.1 Диалоговое окно Параметры
- •10.1.2 Создание и использование файла электронной таблицы параметров
- •10.2 Параметрические элементы и параметрические ряды
- •10.2.1 Параметрические элементы
- •10.2.1.1 Диалоговое окно Создание параметрического элемента
- •10.2.1.2 Вставка параметрических элементов
- •10.2.1.3 Модификация параметрических элементов
- •10.2.2 Параметрические ряды
- •10.2.2.1 Вкладка Параметры
- •10.2.2.2 Вкладка Геометрия
- •10.2.2.3 Вкладка Свойства
- •10.2.2.4 Вкладка Группы
- •10.2.2.5 Вкладка Подавление
- •10.2.2.6 Вкладка Рабочие элементы
- •10.2.2.7 Вкладка Резьба
- •10.2.2.8 Вкладка Прочие
- •10.2.2.9 Создание параметрического ряда
- •10.2.2.10 Создание табличных параметрических элементов
- •10.2.2.11 Поиск параметрических рядов
- •10.2.3 Ввод значений в текстовые поля
- •10.2.4 Создание инструкций по вставке и пользовательских значков параметрических элементов
- •10.3 Таблица параметрического ряда и ее редактирование
- •10.3.1 Таблица параметрического ряда
- •10.3.2 Редактирование электронной таблицы параметрического ряда
- •10.4 Каталог параметрических элементов
- •Глава 11 Центр содержимого
- •11.1 Диалоговое окно Центр содержимого
- •11.1.1Главное меню и панель инструментов
- •11.1.2 Вкладки Элементы/Детали
- •11.1.3 Панель Выбор элемента содержимого
- •11.2 Алгоритмы работы с Центром содержимого
- •11.3 Библиотека компонентов и ее настройка
- •11.3.1 Мастер импорта библиотеки
- •11.3.2 Диалоговое окно Добавить библиотеку
- •11.3.3 Диалоговое окно создания новой библиотеки
- •11.4 Диалоговое окно Параметры категории
- •11.5 Публикация в центре содержимого
- •11.5.1 Диалоговое окно Публикация
- •11.5.2 Публикация элемента
- •11.5.3 Публикация детали
- •11.5.4 Публикация категорий
- •11.5.5 Настройка имен файлов для семейства деталей
- •11.6 Диалоговое окно Свойства семейства
- •11.7 Совместное использование библиотек проектными рабочими группами
- •Глава 13 Разработка чертежей твердотельных деталей и изделий
- •13.1 Основные сведения о конструкторской документации, сопровождающей изделие
- •13.2 Браузер Inventor для работы с чертежами
- •13.3 Настройка чертежных ресурсов
- •13.3.1 Настройка параметров чертежного листа
- •13.3.2 Редактирование текстового и размерного стиля
- •13.3.4 Шаблоны чертежа
- •13.3.5 Формат чертежного листа
- •13.3.6 Рамка чертежа
- •13.3.7 Основная надпись чертежа
- •13.3.8 Эскизы в чертежах
- •13.4 Создание чертежных видов
- •13.4.1 Главный вид
- •13.4.2 Проекционный вид
- •13.4.3 Дополнительный вид
- •13.4.4Сечение
- •13.4.4.1 Требования ескд
- •13.4.4.2 Особенности формирования разрезов
- •13.4.4.3 Диалоговое окно Сечение
- •13.4.4.4 Местный разрез
- •13.4.5 Выносной элемент
- •13.4.6 Вид с разрывами
- •13.4.8 Редактирование видов
- •13.4.8.1 Работа с видами на нескольких листах.
- •13.4.8.2 Выравнивание
- •13.4.8.3 Перемещение и поворот вида
- •13.4.8.4 Изменение атрибутов вида.
- •13.4.8.5 Скрытие вида.
- •13.4.8.6 Удаление или копирование.
- •13.4.8.7 Отображение рабочих элементов на видах чертежа
- •13.4.8.8 Измерения в чертежах
- •13.4.8.9 О задержке автоматических обновлений чертежей
- •Глава 13 Разработка чертежей твердотельных деталей и изделий
- •13.1 Основные сведения о конструкторской документации, сопровождающей изделие
- •13.2 Браузер Inventor для работы с чертежами
- •13.3 Настройка чертежных ресурсов
- •13.3.1 Настройка параметров чертежного листа
- •13.3.2 Редактирование текстового и размерного стиля
- •13.3.4 Шаблоны чертежа
- •13.3.5 Формат чертежного листа
- •13.3.6 Рамка чертежа
- •13.3.7 Основная надпись чертежа
- •13.3.8 Эскизы в чертежах
- •13.4 Создание чертежных видов
- •13.4.1 Главный вид
- •13.4.2 Проекционный вид
- •13.4.3 Дополнительный вид
- •13.4.4Сечение
- •13.4.4.1 Требования ескд
- •13.4.4.2 Особенности формирования разрезов
- •13.4.4.3 Диалоговое окно Сечение
- •13.4.4.4 Местный разрез
- •13.4.5 Выносной элемент
- •13.4.6 Вид с разрывами
- •13.4.8 Редактирование видов
- •13.4.8.1 Работа с видами на нескольких листах.
- •13.4.8.2 Выравнивание
- •13.4.8.3 Перемещение и поворот вида
- •13.4.8.4 Изменение атрибутов вида.
- •13.4.8.5 Скрытие вида.
- •13.4.8.6 Удаление или копирование.
- •13.4.8.7 Отображение рабочих элементов на видах чертежа
- •13.4.8.8 Измерения в чертежах
- •13.4.8.9 О задержке автоматических обновлений чертежей
- •Глава 14 Пояснительные надписи на чертежах
- •14.1 Размеры на чертежах
- •14.1.1 Требования ескд к нанесению и редактированию размеров на чертежах
- •14.1.2 Размеры в Inventor
- •14.1.3 Создание размеров и их редактирование
- •14. 2 Нанесение допусков и посадок
- •14. 2.1 Общие сведения о допусках
- •14. 2.2 Диалоговое окно настройки стиля отображения допусков
- •14.2.3 Создание и редактирование размерных допусков
- •14.3 Пояснительные обозначения
- •14.3.1 Осевые линии и маркеры центра
- •14.3.2 Обозначение шероховатости
- •14.3.3 Изменение свойств штриховки
- •14.3.4 Отклонение формы и расположения поверхности
- •14.3.5 Указатель базы
- •14.3.6 Добавление текстовых надписей
- •14.3.7 Обозначение сварки
- •14.3.8 Номер позиции
- •14.3.8.1 Диалоговое окно Нумерация позиций
- •14.3.8.2 Диалоговое окно Автонумерация позиций
- •14.3.8.3 Диалоговое окно Изменение номера позиции
- •14.3.8.4 Нумерация позиций
- •14.3.8.5 Редактирование номеров позиций
- •Глава 15 Спецификация, таблица отверстий и перечень изменений
- •15.1 Спецификация сборки
- •15.1.1 Общие сведения о спецификациях
- •15.1.2 Диалоговые окна Создания и редактирования спецификации чертежа
- •15.1.2.1 Список деталей
- •15.1.2.2 Редактирование спецификации
- •15.1.2.3 Выбор граф
- •15.1.2.4 Параметры группы
- •15.1.2.5 Сортировка спецификации
- •15.1.2.6 Экспорт
- •15.1.2.7 Компоновка таблицы спецификации
- •15.1.2.8 Настройка слияния строк
- •15.1.2.9 Фрагментация таблицы
- •15.1.2.10 Задание нового свойства
- •15.1.2.11 Формат граф
- •15.1.3 Алгоритмы редактирования спецификации
- •15.2 Таблица отверстий
- •15.2.1 Создание
- •15.2.2 Редактирование
- •15.3 Перечень изменений
- •Глава 16 Ускоритель проектирования
- •16.1 Панель меню и панель инструментов
- •16.2 Диалоговое окно Параметры
- •16.3 Настройки генераторов/калькуляторов
- •16.4 Браузер ускорителя проектирования
- •16.5. Окно Генератора компонентов
- •16.6 Помещение деталей и их компонентов из ускорителя проектирования в Inventor
- •16.6.1 Общие сведения о стандартных и рассчитанных (пользовательских) деталях
- •16.6.1.1 Стандартные детали
- •16.6.1.2 Пользовательские детали
- •16.6.1.3 Диалоговое окно Объект
- •16.6.2 Работа с компонентами в ускорителе проектирования
- •16.6 База данных материалов
- •16.7 Окно записей Calculation Assistant
- •16.8 Протокол расчетов
- •Глава 17 Генератор балок, валов и опор валов
- •17.1 Генератор балки
- •17.1.1 Расчетные формулы
- •17.1.2 Главное окно
- •17.2 Генератор компонентов колонны
- •17.2.1 Расчет изгиба стойки
- •17.2.2 Главное окно
- •17.2.3 Расчет колонны
- •17.3 Генератор компонентов прямого ступенчатого вала
- •17.3.1 Формулы расчета
- •17.3.2 Главное окно
- •17.4 Генератор компонентов подшипника качения
- •17.4.1 Формулы расчета
- •17.4.2 Главное диалоговое окно
- •17.4.3 Справочные данные для задания условий работы
- •17.4.4 Проектирование подшипника
- •17.5 Механический калькулятор подшипника скольжения
- •17.5.1 Общие сведения
- •17.5.1.1 Классификация, свойства и использование подшипников скольжения
- •17.5.1.2 Выбор материала
- •17.5.2 Формулы расчета
- •17.5.2.1 Проверка расчета подшипника
- •17.5.2.2 Температурный баланс подшипника
- •17.5.3 Главное окно
- •17.5.4 Расчет подшипника скольжения
- •Глава 18 Генераторы передач
- •18.1 Генератор цилиндрической зубчатой передачи
- •18.1.1 Расчет геометрии
- •18.1.2 Главное окно
- •18.1.3 Проектирование цилиндрической зубчатой передачи
- •18.2 Генератор конической зубчатой передачи
- •18.2.1 Расчет геометрии
- •18.2.2 Расчет на прочность
- •18.2.3 Главное окно
- •18.2.4 Проектирование конической зубчатой передачи
- •18.3 Генератор червячной передачи
- •18.3.1 Расчет геометрии
- •18.3.2 Расчет на прочность
- •18.3.3 Главное окно
- •18.3.4 Проектирование червячной передачи
- •18.4 Генератор клиноременной передачи
- •18.4.1 Расчет геометрии
- •18.4.2 Расчет на прочность
- •18.4.3 Главное окно
- •18.4.4 Проектирование клиноременной передачи
- •18.5 Генератор зубчатоременной передачи
- •18.5.1 Расчет геометрии
- •18.5.2 Расчет на прочность
- •18.5.3 Главное окно
- •18.5.4 Проектирование зубчатоременной передачи
- •18.6 Генератор цепной передачи
- •18.6.1 Расчет геометрии
- •18.6.2 Расчет на прочность
- •18.6.3 Главное окно
- •18.6.4 Проектирование цепи
- •18.7 Генератор компонентов кулачков
- •18.7.1 Расчет геометрии
- •18.7.2 Главное окно
- •Проектирование кулачка
- •18.8 Генератор компонентов упорного винта
- •Базовый расчет упорных винтов
- •Главное окно
- •Проектирование упорного винта
- •Глава 19 Генераторы соединений
- •19.1 Генератор компонентов болтового соединения
- •19.1.1. Расчет геометрии
- •19.1.2 Расчет на прочность
- •19.1.3 Главное окно
- •19.1.4 Проектирование болтового соединения
- •19.2 Генератор компонентов шпоночного соединения
- •Расчет геометрических характеристик
- •Главное окно
- •19.3 Генератор компонентов прямых шлицев
- •Расчет геометрии
- •Главное окно
- •Проектирование прямобочного шлицевого соединения
- •19.4 Генератор компонентов эвольвентных шлицев
- •Расчет геометрических характеристик
- •Главное окно
- •Расчет эвольвентного шлица
- •19.5 Генератор компонентов прессовой посадки
- •Расчетные зависисмости
- •Главное окно
- •Проектирование прессовой посадки
- •Ознакомление с механическим калькулятором пределов и посадок
- •19.6 Генератор компонентов штифтового соединения
- •Расчетные зависисмости
- •Генератор компонентов штифта
- •Расчет штифта
- •19.7 Генератор компонентов штифта типа ось с отверстием под шплинт
- •Расчет геометрических характеристик
- •Главное окно
- •Расчет штифта с отверстием под шплинт
- •Глава 20 Генераторы Пружин
- •20.1 Генератор компонентов пружины сжатия
- •20.1.1 Расчет геометрических характеристик
- •20.1.2 Главное окно
- •20.1.3 Проектирование пружины сжатия
- •20.2 Генератор компонентов пружин растяжения
- •20.2.1 Расчет геометрических характеристик
- •20.2.2 Главное окно
- •20.2.3 Проектирование пружины растяжения
- •20.3 Генератор компонентов пружины кручения
- •20.3.1 Расчет геометрических характеристик
- •20.3.2 Главное окно
- •20.3.3 Подбор пружины кручения
- •20.4 Генератор компонентов тарельчатой пружины
- •20.4.1 Расчет геометрических характеристик
- •20.4.2 Главное окно
- •20.4.3 Расчет тарельчатой пружины
- •Глава 21 Механические калькуляторы
- •21.1 Калькулятор пределов и посадок
- •21.1.1 Главное окно
- •21.1.2 Расчет пределов и посадок
- •21.2 Калькулятор размерных цепей
- •21.2.1 Формулы для расчета цепочек размеров
- •21.2.2 Диалоговое окно Калькулятора размерных цепей
- •21.2.3 Расчет допусков
- •21.3 Калькулятор пластины
- •21.3.1 Формулы для расчета
- •21.3.1.1 Круглые плоские пластины
- •21.3.1.2 Пластины квадратной формы
- •21.3.1.3 Пластины прямоугольной формы
- •21.3.2 Главное окно
- •21.3.3 Расчет пластин
- •21.4 Калькулятор сварного соединения
- •21.4.1 Расчет статически нагруженного сварного соединения
- •21.4.1.1 Стыковое соединение
- •21.4.1.2 Угловое соединение
- •21.4.1.3 Соединение электрозаклепками
- •21.4.1.4 Точечный шов (контактная сварка)
- •21.4.2 Расчет усталостной нагрузки сварных соединений
- •21.4.2.1 Усталостная прочность
- •21.4.2.2 Пределы выносливости сварных соединений
- •21.4.2.3 Предел выносливости и долговечность
- •21.4.3 Диалоговое окно Вид соединения
- •21.4.4 Главное окно
- •21.4.5 Расчет сварного соединения
- •21.5 Калькулятор паяного соединения
- •21.5.1 Формулы для расчета
- •21.5.2 Главное диалоговое окно
- •21.5.3 Расчет паяного соединения
- •21.6 Калькулятор зажимного (клеммового) соединения
- •21.6.1 Формулы для расчета
- •21.6.2 Главное окно
- •21.6.3 Расчет зажимного соединения
- •21.7 Калькулятор тормоза
- •21.7.1 Формулы для расчета
- •21.7.2 Главное окно
- •21.7.3 Расчет тормозов
10.1.1 Диалоговое окно Параметры
При работе с моделями в графической зоне этого диалогового окна отображаются/определяются параметры, а также производится выбор параметров, предполагаемых к использованию в параметрическом элементе с помощью специальной таблицы Inventor. Пользователь может переименовать параметр, изменить его значение или добавить комментарии к существующим параметрам, а также задать пользовательские параметры, для их дальнейшего использования при разработке параметрической модели.
Для настройки параметров элементов следует воспользоваться командой Параметры, пиктограмма которой расположена на командной панели. С помощью этой команды можно:
выбирать в качестве параметров размера - обозначения размеров на эскизе и параметры конструктивного элемента
присваивать параметрам описательные имена, которые ясно отражали бы их назначение еще до создания параметрического элемента. Эти имена автоматически отображаются в списке размерных параметров параметрического элемента. Например, размеру, имеющему по умолчанию имя «d1», можно присвоить имя «длина_пластины» или любое другое, отражающее назначение параметра.
определять пользовательские параметры путем переименования имеющихся параметров или добавления новых с помощью кнопки Добавить. Все пользовательские имена параметров автоматически отображаются в списке Размерные параметры диалогового окна Создание параметрического элемента
переименовывать параметры параметрических элементов еще до их создания. Это более удобный способ переименования, хотя его можно производить также в диалоговом окне Создание параметрического элемента. После того, как параметр переименован, его нужно проверить. Для этого нужно выбрать конструктивный элемент в браузере, щелкнуть правой кнопкой мыши, выбрать из контекстного меню Показать размеры или дважды щелкнуть на нужном размере. В поле редактирования выводится значение, а в заголовке — имя параметра.
вводить подсказки, которые в дальнейшем позволят понять назначение того или иного параметра. Имена и подсказки параметров облегчают понимание их применения в процессе вставки параметрического элемента. Подсказки автоматически отображаются в списке размерных параметров параметрического элемента
Для вывода на экран диалогового окна, содержащего таблицу параметров Параметры необходимо щелкнуть по кнопке Параметры на стандартной панели инструментов Эскиз, Конструктивные элементы или Изделие.
В момент создания параметрической модели диалоговое окно содержит две зоны – для данных модели и для пользовательских данных, в процессе работы при экспорте параметров из других файлов появляется третья таблица, содержащая сведения об экспортированных параметрах:
Параметры модели – таблица, в которой приводятся данные об именах и значениях параметров, созданных автоматически в процессе моделирования. С помощью данной таблицы пользователь может добавить в модель размер или элемент, с автоматическим заданием параметра
Имя параметра – имя параметра. Имя параметра не должно содержать пробелов. Для изменения имени параметра (обычно на более содержательное) щелкнуть мышью в этом поле и ввести новое имя с клавиатуры. При обновлении модели все зависимые параметры обновляются для изменения имени
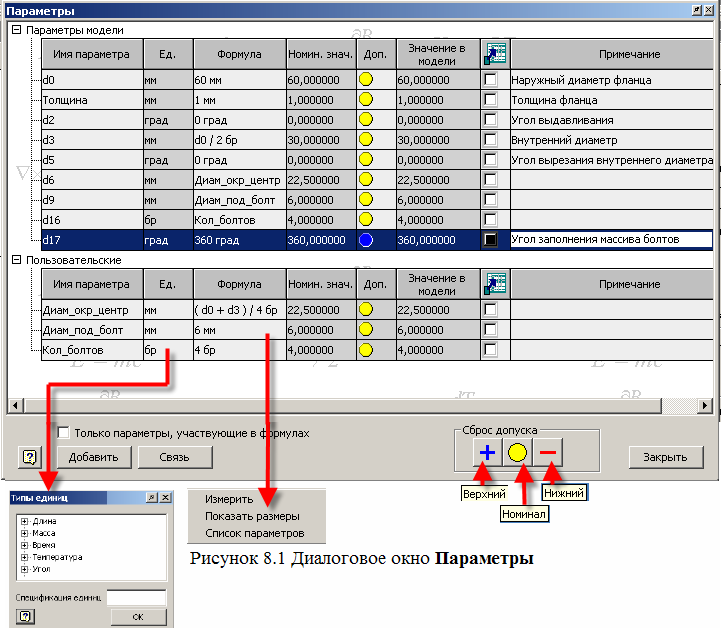
Единицы – единицы измерения, применяемые для пользовательских параметров. В одной таблице можно использовать различные системы измерения, например дюймовые и метрические размеры. В диалоговом окне Типы единиц перечисляются единицы измерения, применяемые для пользовательских параметров:
Список типов единиц - список сгруппированных по типам единиц измерения, любая из которых может быть использована в пользовательских параметрах. Для выбора единицы измерения, раскрыть группу (символ «+» слева от ее названия) и левой клавиши мыши произвести выбор. Выбранная единица измерения отображается в текстовом поле Спецификация единиц
Спецификация единиц – текстовое поле, в котором производится создание составных единиц измерений:
при выборе единицы измерения в списке их типов происходит ее добавление в текстовое поле Спецификация единиц. Для создания составных единиц измерения, например дюймов/с, нужно разделять отдельные единицы измерения знаками операций, например знаками умножения, деления, возведения в степень
можно просто вводить составные единицы измерения в текстовое поле, не пользуясь выбором в списке единиц измерения диалогового окна Типы единиц
нажатие клавиши OK присваивает единицу измерения пользовательскому параметру
Формула – формула, определяющая значение параметра. Если параметр является дискретной величиной, то представляемое в модели его значение округляется в соответствии с заданной точностью измерения величин. Для изменения выражения для расчета значения параметра необходимо щелкнуть мышью по старому выражению в его поле и ввести новую формулу с клавиатуры
Н
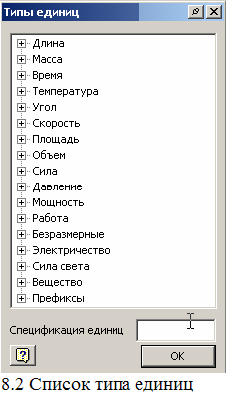 оминальное
значение – номинальное значение.
числовое значение, полученное в
результате расчета по формуле, записанной
в предыдущем столбце. Отображается
без округления в соответствии с заданной
точностью. В поле Типы единиц
открывается диалоговое окно со
списком в виде древовидной структуры
всех возможных типов единиц. Пользователь
может развернуть любую ветвь щелчком
мыши и выбрать необходимый тип единиц
оминальное
значение – номинальное значение.
числовое значение, полученное в
результате расчета по формуле, записанной
в предыдущем столбце. Отображается
без округления в соответствии с заданной
точностью. В поле Типы единиц
открывается диалоговое окно со
списком в виде древовидной структуры
всех возможных типов единиц. Пользователь
может развернуть любую ветвь щелчком
мыши и выбрать необходимый тип единицДопуск – колонка, в которой показывается текущее значение параметра. Пользователь может выбрать верхнее номинальное или нижнее значение
Значение модели - колонка, в которой показывается точное вычисленное значение параметра для данной модели
Ячейка экспорта параметров – колонка, с помощью которой осуществляется переход к добавлению пользовательских свойств модели. Такие свойства могут быть добавлены в спецификацию деталей или список материалов. Установка флажки в соответствующую ячейку позволяет произвести добавление параметра в пользовательские свойства, а удаление флажка предназначено для удаления параметра из пользовательских свойств
Примечание – столбец, в ячейках которого могут быть приведены текстовые примечания. Для добавления примечания щелкнуть мышью в его поле и ввести текст примечания с клавиатуры
Пользовательские параметры - таблица, в которой приводятся данные параметрах, заданных пользователем для управления обозначениями размеров и конструктивными элементами модели. Для добавления параметра необходимо создать щелчком по кнопке Добавить новую строку в таблице, а затем задать значения параметра. Значения опций полностью соответствуют значениям, описанными выше для таблицы Параметры модели
Экспортированные параметры – таблица, в которой отображаются имена и значения параметров, экспортированных из детали или изделия
Только параметры, участвующие в формулах – флажок, установка которого позволяет вывести в таблицу только те параметры, данные о которых представлено в виде выражения/формулы
Добавить – кнопка, щелчок по которой позволяет создать новую строку в таблице пользовательских параметров
Связь - кнопка, щелчок по которой позволяет открыть диалоговое окно Открытие файла для поиска внешней ссылки (таблицы Excel), определяющей значение параметров. Нажать кнопку для подключения файла электронной таблицы. При подключении файла электронной таблицы в диалоговом окне Параметры добавляется новая таблица. Таблица содержит определенные в файле электронной таблицы параметры. Изменение параметров в электронной таблице с помощью диалогового окна Параметры невозможно. Для их изменения необходимо запускать Microsoft Excel
Переустановка допуска – зона, в которой содержатся кнопки, позволяющие произвести переустановку всех параметров сразу. Установить нижнее, номинальное или верхнее значение допуска в столбце Допуск
Алгоритм изменения имени или значения существующих параметров
Выполнить команду Сервис/Параметры
В открывшемся диалоговом окне Параметры найти изменяемый параметр
Щелчком мыши выделить поля Имя параметра, Формула или Примечания и внести требуемые изменения
Для сохранения изменений нажать клавишу ENTER
Для обновления модели щелкнуть по кнопке Обновить на командной панели. Значение существующего параметра изменяется при изменении обозначения размера эскиза или конструктивного элемента.
Алгоритм добавления пользовательского параметра:
Выполнить команду Сервис/Параметры
В диалоговом окне Параметры щелкнуть по кнопке Добавить. Это добавит запись в таблицу пользовательских параметров
Заполнить поля Имя параметра, Единицы или Примечания
При необходимости ввести примечание
При необходимости использования одних и тех же параметров во множестве деталей рекомендуется создать файл шаблона, содержащий эти параметры, который можно сохранить в папке Templates. Это позволит использовать его при создании новых файлов деталей.
Для использования параметров при работе с деталями или сборками нужно подключить файл электронной таблицы. Алгоритм подключения электронной таблицы с параметрами
Выполнить команду Сервис/Параметры
В диалоговом окне Параметры щелкнуть по кнопке Связь. Выбрать файл Microsoft Excel (.xls)
Указать для параметров начальную ячейку электронной таблицы (не включать заполненные ячейки)
Выбрать между связью и внедрением электронной таблицы.
Как при связи, так и при внедрении файла электронной таблицы в диалоговом окне Параметры добавляется новая таблица. Изменение параметров в электронной таблице с помощью диалогового окна Параметры невозможно, для их изменения необходимо запускать Microsoft Excel.
Функция экспорта параметров осуществляет экспорт параметров модели и пользовательских параметров на вкладку Прочие диалогового окна свойств компонента. Эти свойства доступны в диалоговом окне Выбор граф в таблице составных частей и спецификации. Алгоритм экспорта параметров в свойства компонентов.
Выбрать Сервис/Параметры
В диалоговом окне параметров поставить флажок напротив экспортируемого параметра
Нажать кнопку Готово.
Параметры в конструкторских элементах можно редактировать с помощью инструмента Параметры на панели инструментов Конструктивные элементы:
дать содержательные имена параметрам элементов, прежде чем создавать конструкторские элементы. Имена автоматически включаются в таблицу параметров конструкторских элементов
добавить подсказку, которая облегчит описание параметров и их использование. Подсказка автоматически включается в таблицу параметров конструкторских элементов. Когда конструкторский элемент вставлен, имена параметров и подсказки помогают понять, как можно изменить конструкторский элемент.
Переименовать параметры можно также в диалоговом окне создания конструкторского элемента Создать параметрический элемент, однако более удобно их переименовывать в диалоговом окне Параметры.
Чтобы убедиться, что был действительно переименован требуемый параметр, нужно выбрать элемент в браузере, и в его контекстном меню выбрать опцию Показать размеры, затем дважды щелкнуть на размере. Его значение появится в открывшемся окне, а наименование этого параметра появится на титульной панели. Оба они, имя и значение включены, когда конструкторские элементы были созданы из свойств.
Функция экспорта параметров осуществляет экспорт параметров модели и пользовательских параметров на вкладку Пользовательский диалогового окна свойств компонента. Для экспорта параметров в свойства компонентов необходимо выполнить команду Сервис/Параметры, в диалоговом окне параметров поставить флажок напротив параметра, который необходимо экспортировать , и нажать кнопку Завершить.
