
- •Конспект лекций
- •Глава 1 Интерфейс Inventor
- •1.1 Диалоговое окно начала работы Открыть
- •1.2 Диалоговое окно создания файла Создать
- •1.3 Главное окно Inventor
- •1.4 Браузер
- •1.5 Главное меню Inventor
- •1.5.1 Меню работы с файлами file
- •1.5.2 Меню редактирования Редактировать
- •1.5.3 Меню просмотра Вид
- •1.5.4 Меню вставки insert
- •1.5.5 Меню средств поддержки Формат
- •1.5.6 Меню Сервис
- •1.5.7 Контекстное меню
- •1.5.8 «Горячие» клавиши
- •1.5.9 Диалоговое окно Адаптация настройки среды моделирования
- •1.6 Панели инструментов Inventor
- •1.6.1 Панель инструментов Standard
- •1.6.2 Панель инструментов Sketch (2м эскиз)
- •1.6.3 Панель инструментов тОчные координаты
- •1.6.4 Панель инструментов Конструктивные элементы
- •1.6.5 Панель инструментов Изделие
- •1.6.6 Панель инструментов Схемы и презентации
- •1.6.7 Панель инструментов управления чертежом Виды чертежа
- •1.6.8 Панель инструментов Пояснительные элементы
- •Глава 2 Организация рабочего места проектировщика
- •2.1 Пользовательская настройка файла с помощью диалогового окна Параметры процесса моделирования
- •2.1. 1 Вкладка Стандарт
- •2.1.2 Вкладка Единицы
- •2.1.3 Вкладка Эскиз
- •2.1.4 Вкладка Деталь
- •2.1.5 Вкладка Спецификация
- •2.1.6 Вкладка Допуски
- •2.1.7 Вкладка Рисунок (Чертеж)
- •2.1.8. Вкладка Лист
- •2.2 Настройка приложения с помощью диалогового окна Настройка
- •2.2.1 Вкладка Общие
- •2.2.2 Вкладка Сохранение
- •2.2.3 Вкладка Файлы
- •2.2.4 Вкладка Цвета
- •2.2.5 Вкладка Display (Экран)
- •2.2.6 Вкладка Оборудование
- •2.2.7 Вкладка Запросы
- •2.2.8 Вкладка Чертеж
- •2.2.9 Вкладка Примечания
- •2.2.10 Вкладка Эскиз
- •2.2.11 Вкладка Деталь
- •2.2.12 Вкладка Параметрические элементы
- •2.2.13 Вкладка Изделия
- •2.3 Задание конструкторских свойств с помощью опций диалогового окна свойства
- •2.3.1 Вкладка Общие
- •2.3.2 Вкладка Документ
- •2.3.3 Вкладка Проект
- •2.3.4 Вкладка Статус
- •2.3.5 Вкладка Прочие
- •2.3.6 Вкладка Сохранение
- •2.3.7 Вкладка Физические
- •Глава 3 Создание и редактирование эскизов
- •3.1 Эскизы в Inventor
- •3.1.1 Среда построения эскизов
- •3.1.2 Система координат, координатные плоскости и эскизная сетка
- •3.2 Создание эскизов
- •3.2.1 Методы и способы создания эскизов
- •3.2.2 Команды контекстного меню создания эскизных плоскостей и редактирования эскизов
- •3.2.3 Типы линий и использование вспомогательной геометрии
- •3.2.4 Определение геометрических характеристик эскизов
- •3.2.5 Основные рекомендации и способы повышения эффективности создания эскизов
- •3.3 Команды геометрических построений при создании эскиза
- •3.3.1 Эскизные точки
- •3.3.2 Линия
- •3.3.3 2D и 3d–cплайны
- •3.3.4 Окружность и Эллипс
- •3.3.5 Дуга
- •3.3.6 Прямоугольник и многоугольник
- •3.3.7 Сопряжение и фаска
- •3.3 8 Обрезка части примитива и его удлинение
- •3.3.9 Создание симметричной копии эскиза
- •3.3.10 Массивы: круговой и прямоугольный
- •3.3.11 Подобие
- •3.3.12 Спроецированная геометрия
- •3.3.13 Создание копий элементов и перемещение эскизных элементов
- •3.3.14 Поворот эскизных элементов
- •3.3.15 Удаление эскиза и точек эскиза
- •3.4 Геометрические ограничения эскиза
- •3.4.1 Зависимость вертикальности и горизонтальности
- •3.4.2 Зависимость касательности
- •3.4.3 Зависимость коллинеарности
- •3.4.4 Зависимость концентричности
- •3.4.5 Зависимость параллельности и перпендикулярности
- •3.4.6 Зависимость совмещения
- •3.4.7 Зависимость равенства радиусов или длин
- •3.4.8 Зависимость фиксации
- •3.4.9 Зависимость симметричности
- •3.4.10 Просмотр и удаление зависимостей
- •3.5 Размеры в эскизах
- •3.5.1 Диалоговое окно Свойства размера
- •3.5.2 Размеры и размерные связи элементов эскиза
- •3.5.3 Автонанесение размеров на эскизе
- •3.5.4 Редактирование размеров
- •3.5.3.Задание и редактирование размерных допусков
- •3.5.6 Отображение размеров
- •3.5 Использование картинок в эскизах
- •3.6 Особенности создания трехмерных эскизов
- •Глава 4 Создание и редактирование рабочих и базовых конструктивных элементов
- •4.1 Среда моделирования деталей и среда моделирования тел
- •4.1.2 Браузер деталей
- •4.1.3 Шаблоны детали
- •4.2 Создание и позиционирование рабочих элементов
- •4.2.1 Рабочая точка
- •4.2.2 Рабочая ось
- •4.2.3 Рабочая плоскость
- •4.3 Булевы операции добавления/удаления материала
- •4.4 Общие сведения о конструктивных элементах
- •4.5 Создание базового элемента детали
- •4.4.1 Выдавливание
- •4.4.2 Вращение
- •4.4.3 Натягивание по сечениям
- •4.4.4 Протягивание по траектории
- •4.6 Эскизные конструктивные элементы
- •4.6.1 Элементы выдавливания
- •4.6.2 Элементы вращения
- •4.6.3 Создание твердого тела протягиванием по сечениям
- •4.6.4 Элементы сдвига
- •4.6.5 Элементы типа пружина
- •Глава 5 Создание и редактирование типовых конструктивных элементов
- •5.1 Создание типовых конструктивных элементов
- •5.1.1 Элементы типа оболочка
- •5.1.2 Сопряжения
- •5.1.3 Фаска
- •5.1.4 Отверстие
- •5.1.5 Резьба и таблица резьб
- •5.1.6 Ребра и стержни жесткости
- •5.2 Команды работы с гранями деталей
- •5.2.1 Перемещение грани
- •5.2.2.Наклон грани
- •5.2.3 Разделение граней или деталей
- •5.2.4 Замена граней деталей
- •5.2.5 Изменение толщины граней и создание подобных поверхностей
- •5.2.6 Удаление граней
- •5.2.7 Создание рельефа
- •5.2.8 Создание маркировки на гранях детали
- •5.3 Копирование элементов
- •5.3.1 Создание копий элементов
- •5.3.2 Создание зеркальной копии элементов
- •5.3.3 Массивы элементов
- •5.3.3.1 Прямоугольный массив
- •5.3.3.2 Круговой массив
- •5.3.3. 3 Подавление элементов массива
- •5.3.4 Производные детали и узлы
- •5.4 Плоскость временного сечения
- •Глава 6 Моделирование сборок
- •6.1 Среда моделирования сборок
- •6.1.1 Браузер сборки
- •6.1.2 Шаблоны сборки
- •6.1.3 Файл сборки
- •6.1.4 Система координат изделия
- •6.2 Файл сборки
- •6.2.1 Создание файла сборки
- •6.2.2 Сохранение файла сборки
- •6.2.3 Обновление файлов сборок
- •6.2.4 Отображение изменений, внесенных другими конструкторами
- •6.3 Основные методы моделирования и редактирования сборок
- •6.3.1 Создание/вставка базового компонента
- •6.3.2 Создание и вставка в сборку не базовых компонентов
- •6.3.2.1 Создание компонента в файле сборки
- •6.3.2.2 Вставка компонентов
- •6.3.2.3 Вставка компонентов, созданных в других cad-системах
- •6.3.2.4 Вставка компонентов с помощью точки загрузки (I-Drop)
- •6.3.3 Поиск и обработка пропущенных компонентов сборки
- •6.3.4 Создание набора компонентов
- •6.3.5 Редактирование деталей в файле сборки
- •6.3.5.1 Создание массивов компонентов сборки
- •6.3.5.2 Перемещение и поворот компонента сборки
- •6.3.5.3 Создание копий и симметричных отображений компонентов сборки
- •6.3.5.4 Замена и удаление компонентов изделия
- •6.3.5.5 Производные узлы
- •6.3.5.6 Реструктуризации компонентов сборки
- •6.4 Адаптивные детали и сборки
- •6.4.1 Адаптивная технология моделирования
- •6.4.2 Адаптивные элементы и детали
- •6.4.3 Адаптивные сборки
- •6.4.4 Адаптивная компоновка
- •6.5 Пересекающиеся эскизы
- •Глава 7 Сборочные зависимости и ограничения сборки
- •7.1 Ограничения сборки
- •7.1.1 Статические зависимости
- •7.1.1.1 Зависимость Совмещение
- •7.1.1.2 Зависимость Угол
- •7.1.1.3 Зависимость Касательность
- •7.1.1.4 Зависимость Вставка
- •7.1.2 Динамические зависимости
- •7.1.3 Управляющие зависимости
- •7.2 Наложение зависимостей с использованием Alt-перетаскивания
- •7.3 Поиск зависимостей, обнаружение и исправление ошибок
- •7.4 Инструменты исследования кинематики
- •7.3.1 Имитация движения вариацией зависимостей
- •7.3.2 Анализ компонентов сборки на наличие пространственных пересечений
- •7.3.3 Определение масс-инерционных свойств
- •7.4 Конструктивные пары и группы
- •7.4.1 Базовые сведения
- •7.4.2 Создание, вставка и редактирование конструктивных пар и групп
- •7.4.3 Особенности работы с конструктивными парами в параметрических рядах деталей
- •Глава 8 Настройка стилей
- •8.1 Библиотека стилей
- •8.1.1 Диспетчер библиотек стилей
- •8.1.2 Мастер управления стилями. Сбор и удаление стилей в пакетном режиме
- •8.1.3 Удаление неиспользуемых стилей
- •8.2 Редактор стилей и стандартов
- •8.2.1 Стандарты
- •8.2.2 Номера позиций
- •8.2.3 Маркеры центра
- •8.2.4 Обозначение участков баз
- •8.2.5 Размерный стиль
- •8.2.6. Допуски формы и расположения
- •8.2.7 Штриховка
- •8.2.8 Таблица размеров отверстий
- •8.2.9 Обозначения баз и поверхностей
- •8.2.10 Слои
- •8.2.11 Выноски
- •8.2.12 Типовые характеристики объектов
- •8.2.13 Спецификации
- •8.2.14 Обозначение шероховатости
- •8.2.15 Текст
- •8.2.16 Обозначение сварных швов
- •8.2.17 Валики сварных швов
- •8.2.18 Цвета
- •8.2.19 Освещение
- •8.2.20 Материалы
- •8.3 Алгоритмы работы со стилями
- •Глава 10 Параметрические элементы и детали
- •10.1 Основные сведения о параметризации моделей
- •10.1.1 Диалоговое окно Параметры
- •10.1.2 Создание и использование файла электронной таблицы параметров
- •10.2 Параметрические элементы и параметрические ряды
- •10.2.1 Параметрические элементы
- •10.2.1.1 Диалоговое окно Создание параметрического элемента
- •10.2.1.2 Вставка параметрических элементов
- •10.2.1.3 Модификация параметрических элементов
- •10.2.2 Параметрические ряды
- •10.2.2.1 Вкладка Параметры
- •10.2.2.2 Вкладка Геометрия
- •10.2.2.3 Вкладка Свойства
- •10.2.2.4 Вкладка Группы
- •10.2.2.5 Вкладка Подавление
- •10.2.2.6 Вкладка Рабочие элементы
- •10.2.2.7 Вкладка Резьба
- •10.2.2.8 Вкладка Прочие
- •10.2.2.9 Создание параметрического ряда
- •10.2.2.10 Создание табличных параметрических элементов
- •10.2.2.11 Поиск параметрических рядов
- •10.2.3 Ввод значений в текстовые поля
- •10.2.4 Создание инструкций по вставке и пользовательских значков параметрических элементов
- •10.3 Таблица параметрического ряда и ее редактирование
- •10.3.1 Таблица параметрического ряда
- •10.3.2 Редактирование электронной таблицы параметрического ряда
- •10.4 Каталог параметрических элементов
- •Глава 11 Центр содержимого
- •11.1 Диалоговое окно Центр содержимого
- •11.1.1Главное меню и панель инструментов
- •11.1.2 Вкладки Элементы/Детали
- •11.1.3 Панель Выбор элемента содержимого
- •11.2 Алгоритмы работы с Центром содержимого
- •11.3 Библиотека компонентов и ее настройка
- •11.3.1 Мастер импорта библиотеки
- •11.3.2 Диалоговое окно Добавить библиотеку
- •11.3.3 Диалоговое окно создания новой библиотеки
- •11.4 Диалоговое окно Параметры категории
- •11.5 Публикация в центре содержимого
- •11.5.1 Диалоговое окно Публикация
- •11.5.2 Публикация элемента
- •11.5.3 Публикация детали
- •11.5.4 Публикация категорий
- •11.5.5 Настройка имен файлов для семейства деталей
- •11.6 Диалоговое окно Свойства семейства
- •11.7 Совместное использование библиотек проектными рабочими группами
- •Глава 13 Разработка чертежей твердотельных деталей и изделий
- •13.1 Основные сведения о конструкторской документации, сопровождающей изделие
- •13.2 Браузер Inventor для работы с чертежами
- •13.3 Настройка чертежных ресурсов
- •13.3.1 Настройка параметров чертежного листа
- •13.3.2 Редактирование текстового и размерного стиля
- •13.3.4 Шаблоны чертежа
- •13.3.5 Формат чертежного листа
- •13.3.6 Рамка чертежа
- •13.3.7 Основная надпись чертежа
- •13.3.8 Эскизы в чертежах
- •13.4 Создание чертежных видов
- •13.4.1 Главный вид
- •13.4.2 Проекционный вид
- •13.4.3 Дополнительный вид
- •13.4.4Сечение
- •13.4.4.1 Требования ескд
- •13.4.4.2 Особенности формирования разрезов
- •13.4.4.3 Диалоговое окно Сечение
- •13.4.4.4 Местный разрез
- •13.4.5 Выносной элемент
- •13.4.6 Вид с разрывами
- •13.4.8 Редактирование видов
- •13.4.8.1 Работа с видами на нескольких листах.
- •13.4.8.2 Выравнивание
- •13.4.8.3 Перемещение и поворот вида
- •13.4.8.4 Изменение атрибутов вида.
- •13.4.8.5 Скрытие вида.
- •13.4.8.6 Удаление или копирование.
- •13.4.8.7 Отображение рабочих элементов на видах чертежа
- •13.4.8.8 Измерения в чертежах
- •13.4.8.9 О задержке автоматических обновлений чертежей
- •Глава 13 Разработка чертежей твердотельных деталей и изделий
- •13.1 Основные сведения о конструкторской документации, сопровождающей изделие
- •13.2 Браузер Inventor для работы с чертежами
- •13.3 Настройка чертежных ресурсов
- •13.3.1 Настройка параметров чертежного листа
- •13.3.2 Редактирование текстового и размерного стиля
- •13.3.4 Шаблоны чертежа
- •13.3.5 Формат чертежного листа
- •13.3.6 Рамка чертежа
- •13.3.7 Основная надпись чертежа
- •13.3.8 Эскизы в чертежах
- •13.4 Создание чертежных видов
- •13.4.1 Главный вид
- •13.4.2 Проекционный вид
- •13.4.3 Дополнительный вид
- •13.4.4Сечение
- •13.4.4.1 Требования ескд
- •13.4.4.2 Особенности формирования разрезов
- •13.4.4.3 Диалоговое окно Сечение
- •13.4.4.4 Местный разрез
- •13.4.5 Выносной элемент
- •13.4.6 Вид с разрывами
- •13.4.8 Редактирование видов
- •13.4.8.1 Работа с видами на нескольких листах.
- •13.4.8.2 Выравнивание
- •13.4.8.3 Перемещение и поворот вида
- •13.4.8.4 Изменение атрибутов вида.
- •13.4.8.5 Скрытие вида.
- •13.4.8.6 Удаление или копирование.
- •13.4.8.7 Отображение рабочих элементов на видах чертежа
- •13.4.8.8 Измерения в чертежах
- •13.4.8.9 О задержке автоматических обновлений чертежей
- •Глава 14 Пояснительные надписи на чертежах
- •14.1 Размеры на чертежах
- •14.1.1 Требования ескд к нанесению и редактированию размеров на чертежах
- •14.1.2 Размеры в Inventor
- •14.1.3 Создание размеров и их редактирование
- •14. 2 Нанесение допусков и посадок
- •14. 2.1 Общие сведения о допусках
- •14. 2.2 Диалоговое окно настройки стиля отображения допусков
- •14.2.3 Создание и редактирование размерных допусков
- •14.3 Пояснительные обозначения
- •14.3.1 Осевые линии и маркеры центра
- •14.3.2 Обозначение шероховатости
- •14.3.3 Изменение свойств штриховки
- •14.3.4 Отклонение формы и расположения поверхности
- •14.3.5 Указатель базы
- •14.3.6 Добавление текстовых надписей
- •14.3.7 Обозначение сварки
- •14.3.8 Номер позиции
- •14.3.8.1 Диалоговое окно Нумерация позиций
- •14.3.8.2 Диалоговое окно Автонумерация позиций
- •14.3.8.3 Диалоговое окно Изменение номера позиции
- •14.3.8.4 Нумерация позиций
- •14.3.8.5 Редактирование номеров позиций
- •Глава 15 Спецификация, таблица отверстий и перечень изменений
- •15.1 Спецификация сборки
- •15.1.1 Общие сведения о спецификациях
- •15.1.2 Диалоговые окна Создания и редактирования спецификации чертежа
- •15.1.2.1 Список деталей
- •15.1.2.2 Редактирование спецификации
- •15.1.2.3 Выбор граф
- •15.1.2.4 Параметры группы
- •15.1.2.5 Сортировка спецификации
- •15.1.2.6 Экспорт
- •15.1.2.7 Компоновка таблицы спецификации
- •15.1.2.8 Настройка слияния строк
- •15.1.2.9 Фрагментация таблицы
- •15.1.2.10 Задание нового свойства
- •15.1.2.11 Формат граф
- •15.1.3 Алгоритмы редактирования спецификации
- •15.2 Таблица отверстий
- •15.2.1 Создание
- •15.2.2 Редактирование
- •15.3 Перечень изменений
- •Глава 16 Ускоритель проектирования
- •16.1 Панель меню и панель инструментов
- •16.2 Диалоговое окно Параметры
- •16.3 Настройки генераторов/калькуляторов
- •16.4 Браузер ускорителя проектирования
- •16.5. Окно Генератора компонентов
- •16.6 Помещение деталей и их компонентов из ускорителя проектирования в Inventor
- •16.6.1 Общие сведения о стандартных и рассчитанных (пользовательских) деталях
- •16.6.1.1 Стандартные детали
- •16.6.1.2 Пользовательские детали
- •16.6.1.3 Диалоговое окно Объект
- •16.6.2 Работа с компонентами в ускорителе проектирования
- •16.6 База данных материалов
- •16.7 Окно записей Calculation Assistant
- •16.8 Протокол расчетов
- •Глава 17 Генератор балок, валов и опор валов
- •17.1 Генератор балки
- •17.1.1 Расчетные формулы
- •17.1.2 Главное окно
- •17.2 Генератор компонентов колонны
- •17.2.1 Расчет изгиба стойки
- •17.2.2 Главное окно
- •17.2.3 Расчет колонны
- •17.3 Генератор компонентов прямого ступенчатого вала
- •17.3.1 Формулы расчета
- •17.3.2 Главное окно
- •17.4 Генератор компонентов подшипника качения
- •17.4.1 Формулы расчета
- •17.4.2 Главное диалоговое окно
- •17.4.3 Справочные данные для задания условий работы
- •17.4.4 Проектирование подшипника
- •17.5 Механический калькулятор подшипника скольжения
- •17.5.1 Общие сведения
- •17.5.1.1 Классификация, свойства и использование подшипников скольжения
- •17.5.1.2 Выбор материала
- •17.5.2 Формулы расчета
- •17.5.2.1 Проверка расчета подшипника
- •17.5.2.2 Температурный баланс подшипника
- •17.5.3 Главное окно
- •17.5.4 Расчет подшипника скольжения
- •Глава 18 Генераторы передач
- •18.1 Генератор цилиндрической зубчатой передачи
- •18.1.1 Расчет геометрии
- •18.1.2 Главное окно
- •18.1.3 Проектирование цилиндрической зубчатой передачи
- •18.2 Генератор конической зубчатой передачи
- •18.2.1 Расчет геометрии
- •18.2.2 Расчет на прочность
- •18.2.3 Главное окно
- •18.2.4 Проектирование конической зубчатой передачи
- •18.3 Генератор червячной передачи
- •18.3.1 Расчет геометрии
- •18.3.2 Расчет на прочность
- •18.3.3 Главное окно
- •18.3.4 Проектирование червячной передачи
- •18.4 Генератор клиноременной передачи
- •18.4.1 Расчет геометрии
- •18.4.2 Расчет на прочность
- •18.4.3 Главное окно
- •18.4.4 Проектирование клиноременной передачи
- •18.5 Генератор зубчатоременной передачи
- •18.5.1 Расчет геометрии
- •18.5.2 Расчет на прочность
- •18.5.3 Главное окно
- •18.5.4 Проектирование зубчатоременной передачи
- •18.6 Генератор цепной передачи
- •18.6.1 Расчет геометрии
- •18.6.2 Расчет на прочность
- •18.6.3 Главное окно
- •18.6.4 Проектирование цепи
- •18.7 Генератор компонентов кулачков
- •18.7.1 Расчет геометрии
- •18.7.2 Главное окно
- •Проектирование кулачка
- •18.8 Генератор компонентов упорного винта
- •Базовый расчет упорных винтов
- •Главное окно
- •Проектирование упорного винта
- •Глава 19 Генераторы соединений
- •19.1 Генератор компонентов болтового соединения
- •19.1.1. Расчет геометрии
- •19.1.2 Расчет на прочность
- •19.1.3 Главное окно
- •19.1.4 Проектирование болтового соединения
- •19.2 Генератор компонентов шпоночного соединения
- •Расчет геометрических характеристик
- •Главное окно
- •19.3 Генератор компонентов прямых шлицев
- •Расчет геометрии
- •Главное окно
- •Проектирование прямобочного шлицевого соединения
- •19.4 Генератор компонентов эвольвентных шлицев
- •Расчет геометрических характеристик
- •Главное окно
- •Расчет эвольвентного шлица
- •19.5 Генератор компонентов прессовой посадки
- •Расчетные зависисмости
- •Главное окно
- •Проектирование прессовой посадки
- •Ознакомление с механическим калькулятором пределов и посадок
- •19.6 Генератор компонентов штифтового соединения
- •Расчетные зависисмости
- •Генератор компонентов штифта
- •Расчет штифта
- •19.7 Генератор компонентов штифта типа ось с отверстием под шплинт
- •Расчет геометрических характеристик
- •Главное окно
- •Расчет штифта с отверстием под шплинт
- •Глава 20 Генераторы Пружин
- •20.1 Генератор компонентов пружины сжатия
- •20.1.1 Расчет геометрических характеристик
- •20.1.2 Главное окно
- •20.1.3 Проектирование пружины сжатия
- •20.2 Генератор компонентов пружин растяжения
- •20.2.1 Расчет геометрических характеристик
- •20.2.2 Главное окно
- •20.2.3 Проектирование пружины растяжения
- •20.3 Генератор компонентов пружины кручения
- •20.3.1 Расчет геометрических характеристик
- •20.3.2 Главное окно
- •20.3.3 Подбор пружины кручения
- •20.4 Генератор компонентов тарельчатой пружины
- •20.4.1 Расчет геометрических характеристик
- •20.4.2 Главное окно
- •20.4.3 Расчет тарельчатой пружины
- •Глава 21 Механические калькуляторы
- •21.1 Калькулятор пределов и посадок
- •21.1.1 Главное окно
- •21.1.2 Расчет пределов и посадок
- •21.2 Калькулятор размерных цепей
- •21.2.1 Формулы для расчета цепочек размеров
- •21.2.2 Диалоговое окно Калькулятора размерных цепей
- •21.2.3 Расчет допусков
- •21.3 Калькулятор пластины
- •21.3.1 Формулы для расчета
- •21.3.1.1 Круглые плоские пластины
- •21.3.1.2 Пластины квадратной формы
- •21.3.1.3 Пластины прямоугольной формы
- •21.3.2 Главное окно
- •21.3.3 Расчет пластин
- •21.4 Калькулятор сварного соединения
- •21.4.1 Расчет статически нагруженного сварного соединения
- •21.4.1.1 Стыковое соединение
- •21.4.1.2 Угловое соединение
- •21.4.1.3 Соединение электрозаклепками
- •21.4.1.4 Точечный шов (контактная сварка)
- •21.4.2 Расчет усталостной нагрузки сварных соединений
- •21.4.2.1 Усталостная прочность
- •21.4.2.2 Пределы выносливости сварных соединений
- •21.4.2.3 Предел выносливости и долговечность
- •21.4.3 Диалоговое окно Вид соединения
- •21.4.4 Главное окно
- •21.4.5 Расчет сварного соединения
- •21.5 Калькулятор паяного соединения
- •21.5.1 Формулы для расчета
- •21.5.2 Главное диалоговое окно
- •21.5.3 Расчет паяного соединения
- •21.6 Калькулятор зажимного (клеммового) соединения
- •21.6.1 Формулы для расчета
- •21.6.2 Главное окно
- •21.6.3 Расчет зажимного соединения
- •21.7 Калькулятор тормоза
- •21.7.1 Формулы для расчета
- •21.7.2 Главное окно
- •21.7.3 Расчет тормозов
10.2.2.6 Вкладка Рабочие элементы
На
вкладке Рабочие элементы для каждого
экземпляра детали параметрического
ряда задаются условия включения или
исключения конструктивных элементов.
Рабочие элементы имеют те же настройки
видимости, что и экземпляры включаемых
деталей параметрического ряда. Стандартные
параметрические ряды не редактируются,
следовательно, видимость рабочих
элементов изменяется из меню Вид/Видимость
объектов. Для пользовательских
параметрических рядов видимость можно
включать и отключать 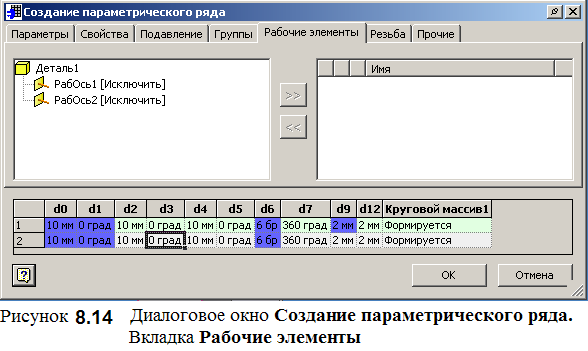
Рабочие элементы - список рабочих элементов детали параметрического ряда по умолчанию
Электрические схемы - включаются все рабочие точки, используемые во входных/выходных линиях
Обычные детали - все остальные рабочие элементы исключаются, кроме элементов, связанных зависимостью с конструктивными парами
Выбранные конструктивные элементы - список рабочих элементов, которые можно включить в таблицу параметрического ряда. Для каждого выбранного конструктивного элемента автоматически создается столбец в таблице параметрического ряда
10.2.2.7 Вкладка Резьба
Во
вкладке Резьба указываются параметры
резьбы для включения или исключения из
экземпляров детали параметрического
ряда. 
Резьбы – список, в котором перечислены параметры резьбы. Для каждого типа резьбы можно выбрать семейство, обозначение, класс, направление и диаметр. Необходимо выбрать параметры, которые будут иметь измененные значения при вставке детали из параметрического ряда. Например, для труб можно выбрать семейство, направление и диаметр. Для обычных резьб можно выбрать семейство, обозначение, класс и направление
Выбранные параметры резьбы – список, в котором перечислены параметры резьбы, которые можно включить в таблицу параметрического ряда. Для каждого выбранного параметра автоматически создается столбец в таблице параметрического ряда
При создании параметрического ряда в столбцах таблицы необходимо задать все параметры для каждой обычной и конической резьбы, а также все параметры, которые могут потребоваться при замене резьбы.
10.2.2.8 Вкладка Прочие
Прочие
параметры не оказывают влияния на размер
и расположение параметрической детали
или элемента. Примерами таких параметров
могут служить стоимость детали или
сведения о проектировщике. 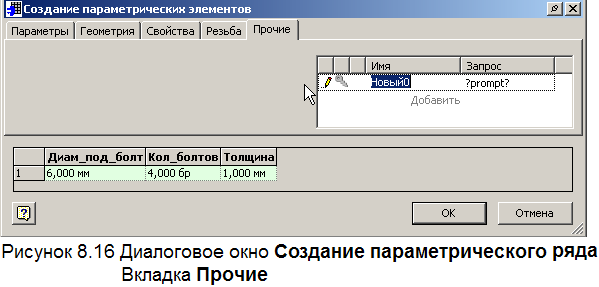
Список прочих параметров – список, в котором содержатся имена параметров. Каждому параметру соответствует столбец таблицы параметрического ряда. Имена могут содержать как текстовые символы, так и цифры. Для параметрических элементов пользователь может определить запрос, который выдается при вставке элемента
Значок редактирования (карандаш) - редактируемый вариант (строка таблицы)
Запрос – столбец, в который пользователь вводит текст созданного запроса для параметрических элементов. Запрос будет выводиться при вставке конструктивного элемента.
10.2.2.9 Создание параметрического ряда
В параметрическом ряду может иметься несколько экземпляров детали, параметры, свойства и другие значения которых организованы в виде внедренной таблицы. Состав данных, отражаемых в таблице параметрического ряда, можно изменять. Имеется возможность дополнять таблицу новыми записями и редактировать значения в ячейках для описания различных членов параметрического ряда. Создаваемый параметрический ряд может быть стандартным или пользовательским.
Алгоритм создания параметрического ряда
Открыть файл детали, которую требуется преобразовать
Решить, какая часть детали в разных экземплярах должна различаться.
Выполнить команду Сервис/Создать параметрический ряд. Данные о детали отображаются списком в левой части диалогового окна
На одной или нескольких вкладках диалогового окна сформировать список используемых для ряда данных с помощью кнопок добавления и исключения (со стрелками влево и вправо). Каждый выбранный элемент данных — это отдельный столбец в таблице ряда. Быстро добавить или исключить запись из списка выбранных данных можно двойным щелчком на ней в левой части диалогового окна
на вкладке Параметры выбрать один или несколько параметров.
на вкладке Свойства выбрать одно или несколько свойств.
на вкладке Подавление выбрать один или несколько конструктивных элементов. Если конструктивный элемент имеет статус Формируется, то он создается; статус Подавляется — не создается.
на вкладке Рабочие элементы выбрать один или несколько рабочих элементов для включения или исключения из таблицы параметрического ряда. Для электрических схем рабочие элементы включаются по умолчанию.
на вкладке Резьба выбрать нужные параметры резьбы для включения или исключения из таблицы.
на вкладке Группы выбрать один или несколько элементов конструктивных пар. Такие элементы включаются в параметрический ряд только в том случае, если они имеют статус Формируется. Если же установлен статус Подавляется, то элементы конструктивных пар не включаются в параметрический ряд.
при необходимости на вкладке Прочие добавить в ряд дополнительные свойства, такие как цвет, материал или имя файла.
В списке выбранных данных щелкнуть на значке с изображением ключа для каждого элемента, который должен задаваться в процессе размещения детали из ряда. Обязательно должен быть установлен первичный ключ. Остальные восемь вторичных ключей могут быть добавлены при необходимости; их допустимые значения определяются значением первого ключа.
В таблице параметрического ряда щелкнуть правой кнопкой мыши на строке и выбрать «Вставить строку» из контекстного меню для создания нового экземпляра детали. Изменить значения параметров для каждого вхождения в ячейках таблицы.
Для операций с экземплярами деталей из параметрического ряда нужно щелкнуть правой кнопкой мыши на строке таблицы и использовать любые из следующих опций контекстного меню:
Удалить строку для удаления экземпляра детали.
Использовать по умолчанию для установки выбранного экземпляра вставляемым по умолчанию.
Запрос значения ячейки для включения возможности задания значения во время вставки детали.
Для операций с элементами данных нужно щелкнуть правой кнопкой мыши на столбце таблицы и использовать любые из следующих опций контекстного меню:
Удалить столбец для удаления определения элемента данных для параметрического ряда.
Запрос значения столбца для включения возможности задания значения во время вставки детали.
Ключ для задания столбца как определяющего элемента в процессе размещения детали из параметрического ряда. Список выбранных элементов можно дополнять или сокращать, а также можно изменять порядок элементов в нем.
Для завершения формирования таблицы нажать OK.
На основе детали создается параметрический ряд, а в браузере появляется значок внедренной таблицы в формате Microsoft Excel.
Алгоритм вставки детали из параметрического ряда необходимо:
Открыть или создать изделие.
Вызвать команду Вставить компонент и выбрать файл параметрического ряда. Программа сама определяет, что это не обычная деталь, а параметрический ряд и, в случае открытия такого файла, выводит диалоговое окно:
Вставка стандартной детали. В стандартном параметрическом ряде значения всех параметров заранее определены в столбцах таблицы. Во время вставки детали из стандартного параметрического ряда изменить эти значения невозможно
Вставка пользовательской детали. В пользовательском параметрическом ряде по крайней мере один столбец таблицы параметров определен как пользовательский опцией Столбец настраиваемого параметра. Таким образом, вставляя деталь из пользовательского параметрического ряда, некоторые ее параметры можно изменять. Кроме того, к таким деталям можно добавлять конструктивные элементы
В диалоговом окне вставки детали выбрать необходимый экземпляр.
В графической области указать расположение детали.
Алгоритм вставки детали из стандартного параметрического ряда в изделие
Вызвать команду Вставить компонент палитры Изделие
Найти файл параметрического ряда и нажать кнопку Открыть. Программа сама определяет, что это не обычная деталь, а параметрический ряд. На экране появляется образец детали, которая установлена в ряду по умолчанию.
На вкладке Ключи, в которой перечислены ключевые параметры в заданном при создании параметрического ряда порядке, выбрать значения для каждого параметра, определяя тем самым вставляемую деталь:
щелкнуть на первом ключевом параметре для задания значения. Если в параметрическом ряде определено несколько значений параметра, то установить флажок Все значения для вывода списка значений
щелкнуть на следующем параметре, если он имеется, и выбрать для него значение. Следует иметь в виду, что допустимые значения вторичного ключевого параметра обуславливаются выбранным значением первичного
если необходимо, продолжить задание значений ключевых параметров
щелкнуть в графической области для указания местоположения детали из параметрического ряда.
При желании, перейти на вкладку Таблица для выбора описания детали среди строк таблицы параметрического ряда.
если необходимо, для сортировки строк выбрать Сортировать по возрастанию или из контекстного меню Сортировать по убыванию
щелкнуть на нужной строке для выбора экземпляра
щелкнуть в графической области для указания местоположения детали из стандартного параметрического ряда.
Если необходимо, продолжить вставку других экземпляров деталей, после чего из контекстного меню выбрать Завершить
Для завершения и закрытия диалогового окна нажать кнопку Закрыть
Алгоритм вставки детали из пользовательского параметрического ряда в изделие
Вызвать команду Вставить компонент палитры Изделие
Найти файл параметрического ряда и нажать кнопку Открыть. Программа сама определяет, что это не обычная деталь, а параметрический ряд. На экране появляется образец детали по умолчанию.
На вкладке Ключи диалогового окна Вставка пользовательской детали задать значения параметров:
В левом списке перечислены ключевые параметры в порядке, заданном при создании параметрического ряда. Выбрать значения параметров для экземпляра детали:
щелкнуть на первом ключевом параметре для задания значения. Если в параметрическом ряде определено несколько значений параметра, то установить флажок Все значения для вывода списка значений.
щелкнуть на следующем параметре, если он имеется, и выбрать для него значение. Следует иметь в виду, что допустимые значения вторичного ключевого параметра обуславливаются выбранным значением первичного.
если необходимо, продолжить задание значений ключевых параметров.
Ввести значения для пользовательских параметров.
щелкнуть на одном из значений и ввести необходимое значение.
если необходимо, продолжить ввод пользовательских значений.
После задания всех параметров щелкнуть в графической области для указания расположения детали из пользовательского параметрического ряда.
При желании, перейти на вкладку Таблица или Дерево для выбора описания детали среди строк таблицы параметрического ряда.
щелкнуть на нужной строке для выбора экземпляра.
щелкнуть в графической области для указания местоположения детали из пользовательского параметрического ряда.
Если необходимо, продолжить вставку других экземпляров деталей.
Для завершения и закрытия диалогового окна нажать кнопку Закрыть
Для изменения вхождения детали из пользовательского параметрического ряда щелкнуть правой кнопкой мыши на значке таблицы в браузере и выбрать Заменить компонент из контекстного меню.
Для изменения пользовательских параметров выбрать Открыть или Редактировать из контекстного меню детали пользовательского параметрического ряда. Затем правой кнопкой мыши щелкнуть на значке таблицы или вхождения и выбрать Пересчитать из контекстного меню.
Для изменения вхождения детали из стандартного параметрического ряда раскрыть в браузере ветвь детали, затем из контекстного меню значка таблицы выбрать Заменить компонент.
При изменении параметрического ряда автоматического обновления уже вставленных из него деталей в конкретное изделие не происходит. Если между одной из строк таблицы параметрического ряда и вставленной деталью обнаруживается соответствие, то при обновлении изделия обновляется и деталь из параметрического ряда. Если же для детали не найдена строка из параметрического ряда с соответствующими ключевыми параметрами, то следует воспользоваться командой Заменить компонент для получения корректной детали.
При работе с изделием раскрыть список Обновить на стандартной панели инструментов и выбрать Полное обновление. Детали из параметрических рядов, требующие обновления, помечаются в браузере специальным предупреждающим значком.
Щелкнуть правой кнопкой мыши в браузере на значке таблицы и выбрать Заменить компонент из контекстного меню для получения обновленной версии детали из параметрического ряда.
