
- •Конспект лекций
- •Глава 1 Интерфейс Inventor
- •1.1 Диалоговое окно начала работы Открыть
- •1.2 Диалоговое окно создания файла Создать
- •1.3 Главное окно Inventor
- •1.4 Браузер
- •1.5 Главное меню Inventor
- •1.5.1 Меню работы с файлами file
- •1.5.2 Меню редактирования Редактировать
- •1.5.3 Меню просмотра Вид
- •1.5.4 Меню вставки insert
- •1.5.5 Меню средств поддержки Формат
- •1.5.6 Меню Сервис
- •1.5.7 Контекстное меню
- •1.5.8 «Горячие» клавиши
- •1.5.9 Диалоговое окно Адаптация настройки среды моделирования
- •1.6 Панели инструментов Inventor
- •1.6.1 Панель инструментов Standard
- •1.6.2 Панель инструментов Sketch (2м эскиз)
- •1.6.3 Панель инструментов тОчные координаты
- •1.6.4 Панель инструментов Конструктивные элементы
- •1.6.5 Панель инструментов Изделие
- •1.6.6 Панель инструментов Схемы и презентации
- •1.6.7 Панель инструментов управления чертежом Виды чертежа
- •1.6.8 Панель инструментов Пояснительные элементы
- •Глава 2 Организация рабочего места проектировщика
- •2.1 Пользовательская настройка файла с помощью диалогового окна Параметры процесса моделирования
- •2.1. 1 Вкладка Стандарт
- •2.1.2 Вкладка Единицы
- •2.1.3 Вкладка Эскиз
- •2.1.4 Вкладка Деталь
- •2.1.5 Вкладка Спецификация
- •2.1.6 Вкладка Допуски
- •2.1.7 Вкладка Рисунок (Чертеж)
- •2.1.8. Вкладка Лист
- •2.2 Настройка приложения с помощью диалогового окна Настройка
- •2.2.1 Вкладка Общие
- •2.2.2 Вкладка Сохранение
- •2.2.3 Вкладка Файлы
- •2.2.4 Вкладка Цвета
- •2.2.5 Вкладка Display (Экран)
- •2.2.6 Вкладка Оборудование
- •2.2.7 Вкладка Запросы
- •2.2.8 Вкладка Чертеж
- •2.2.9 Вкладка Примечания
- •2.2.10 Вкладка Эскиз
- •2.2.11 Вкладка Деталь
- •2.2.12 Вкладка Параметрические элементы
- •2.2.13 Вкладка Изделия
- •2.3 Задание конструкторских свойств с помощью опций диалогового окна свойства
- •2.3.1 Вкладка Общие
- •2.3.2 Вкладка Документ
- •2.3.3 Вкладка Проект
- •2.3.4 Вкладка Статус
- •2.3.5 Вкладка Прочие
- •2.3.6 Вкладка Сохранение
- •2.3.7 Вкладка Физические
- •Глава 3 Создание и редактирование эскизов
- •3.1 Эскизы в Inventor
- •3.1.1 Среда построения эскизов
- •3.1.2 Система координат, координатные плоскости и эскизная сетка
- •3.2 Создание эскизов
- •3.2.1 Методы и способы создания эскизов
- •3.2.2 Команды контекстного меню создания эскизных плоскостей и редактирования эскизов
- •3.2.3 Типы линий и использование вспомогательной геометрии
- •3.2.4 Определение геометрических характеристик эскизов
- •3.2.5 Основные рекомендации и способы повышения эффективности создания эскизов
- •3.3 Команды геометрических построений при создании эскиза
- •3.3.1 Эскизные точки
- •3.3.2 Линия
- •3.3.3 2D и 3d–cплайны
- •3.3.4 Окружность и Эллипс
- •3.3.5 Дуга
- •3.3.6 Прямоугольник и многоугольник
- •3.3.7 Сопряжение и фаска
- •3.3 8 Обрезка части примитива и его удлинение
- •3.3.9 Создание симметричной копии эскиза
- •3.3.10 Массивы: круговой и прямоугольный
- •3.3.11 Подобие
- •3.3.12 Спроецированная геометрия
- •3.3.13 Создание копий элементов и перемещение эскизных элементов
- •3.3.14 Поворот эскизных элементов
- •3.3.15 Удаление эскиза и точек эскиза
- •3.4 Геометрические ограничения эскиза
- •3.4.1 Зависимость вертикальности и горизонтальности
- •3.4.2 Зависимость касательности
- •3.4.3 Зависимость коллинеарности
- •3.4.4 Зависимость концентричности
- •3.4.5 Зависимость параллельности и перпендикулярности
- •3.4.6 Зависимость совмещения
- •3.4.7 Зависимость равенства радиусов или длин
- •3.4.8 Зависимость фиксации
- •3.4.9 Зависимость симметричности
- •3.4.10 Просмотр и удаление зависимостей
- •3.5 Размеры в эскизах
- •3.5.1 Диалоговое окно Свойства размера
- •3.5.2 Размеры и размерные связи элементов эскиза
- •3.5.3 Автонанесение размеров на эскизе
- •3.5.4 Редактирование размеров
- •3.5.3.Задание и редактирование размерных допусков
- •3.5.6 Отображение размеров
- •3.5 Использование картинок в эскизах
- •3.6 Особенности создания трехмерных эскизов
- •Глава 4 Создание и редактирование рабочих и базовых конструктивных элементов
- •4.1 Среда моделирования деталей и среда моделирования тел
- •4.1.2 Браузер деталей
- •4.1.3 Шаблоны детали
- •4.2 Создание и позиционирование рабочих элементов
- •4.2.1 Рабочая точка
- •4.2.2 Рабочая ось
- •4.2.3 Рабочая плоскость
- •4.3 Булевы операции добавления/удаления материала
- •4.4 Общие сведения о конструктивных элементах
- •4.5 Создание базового элемента детали
- •4.4.1 Выдавливание
- •4.4.2 Вращение
- •4.4.3 Натягивание по сечениям
- •4.4.4 Протягивание по траектории
- •4.6 Эскизные конструктивные элементы
- •4.6.1 Элементы выдавливания
- •4.6.2 Элементы вращения
- •4.6.3 Создание твердого тела протягиванием по сечениям
- •4.6.4 Элементы сдвига
- •4.6.5 Элементы типа пружина
- •Глава 5 Создание и редактирование типовых конструктивных элементов
- •5.1 Создание типовых конструктивных элементов
- •5.1.1 Элементы типа оболочка
- •5.1.2 Сопряжения
- •5.1.3 Фаска
- •5.1.4 Отверстие
- •5.1.5 Резьба и таблица резьб
- •5.1.6 Ребра и стержни жесткости
- •5.2 Команды работы с гранями деталей
- •5.2.1 Перемещение грани
- •5.2.2.Наклон грани
- •5.2.3 Разделение граней или деталей
- •5.2.4 Замена граней деталей
- •5.2.5 Изменение толщины граней и создание подобных поверхностей
- •5.2.6 Удаление граней
- •5.2.7 Создание рельефа
- •5.2.8 Создание маркировки на гранях детали
- •5.3 Копирование элементов
- •5.3.1 Создание копий элементов
- •5.3.2 Создание зеркальной копии элементов
- •5.3.3 Массивы элементов
- •5.3.3.1 Прямоугольный массив
- •5.3.3.2 Круговой массив
- •5.3.3. 3 Подавление элементов массива
- •5.3.4 Производные детали и узлы
- •5.4 Плоскость временного сечения
- •Глава 6 Моделирование сборок
- •6.1 Среда моделирования сборок
- •6.1.1 Браузер сборки
- •6.1.2 Шаблоны сборки
- •6.1.3 Файл сборки
- •6.1.4 Система координат изделия
- •6.2 Файл сборки
- •6.2.1 Создание файла сборки
- •6.2.2 Сохранение файла сборки
- •6.2.3 Обновление файлов сборок
- •6.2.4 Отображение изменений, внесенных другими конструкторами
- •6.3 Основные методы моделирования и редактирования сборок
- •6.3.1 Создание/вставка базового компонента
- •6.3.2 Создание и вставка в сборку не базовых компонентов
- •6.3.2.1 Создание компонента в файле сборки
- •6.3.2.2 Вставка компонентов
- •6.3.2.3 Вставка компонентов, созданных в других cad-системах
- •6.3.2.4 Вставка компонентов с помощью точки загрузки (I-Drop)
- •6.3.3 Поиск и обработка пропущенных компонентов сборки
- •6.3.4 Создание набора компонентов
- •6.3.5 Редактирование деталей в файле сборки
- •6.3.5.1 Создание массивов компонентов сборки
- •6.3.5.2 Перемещение и поворот компонента сборки
- •6.3.5.3 Создание копий и симметричных отображений компонентов сборки
- •6.3.5.4 Замена и удаление компонентов изделия
- •6.3.5.5 Производные узлы
- •6.3.5.6 Реструктуризации компонентов сборки
- •6.4 Адаптивные детали и сборки
- •6.4.1 Адаптивная технология моделирования
- •6.4.2 Адаптивные элементы и детали
- •6.4.3 Адаптивные сборки
- •6.4.4 Адаптивная компоновка
- •6.5 Пересекающиеся эскизы
- •Глава 7 Сборочные зависимости и ограничения сборки
- •7.1 Ограничения сборки
- •7.1.1 Статические зависимости
- •7.1.1.1 Зависимость Совмещение
- •7.1.1.2 Зависимость Угол
- •7.1.1.3 Зависимость Касательность
- •7.1.1.4 Зависимость Вставка
- •7.1.2 Динамические зависимости
- •7.1.3 Управляющие зависимости
- •7.2 Наложение зависимостей с использованием Alt-перетаскивания
- •7.3 Поиск зависимостей, обнаружение и исправление ошибок
- •7.4 Инструменты исследования кинематики
- •7.3.1 Имитация движения вариацией зависимостей
- •7.3.2 Анализ компонентов сборки на наличие пространственных пересечений
- •7.3.3 Определение масс-инерционных свойств
- •7.4 Конструктивные пары и группы
- •7.4.1 Базовые сведения
- •7.4.2 Создание, вставка и редактирование конструктивных пар и групп
- •7.4.3 Особенности работы с конструктивными парами в параметрических рядах деталей
- •Глава 8 Настройка стилей
- •8.1 Библиотека стилей
- •8.1.1 Диспетчер библиотек стилей
- •8.1.2 Мастер управления стилями. Сбор и удаление стилей в пакетном режиме
- •8.1.3 Удаление неиспользуемых стилей
- •8.2 Редактор стилей и стандартов
- •8.2.1 Стандарты
- •8.2.2 Номера позиций
- •8.2.3 Маркеры центра
- •8.2.4 Обозначение участков баз
- •8.2.5 Размерный стиль
- •8.2.6. Допуски формы и расположения
- •8.2.7 Штриховка
- •8.2.8 Таблица размеров отверстий
- •8.2.9 Обозначения баз и поверхностей
- •8.2.10 Слои
- •8.2.11 Выноски
- •8.2.12 Типовые характеристики объектов
- •8.2.13 Спецификации
- •8.2.14 Обозначение шероховатости
- •8.2.15 Текст
- •8.2.16 Обозначение сварных швов
- •8.2.17 Валики сварных швов
- •8.2.18 Цвета
- •8.2.19 Освещение
- •8.2.20 Материалы
- •8.3 Алгоритмы работы со стилями
- •Глава 10 Параметрические элементы и детали
- •10.1 Основные сведения о параметризации моделей
- •10.1.1 Диалоговое окно Параметры
- •10.1.2 Создание и использование файла электронной таблицы параметров
- •10.2 Параметрические элементы и параметрические ряды
- •10.2.1 Параметрические элементы
- •10.2.1.1 Диалоговое окно Создание параметрического элемента
- •10.2.1.2 Вставка параметрических элементов
- •10.2.1.3 Модификация параметрических элементов
- •10.2.2 Параметрические ряды
- •10.2.2.1 Вкладка Параметры
- •10.2.2.2 Вкладка Геометрия
- •10.2.2.3 Вкладка Свойства
- •10.2.2.4 Вкладка Группы
- •10.2.2.5 Вкладка Подавление
- •10.2.2.6 Вкладка Рабочие элементы
- •10.2.2.7 Вкладка Резьба
- •10.2.2.8 Вкладка Прочие
- •10.2.2.9 Создание параметрического ряда
- •10.2.2.10 Создание табличных параметрических элементов
- •10.2.2.11 Поиск параметрических рядов
- •10.2.3 Ввод значений в текстовые поля
- •10.2.4 Создание инструкций по вставке и пользовательских значков параметрических элементов
- •10.3 Таблица параметрического ряда и ее редактирование
- •10.3.1 Таблица параметрического ряда
- •10.3.2 Редактирование электронной таблицы параметрического ряда
- •10.4 Каталог параметрических элементов
- •Глава 11 Центр содержимого
- •11.1 Диалоговое окно Центр содержимого
- •11.1.1Главное меню и панель инструментов
- •11.1.2 Вкладки Элементы/Детали
- •11.1.3 Панель Выбор элемента содержимого
- •11.2 Алгоритмы работы с Центром содержимого
- •11.3 Библиотека компонентов и ее настройка
- •11.3.1 Мастер импорта библиотеки
- •11.3.2 Диалоговое окно Добавить библиотеку
- •11.3.3 Диалоговое окно создания новой библиотеки
- •11.4 Диалоговое окно Параметры категории
- •11.5 Публикация в центре содержимого
- •11.5.1 Диалоговое окно Публикация
- •11.5.2 Публикация элемента
- •11.5.3 Публикация детали
- •11.5.4 Публикация категорий
- •11.5.5 Настройка имен файлов для семейства деталей
- •11.6 Диалоговое окно Свойства семейства
- •11.7 Совместное использование библиотек проектными рабочими группами
- •Глава 13 Разработка чертежей твердотельных деталей и изделий
- •13.1 Основные сведения о конструкторской документации, сопровождающей изделие
- •13.2 Браузер Inventor для работы с чертежами
- •13.3 Настройка чертежных ресурсов
- •13.3.1 Настройка параметров чертежного листа
- •13.3.2 Редактирование текстового и размерного стиля
- •13.3.4 Шаблоны чертежа
- •13.3.5 Формат чертежного листа
- •13.3.6 Рамка чертежа
- •13.3.7 Основная надпись чертежа
- •13.3.8 Эскизы в чертежах
- •13.4 Создание чертежных видов
- •13.4.1 Главный вид
- •13.4.2 Проекционный вид
- •13.4.3 Дополнительный вид
- •13.4.4Сечение
- •13.4.4.1 Требования ескд
- •13.4.4.2 Особенности формирования разрезов
- •13.4.4.3 Диалоговое окно Сечение
- •13.4.4.4 Местный разрез
- •13.4.5 Выносной элемент
- •13.4.6 Вид с разрывами
- •13.4.8 Редактирование видов
- •13.4.8.1 Работа с видами на нескольких листах.
- •13.4.8.2 Выравнивание
- •13.4.8.3 Перемещение и поворот вида
- •13.4.8.4 Изменение атрибутов вида.
- •13.4.8.5 Скрытие вида.
- •13.4.8.6 Удаление или копирование.
- •13.4.8.7 Отображение рабочих элементов на видах чертежа
- •13.4.8.8 Измерения в чертежах
- •13.4.8.9 О задержке автоматических обновлений чертежей
- •Глава 13 Разработка чертежей твердотельных деталей и изделий
- •13.1 Основные сведения о конструкторской документации, сопровождающей изделие
- •13.2 Браузер Inventor для работы с чертежами
- •13.3 Настройка чертежных ресурсов
- •13.3.1 Настройка параметров чертежного листа
- •13.3.2 Редактирование текстового и размерного стиля
- •13.3.4 Шаблоны чертежа
- •13.3.5 Формат чертежного листа
- •13.3.6 Рамка чертежа
- •13.3.7 Основная надпись чертежа
- •13.3.8 Эскизы в чертежах
- •13.4 Создание чертежных видов
- •13.4.1 Главный вид
- •13.4.2 Проекционный вид
- •13.4.3 Дополнительный вид
- •13.4.4Сечение
- •13.4.4.1 Требования ескд
- •13.4.4.2 Особенности формирования разрезов
- •13.4.4.3 Диалоговое окно Сечение
- •13.4.4.4 Местный разрез
- •13.4.5 Выносной элемент
- •13.4.6 Вид с разрывами
- •13.4.8 Редактирование видов
- •13.4.8.1 Работа с видами на нескольких листах.
- •13.4.8.2 Выравнивание
- •13.4.8.3 Перемещение и поворот вида
- •13.4.8.4 Изменение атрибутов вида.
- •13.4.8.5 Скрытие вида.
- •13.4.8.6 Удаление или копирование.
- •13.4.8.7 Отображение рабочих элементов на видах чертежа
- •13.4.8.8 Измерения в чертежах
- •13.4.8.9 О задержке автоматических обновлений чертежей
- •Глава 14 Пояснительные надписи на чертежах
- •14.1 Размеры на чертежах
- •14.1.1 Требования ескд к нанесению и редактированию размеров на чертежах
- •14.1.2 Размеры в Inventor
- •14.1.3 Создание размеров и их редактирование
- •14. 2 Нанесение допусков и посадок
- •14. 2.1 Общие сведения о допусках
- •14. 2.2 Диалоговое окно настройки стиля отображения допусков
- •14.2.3 Создание и редактирование размерных допусков
- •14.3 Пояснительные обозначения
- •14.3.1 Осевые линии и маркеры центра
- •14.3.2 Обозначение шероховатости
- •14.3.3 Изменение свойств штриховки
- •14.3.4 Отклонение формы и расположения поверхности
- •14.3.5 Указатель базы
- •14.3.6 Добавление текстовых надписей
- •14.3.7 Обозначение сварки
- •14.3.8 Номер позиции
- •14.3.8.1 Диалоговое окно Нумерация позиций
- •14.3.8.2 Диалоговое окно Автонумерация позиций
- •14.3.8.3 Диалоговое окно Изменение номера позиции
- •14.3.8.4 Нумерация позиций
- •14.3.8.5 Редактирование номеров позиций
- •Глава 15 Спецификация, таблица отверстий и перечень изменений
- •15.1 Спецификация сборки
- •15.1.1 Общие сведения о спецификациях
- •15.1.2 Диалоговые окна Создания и редактирования спецификации чертежа
- •15.1.2.1 Список деталей
- •15.1.2.2 Редактирование спецификации
- •15.1.2.3 Выбор граф
- •15.1.2.4 Параметры группы
- •15.1.2.5 Сортировка спецификации
- •15.1.2.6 Экспорт
- •15.1.2.7 Компоновка таблицы спецификации
- •15.1.2.8 Настройка слияния строк
- •15.1.2.9 Фрагментация таблицы
- •15.1.2.10 Задание нового свойства
- •15.1.2.11 Формат граф
- •15.1.3 Алгоритмы редактирования спецификации
- •15.2 Таблица отверстий
- •15.2.1 Создание
- •15.2.2 Редактирование
- •15.3 Перечень изменений
- •Глава 16 Ускоритель проектирования
- •16.1 Панель меню и панель инструментов
- •16.2 Диалоговое окно Параметры
- •16.3 Настройки генераторов/калькуляторов
- •16.4 Браузер ускорителя проектирования
- •16.5. Окно Генератора компонентов
- •16.6 Помещение деталей и их компонентов из ускорителя проектирования в Inventor
- •16.6.1 Общие сведения о стандартных и рассчитанных (пользовательских) деталях
- •16.6.1.1 Стандартные детали
- •16.6.1.2 Пользовательские детали
- •16.6.1.3 Диалоговое окно Объект
- •16.6.2 Работа с компонентами в ускорителе проектирования
- •16.6 База данных материалов
- •16.7 Окно записей Calculation Assistant
- •16.8 Протокол расчетов
- •Глава 17 Генератор балок, валов и опор валов
- •17.1 Генератор балки
- •17.1.1 Расчетные формулы
- •17.1.2 Главное окно
- •17.2 Генератор компонентов колонны
- •17.2.1 Расчет изгиба стойки
- •17.2.2 Главное окно
- •17.2.3 Расчет колонны
- •17.3 Генератор компонентов прямого ступенчатого вала
- •17.3.1 Формулы расчета
- •17.3.2 Главное окно
- •17.4 Генератор компонентов подшипника качения
- •17.4.1 Формулы расчета
- •17.4.2 Главное диалоговое окно
- •17.4.3 Справочные данные для задания условий работы
- •17.4.4 Проектирование подшипника
- •17.5 Механический калькулятор подшипника скольжения
- •17.5.1 Общие сведения
- •17.5.1.1 Классификация, свойства и использование подшипников скольжения
- •17.5.1.2 Выбор материала
- •17.5.2 Формулы расчета
- •17.5.2.1 Проверка расчета подшипника
- •17.5.2.2 Температурный баланс подшипника
- •17.5.3 Главное окно
- •17.5.4 Расчет подшипника скольжения
- •Глава 18 Генераторы передач
- •18.1 Генератор цилиндрической зубчатой передачи
- •18.1.1 Расчет геометрии
- •18.1.2 Главное окно
- •18.1.3 Проектирование цилиндрической зубчатой передачи
- •18.2 Генератор конической зубчатой передачи
- •18.2.1 Расчет геометрии
- •18.2.2 Расчет на прочность
- •18.2.3 Главное окно
- •18.2.4 Проектирование конической зубчатой передачи
- •18.3 Генератор червячной передачи
- •18.3.1 Расчет геометрии
- •18.3.2 Расчет на прочность
- •18.3.3 Главное окно
- •18.3.4 Проектирование червячной передачи
- •18.4 Генератор клиноременной передачи
- •18.4.1 Расчет геометрии
- •18.4.2 Расчет на прочность
- •18.4.3 Главное окно
- •18.4.4 Проектирование клиноременной передачи
- •18.5 Генератор зубчатоременной передачи
- •18.5.1 Расчет геометрии
- •18.5.2 Расчет на прочность
- •18.5.3 Главное окно
- •18.5.4 Проектирование зубчатоременной передачи
- •18.6 Генератор цепной передачи
- •18.6.1 Расчет геометрии
- •18.6.2 Расчет на прочность
- •18.6.3 Главное окно
- •18.6.4 Проектирование цепи
- •18.7 Генератор компонентов кулачков
- •18.7.1 Расчет геометрии
- •18.7.2 Главное окно
- •Проектирование кулачка
- •18.8 Генератор компонентов упорного винта
- •Базовый расчет упорных винтов
- •Главное окно
- •Проектирование упорного винта
- •Глава 19 Генераторы соединений
- •19.1 Генератор компонентов болтового соединения
- •19.1.1. Расчет геометрии
- •19.1.2 Расчет на прочность
- •19.1.3 Главное окно
- •19.1.4 Проектирование болтового соединения
- •19.2 Генератор компонентов шпоночного соединения
- •Расчет геометрических характеристик
- •Главное окно
- •19.3 Генератор компонентов прямых шлицев
- •Расчет геометрии
- •Главное окно
- •Проектирование прямобочного шлицевого соединения
- •19.4 Генератор компонентов эвольвентных шлицев
- •Расчет геометрических характеристик
- •Главное окно
- •Расчет эвольвентного шлица
- •19.5 Генератор компонентов прессовой посадки
- •Расчетные зависисмости
- •Главное окно
- •Проектирование прессовой посадки
- •Ознакомление с механическим калькулятором пределов и посадок
- •19.6 Генератор компонентов штифтового соединения
- •Расчетные зависисмости
- •Генератор компонентов штифта
- •Расчет штифта
- •19.7 Генератор компонентов штифта типа ось с отверстием под шплинт
- •Расчет геометрических характеристик
- •Главное окно
- •Расчет штифта с отверстием под шплинт
- •Глава 20 Генераторы Пружин
- •20.1 Генератор компонентов пружины сжатия
- •20.1.1 Расчет геометрических характеристик
- •20.1.2 Главное окно
- •20.1.3 Проектирование пружины сжатия
- •20.2 Генератор компонентов пружин растяжения
- •20.2.1 Расчет геометрических характеристик
- •20.2.2 Главное окно
- •20.2.3 Проектирование пружины растяжения
- •20.3 Генератор компонентов пружины кручения
- •20.3.1 Расчет геометрических характеристик
- •20.3.2 Главное окно
- •20.3.3 Подбор пружины кручения
- •20.4 Генератор компонентов тарельчатой пружины
- •20.4.1 Расчет геометрических характеристик
- •20.4.2 Главное окно
- •20.4.3 Расчет тарельчатой пружины
- •Глава 21 Механические калькуляторы
- •21.1 Калькулятор пределов и посадок
- •21.1.1 Главное окно
- •21.1.2 Расчет пределов и посадок
- •21.2 Калькулятор размерных цепей
- •21.2.1 Формулы для расчета цепочек размеров
- •21.2.2 Диалоговое окно Калькулятора размерных цепей
- •21.2.3 Расчет допусков
- •21.3 Калькулятор пластины
- •21.3.1 Формулы для расчета
- •21.3.1.1 Круглые плоские пластины
- •21.3.1.2 Пластины квадратной формы
- •21.3.1.3 Пластины прямоугольной формы
- •21.3.2 Главное окно
- •21.3.3 Расчет пластин
- •21.4 Калькулятор сварного соединения
- •21.4.1 Расчет статически нагруженного сварного соединения
- •21.4.1.1 Стыковое соединение
- •21.4.1.2 Угловое соединение
- •21.4.1.3 Соединение электрозаклепками
- •21.4.1.4 Точечный шов (контактная сварка)
- •21.4.2 Расчет усталостной нагрузки сварных соединений
- •21.4.2.1 Усталостная прочность
- •21.4.2.2 Пределы выносливости сварных соединений
- •21.4.2.3 Предел выносливости и долговечность
- •21.4.3 Диалоговое окно Вид соединения
- •21.4.4 Главное окно
- •21.4.5 Расчет сварного соединения
- •21.5 Калькулятор паяного соединения
- •21.5.1 Формулы для расчета
- •21.5.2 Главное диалоговое окно
- •21.5.3 Расчет паяного соединения
- •21.6 Калькулятор зажимного (клеммового) соединения
- •21.6.1 Формулы для расчета
- •21.6.2 Главное окно
- •21.6.3 Расчет зажимного соединения
- •21.7 Калькулятор тормоза
- •21.7.1 Формулы для расчета
- •21.7.2 Главное окно
- •21.7.3 Расчет тормозов
6.3.5.3 Создание копий и симметричных отображений компонентов сборки
Вместо создания нового изделия можно выполнить копирование отображенных компонентов в существующий файл.
Зеркальное отображение компонента сборки позволяет создать копию изделия и его компонентов, симметричной исходному изделию относительно плоскости. Зависимости, переопределения массивов и расположения компонентов, состояния несвязности, видовые представления и позиционные представления включаются в симметричную копию. При выборе узла в набор попадают все заключенные в нем детали.
При симметричном отображении изделия, узла или детали каждый отображаемый компонент записывается в новый файл, который можно сохранить под именем, полученным путем добавления к исходному изделию префикса _MIR. Сохранять файлы с зеркальной копией следует там же, где исходные, чтобы они были доступны в рабочем пространстве, распознаваемом проектом Autodesk Vault.
Копируемые компоненты становятся новыми вхождениями в текущем изделии. Если воспользоваться опцией Открыть в новом окне, копируемые компоненты становятся новыми вхождениями в новом файле изделия. Для копируемых компонентов можно управлять ориентацией. Щелкнуть правой кнопкой на компоненте и выбрать Плоскость симметрии, ориентация компонента изменяется относительно указанной плоскости.
Команда Симметричные компоненты полезна при конструировании симметричных изделий. Вначале создается одна половина, а затем, путем симметричного отображения, — другая. Отображенные компоненты являются точными зеркальными копиями исходных.
При выполнении симметричного отображения нужно выполнять следующие рекомендации:
конструктивные элементы изделия отображаются, только если выбран целый узел и все его компоненты имеют статус Отображение
в симметрично отображенных изделиях сохраняются зависимости с рабочими плоскостями, имеющиеся внутри деталей и узлов. Рабочие плоскости, через которые детали и узлы связаны друг с другом, а также координатные рабочие плоскости изделий необходимо воссоздать
налагать требуемое количество зависимостей между копируемыми компонентами. Если положение компонентов недостаточно определено, скопированный компонент может расположиться некорректно
при симметричном отображении поддерживается создание конструктивных пар
сварные конструкции и массивы отображаются обычным образом.
Команда Симметричные компоненты позволяет создавать изделия и компоненты в правой и левой ориентациях, причем зеркальные копии компонентов не связываются ассоциативностью с исходными экземплярами. Существует возможность исключения компонентов из операции симметрии.
Вызывается команда щелчком по кнопке Симметричные компоненты на панели инструментов Изделие. В открывшемся диалоговом окне Симметричные компоненты представлен текущий статус компонентов
Компоненты – кнопка выбора узла в графической области или браузере (если они не были выбраны предварительно). Автоматически вовлекает в операцию симметрии все его подчиненные компоненты. При изменении симметричного статуса главного компонента этот же статус приобретают и все подчиненные. Одинаковые вторичные компоненты не выбираются.
Для исключения
компонента из списка отображаемых
необходимо щелкнуть на нем в браузере
изделия
Плоскость симметрии - кнопка выбора рабочей плоскости или плоской грани в качестве плоскости симметрии. Повторно используемые компоненты поворачиваются относительно оси, определяемой пересечением плоскости симметрии и симметричной плоскостью координат (XY, YZ, XZ) компонента. Угол поворота равен удвоенному углу между плоскостью симметрии в операции и плоскостью симметрии компонента
Браузер - отображается иерархия выбранных компонентов и их статус участия в операции, устанавливается настройка для копирования библиотечных компонентов и задается, что включать в образец для просмотра
Статус компонентов – отображение с помощью значков статуса компонентов (симметричное отображение, копирование без отображения или исключение). Последовательно щелкая на компоненте, можно добиться для него нужного статуса. Если задать статус для узла, такой же статус установится и для всех его компонентов
Симметрия - кнопка создания симметричного образа в новом файле изделия
Копирование - кнопка создания нового вхождения компонента в текущем или новом изделии
Исключение – кнопка, щелчок по которой позволяет указать узел или деталь не участвующие в операции симметрии
Копирование/Исключение (смешанно) - кнопка , щелчок по которой позволяет указать, что в узле есть и копируемые, и исключаемые компоненты; либо что копируемый узел неполон
Копировать библиотечные компоненты – флажок, установка которого указывает на отказ от симметричного отображения библиотечных компонентов. Вместо этого создаются новые вхождения деталей в том же файле изделия. Существует возможность полного исключения библиотечных компонентов из операции симметрии
Обозначать при просмотре - если флажки подняты, соответствующие компоненты отображаются в окне прозрачными цветами, что дает возможность видеть их статус. Симметрично отображаемые компоненты окрашиваются в прозрачно-зеленый цвет, копируемые — в прозрачно-желтый, выделенные — в прозрачно-красный. Исключенные компоненты не перекрашиваются
После внесения всех необходимых изменений в диалоговом окне щелчок по кнопке ОК открывает новое диалоговое окно Симметричные компоненты: Имена файлов в котором задаются имена файлов деталей и изделий
Имя - столбец, в котором содержится перечень всех компонентов, создаваемых операцией отображения. Повторяющиеся компоненты показываются только один раз
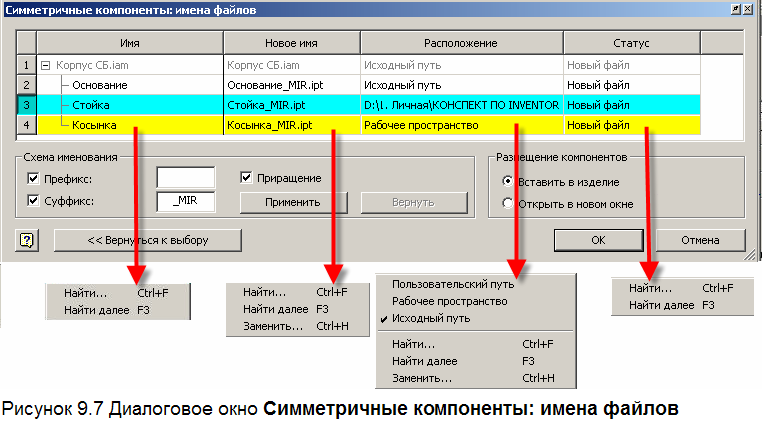
Новое имя - столбец, в котором содержится перечень имен новых файлов. Контекстное меню ячейки содержит опции:
Найти - поиск строки в перечисленных именах файлов. Если имя уже существует, к нему добавляется числовой суффикс
Заменить - поиска строки в перечисленных именах файлов с заменой
Расположение - столбец, в котором указывается место сохранения нового файла. Контекстное меню ячейки содержит опции:
Исходный путь - значение по умолчанию. Файл сохраняется там же, где лежит исходный компонент
Рабочее пространство – файл сохраняется в созданном рабочем пространстве
Пользовательский путь - чтобы задать пользовательский путь, нужно щелкнуть в поле и ввести путь с клавиатуры
Статус - столбец, в котором указывается индикатор правильности формирования имени нового файла. У автоматически сформированных имен фон белый; у введенных пользователем — желтый; у конфликтующих — красный. Контекстное меню ячейки содержит опции:
Новый файл - имя корректно, другого файла с таким именем нет
Использовать имеющийся - файл с таким именем уже есть в папке назначения; само имя корректно. Компоненты изделия могут использоваться без изменений в отображенном изделии. Для этого нет никаких ограничений
Конфликт имен - файл с таким именем уже существует (для изделий), или имеется еще одно вхождение узла с таким же именем
Схема именования – зона, в которой содержатся опции переименования компонентов с добавлением префикса или суффикса
Префикс – флажок, установка которого обеспечивает задание префикса к имени файла
Суффикс – флажок, установка которого обеспечивает задание суффикса. По умолчанию используется суффикс _MIR для симметричных компонентов и _CPY для копируемых
Приращение - флажок, установка которого позволяет нумеровать файлы. Если имя было до этого изменено вручную, оно перезаписывается
Применить – кнопка задания внесенных изменений в имена файлов
Вернуть - кнопка возврата к прежнему имени
Размещение компонентов – зона, в которой содержатся два переключателя задания размещения отображенных и скопированных компонентов
Вставить в изделие - новые компоненты вставляются в изделие верхнего уровня
Открыть в новом окне - открытие окна с новым изделием, содержащим симметрично отображенные компоненты
Вернуться к выбору – кнопка возврата к диалоговому окну Симметричные компоненты
Алгоритм получения зеркальных копий изделия или его компонентов:
Открыть файл изделия
Щелкнуть по кнопке Симметричные компоненты на палитре инструментов Изделие
В браузере или в графической области выбрать компоненты для
создания нового файла изделия, где все компоненты симметричны исходным относительно заданной плоскости. Для операции выбираются компоненты исходного изделия
создания нового симметричного вхождения компонента в текущем изделии. Для операции выбираются отдельные компоненты исходного изделия. Каждый отображаемый компонент записывается в новый файл. Некоторые компоненты используются повторно, размещаясь относительно заданной плоскости в текущем или новом изделии
Изделие и его компоненты попадают в браузер диалогового окна. При выборе подчиненных компонентов в набор автоматически заносятся и главные для них компоненты
Нажать кнопку Плоскость симметрии и указать плоскость в графическом окне или в браузере
Последовательно щелкая на кнопках возле компонентов, установить статус
Щелкнуть по кнопке Дополнительно. В открывшейся дополнительной зоне диалогового окна:
снять флажок Копировать библиотечные компоненты, чтобы библиотечные компоненты также отображались симметрично. По умолчанию у библиотечных деталей создаются новые вхождения в текущем или новом файле изделия
в группе Обозначать при просмотре поднять флажки у значений статуса, если нужно отображать соответствующие компоненты прозрачным цветом
Нажать OK
В открывшемся диалоговом окне Симметричные компоненты: имена файлов просмотреть перечень файлов и внести изменения, если требуется
щелкнуть в столбце Новое имя для редактирования имени файла. В контекстном меню ячейки:
для поиска строки в перечисленных именах файлов выбрать пункт Найти
для поиска с заменой выбрать пункт Заменить
щелкнуть в столбце Расположение, если нужно изменить расположение со стандартного (Исходный путь) на Рабочее пространство или Пользовательский путь. В последнем случае необходимо задать путь вручную. Рекомендуется оставлять стандартный путь, чтобы файл мог быть без затруднений найден при повторном открытии изделия
В зоне Схема именования:
установить флажок Префикс и ввести префикс
установить флажок Приращение для последовательной нумерации файлов
принять суффикс по умолчанию (_MIR) или ввести другой суффикс. Если суффикс не нужен, снять флажок. При отказе от добавления суффиксов необходимо следить за тем, чтобы у всех файлов были уникальные имена
Нажать Применить для обновления имен файлов. Если требуется, нажать Вернуть для возврата к прежним именам
В группе Размещение компонентов выбрать
Вставить в изделие - для размещения компонентов в текущем или новом изделии
Открыть в новом окне - для открытия нового файла изделия
Нажать
Вернуться к выбору - если требуется выбрать дополнительные компоненты или изменить статус имеющихся
для выполнения операции – OK
Создавать
копию или новую единицу выбранной детали
можно по команде Копировать компонент,
пиктограмма которой расположена на
панели инструментов Изделие. После
вызова команды открывается диалоговое
окно Копирование компонентов, на
котором содержатся опции, действие
которых аналогично опциям, описанным
выше для диалогового окна Симметричные
компоненты.
В данном окне содержится опция Повторно использовать стандартные компоненты, отсутствующая в диалоговом окне создания симметричной копии. Установка флажка опции указывает на отказ от копирования библиотечных компонентов и параметрических рядов деталей. Вместо этого создаются новые экземпляры библиотечных деталей и параметрических рядов деталей и располагаются в том же файле изделия
Алгоритм копирования компонентов изделия или его компонентов:
Открыть файл изделия
Нажать кнопку Копировать компонент на палитре инструментов Изделие
В графической области или в браузере выбрать компоненты, которые отображаются в браузере диалогового окна. При выборе исходной детали, выбираются и все вторичные детали.
Нажать кнопку статуса и при необходимости изменить статус выбранного компонента.
Копия - создание копии компонента. Каждый копируемый компонент сохраняется в новом файле
Вторичное использование - создание новой единицы в текущем или новом файле изделия.
Исключить - узел или деталь не копируется.
Вторичное использование/Исключить - узел содержит вторично используемые или исключенные компоненты, или вторично используемый узел не завершен.
При необходимости нажать кнопку Далее и выбрать компоненты из библиотеки вторично используемых компонентов
Нажать ОК для вызова диалогового окна Копировать компонент: Имя файла
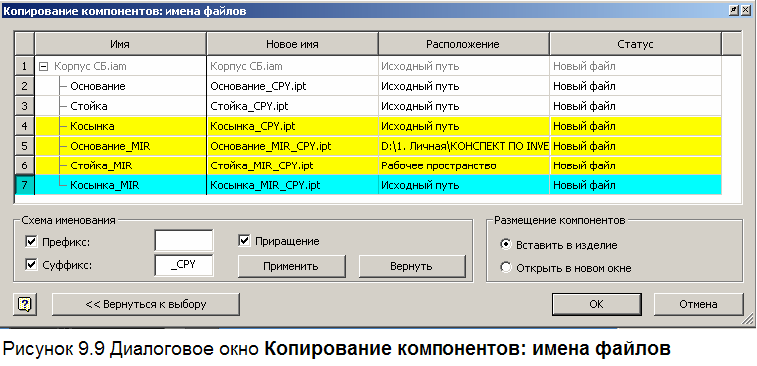
Просмотреть скопированные файлы в окне Копировать компонент: Имя файла и внести необходимые изменения:
Имя файла - изменение имени файла. В контекстном меню ячейки:
для поиска строки в перечисленных именах файлов выбрать пункт Найти
для поиска с заменой выбрать пункт Заменить
щелкнуть в столбце Расположение, если нужно изменить расположение со стандартного (Исходный путь) на Рабочее пространство или Пользовательский путь. В последнем случае необходимо задать путь вручную. Рекомендуется оставлять стандартный путь, чтобы файл мог быть без затруднений найден при повторном открытии
в группе Схема именования:
установить флажок Префикс и ввести префикс
установить флажок Приращение для последовательной нумерации файлов
ввести новый суффикс или оставить суффикс, принятый по умолчанию. Снять флажок для удаления суффикса.
Для обновления имени файла нажать Применить. Для возврата к исходному имени нажать Вернуть
В диалоговом окне Назначение компонента выбрать одно из следующих:
Вставить в изделие - если нужно сохранить компонент в файле текущего изделия.
Открыть в новом окне - если нужно создать новый файл изделия.
Нажать
Вернуться к выбору - если требуется выбрать дополнительные компоненты или изменить статус имеющихся
OK - для выполнения операции
Список составных единиц скопированных компонентов содержится в диалоговом окне Копировать компонент: Имя файла.
