
- •Конспект лекций
- •Глава 1 Интерфейс Inventor
- •1.1 Диалоговое окно начала работы Открыть
- •1.2 Диалоговое окно создания файла Создать
- •1.3 Главное окно Inventor
- •1.4 Браузер
- •1.5 Главное меню Inventor
- •1.5.1 Меню работы с файлами file
- •1.5.2 Меню редактирования Редактировать
- •1.5.3 Меню просмотра Вид
- •1.5.4 Меню вставки insert
- •1.5.5 Меню средств поддержки Формат
- •1.5.6 Меню Сервис
- •1.5.7 Контекстное меню
- •1.5.8 «Горячие» клавиши
- •1.5.9 Диалоговое окно Адаптация настройки среды моделирования
- •1.6 Панели инструментов Inventor
- •1.6.1 Панель инструментов Standard
- •1.6.2 Панель инструментов Sketch (2м эскиз)
- •1.6.3 Панель инструментов тОчные координаты
- •1.6.4 Панель инструментов Конструктивные элементы
- •1.6.5 Панель инструментов Изделие
- •1.6.6 Панель инструментов Схемы и презентации
- •1.6.7 Панель инструментов управления чертежом Виды чертежа
- •1.6.8 Панель инструментов Пояснительные элементы
- •Глава 2 Организация рабочего места проектировщика
- •2.1 Пользовательская настройка файла с помощью диалогового окна Параметры процесса моделирования
- •2.1. 1 Вкладка Стандарт
- •2.1.2 Вкладка Единицы
- •2.1.3 Вкладка Эскиз
- •2.1.4 Вкладка Деталь
- •2.1.5 Вкладка Спецификация
- •2.1.6 Вкладка Допуски
- •2.1.7 Вкладка Рисунок (Чертеж)
- •2.1.8. Вкладка Лист
- •2.2 Настройка приложения с помощью диалогового окна Настройка
- •2.2.1 Вкладка Общие
- •2.2.2 Вкладка Сохранение
- •2.2.3 Вкладка Файлы
- •2.2.4 Вкладка Цвета
- •2.2.5 Вкладка Display (Экран)
- •2.2.6 Вкладка Оборудование
- •2.2.7 Вкладка Запросы
- •2.2.8 Вкладка Чертеж
- •2.2.9 Вкладка Примечания
- •2.2.10 Вкладка Эскиз
- •2.2.11 Вкладка Деталь
- •2.2.12 Вкладка Параметрические элементы
- •2.2.13 Вкладка Изделия
- •2.3 Задание конструкторских свойств с помощью опций диалогового окна свойства
- •2.3.1 Вкладка Общие
- •2.3.2 Вкладка Документ
- •2.3.3 Вкладка Проект
- •2.3.4 Вкладка Статус
- •2.3.5 Вкладка Прочие
- •2.3.6 Вкладка Сохранение
- •2.3.7 Вкладка Физические
- •Глава 3 Создание и редактирование эскизов
- •3.1 Эскизы в Inventor
- •3.1.1 Среда построения эскизов
- •3.1.2 Система координат, координатные плоскости и эскизная сетка
- •3.2 Создание эскизов
- •3.2.1 Методы и способы создания эскизов
- •3.2.2 Команды контекстного меню создания эскизных плоскостей и редактирования эскизов
- •3.2.3 Типы линий и использование вспомогательной геометрии
- •3.2.4 Определение геометрических характеристик эскизов
- •3.2.5 Основные рекомендации и способы повышения эффективности создания эскизов
- •3.3 Команды геометрических построений при создании эскиза
- •3.3.1 Эскизные точки
- •3.3.2 Линия
- •3.3.3 2D и 3d–cплайны
- •3.3.4 Окружность и Эллипс
- •3.3.5 Дуга
- •3.3.6 Прямоугольник и многоугольник
- •3.3.7 Сопряжение и фаска
- •3.3 8 Обрезка части примитива и его удлинение
- •3.3.9 Создание симметричной копии эскиза
- •3.3.10 Массивы: круговой и прямоугольный
- •3.3.11 Подобие
- •3.3.12 Спроецированная геометрия
- •3.3.13 Создание копий элементов и перемещение эскизных элементов
- •3.3.14 Поворот эскизных элементов
- •3.3.15 Удаление эскиза и точек эскиза
- •3.4 Геометрические ограничения эскиза
- •3.4.1 Зависимость вертикальности и горизонтальности
- •3.4.2 Зависимость касательности
- •3.4.3 Зависимость коллинеарности
- •3.4.4 Зависимость концентричности
- •3.4.5 Зависимость параллельности и перпендикулярности
- •3.4.6 Зависимость совмещения
- •3.4.7 Зависимость равенства радиусов или длин
- •3.4.8 Зависимость фиксации
- •3.4.9 Зависимость симметричности
- •3.4.10 Просмотр и удаление зависимостей
- •3.5 Размеры в эскизах
- •3.5.1 Диалоговое окно Свойства размера
- •3.5.2 Размеры и размерные связи элементов эскиза
- •3.5.3 Автонанесение размеров на эскизе
- •3.5.4 Редактирование размеров
- •3.5.3.Задание и редактирование размерных допусков
- •3.5.6 Отображение размеров
- •3.5 Использование картинок в эскизах
- •3.6 Особенности создания трехмерных эскизов
- •Глава 4 Создание и редактирование рабочих и базовых конструктивных элементов
- •4.1 Среда моделирования деталей и среда моделирования тел
- •4.1.2 Браузер деталей
- •4.1.3 Шаблоны детали
- •4.2 Создание и позиционирование рабочих элементов
- •4.2.1 Рабочая точка
- •4.2.2 Рабочая ось
- •4.2.3 Рабочая плоскость
- •4.3 Булевы операции добавления/удаления материала
- •4.4 Общие сведения о конструктивных элементах
- •4.5 Создание базового элемента детали
- •4.4.1 Выдавливание
- •4.4.2 Вращение
- •4.4.3 Натягивание по сечениям
- •4.4.4 Протягивание по траектории
- •4.6 Эскизные конструктивные элементы
- •4.6.1 Элементы выдавливания
- •4.6.2 Элементы вращения
- •4.6.3 Создание твердого тела протягиванием по сечениям
- •4.6.4 Элементы сдвига
- •4.6.5 Элементы типа пружина
- •Глава 5 Создание и редактирование типовых конструктивных элементов
- •5.1 Создание типовых конструктивных элементов
- •5.1.1 Элементы типа оболочка
- •5.1.2 Сопряжения
- •5.1.3 Фаска
- •5.1.4 Отверстие
- •5.1.5 Резьба и таблица резьб
- •5.1.6 Ребра и стержни жесткости
- •5.2 Команды работы с гранями деталей
- •5.2.1 Перемещение грани
- •5.2.2.Наклон грани
- •5.2.3 Разделение граней или деталей
- •5.2.4 Замена граней деталей
- •5.2.5 Изменение толщины граней и создание подобных поверхностей
- •5.2.6 Удаление граней
- •5.2.7 Создание рельефа
- •5.2.8 Создание маркировки на гранях детали
- •5.3 Копирование элементов
- •5.3.1 Создание копий элементов
- •5.3.2 Создание зеркальной копии элементов
- •5.3.3 Массивы элементов
- •5.3.3.1 Прямоугольный массив
- •5.3.3.2 Круговой массив
- •5.3.3. 3 Подавление элементов массива
- •5.3.4 Производные детали и узлы
- •5.4 Плоскость временного сечения
- •Глава 6 Моделирование сборок
- •6.1 Среда моделирования сборок
- •6.1.1 Браузер сборки
- •6.1.2 Шаблоны сборки
- •6.1.3 Файл сборки
- •6.1.4 Система координат изделия
- •6.2 Файл сборки
- •6.2.1 Создание файла сборки
- •6.2.2 Сохранение файла сборки
- •6.2.3 Обновление файлов сборок
- •6.2.4 Отображение изменений, внесенных другими конструкторами
- •6.3 Основные методы моделирования и редактирования сборок
- •6.3.1 Создание/вставка базового компонента
- •6.3.2 Создание и вставка в сборку не базовых компонентов
- •6.3.2.1 Создание компонента в файле сборки
- •6.3.2.2 Вставка компонентов
- •6.3.2.3 Вставка компонентов, созданных в других cad-системах
- •6.3.2.4 Вставка компонентов с помощью точки загрузки (I-Drop)
- •6.3.3 Поиск и обработка пропущенных компонентов сборки
- •6.3.4 Создание набора компонентов
- •6.3.5 Редактирование деталей в файле сборки
- •6.3.5.1 Создание массивов компонентов сборки
- •6.3.5.2 Перемещение и поворот компонента сборки
- •6.3.5.3 Создание копий и симметричных отображений компонентов сборки
- •6.3.5.4 Замена и удаление компонентов изделия
- •6.3.5.5 Производные узлы
- •6.3.5.6 Реструктуризации компонентов сборки
- •6.4 Адаптивные детали и сборки
- •6.4.1 Адаптивная технология моделирования
- •6.4.2 Адаптивные элементы и детали
- •6.4.3 Адаптивные сборки
- •6.4.4 Адаптивная компоновка
- •6.5 Пересекающиеся эскизы
- •Глава 7 Сборочные зависимости и ограничения сборки
- •7.1 Ограничения сборки
- •7.1.1 Статические зависимости
- •7.1.1.1 Зависимость Совмещение
- •7.1.1.2 Зависимость Угол
- •7.1.1.3 Зависимость Касательность
- •7.1.1.4 Зависимость Вставка
- •7.1.2 Динамические зависимости
- •7.1.3 Управляющие зависимости
- •7.2 Наложение зависимостей с использованием Alt-перетаскивания
- •7.3 Поиск зависимостей, обнаружение и исправление ошибок
- •7.4 Инструменты исследования кинематики
- •7.3.1 Имитация движения вариацией зависимостей
- •7.3.2 Анализ компонентов сборки на наличие пространственных пересечений
- •7.3.3 Определение масс-инерционных свойств
- •7.4 Конструктивные пары и группы
- •7.4.1 Базовые сведения
- •7.4.2 Создание, вставка и редактирование конструктивных пар и групп
- •7.4.3 Особенности работы с конструктивными парами в параметрических рядах деталей
- •Глава 8 Настройка стилей
- •8.1 Библиотека стилей
- •8.1.1 Диспетчер библиотек стилей
- •8.1.2 Мастер управления стилями. Сбор и удаление стилей в пакетном режиме
- •8.1.3 Удаление неиспользуемых стилей
- •8.2 Редактор стилей и стандартов
- •8.2.1 Стандарты
- •8.2.2 Номера позиций
- •8.2.3 Маркеры центра
- •8.2.4 Обозначение участков баз
- •8.2.5 Размерный стиль
- •8.2.6. Допуски формы и расположения
- •8.2.7 Штриховка
- •8.2.8 Таблица размеров отверстий
- •8.2.9 Обозначения баз и поверхностей
- •8.2.10 Слои
- •8.2.11 Выноски
- •8.2.12 Типовые характеристики объектов
- •8.2.13 Спецификации
- •8.2.14 Обозначение шероховатости
- •8.2.15 Текст
- •8.2.16 Обозначение сварных швов
- •8.2.17 Валики сварных швов
- •8.2.18 Цвета
- •8.2.19 Освещение
- •8.2.20 Материалы
- •8.3 Алгоритмы работы со стилями
- •Глава 10 Параметрические элементы и детали
- •10.1 Основные сведения о параметризации моделей
- •10.1.1 Диалоговое окно Параметры
- •10.1.2 Создание и использование файла электронной таблицы параметров
- •10.2 Параметрические элементы и параметрические ряды
- •10.2.1 Параметрические элементы
- •10.2.1.1 Диалоговое окно Создание параметрического элемента
- •10.2.1.2 Вставка параметрических элементов
- •10.2.1.3 Модификация параметрических элементов
- •10.2.2 Параметрические ряды
- •10.2.2.1 Вкладка Параметры
- •10.2.2.2 Вкладка Геометрия
- •10.2.2.3 Вкладка Свойства
- •10.2.2.4 Вкладка Группы
- •10.2.2.5 Вкладка Подавление
- •10.2.2.6 Вкладка Рабочие элементы
- •10.2.2.7 Вкладка Резьба
- •10.2.2.8 Вкладка Прочие
- •10.2.2.9 Создание параметрического ряда
- •10.2.2.10 Создание табличных параметрических элементов
- •10.2.2.11 Поиск параметрических рядов
- •10.2.3 Ввод значений в текстовые поля
- •10.2.4 Создание инструкций по вставке и пользовательских значков параметрических элементов
- •10.3 Таблица параметрического ряда и ее редактирование
- •10.3.1 Таблица параметрического ряда
- •10.3.2 Редактирование электронной таблицы параметрического ряда
- •10.4 Каталог параметрических элементов
- •Глава 11 Центр содержимого
- •11.1 Диалоговое окно Центр содержимого
- •11.1.1Главное меню и панель инструментов
- •11.1.2 Вкладки Элементы/Детали
- •11.1.3 Панель Выбор элемента содержимого
- •11.2 Алгоритмы работы с Центром содержимого
- •11.3 Библиотека компонентов и ее настройка
- •11.3.1 Мастер импорта библиотеки
- •11.3.2 Диалоговое окно Добавить библиотеку
- •11.3.3 Диалоговое окно создания новой библиотеки
- •11.4 Диалоговое окно Параметры категории
- •11.5 Публикация в центре содержимого
- •11.5.1 Диалоговое окно Публикация
- •11.5.2 Публикация элемента
- •11.5.3 Публикация детали
- •11.5.4 Публикация категорий
- •11.5.5 Настройка имен файлов для семейства деталей
- •11.6 Диалоговое окно Свойства семейства
- •11.7 Совместное использование библиотек проектными рабочими группами
- •Глава 13 Разработка чертежей твердотельных деталей и изделий
- •13.1 Основные сведения о конструкторской документации, сопровождающей изделие
- •13.2 Браузер Inventor для работы с чертежами
- •13.3 Настройка чертежных ресурсов
- •13.3.1 Настройка параметров чертежного листа
- •13.3.2 Редактирование текстового и размерного стиля
- •13.3.4 Шаблоны чертежа
- •13.3.5 Формат чертежного листа
- •13.3.6 Рамка чертежа
- •13.3.7 Основная надпись чертежа
- •13.3.8 Эскизы в чертежах
- •13.4 Создание чертежных видов
- •13.4.1 Главный вид
- •13.4.2 Проекционный вид
- •13.4.3 Дополнительный вид
- •13.4.4Сечение
- •13.4.4.1 Требования ескд
- •13.4.4.2 Особенности формирования разрезов
- •13.4.4.3 Диалоговое окно Сечение
- •13.4.4.4 Местный разрез
- •13.4.5 Выносной элемент
- •13.4.6 Вид с разрывами
- •13.4.8 Редактирование видов
- •13.4.8.1 Работа с видами на нескольких листах.
- •13.4.8.2 Выравнивание
- •13.4.8.3 Перемещение и поворот вида
- •13.4.8.4 Изменение атрибутов вида.
- •13.4.8.5 Скрытие вида.
- •13.4.8.6 Удаление или копирование.
- •13.4.8.7 Отображение рабочих элементов на видах чертежа
- •13.4.8.8 Измерения в чертежах
- •13.4.8.9 О задержке автоматических обновлений чертежей
- •Глава 13 Разработка чертежей твердотельных деталей и изделий
- •13.1 Основные сведения о конструкторской документации, сопровождающей изделие
- •13.2 Браузер Inventor для работы с чертежами
- •13.3 Настройка чертежных ресурсов
- •13.3.1 Настройка параметров чертежного листа
- •13.3.2 Редактирование текстового и размерного стиля
- •13.3.4 Шаблоны чертежа
- •13.3.5 Формат чертежного листа
- •13.3.6 Рамка чертежа
- •13.3.7 Основная надпись чертежа
- •13.3.8 Эскизы в чертежах
- •13.4 Создание чертежных видов
- •13.4.1 Главный вид
- •13.4.2 Проекционный вид
- •13.4.3 Дополнительный вид
- •13.4.4Сечение
- •13.4.4.1 Требования ескд
- •13.4.4.2 Особенности формирования разрезов
- •13.4.4.3 Диалоговое окно Сечение
- •13.4.4.4 Местный разрез
- •13.4.5 Выносной элемент
- •13.4.6 Вид с разрывами
- •13.4.8 Редактирование видов
- •13.4.8.1 Работа с видами на нескольких листах.
- •13.4.8.2 Выравнивание
- •13.4.8.3 Перемещение и поворот вида
- •13.4.8.4 Изменение атрибутов вида.
- •13.4.8.5 Скрытие вида.
- •13.4.8.6 Удаление или копирование.
- •13.4.8.7 Отображение рабочих элементов на видах чертежа
- •13.4.8.8 Измерения в чертежах
- •13.4.8.9 О задержке автоматических обновлений чертежей
- •Глава 14 Пояснительные надписи на чертежах
- •14.1 Размеры на чертежах
- •14.1.1 Требования ескд к нанесению и редактированию размеров на чертежах
- •14.1.2 Размеры в Inventor
- •14.1.3 Создание размеров и их редактирование
- •14. 2 Нанесение допусков и посадок
- •14. 2.1 Общие сведения о допусках
- •14. 2.2 Диалоговое окно настройки стиля отображения допусков
- •14.2.3 Создание и редактирование размерных допусков
- •14.3 Пояснительные обозначения
- •14.3.1 Осевые линии и маркеры центра
- •14.3.2 Обозначение шероховатости
- •14.3.3 Изменение свойств штриховки
- •14.3.4 Отклонение формы и расположения поверхности
- •14.3.5 Указатель базы
- •14.3.6 Добавление текстовых надписей
- •14.3.7 Обозначение сварки
- •14.3.8 Номер позиции
- •14.3.8.1 Диалоговое окно Нумерация позиций
- •14.3.8.2 Диалоговое окно Автонумерация позиций
- •14.3.8.3 Диалоговое окно Изменение номера позиции
- •14.3.8.4 Нумерация позиций
- •14.3.8.5 Редактирование номеров позиций
- •Глава 15 Спецификация, таблица отверстий и перечень изменений
- •15.1 Спецификация сборки
- •15.1.1 Общие сведения о спецификациях
- •15.1.2 Диалоговые окна Создания и редактирования спецификации чертежа
- •15.1.2.1 Список деталей
- •15.1.2.2 Редактирование спецификации
- •15.1.2.3 Выбор граф
- •15.1.2.4 Параметры группы
- •15.1.2.5 Сортировка спецификации
- •15.1.2.6 Экспорт
- •15.1.2.7 Компоновка таблицы спецификации
- •15.1.2.8 Настройка слияния строк
- •15.1.2.9 Фрагментация таблицы
- •15.1.2.10 Задание нового свойства
- •15.1.2.11 Формат граф
- •15.1.3 Алгоритмы редактирования спецификации
- •15.2 Таблица отверстий
- •15.2.1 Создание
- •15.2.2 Редактирование
- •15.3 Перечень изменений
- •Глава 16 Ускоритель проектирования
- •16.1 Панель меню и панель инструментов
- •16.2 Диалоговое окно Параметры
- •16.3 Настройки генераторов/калькуляторов
- •16.4 Браузер ускорителя проектирования
- •16.5. Окно Генератора компонентов
- •16.6 Помещение деталей и их компонентов из ускорителя проектирования в Inventor
- •16.6.1 Общие сведения о стандартных и рассчитанных (пользовательских) деталях
- •16.6.1.1 Стандартные детали
- •16.6.1.2 Пользовательские детали
- •16.6.1.3 Диалоговое окно Объект
- •16.6.2 Работа с компонентами в ускорителе проектирования
- •16.6 База данных материалов
- •16.7 Окно записей Calculation Assistant
- •16.8 Протокол расчетов
- •Глава 17 Генератор балок, валов и опор валов
- •17.1 Генератор балки
- •17.1.1 Расчетные формулы
- •17.1.2 Главное окно
- •17.2 Генератор компонентов колонны
- •17.2.1 Расчет изгиба стойки
- •17.2.2 Главное окно
- •17.2.3 Расчет колонны
- •17.3 Генератор компонентов прямого ступенчатого вала
- •17.3.1 Формулы расчета
- •17.3.2 Главное окно
- •17.4 Генератор компонентов подшипника качения
- •17.4.1 Формулы расчета
- •17.4.2 Главное диалоговое окно
- •17.4.3 Справочные данные для задания условий работы
- •17.4.4 Проектирование подшипника
- •17.5 Механический калькулятор подшипника скольжения
- •17.5.1 Общие сведения
- •17.5.1.1 Классификация, свойства и использование подшипников скольжения
- •17.5.1.2 Выбор материала
- •17.5.2 Формулы расчета
- •17.5.2.1 Проверка расчета подшипника
- •17.5.2.2 Температурный баланс подшипника
- •17.5.3 Главное окно
- •17.5.4 Расчет подшипника скольжения
- •Глава 18 Генераторы передач
- •18.1 Генератор цилиндрической зубчатой передачи
- •18.1.1 Расчет геометрии
- •18.1.2 Главное окно
- •18.1.3 Проектирование цилиндрической зубчатой передачи
- •18.2 Генератор конической зубчатой передачи
- •18.2.1 Расчет геометрии
- •18.2.2 Расчет на прочность
- •18.2.3 Главное окно
- •18.2.4 Проектирование конической зубчатой передачи
- •18.3 Генератор червячной передачи
- •18.3.1 Расчет геометрии
- •18.3.2 Расчет на прочность
- •18.3.3 Главное окно
- •18.3.4 Проектирование червячной передачи
- •18.4 Генератор клиноременной передачи
- •18.4.1 Расчет геометрии
- •18.4.2 Расчет на прочность
- •18.4.3 Главное окно
- •18.4.4 Проектирование клиноременной передачи
- •18.5 Генератор зубчатоременной передачи
- •18.5.1 Расчет геометрии
- •18.5.2 Расчет на прочность
- •18.5.3 Главное окно
- •18.5.4 Проектирование зубчатоременной передачи
- •18.6 Генератор цепной передачи
- •18.6.1 Расчет геометрии
- •18.6.2 Расчет на прочность
- •18.6.3 Главное окно
- •18.6.4 Проектирование цепи
- •18.7 Генератор компонентов кулачков
- •18.7.1 Расчет геометрии
- •18.7.2 Главное окно
- •Проектирование кулачка
- •18.8 Генератор компонентов упорного винта
- •Базовый расчет упорных винтов
- •Главное окно
- •Проектирование упорного винта
- •Глава 19 Генераторы соединений
- •19.1 Генератор компонентов болтового соединения
- •19.1.1. Расчет геометрии
- •19.1.2 Расчет на прочность
- •19.1.3 Главное окно
- •19.1.4 Проектирование болтового соединения
- •19.2 Генератор компонентов шпоночного соединения
- •Расчет геометрических характеристик
- •Главное окно
- •19.3 Генератор компонентов прямых шлицев
- •Расчет геометрии
- •Главное окно
- •Проектирование прямобочного шлицевого соединения
- •19.4 Генератор компонентов эвольвентных шлицев
- •Расчет геометрических характеристик
- •Главное окно
- •Расчет эвольвентного шлица
- •19.5 Генератор компонентов прессовой посадки
- •Расчетные зависисмости
- •Главное окно
- •Проектирование прессовой посадки
- •Ознакомление с механическим калькулятором пределов и посадок
- •19.6 Генератор компонентов штифтового соединения
- •Расчетные зависисмости
- •Генератор компонентов штифта
- •Расчет штифта
- •19.7 Генератор компонентов штифта типа ось с отверстием под шплинт
- •Расчет геометрических характеристик
- •Главное окно
- •Расчет штифта с отверстием под шплинт
- •Глава 20 Генераторы Пружин
- •20.1 Генератор компонентов пружины сжатия
- •20.1.1 Расчет геометрических характеристик
- •20.1.2 Главное окно
- •20.1.3 Проектирование пружины сжатия
- •20.2 Генератор компонентов пружин растяжения
- •20.2.1 Расчет геометрических характеристик
- •20.2.2 Главное окно
- •20.2.3 Проектирование пружины растяжения
- •20.3 Генератор компонентов пружины кручения
- •20.3.1 Расчет геометрических характеристик
- •20.3.2 Главное окно
- •20.3.3 Подбор пружины кручения
- •20.4 Генератор компонентов тарельчатой пружины
- •20.4.1 Расчет геометрических характеристик
- •20.4.2 Главное окно
- •20.4.3 Расчет тарельчатой пружины
- •Глава 21 Механические калькуляторы
- •21.1 Калькулятор пределов и посадок
- •21.1.1 Главное окно
- •21.1.2 Расчет пределов и посадок
- •21.2 Калькулятор размерных цепей
- •21.2.1 Формулы для расчета цепочек размеров
- •21.2.2 Диалоговое окно Калькулятора размерных цепей
- •21.2.3 Расчет допусков
- •21.3 Калькулятор пластины
- •21.3.1 Формулы для расчета
- •21.3.1.1 Круглые плоские пластины
- •21.3.1.2 Пластины квадратной формы
- •21.3.1.3 Пластины прямоугольной формы
- •21.3.2 Главное окно
- •21.3.3 Расчет пластин
- •21.4 Калькулятор сварного соединения
- •21.4.1 Расчет статически нагруженного сварного соединения
- •21.4.1.1 Стыковое соединение
- •21.4.1.2 Угловое соединение
- •21.4.1.3 Соединение электрозаклепками
- •21.4.1.4 Точечный шов (контактная сварка)
- •21.4.2 Расчет усталостной нагрузки сварных соединений
- •21.4.2.1 Усталостная прочность
- •21.4.2.2 Пределы выносливости сварных соединений
- •21.4.2.3 Предел выносливости и долговечность
- •21.4.3 Диалоговое окно Вид соединения
- •21.4.4 Главное окно
- •21.4.5 Расчет сварного соединения
- •21.5 Калькулятор паяного соединения
- •21.5.1 Формулы для расчета
- •21.5.2 Главное диалоговое окно
- •21.5.3 Расчет паяного соединения
- •21.6 Калькулятор зажимного (клеммового) соединения
- •21.6.1 Формулы для расчета
- •21.6.2 Главное окно
- •21.6.3 Расчет зажимного соединения
- •21.7 Калькулятор тормоза
- •21.7.1 Формулы для расчета
- •21.7.2 Главное окно
- •21.7.3 Расчет тормозов
7.3 Поиск зависимостей, обнаружение и исправление ошибок
Изменения, выполненные с изделием в ходе проектирования, могут повлиять на существующие зависимости. При этом возможно возникновение конфликтов одних зависимостей с другими, а также невозможность дальнейшего соблюдения конкретной зависимости. В таких ситуациях инженеры должны иметь возможность поиска зависимостей в изделиях и сбора дополнительной информации о них.
Каждая сборочная зависимость состоит из двух частей (т.к. связывает две детали). Если в изделии имеется множество зависимостей одного и того же типа Совмещение, Заподлицо и др. поиск ответной части зависимости вручную может оказаться долгим и сложным. Упростить процесс призвана процедура, автоматически разворачивающая структуру второго компонента-участника и выделяющая в ней зависимость, которая соответствует зависимости первого компонента.
Inventor
автоматически обнаруживает зависимости,
которые конфликтуют с другими зависимостями
или не могут быть рассчитаны, и информирует
пользователя о возникающих ошибках.
Наличие ошибки зависимостей не приводят
к повреждению геометрических объектов,
это просто означает, что два компонента
не могут быть связаны между собой этим
способом. 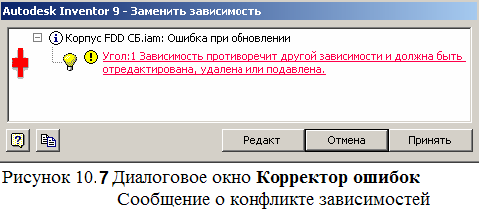
Кроме появляющегося сообщения об ошибке и ее характере, в графической области подсвечиваются соответствующие геометрические объекты. Можно либо отредактировать зависимость и устранить ошибку, либо принять зависимость с ошибкой и отредактировать ее позднее. Зависимости с ошибками помечаются в браузере специальными символами.
Для обозначения ошибок используются следующие символы:
 - помощь в устранении
ошибки предоставляется. Щелчок мышью
на этом символе вызывает Корректор
ошибок, помогающего пользователю
устранить ошибку с помощью пошаговой
процедуры
- помощь в устранении
ошибки предоставляется. Щелчок мышью
на этом символе вызывает Корректор
ошибок, помогающего пользователю
устранить ошибку с помощью пошаговой
процедуры - предоставляется
список советов по использованию средств
устранения ошибок. Для просмотра
информации об окне сообщений следует
нажать кнопу Справка в окне сообщения
об ошибке
- предоставляется
список советов по использованию средств
устранения ошибок. Для просмотра
информации об окне сообщений следует
нажать кнопу Справка в окне сообщения
об ошибке - состояние ошибки.
Если пользователь принял ошибку
зависимости, такая зависимость помечается
в браузере именно этим символом
- состояние ошибки.
Если пользователь принял ошибку
зависимости, такая зависимость помечается
в браузере именно этим символом - предоставляется
информация о зависимости, попытка
наложить которую была предпринята.
Если обнаружено несколько проблем, то
в процессе оценки необходимых для
устранения ошибки действий можно
разворачивать и сворачивать иерархическую
структуру сообщения
- предоставляется
информация о зависимости, попытка
наложить которую была предпринята.
Если обнаружено несколько проблем, то
в процессе оценки необходимых для
устранения ошибки действий можно
разворачивать и сворачивать иерархическую
структуру сообщения -
копирование сообщений в буфер
обмена. Пользователь может затем
вставить их в текстовый документ или
в сообщение электронной почты
-
копирование сообщений в буфер
обмена. Пользователь может затем
вставить их в текстовый документ или
в сообщение электронной почтыРедакт - повторное открытие диалогового окна для данной операции. Пользователь может задать в нем другие параметры
Отмена - отмена операции без сохранения каких либо изменений
Принять - сохранение изменений, даже если проблема не решена. Символ наличия ошибки добавляется к конструктивному элементу в браузере; она может быть исправлена позже
Для диагностики проблем и получение рекомендаций по их решению:
Щелкнуть на красном кресте в окне сообщений или щелкнуть в браузере правой кнопкой мыши на ошибочной связи и выбрать из контекстного меню Редакт
В появившемся окне сообщения щелкнуть по кнопке Да
При необходимости, если Корректор ошибок активен, можно изменить вид в графическом окне, используя функциональные клавиши: F2 - панорамирование, F3 – зуммирование, F4 - вращение
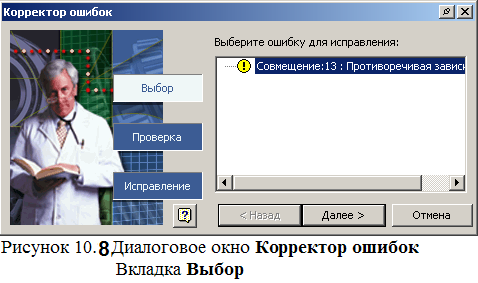 В
первом открывшемся окне Корректор
ошибок щелкнуть по кнопке Выбор
для просмотра списка всех ошибок в
модели. В сборке сообщения о проблемах
с отдельными конструктивными элементами
вложены в соответствующие им детали.
Выбрать ошибку для исправления. Если
Корректор ошибок открыт, то нажатием:
В
первом открывшемся окне Корректор
ошибок щелкнуть по кнопке Выбор
для просмотра списка всех ошибок в
модели. В сборке сообщения о проблемах
с отдельными конструктивными элементами
вложены в соответствующие им детали.
Выбрать ошибку для исправления. Если
Корректор ошибок открыт, то нажатием:
кнопки Редакт на панели меню, выделяется первая ошибка в списке
красного креста в окне сообщений или щелчком на значке неудачной операции в браузере, выделяется соответствующая ошибка
Щелкнуть по кнопке Далее
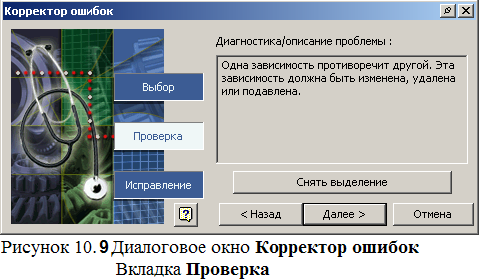 В
следующем открывшемся окне Проверка
содержится детальная информация и
предлагаемые решения для выбранной
ошибки. Проблема выделяется цветом в
графическом окне. Чтобы снять или
вернуть это выделение, достаточно
щелкнуть мышью на соответствующей
кнопке. Если проблема не может быть
выделена цветом в графическом окне
(например, при недоступной геометрии),
то вместо кнопки Снять выделение
появляется кнопка Выделить в окне.
Чтобы найти источник проблемы, следует
нажать эту кнопку. В окне воспроизводится
весь процесс создания конструктивного
элемента
В
следующем открывшемся окне Проверка
содержится детальная информация и
предлагаемые решения для выбранной
ошибки. Проблема выделяется цветом в
графическом окне. Чтобы снять или
вернуть это выделение, достаточно
щелкнуть мышью на соответствующей
кнопке. Если проблема не может быть
выделена цветом в графическом окне
(например, при недоступной геометрии),
то вместо кнопки Снять выделение
появляется кнопка Выделить в окне.
Чтобы найти источник проблемы, следует
нажать эту кнопку. В окне воспроизводится
весь процесс создания конструктивного
элемента
Щелкнуть по кнопке Далее
В открывшемся окне Исправление отображаются возможные варианты исправления выбранной ошибки. Выбрать требуемый вариант. Исправление производится после закрытия Корректор ошибок

Ошибки в конструкции деталей и изделий могут возникнуть при внесении изменений, которые несовместимы с другими конструктивными элементами или мешают им. Например, ошибка возникает при задании значения радиуса сопряжения большим величины ребра, к которому оно применяется. Другой случай — выдавливание с вычитанием при отсутствии пересечения нового конструктивного элемента с уже имеющимися.
При возникновении ошибки во время работы Inventor отображает окно сообщения со списком ошибок. Ошибки в конструкции отображаются подчеркнутым текстом красного цвета. Если выбрать такой текст в списке, расположение ошибочного элемента выделяется цветом в графическом окне.
Конструктор может исправить ошибки сразу при их возникновении, либо принять их и вернуться к их исправлению позднее. Для исправления ошибок сразу при их возникновении
если известно, как решить проблему, и не нужна дальнейшая помощь, нажать кнопку Редактировать в нижней части диалогового окна. Вернувшись в графическое окно, сделать необходимые изменения в модели.
для получения сведений о работе с окном сообщений щелкнуть на значке-лампе, расположенном рядом с сообщением.
для более детальной диагностики щелкнуть на красном кресте, расположенном в одной строке с сообщением. Далее следовать инструкциям Корректора ошибок.
Для исправления ошибок в конструкции позже
чтобы сохранить результаты работы (вместе с ошибками), нажать кнопку Принять, расположенной в нижней части окна сообщений об ошибках. Ошибочная операция добавляется в браузер со специальным значком.
впоследствии, чтобы исправить ошибку, щелкнуть правой кнопкой на значке ошибочной операции и выбрать из меню пункт Исправить. Далее следовать инструкциям Корректора ошибок для диагностики и исправления ошибки.
В Inventor имеется возможность редактирования типа связи, смещение, угол, выбор компонентов и направление. Эта процедура подразумевает, что в браузере активен фильтр Вид изделия. Если был активирован фильтр Полный вид, все связи для каждой сборки собраны под исходной папкой сборки (хотя каждая деталь показывает свои свойства, когда она раскрыта). Можно изменять тип и вариант зависимости, задавать смещение или угол, выбирать другие компоненты.
Алгоритм редактирования связей:
Для определения компонентов, на которые наложена зависимость, выбрать зависимость в браузере. При этом компоненты, на которые наложена зависимость, подсвечиваются
В браузере раскрыть папку компонента, зависимость которого будут редактироваться
Поместить курсор над связью, затем щелкнуть правой кнопкой мыши и выбрать команду контекстного меню Редактировать
В открытом диалоговом окне Редактирование зависимости задать новые значения параметров
Нажать ОК
Для редактирования только смещения или угла следует подсветить связь в браузере, затем щелкнуть для открытия окна редактирования в верхней части браузера. В нижней части браузера появляется специальное поле для редактирования. Ввести новое значение для связи и нажать клавишу ввода ENTER.
Если стратегия наложения зависимостей или предъявляемые к сборке требования изменились, может потребоваться удалить ту или иную сборочную зависимость. Такое изменение можно производить в браузере:
Щелкнуть по значку (+) для раскрытия компонента.
Поместить курсор над связью, которую требуется удалить. Детали, участвующие в этой связи, будут подсвечены.
В контекстном меню выбрать Удалить. Эта связь будет показана в красной рамке и элементы связи будут подсвечены.
Дополнительный способ удаления зависимости – выбрать зависимость в браузере и нажать клавишу Delete.
В сложных сборках компоненты или конструктивные элементы, участвующие в удаляемой зависимости, могут быть загорожены другими компонентами сборки. В зависимости от предпочтений пользователя можно либо щелкнуть мышью на компоненте в графической области, для того чтобы выбрать его в браузере, либо выбрать компонент в браузере, щелкнуть правой кнопкой мыши и выбрать Найти в окне.
Если был включен фильтр показа в браузере в виде Полный вид, связи будут показаны под словом Ограничения в верхней части браузера. Если трудно определить, какие связи применяются, и к каким компонентам, то можно отфильтровать содержимое браузера, применительно к заданию Вид изделия, прежде чем будут удалять связи.
Изменения, выполненные с изделием в ходе проектирования, могут повлиять на существующие зависимости. При этом возможно возникновение конфликтов одних зависимостей с другими, а также невозможность дальнейшего соблюдения конкретной зависимости. В таких ситуациях инженеры должны иметь возможность поиска зависимостей в сборках и сбора дополнительной информации о них.
Алгоритм поиска ответной части для отдельной зависимости
Установить в браузере позиционный вид.
Развернуть компонент, содержащий первую часть зависимости.
Выбрать зависимость (в том числе и с ошибкой) в браузере. Щелкнуть правой кнопкой и выбрать пункт Ответная часть.
В практике моделирования сложных изделий достаточно часто возникает необходимость в перемещении отдельного компонента. Алгоритм перемещения компонента
Для перемещения отдельного компонента в плоскости экрана следует воспользоваться кнопкой Перенести компонент, расположенной на панели инструментов Изделие
Выбрать компонент и перетащить его в новое местоположение, удерживая нажатой кнопку мыши.
Для того чтобы оставить компонент в новом местоположении, отпустить кнопку мыши.
Перемещенные компоненты подчиняются следующим правилам:
компонент без зависимостей остается в новом местоположении до тех пор, пока на него не будет наложена зависимость.
если зависимости задают позиционирование компонента частично, компонент позиционируется в соответствии с наложенными зависимостями и новым местоположением.
если позиционирование компонента полностью определено зависимостями, при обновлении изделия он возвращается в исходное местоположение.
базовый компонент вновь фиксируется в новом местоположении. Компоненты, связанные зависимостями с базовым компонентом, позиционируются соответственно.
Можно перетаскивать компоненты, игнорируя зависимости, которые могут иметь варьируемые параметры. Для этого следует в браузере из контекстного меню зависимости и выбрать Подавить.
