
- •Digitals
- •Содержание
- •Введение
- •Кому адресована эта книга
- •Организация книги
- •Системные требования
- •Соглашения, принятые в данной книге
- •Вопросы и пожелания
- •Благодарности
- •Об авторе
- •Глава 1. Установка и обновление
- •Приобретение Digitals
- •Версии программы
- •Виды лицензий
- •Установка Digitals
- •Установка из Интернет
- •Электронный ключ защиты
- •Проверка установки
- •Установка сервера лицензий
- •Получение лицензии из локальной сети
- •Обновление Digitals
- •Обновление вручную
- •Обновление лицензии
- •Работа в демонстрационном режиме
- •Несколько версий на одном компьютере
- •Что в программной папке?
- •Глава 2. Краткий обзор интерфейса
- •Запуск Digitals
- •Запуск нескольких копий программы
- •Настройка языка интерфейса
- •Главное окно
- •Заголовок программы
- •Главное меню
- •Главная панель инструментов
- •Закладки открытых карт
- •Рабочее окно карты
- •Контекстное меню
- •Боковые панели инструментов
- •Строка статуса
- •Главное окно в режиме стерео
- •Использование боковой колонки
- •Получение помощи
- •Когда ничего не работает
- •Глава 3. Быстрый старт
- •Постановка задачи
- •Урок 1. Расчет полевой съемки
- •Урок 2. Привязываем растровую подложку
- •Урок 3. Составляем топографический план
- •Урок 4. Создаем обменный файл
- •Урок 5. Готовим документы
- •Подводим итоги
- •Глава 4. Основы работы с картой
- •Создание карты
- •Открытие и сохранение карт
- •Открытие перетаскиванием
- •Список “Избранное”
- •Автоматическое сохранение карт
- •Шаблоны карт
- •Создание собственных шаблонов
- •Установка свойств карты
- •Масштаб
- •Рамка
- •Система координат
- •Точность карты
- •Точность координат
- •Графическая точность
- •Ограничение доступа к карте
- •Режимы просмотра карты
- •Режим показа центров
- •Специальные режимы просмотра
- •Дополнительные настройки отображения
- •Управление рабочим окном карты
- •Навигатор
- •Глава 5. Сбор и правка объектов
- •Общие понятия
- •Захват точки
- •Точность захвата
- •Захват с клавиатуры
- •Пометка объекта
- •Особенности пометки нескольких объектов
- •Слои и их статус
- •Быстрое изменение статуса слоя
- •Параметры объекта
- •Отмена и повтор операций
- •Сбор
- •Выбор активного слоя
- •Избранные слои
- •Выбор слоя по образцу
- •Выбор из окна статуса слоев
- •Выбор шаблона сбора
- •Установка режима высоты
- •Порядок сбора
- •Дополнительные возможности при сборе
- •Особенности сбора объектов с разрывом
- •Настройки режима Сбор
- •Применение навигатора в процессе сбора
- •Режимы конструирования
- •Сбор по координатам
- •Новый объект
- •Вставка из буфера обмена
- •Правка
- •Манипулирование объектами в целом
- •Удаление объектов
- •Работа с буфером обмена
- •Правила вставки объектов
- •Специальная вставка
- •Перемещение объекта
- •Изменение порядка отрисовки
- •Изменение слоя объекта
- •Работа с точками (узлами)
- •Применение “горячих клавиш” при работе с узлами и линиями
- •Дополнительные возможности при перемещении узлов
- •Особенности работы с точечными объектами
- •Маркирование точек и линий
- •Окно свойств линии
- •Перемещение маркированной линии
- •Окно свойств объекта
- •Изменение координат объекта
- •Инструменты редактирования
- •Контекстное меню точки (узла)
- •Панель Правка
- •Меню Правка
- •Меню Сервис и прочие возможности
- •Инфо
- •Быстрое назначение параметров слою
- •Заполнение параметров
- •Копирование и вставка значений параметров
- •Копирование перетаскиванием
- •Специальная вставка
- •Шаблоны заполнения
- •Калькулятор
- •Фиксированные и производные параметры
- •Делаем карту плоской
- •Автоматизация заполнения параметров и выноса подписей
- •Поиск и замена
- •Поиск по списку
- •Поиск по содержимому нескольких параметров
- •Дополнительные возможности поиска
- •Замена значений
- •Инструмент Автоинфо
- •Вынос подписей
- •Быстрый вынос
- •Менеджер подписей
- •Манипулирование подписями в рабочем окне карты
- •Контекстное меню подписи
- •HTML-подписи
- •Особенности работы в режиме стерео
- •Глава 6. Классификатор
- •Устройство карты
- •Слои
- •Список слоев
- •Контекстное меню слоя
- •Режим редактирования имен
- •Порядок слоев
- •Фиксированные слои
- •Слой по умолчанию
- •Фильтрация списка
- •Поиск в списке слоев
- •Загрузка и сохранение списка
- •Тип слоя
- •Атрибуты отображения
- •Атрибуты линии
- •Атрибуты заливки
- •Атрибуты шрифта
- •Назначение условного знака слою
- •Назначение параметров слою
- •Группа слоя
- •Статус слоя
- •Диапазон видимости
- •Шаблон сбора
- •Сервисные операции
- •Параметры
- •Список параметров
- •Фиксированные параметры
- •Тип параметра
- •Атрибуты отображения
- •Атрибуты линии
- •Атрибуты заливки
- •Атрибуты шрифта
- •Назначение условного знака параметру
- •Условный знак, зависящий от содержимого параметра
- •Производные параметры
- •Функции в производных параметрах
- •Маска параметра
- •Маски форматирования
- •Маски правил проверки и форм ввода
- •Статус параметра
- •Библиотека условных знаков
- •Работа с каталогом знаков
- •Операции с буфером обмена
- •Создание и редактирование знака
- •Размер знака
- •Точка привязки знака
- •Тип знака
- •Рисование элементов знака
- •Пометка элементов знака
- •Изменение формы и положения элементов
- •Атрибуты отображения
- •Группировка элементов
- •Цепочки знаков
- •Сохранение библиотеки во внешний файл
- •Глава 7. Работа с картой (продолжение)
- •Группировка объектов
- •Манипулирование группами в целом
- •Манипулирование содержимым группы
- •Пометка объектов входящих в группу
- •Просмотр и редактирование объектов
- •Отображение групп в рабочем окне карты
- •Построения в карте
- •Засечки
- •Вынос в натуру
- •Преобразование объектов
- •Разворот объекта(ов)
- •Особенности поворота точечных объектов
- •Заполнение контуров точечными значками
- •Блоки
- •Порядок создания
- •Вставка блока в карту
- •Инструменты, применимые к карте в целом
- •Вставка внешних данных в карту
- •Обрезка и выравнивание карты
- •Разворот карты
- •Генерализация
- •Сводка, сшивка и другие сервисные операции
- •Статистика карты
- •Оформление карты
- •Зарамочное оформление на базе шаблона
- •Создание шаблона
- •Вставка шаблона
- •Вставка номенклатурной рамки
- •Вставка легенды
- •Сетка координат
- •Разбивка карты на листы
- •Вставка таблиц
- •Редактирование таблиц
- •Переопределение слоев и тематические виды
- •Переопределение слоев
- •Создание тематического вида
- •Проверка качества карты
- •Контроль узлов
- •Анализ карты в панели Список
- •Проверка типа и вложенности объектов
- •Навигация по дереву
- •Визуальный контроль совпадения узлов
- •Меню Карта > Проверка
- •Сравнение карт
- •Подсистема контроля карт
- •Выбор сценария для контроля карты
- •Процесс контроля
- •Написание собственного сценария
- •Пример сценария
- •Глава 8. Работа с растрами
- •Общие понятия
- •Типы растровых материалов
- •Характеристики растра
- •Форматы растров
- •Какой формат выбрать?
- •Ориентирование растров
- •Полиномиальное ориентирование
- •Назначение растру системы координат
- •Аэросъемка, спутниковые снимки и прочие виды съемок
- •Где хранится геопривязка?
- •Другие форматы геопривязки
- •Порядок поиска геопривязки
- •Работа с архивом элементов ориентирования
- •Использование растра в качестве подложки
- •Режим стерео
- •Особенности работы со снимками 3-DAS-1
- •Коррекция тона
- •Просмотр свойств открытых растров
- •Растрово-векторные карты
- •Вставка растров
- •Из буфера обмена
- •Из файла
- •Вставка по ссылке
- •Совмещенный режим
- •Манипулирование растровым объектом в карте
- •Маскировка части растра
- •Автоматическая маскировка при вставке
- •Коррекция тона
- •Полупрозрачность
- •Трансформирование растров
- •Трансформирование карт
- •Пошаговое трансформирование
- •Пакетное трансформирование группы планшетов
- •Создание ортофото
- •Трансформирование растров в другую систему координат
- •Использование картографических сервисов Интернет
- •Уточнение места положения загруженных растров
- •Получение атрибутов объектов из некоторых типов карт
- •Дополнительные сведения
- •Глава 9. Cистема координат карты
- •Общие понятия
- •Государственная система координат Украины
- •Пересчет по связующим точкам
- •Округление координат карты
- •Графический способ указания связующих точек
- •Применение датумов
- •Автоматический пересчет координат
- •Встроенные датумы
- •Специализированные датумы
- •Описание датума
- •Как работает пересчет координат
- •Особенности пересчета высот
- •Использование полиномиальной коррекции для связи устаревших систем с УСК2000
- •Пример использования
- •Работа с географическими координатами
- •Вставка из буфера обмена
- •Пересчет в / из
- •Глава 10. Работа с ЦМР
- •Общие понятия
- •Триангуляционная сеть (TIN)
- •Сетка ЦМР
- •Создание сетки
- •Автоматическое создание
- •Создание для всего блока
- •Создание из существующих объектов
- •Комбинированный способ
- •Ручное измерение сетки
- •Редактирование сетки
- •Изменение конфигурации сетки
- •Изменение высоты узлов
- •Дополнительные настройки режима измерения ЦМР
- •Коррекция высот сетки в целом
- •Специальные возможности
- •Преобразование в пикеты
- •Построение горизонталей
- •Переприсвоение высот
- •Линейное переприсвоение высот
- •Трехмерное отображение карты
- •Введение в 3D-моделирование
- •Профиль, сечение, объем
- •Построение продольного профиля
- •Вспомогательные инструменты
- •Другие типы профилей. Сечение.
- •Получение отчета по трассе
- •Подсчет объемов
- •Более сложный пример
- •Режим вычитания сеток ЦМР
- •Планирование площадок
- •Глава 11. Импорт и экспорт карт
- •Общие понятия
- •О настройках чтения и записи
- •Текстовые форматы
- •DAT file (NXYZ)
- •ASCII text file
- •AutoCAD DXF/DWG
- •И все-таки, DXF или DWG?
- •Альтернативные подходы к сохранению карты в DXF/DWG
- •Псевдонимы имен слоев и блоков
- •Особенности чтения файлов DXF/DWG
- •ArcGIS SHP
- •Чтение
- •Запись
- •Настройки чтения и записи
- •Псевдонимы имен слоев и параметров
- •MapInfo MID/MIF
- •Вывод в растровые форматы
- •Глава 12. Применение в землеустройстве
- •Общие понятия
- •Еще раз о точности карты
- •Типовые настройки округления
- •Графическая интерпретация округления координат
- •Чтение обменных файлов
- •Настройки чтения
- •Запись обменных файлов
- •“Подводные камни”
- •Прочие возможности при сохранении …
- •для формата IN4
- •для формата XML
- •Настройки записи
- •Создание обменных файлов “с нуля”
- •Создание IN4
- •Обзор шаблона по умолчанию Normal.dmf
- •Порядок создания
- •Пример карты
- •Создание XML
- •Обзор шаблона XMLNormal.dmf
- •Порядок создания
- •Пример карты
- •Поддержка справочников для ввода некоторых данных
- •Шаблоны заполнения
- •Изменение существующих обменных файлов
- •Проверка обменных файлов
- •Модуль проверки IN4
- •Модуль проверки XMLChecker
- •Конвертация IN4 в XML
- •Пакетная конвертация группы файлов
- •Извлечение информации из карты
- •Вставка таблиц
- •Экспликация
- •Список смежников
- •Создание простых текстовых отчетов
- •Графический фрагмент
- •Шаблоны документов
- •Порядок генерации документа из шаблона
- •Пакеты документов
- •Групповой режим
- •Два участка в одном шаблоне
- •Создание шаблона документа
- •Настройка существующего шаблона документа “под себя”
- •Создание нового шаблона на базе существующего
- •Создание “с нуля”
- •Автомасштаб
- •Элементы шаблона DMT и их настройка
- •IN4+FastReport
- •Порядок работы
- •Пакеты документов
- •Настройки модуля Reports
- •Что происходит “за кадром”
- •Дизайнер отчетов FastReport
- •Элементы, размещаемые в шаблоне
- •Понятие о языке скриптов PascalScript. Функции.
- •Советы по разработке шаблонов отчетов
- •XML+DMT+FastReport
- •Создание нового шаблона
- •Порядок работы с XML в скриптах
- •Функции для работы с XML
- •Layout DMT
- •Систематизируем: что, где и как
- •Модуль текстовых констант List editor
- •Создание формы 6-зем
- •Глава 13. Печать
- •Настройка параметров страницы
- •Печать окна
- •Печать
- •Отступы печати
- •Особенности печати…
- •…зарамочного оформления
- •…с разбивкой по листам
- •…с растровой подложкой
- •Двусторонняя печать
- •Окно предварительного просмотра
- •Калибровка принтера
- •Вывод в формат PDF
- •Открытие и сохранение растров
- •Навигация в окне
- •Функции редактирования
- •Обрезка
- •Поворот
- •Коррекция тона
- •Создание пирамиды
- •Измерения по растру
- •Информация о растре
- •Печать
- •Паевание
- •Оценка земли
- •Функции, используемые в шаблоне денежной оценки
- •Geodesy
- •GeoTrans
- •Topotracer
- •AutoOrientation
- •Регистратор
- •Пользовательские панели инструментов
- •Язык скриптов
- •Комментарии
- •Команды
- •Переменные
- •Массивы текстовых строк
- •Выражения
- •Условный оператор @if
- •Управление ходом выполнения
- •Подпрограммы
- •События
- •Пример обработчика событий
- •Библиотека скриптов
- •Выполнение подпрограммы
- •Передача параметров (1-й способ)
- •Передача параметров (2-й способ)
- •Отладка скриптов
- •Дополнительная информация
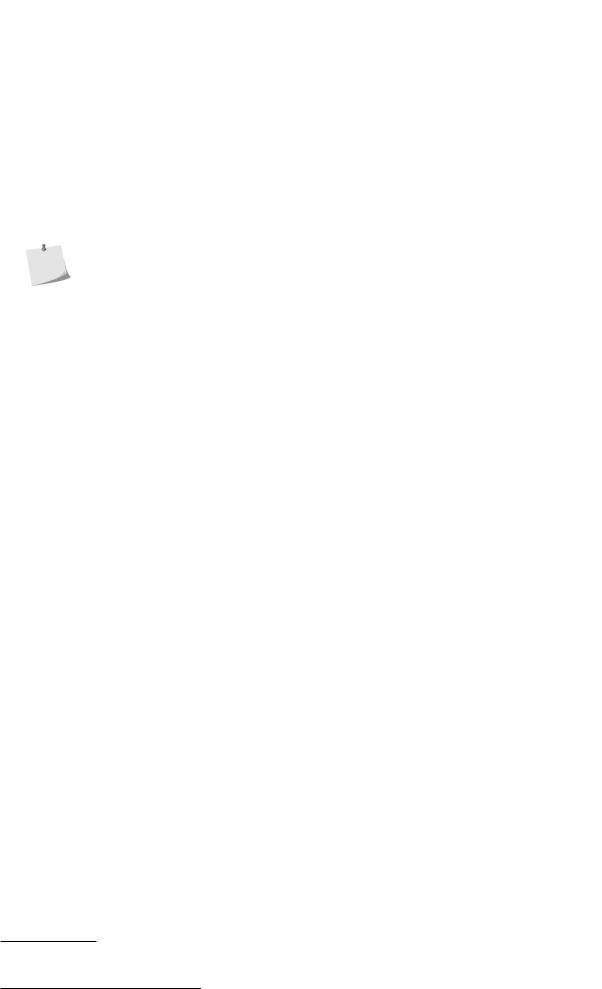
Назначение растру системы координат
Назначение растру системы координат
Как мы уже упоминали ранее в Гл.4, «Основы работы с картой», при задании свойств карты имеется возможность указания системы координат или, в терминах программы, датума. Подобным образом датум можно назначить и растру, что позволяет в дальшейшем “прозрачно” использовать карты и растровые подложки, созданные в разных системах координат. Весь пересчет между системами будет происходить автоматически, “на лету”.
Для того, чтобы назначить датум в процессе ориентирования, нужно выбрать его из выпадающего списка, который расположен напротив переключателя Карта в группе Вид съемки в диалоге Параметры внешнего ориентирования. Данный диалог мы видели на Рис.3.2 в Гл.3, «Быстрый старт». Информация о датуме записывается в заголовок растра и в файл элементов ориентирования Models.ini.
Сразу после установки в Digitals доступен набор описаний наиболее распространенных систем координат. Вы можете дополнить этот список, описав собственные системы. О том как это сделать рассказывает Гл.9, «Cистема координат карты». Обязательно прочтите данную главу для лучшего понимания того, как в Digitals реализована работа с различными системами координат.
Аэросъемка, спутниковые снимки и прочие виды съемок
Как мы уже знаем, сканированные бумажные карты это не единственный вид растровых подложек, которые можно использовать в Digitals. Диалог Параметры внешнего ориентирования предлагает целый ряд доступных для ориентирования Видов съемки.
В этой книге у нас нет возможности в полной мере расмотреть все виды съемок, поэтому остановимся кратко лишь на некоторых. За детальной информацией отсылаем читателя к справочной системе, онлайн документации и форуму пользователей программы.
Аэросъемка
В современных условиях вам, вероятно, вообще не придется сталкиваться с ориентированием одиночных снимков или стереопар. В классической технологии с применением аэрофотосъемки по материалам залета выполняется привязка блока, затем развивается фототриангуляция, производится уравнивание и, в конечном итоге, вычисляются элементы ориентирования для всех снимков. Для решения всех этих задач в комплекте ПО Digitals предусмотрены соответствующие модули, но их рассмотрение выходит за рамки данной книги.
Если вы выполняете стереорисовку в рамках технологической цепочки, предлагаемой НПП “Геосистема” / ООО “Аналитика”, то скорее всего вы будете иметь дело с уже готовыми к работе маршрутными снимками, выполненными современной камерой 3-DAS-1, что совершенно избавляет вас от рутинных подробностей привязки и уравнивания материалов аэрозалета.
Спутниковая съемка
Наряду с аэросъемкой, данный вид также довольно популярен. Digitals без проблем понимает ортофото выполненные на базе спутниковой съемки при наличии внешних файлов геопривязки или в формате GeoTIF.
Кроме того, если в вашем распоряжении оказались “сырые” снимки с RPC-файлом (содержащим коэффициенты рациональных полиномов), то можно выполнить уточнение ориентирования по опорным точкам. В качестве отправной точки для поиска информации по данному вопросу отсылаем читателя на форум1.
Где хранится геопривязка?
Информация об ориентировании растра (геопривязке) сохраняется в соответствующей записи в файле Models.ini, заголовке растра и во внешних файлах геопривязки. Файл Models.ini находится в программной папке Digitals.
1 http://www.geosystema.net/forum/viewtopic.php?p=244&f=5#244
211
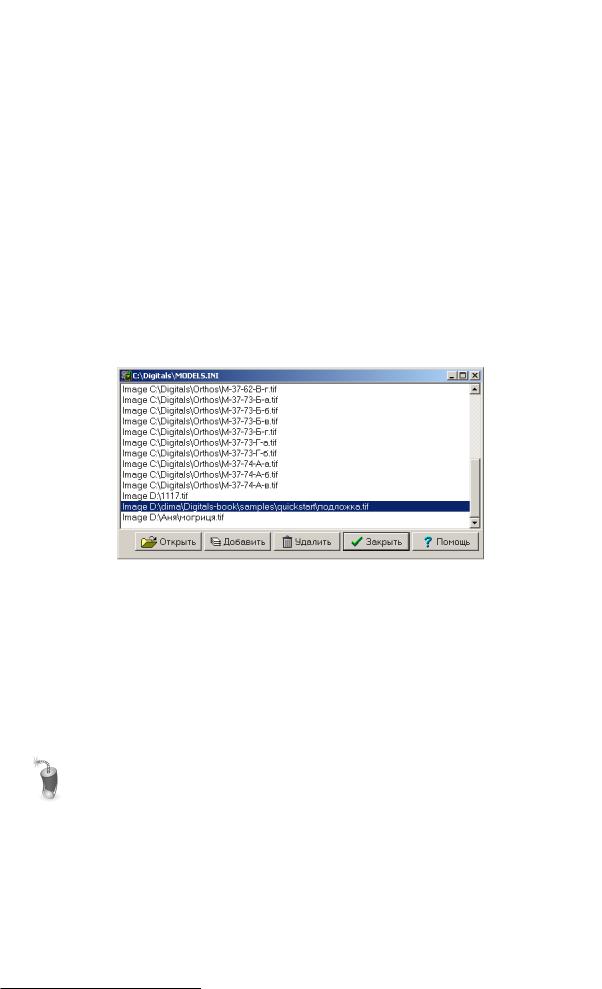
Глава 8. Работа с растрами
Список привязанных растров, записи о которых имеются в файле Models.ini, можно посмотреть, выполнив команду меню Растр > Список…. Эта команда открывает окно, показанное на Рис.8.1. В нижней части окна доступен ряд кнопок:
Открыть
Открывает выбранный в списке растр в качестве подложки для текущей карты.
Добавить
Позволяет добавить информацию о привязке из другого INI файла. Команда используется для переноса элементов ориентирования с других компьютеров.
Следует отметить, что растры придется разместить по тому же пути и в тех же папках, что и на исходной машине. В противном случае, придется прибегнуть к ручному редактированию путей, записанных в файле Models.ini.
Удалить
Удаляет выбранные записи из списка. Если наблюдаются странности с ориентированием и переориентированием растра, то в качестве крайней меры можно попробовать удалить соответствующую запись и начать сначала.
Закрыть
Закрывает окно.
Рисунок 8.1. Окно Растр - Список
Отметим, что способ работы с растрами через окно Растр > Список… несколько устарел. Если вы следовали приведенным выше рекомендациям и работаете с растрами в формате TIF блочный, то программа будет сохранять элементы ориентирования в заголовок растра, используя для этого собственный формат хранения.
Такой растр будет совершенно автономен. Вы можете спокойно перемещать его между папками файловой системы, не заботясь о записях в файле Models.ini. Дополнительно отметим, что в заголовок также записывается информация о назначенном растру датуме.
Негативной стороной хранения геопривязки в заголовке растрового файла является тот факт, что при попытке редактированния растров сторонними приложениями (типа популярного Adobe Photoshop) вы рискуете потерять геопривязку.
Поскольку запись о геопривязке в файле Models.ini делается в любом случае, то после такого редактирования можно попробовать вновь пересохранить растр утилитой DipEdit, а затем восстановить геопривязку из файла Models.ini с помощью компонента Models (при условии сохранения неизменными размеров растра). О работе с архивом элементов ориентирования читайте немного ниже.
Другие форматы геопривязки
Помимо собственного формата в заголовке растра и записей в файле Models.ini, Digitals распознает целый ряд других способов геопривязки, принятых в популярных ГИС программах. Таким образом, если
212
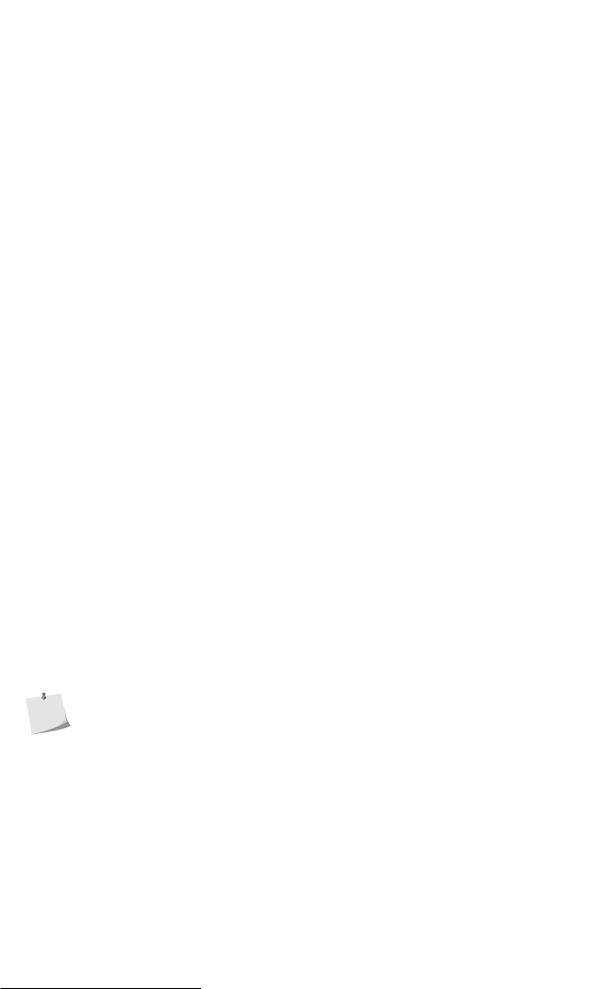
Где хранится геопривязка?
в вашем распоряжении оказался растр, имеющий геопривязку в одном из перечисленных ниже форматов, можно смело открывать его в рабочем окне.
Перечислим форматы геопривязки, понятные Digitals.
TFW / TIFW, BPW / BMPW, JPW / JPGW
Так называемые World-файлы, применяемые в ArcGIS, AutoCAD Map и других системах. Идут в комплекте с растрами соответствующих форматов (TIF, BMP, JPG). World-файл представляет собой обычный текстовый файл, в котором указаны координаты одного из углов растра, а также коэфициенты поворота и масштаба.
MapInfo TAB
Формат привязки растров ГИС MapInfo. Представляет собой текстовый файл простого формата с расширением TAB, в котором прописываются пары координат в внешней системе и системе координат растра (пиксельной).
OziExplorer MAP
Калибровочный файл программы OziExplorer.
GeoTIF
Общепринятый стандарт, предписывающий способ хранения геодезической привязки в тегах формата TIF. Не путать со способом хранения в собственном формате Digitals. Эти два способа уживаются в рамках одного TIF файла параллельно.
RPC
Файлы рациональных полиномов, идущие в комплекте с некоторыми спутниковыми снимками.
Порядок поиска геопривязки
Раз уж существует множество различных форматов геопривязки, то не исключена ситуация, когда конкретный растр будет привязан несколькими способами одновременно. Например, растр может иметь запись в заголовке и, в то же время, в папке с растром может присутствовать файл TFW. Не беда, если параметры привязки одинаковые в обоих случаях, а что если они разные?
Чтобы избежать данной проблемы, программа ищет геопривязку в строго определенном порядке. На момент написания этой книги порядок следующий:
1.Заголовок TIF (собственный формат Digitals)
2.RPC
3.World файлы
4.MapInfo TAB
5.OziExplorer MAP
6.GeoTIF
7.Файл Models.ini.
Обращаем внимание, что старые версии Digitals отдавали приоритет записям в файле Models.ini. Теперь это не так. Порядок изменен с той целью, чтобы упростить перенос растров между различными папками и компьютерами.
Работа с архивом элементов ориентирования
Учитывая разнообразие способов геопривязки, хорошо было бы иметь инструмент для просмотра, удаления и преобразования информации о геопривязке из формата в формат. Такой инструмент в Digitals имеется и реализован он в виде одной из подзадач в панели управления ЦФС “Дельта” (компонент Models).
Данная панель, как мы уже знаем, вызывается командой меню картографического редактора Растр > Ориентирование…. Далее нажмите кнопку Архив, чтобы попасть в окно, пример которого показан на Рис.8.1.
Окно состоит из двух больших функциональных областей: Элементы ориентирования растров и Архив
INI-файлов.
В свою очередь, область Элементы ориентирования растров поделена на два списка:
213
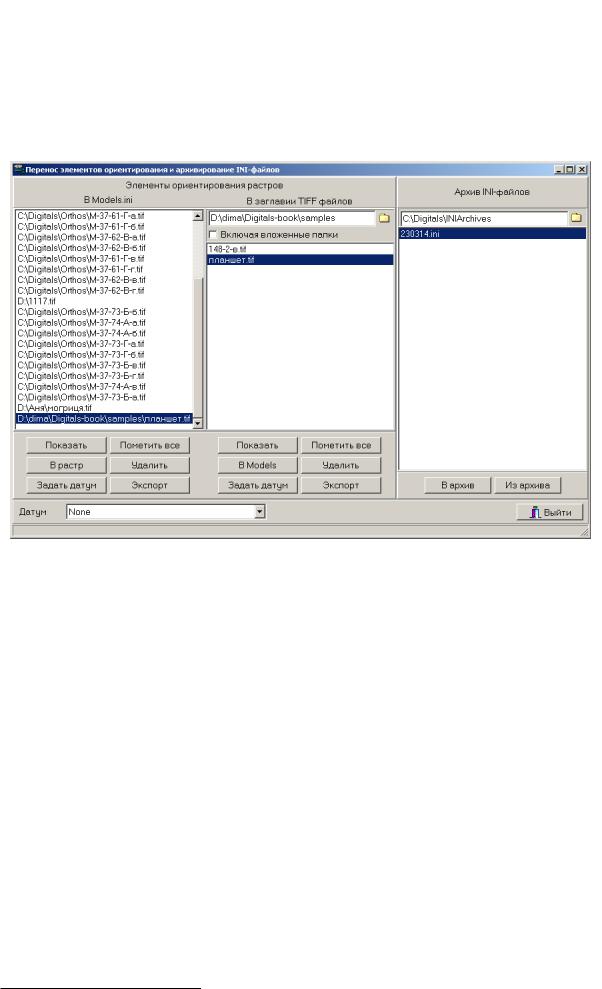
Глава 8. Работа с растрами
•Список записей об элементах ориентирования, хранящихся в файле Models.ini.
•Список растров, найденных в указанной папке, и, если отмечена соответствующая галочка, ее подпапках.
При выборе записи или растра в одном из списков, программа автоматически пытается найти и установить курсор выбора на соответствующий растр или запись в другом, руководствуясь при поиске совпадением имени файла.
Рисунок 8.2. Окно “Перенос элементов ориентирования и архивирование INI-файлов”
Под каждым из списков расположена группа кнопок, которые позволяют выполнить следующие действия:
Показать
Позволяет просмотреть содержимое выбранной записи Models.ini либо информацию о геопривязке выбранного растра.
Пометить все
Выбирает все записи или растры в соответствующем списке.
В Models / В растр
Команда В Models создает записи в файле Models.ini, соответствующие выбранным справа растрам.
Команда В растр действует двояко:
•если слева выбрана одна запись, то нажатие кнопки скопирует элементы ориентирования в выбранный справа растр (любой);
•если выбрано несколько записей, то копирование будет выполнено в растры с соответствующими именами.
Удалить
Удаляет запись из файла Models.ini или информацию об ориентировании из растра.
Задать датум
Позволяет назначить записи или растру датум (систему координат), выбранный в выпадающем списке Датум в нижней части окна. Чтобы удалить информацию о датуме, растру следует назначить None (пустой датум).
214
