
- •Digitals
- •Содержание
- •Введение
- •Кому адресована эта книга
- •Организация книги
- •Системные требования
- •Соглашения, принятые в данной книге
- •Вопросы и пожелания
- •Благодарности
- •Об авторе
- •Глава 1. Установка и обновление
- •Приобретение Digitals
- •Версии программы
- •Виды лицензий
- •Установка Digitals
- •Установка из Интернет
- •Электронный ключ защиты
- •Проверка установки
- •Установка сервера лицензий
- •Получение лицензии из локальной сети
- •Обновление Digitals
- •Обновление вручную
- •Обновление лицензии
- •Работа в демонстрационном режиме
- •Несколько версий на одном компьютере
- •Что в программной папке?
- •Глава 2. Краткий обзор интерфейса
- •Запуск Digitals
- •Запуск нескольких копий программы
- •Настройка языка интерфейса
- •Главное окно
- •Заголовок программы
- •Главное меню
- •Главная панель инструментов
- •Закладки открытых карт
- •Рабочее окно карты
- •Контекстное меню
- •Боковые панели инструментов
- •Строка статуса
- •Главное окно в режиме стерео
- •Использование боковой колонки
- •Получение помощи
- •Когда ничего не работает
- •Глава 3. Быстрый старт
- •Постановка задачи
- •Урок 1. Расчет полевой съемки
- •Урок 2. Привязываем растровую подложку
- •Урок 3. Составляем топографический план
- •Урок 4. Создаем обменный файл
- •Урок 5. Готовим документы
- •Подводим итоги
- •Глава 4. Основы работы с картой
- •Создание карты
- •Открытие и сохранение карт
- •Открытие перетаскиванием
- •Список “Избранное”
- •Автоматическое сохранение карт
- •Шаблоны карт
- •Создание собственных шаблонов
- •Установка свойств карты
- •Масштаб
- •Рамка
- •Система координат
- •Точность карты
- •Точность координат
- •Графическая точность
- •Ограничение доступа к карте
- •Режимы просмотра карты
- •Режим показа центров
- •Специальные режимы просмотра
- •Дополнительные настройки отображения
- •Управление рабочим окном карты
- •Навигатор
- •Глава 5. Сбор и правка объектов
- •Общие понятия
- •Захват точки
- •Точность захвата
- •Захват с клавиатуры
- •Пометка объекта
- •Особенности пометки нескольких объектов
- •Слои и их статус
- •Быстрое изменение статуса слоя
- •Параметры объекта
- •Отмена и повтор операций
- •Сбор
- •Выбор активного слоя
- •Избранные слои
- •Выбор слоя по образцу
- •Выбор из окна статуса слоев
- •Выбор шаблона сбора
- •Установка режима высоты
- •Порядок сбора
- •Дополнительные возможности при сборе
- •Особенности сбора объектов с разрывом
- •Настройки режима Сбор
- •Применение навигатора в процессе сбора
- •Режимы конструирования
- •Сбор по координатам
- •Новый объект
- •Вставка из буфера обмена
- •Правка
- •Манипулирование объектами в целом
- •Удаление объектов
- •Работа с буфером обмена
- •Правила вставки объектов
- •Специальная вставка
- •Перемещение объекта
- •Изменение порядка отрисовки
- •Изменение слоя объекта
- •Работа с точками (узлами)
- •Применение “горячих клавиш” при работе с узлами и линиями
- •Дополнительные возможности при перемещении узлов
- •Особенности работы с точечными объектами
- •Маркирование точек и линий
- •Окно свойств линии
- •Перемещение маркированной линии
- •Окно свойств объекта
- •Изменение координат объекта
- •Инструменты редактирования
- •Контекстное меню точки (узла)
- •Панель Правка
- •Меню Правка
- •Меню Сервис и прочие возможности
- •Инфо
- •Быстрое назначение параметров слою
- •Заполнение параметров
- •Копирование и вставка значений параметров
- •Копирование перетаскиванием
- •Специальная вставка
- •Шаблоны заполнения
- •Калькулятор
- •Фиксированные и производные параметры
- •Делаем карту плоской
- •Автоматизация заполнения параметров и выноса подписей
- •Поиск и замена
- •Поиск по списку
- •Поиск по содержимому нескольких параметров
- •Дополнительные возможности поиска
- •Замена значений
- •Инструмент Автоинфо
- •Вынос подписей
- •Быстрый вынос
- •Менеджер подписей
- •Манипулирование подписями в рабочем окне карты
- •Контекстное меню подписи
- •HTML-подписи
- •Особенности работы в режиме стерео
- •Глава 6. Классификатор
- •Устройство карты
- •Слои
- •Список слоев
- •Контекстное меню слоя
- •Режим редактирования имен
- •Порядок слоев
- •Фиксированные слои
- •Слой по умолчанию
- •Фильтрация списка
- •Поиск в списке слоев
- •Загрузка и сохранение списка
- •Тип слоя
- •Атрибуты отображения
- •Атрибуты линии
- •Атрибуты заливки
- •Атрибуты шрифта
- •Назначение условного знака слою
- •Назначение параметров слою
- •Группа слоя
- •Статус слоя
- •Диапазон видимости
- •Шаблон сбора
- •Сервисные операции
- •Параметры
- •Список параметров
- •Фиксированные параметры
- •Тип параметра
- •Атрибуты отображения
- •Атрибуты линии
- •Атрибуты заливки
- •Атрибуты шрифта
- •Назначение условного знака параметру
- •Условный знак, зависящий от содержимого параметра
- •Производные параметры
- •Функции в производных параметрах
- •Маска параметра
- •Маски форматирования
- •Маски правил проверки и форм ввода
- •Статус параметра
- •Библиотека условных знаков
- •Работа с каталогом знаков
- •Операции с буфером обмена
- •Создание и редактирование знака
- •Размер знака
- •Точка привязки знака
- •Тип знака
- •Рисование элементов знака
- •Пометка элементов знака
- •Изменение формы и положения элементов
- •Атрибуты отображения
- •Группировка элементов
- •Цепочки знаков
- •Сохранение библиотеки во внешний файл
- •Глава 7. Работа с картой (продолжение)
- •Группировка объектов
- •Манипулирование группами в целом
- •Манипулирование содержимым группы
- •Пометка объектов входящих в группу
- •Просмотр и редактирование объектов
- •Отображение групп в рабочем окне карты
- •Построения в карте
- •Засечки
- •Вынос в натуру
- •Преобразование объектов
- •Разворот объекта(ов)
- •Особенности поворота точечных объектов
- •Заполнение контуров точечными значками
- •Блоки
- •Порядок создания
- •Вставка блока в карту
- •Инструменты, применимые к карте в целом
- •Вставка внешних данных в карту
- •Обрезка и выравнивание карты
- •Разворот карты
- •Генерализация
- •Сводка, сшивка и другие сервисные операции
- •Статистика карты
- •Оформление карты
- •Зарамочное оформление на базе шаблона
- •Создание шаблона
- •Вставка шаблона
- •Вставка номенклатурной рамки
- •Вставка легенды
- •Сетка координат
- •Разбивка карты на листы
- •Вставка таблиц
- •Редактирование таблиц
- •Переопределение слоев и тематические виды
- •Переопределение слоев
- •Создание тематического вида
- •Проверка качества карты
- •Контроль узлов
- •Анализ карты в панели Список
- •Проверка типа и вложенности объектов
- •Навигация по дереву
- •Визуальный контроль совпадения узлов
- •Меню Карта > Проверка
- •Сравнение карт
- •Подсистема контроля карт
- •Выбор сценария для контроля карты
- •Процесс контроля
- •Написание собственного сценария
- •Пример сценария
- •Глава 8. Работа с растрами
- •Общие понятия
- •Типы растровых материалов
- •Характеристики растра
- •Форматы растров
- •Какой формат выбрать?
- •Ориентирование растров
- •Полиномиальное ориентирование
- •Назначение растру системы координат
- •Аэросъемка, спутниковые снимки и прочие виды съемок
- •Где хранится геопривязка?
- •Другие форматы геопривязки
- •Порядок поиска геопривязки
- •Работа с архивом элементов ориентирования
- •Использование растра в качестве подложки
- •Режим стерео
- •Особенности работы со снимками 3-DAS-1
- •Коррекция тона
- •Просмотр свойств открытых растров
- •Растрово-векторные карты
- •Вставка растров
- •Из буфера обмена
- •Из файла
- •Вставка по ссылке
- •Совмещенный режим
- •Манипулирование растровым объектом в карте
- •Маскировка части растра
- •Автоматическая маскировка при вставке
- •Коррекция тона
- •Полупрозрачность
- •Трансформирование растров
- •Трансформирование карт
- •Пошаговое трансформирование
- •Пакетное трансформирование группы планшетов
- •Создание ортофото
- •Трансформирование растров в другую систему координат
- •Использование картографических сервисов Интернет
- •Уточнение места положения загруженных растров
- •Получение атрибутов объектов из некоторых типов карт
- •Дополнительные сведения
- •Глава 9. Cистема координат карты
- •Общие понятия
- •Государственная система координат Украины
- •Пересчет по связующим точкам
- •Округление координат карты
- •Графический способ указания связующих точек
- •Применение датумов
- •Автоматический пересчет координат
- •Встроенные датумы
- •Специализированные датумы
- •Описание датума
- •Как работает пересчет координат
- •Особенности пересчета высот
- •Использование полиномиальной коррекции для связи устаревших систем с УСК2000
- •Пример использования
- •Работа с географическими координатами
- •Вставка из буфера обмена
- •Пересчет в / из
- •Глава 10. Работа с ЦМР
- •Общие понятия
- •Триангуляционная сеть (TIN)
- •Сетка ЦМР
- •Создание сетки
- •Автоматическое создание
- •Создание для всего блока
- •Создание из существующих объектов
- •Комбинированный способ
- •Ручное измерение сетки
- •Редактирование сетки
- •Изменение конфигурации сетки
- •Изменение высоты узлов
- •Дополнительные настройки режима измерения ЦМР
- •Коррекция высот сетки в целом
- •Специальные возможности
- •Преобразование в пикеты
- •Построение горизонталей
- •Переприсвоение высот
- •Линейное переприсвоение высот
- •Трехмерное отображение карты
- •Введение в 3D-моделирование
- •Профиль, сечение, объем
- •Построение продольного профиля
- •Вспомогательные инструменты
- •Другие типы профилей. Сечение.
- •Получение отчета по трассе
- •Подсчет объемов
- •Более сложный пример
- •Режим вычитания сеток ЦМР
- •Планирование площадок
- •Глава 11. Импорт и экспорт карт
- •Общие понятия
- •О настройках чтения и записи
- •Текстовые форматы
- •DAT file (NXYZ)
- •ASCII text file
- •AutoCAD DXF/DWG
- •И все-таки, DXF или DWG?
- •Альтернативные подходы к сохранению карты в DXF/DWG
- •Псевдонимы имен слоев и блоков
- •Особенности чтения файлов DXF/DWG
- •ArcGIS SHP
- •Чтение
- •Запись
- •Настройки чтения и записи
- •Псевдонимы имен слоев и параметров
- •MapInfo MID/MIF
- •Вывод в растровые форматы
- •Глава 12. Применение в землеустройстве
- •Общие понятия
- •Еще раз о точности карты
- •Типовые настройки округления
- •Графическая интерпретация округления координат
- •Чтение обменных файлов
- •Настройки чтения
- •Запись обменных файлов
- •“Подводные камни”
- •Прочие возможности при сохранении …
- •для формата IN4
- •для формата XML
- •Настройки записи
- •Создание обменных файлов “с нуля”
- •Создание IN4
- •Обзор шаблона по умолчанию Normal.dmf
- •Порядок создания
- •Пример карты
- •Создание XML
- •Обзор шаблона XMLNormal.dmf
- •Порядок создания
- •Пример карты
- •Поддержка справочников для ввода некоторых данных
- •Шаблоны заполнения
- •Изменение существующих обменных файлов
- •Проверка обменных файлов
- •Модуль проверки IN4
- •Модуль проверки XMLChecker
- •Конвертация IN4 в XML
- •Пакетная конвертация группы файлов
- •Извлечение информации из карты
- •Вставка таблиц
- •Экспликация
- •Список смежников
- •Создание простых текстовых отчетов
- •Графический фрагмент
- •Шаблоны документов
- •Порядок генерации документа из шаблона
- •Пакеты документов
- •Групповой режим
- •Два участка в одном шаблоне
- •Создание шаблона документа
- •Настройка существующего шаблона документа “под себя”
- •Создание нового шаблона на базе существующего
- •Создание “с нуля”
- •Автомасштаб
- •Элементы шаблона DMT и их настройка
- •IN4+FastReport
- •Порядок работы
- •Пакеты документов
- •Настройки модуля Reports
- •Что происходит “за кадром”
- •Дизайнер отчетов FastReport
- •Элементы, размещаемые в шаблоне
- •Понятие о языке скриптов PascalScript. Функции.
- •Советы по разработке шаблонов отчетов
- •XML+DMT+FastReport
- •Создание нового шаблона
- •Порядок работы с XML в скриптах
- •Функции для работы с XML
- •Layout DMT
- •Систематизируем: что, где и как
- •Модуль текстовых констант List editor
- •Создание формы 6-зем
- •Глава 13. Печать
- •Настройка параметров страницы
- •Печать окна
- •Печать
- •Отступы печати
- •Особенности печати…
- •…зарамочного оформления
- •…с разбивкой по листам
- •…с растровой подложкой
- •Двусторонняя печать
- •Окно предварительного просмотра
- •Калибровка принтера
- •Вывод в формат PDF
- •Открытие и сохранение растров
- •Навигация в окне
- •Функции редактирования
- •Обрезка
- •Поворот
- •Коррекция тона
- •Создание пирамиды
- •Измерения по растру
- •Информация о растре
- •Печать
- •Паевание
- •Оценка земли
- •Функции, используемые в шаблоне денежной оценки
- •Geodesy
- •GeoTrans
- •Topotracer
- •AutoOrientation
- •Регистратор
- •Пользовательские панели инструментов
- •Язык скриптов
- •Комментарии
- •Команды
- •Переменные
- •Массивы текстовых строк
- •Выражения
- •Условный оператор @if
- •Управление ходом выполнения
- •Подпрограммы
- •События
- •Пример обработчика событий
- •Библиотека скриптов
- •Выполнение подпрограммы
- •Передача параметров (1-й способ)
- •Передача параметров (2-й способ)
- •Отладка скриптов
- •Дополнительная информация
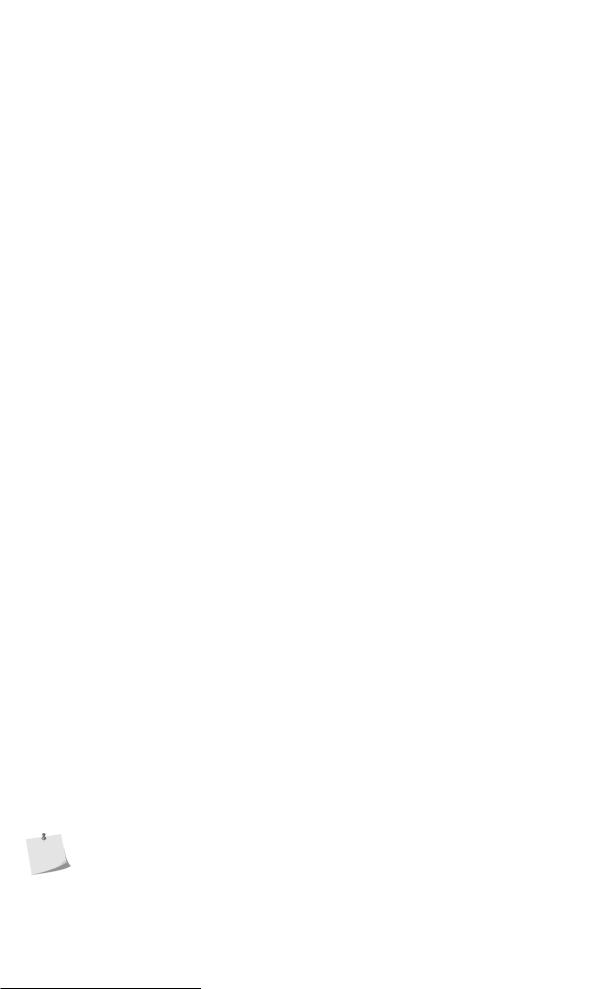
Двусторонняя печать
“потерянные” объекты на слоях типа Рамка и легенда, которые и пытается напечатать программа, игнорируя установленную рамку карты.
Часто таким объектом может быть вставленный и забытый шаблон зарамочного оформления, находящийся далеко от текущей рамки. Также это могут быть перекрестия сетки координат, которые по умолчанию также вставляются на слой с типом Рамка и легенда.
…с разбивкой по листам
Разбивку по листам мы обсуждали вместе с зарамочным оформлением. При наличии в карте разбивки по листам, существует возможность напечатать все листы карты сразу. Для этого, в диалоге печати следует выбрать флажок Все при указании Диапазона печати. (Как видите этот флажок имеет двойное назначение. Первое - распечатка всех открытых карт - мы рассмотрели выше.)
Программа найдет все объекты карты с типом Разбивка по листам и отправит на печать фрагменты карты, ограниченные этими объектами. Разумеется, все объекты разбивки должны иметь одинаковые размеры и умещаться на формате страницы, установленном в свойствах принтера.
…с растровой подложкой
Как мы уже знаем из Гл.8, «Работа с растрами», открытие растра в качестве подложки может привести
ктому, что векторные объекты карты будут отображаться с некоторым поворотом. В Digitals векторная карта при распечатке имеет больший приоритет по сравнению с растровой подложкой, что может привести
кнесовмещению контуров карты и растровой подложки на бумаге. Чтобы избежать несовмещения, программа автоматически выполнит трансформирование растровой подложки в пределах рамки карты и “подменит” растр.
Исходный растр останется нетронутым, а его трансформированная версия будет сохранена в ту же папку под именем, состоящим из исходного имени растра и суффикса Rotated (то есть развернутый). После распечатки, вы можете закрыть трансформированную версию подложки и вернуться для дальнейшей работы к исходному растру.
Двусторонняя печать
Digitals способен распечатывать карты с двух сторон листа. Естественно, что для этого у вас в распоряжении должен быть принтер, поддерживающий дуплексную печать.
Чтобы активировать функцию двусторонней печати, следует отметить соответствующую галочку в диалоге Калибровка принтера. Теперь при печати программа отправит первую открытую карту на лицевую сторону листа, вторую - на обратную и так далее для всех открытых карт.
Таким образом можно организовать, например, распечатку госактов. (Отметим, что на момент написания данной книги этот вид правоустанавливающего документа отменен, но, если вдруг, вы уже знаете, что делать.)
Окно предварительного просмотра
Подсистема печати не была бы полноценной при отсутствии окна предварительного просмотра. К удовольствию пользователей, такое окно в Digitals имеется, так что оценить карту до ее фактической распечатки не проблема.
Стоит напомнить о режиме просмотра карты Вид > Распечатка, который также позволяет оценить вид карты перед выводом на печать. Разница здесь в том, что окно предварительного просмотра учитывает фактические настройки параметров страницы принтера.
Вызвать данное окно можно командой Файл > Предварительный просмотр…. Примерный вид окна показан на Рис.13.2.
321
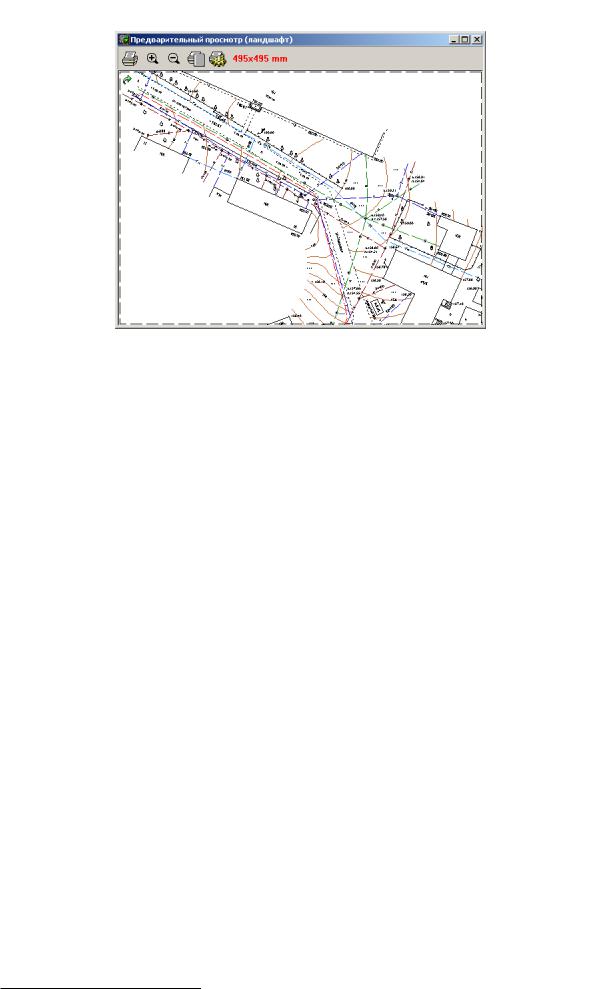
Глава 13. Печать
Рисунок 13.2. Окно предварительного просмотра печати
Помимо, собственно, функции просмотра, окно может выполнять роль центра управления печатью. С этой целью в окне предусмотрен целый ряд кнопок в верхней части окна, дублирующих соответствующие команды меню:
•Кнопки  Увеличить и
Увеличить и  Уменьшить позволяют изменить масштаб изображения в окне.
Уменьшить позволяют изменить масштаб изображения в окне.
•Кнопки  Параметры страницы и
Параметры страницы и  Калибровка принтера вызывают соответствующие диалоги, позволяя настроить свойства принтера и отступы печати, не выходя из окна предварительного просмотра.
Калибровка принтера вызывают соответствующие диалоги, позволяя настроить свойства принтера и отступы печати, не выходя из окна предварительного просмотра.
•Наконец, кнопка  Печать вызывает диалог печати.
Печать вызывает диалог печати.
Калибровка принтера
Современный принтер достаточно точное устройство, способное выдерживать заданные в карте размеры шрифтов и толщины линий. Тем не менее, печатающие устройства не идеальны при передаче длин линий. Особенно это становится заметно при печати листов больших форматов на плоттерах.
Чтобы компенсировать погрешности принтера, его можно откалибровать. Калибровку необходимо произвести один раз для каждого принтера или плоттера. Порядок калибровки следующий:
1.Вызовите диалог калибровки принтера командой Файл > Калибровка принтера…. Пример окна показан на Рис.13.3.
2.Выберите принтер с помощью кнопки Выбор.
3.Задайте размер эталонной рамки. Разумеется, ее размер должен быть меньше листа бумаги.
4.Нажмите кнопку Печать эталона. Программа напечатает рамку указанного размера.
5.Измерьте длины сторон и диагональ распечатанной рамки и введите их значения в соответствующие поля ввода в группе Реальные размеры рамки. В окне справа программа отобразит расчитанные коэффициенты поправок. Нажмите кнопку Сохранить, чтобы запомнить эти параметры для последующего автоматического применения при печати.
6.Чтобы проверить параметры, вы можете воспользоваться кнопкой Тест калибровки, которая напечатает ту же рамку с учетом расчитанных коэффициентов.
7.Если все устраивает, закройте окно кнопкой Закрыть.
322

Вывод в формат PDF
Рисунок 13.3. Диалог “Калибровка принтера”
Вывод в формат PDF
Вывод в формат PDF (расшифровывается как Portable Document Format), является по сути процессом печати на виртуальном принтере. Такой принтер, разумеется, должен быть установлен в системе заранее.
Кроме различных коммерческих реализаций виртуальных PDF принтеров, сегодня в сети можно найти целый ряд свободно распространяемых продуктов. Вы без труда найдете несколько реализаций, просто “погуглив”.
Формат PDF сочетает в себе полноту передачи карты с умеренным размером файла. Как следствие, с применением данного формата обеспечивается прекрасная воспроизводимость карты для целей просмотра и печати, без требования наличия в системе установленного ПО Digitals.
Как и перед печатью, вам следует настроить рамку карты, а также выбрать виртуальный принтер и настроить параметры страницы. Далее, просто выполняем печать командой Файл > Печать….
В подменю Файл > Экспорт в также присутствует команда PDF (цветоделение), которая осуществляет печать в четыре цветовых файла, подобно тому, как это делает команда TIF (цветоделение), описанная в разделе «Вывод в растровые форматы» Гл.11, «Импорт и экспорт карт». Перед выполнением данной команды также требуется настроить рамку карты и параметры страницы.
323
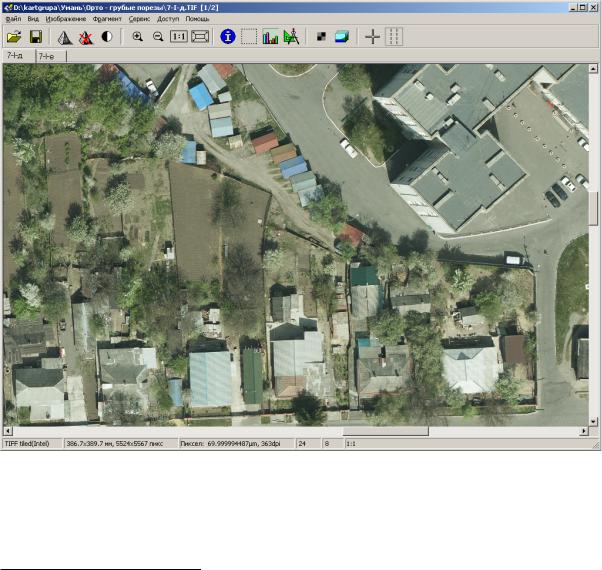
A
Программа обработки растровых изображений DipEdit
Подробное изучение DipEdit выходит за рамки данной книги, но основные функции мы все-таки рассмотрим. Тем, кто решит освоить данную программу в полной мере, рекомендуем обратиться к справочной системе.
Запустить программу можно с панели “центра управления”, которая вызывается командой Растр > Ориентирование… картографического редактора.
Примерный вид окна с открытыми файлами растров показан на Рис.A.1.
Рисунок A.1. Окно программы DipEdit
Как можно видеть, большую часть окна занимает область просмотра открытых растров. Каждый открытый растр представлен в виде закладки. Другой способ организации окна - с панелью пиктограмм, доступен через меню Вид > Панель пиктограмм.
325
