
- •Digitals
- •Содержание
- •Введение
- •Кому адресована эта книга
- •Организация книги
- •Системные требования
- •Соглашения, принятые в данной книге
- •Вопросы и пожелания
- •Благодарности
- •Об авторе
- •Глава 1. Установка и обновление
- •Приобретение Digitals
- •Версии программы
- •Виды лицензий
- •Установка Digitals
- •Установка из Интернет
- •Электронный ключ защиты
- •Проверка установки
- •Установка сервера лицензий
- •Получение лицензии из локальной сети
- •Обновление Digitals
- •Обновление вручную
- •Обновление лицензии
- •Работа в демонстрационном режиме
- •Несколько версий на одном компьютере
- •Что в программной папке?
- •Глава 2. Краткий обзор интерфейса
- •Запуск Digitals
- •Запуск нескольких копий программы
- •Настройка языка интерфейса
- •Главное окно
- •Заголовок программы
- •Главное меню
- •Главная панель инструментов
- •Закладки открытых карт
- •Рабочее окно карты
- •Контекстное меню
- •Боковые панели инструментов
- •Строка статуса
- •Главное окно в режиме стерео
- •Использование боковой колонки
- •Получение помощи
- •Когда ничего не работает
- •Глава 3. Быстрый старт
- •Постановка задачи
- •Урок 1. Расчет полевой съемки
- •Урок 2. Привязываем растровую подложку
- •Урок 3. Составляем топографический план
- •Урок 4. Создаем обменный файл
- •Урок 5. Готовим документы
- •Подводим итоги
- •Глава 4. Основы работы с картой
- •Создание карты
- •Открытие и сохранение карт
- •Открытие перетаскиванием
- •Список “Избранное”
- •Автоматическое сохранение карт
- •Шаблоны карт
- •Создание собственных шаблонов
- •Установка свойств карты
- •Масштаб
- •Рамка
- •Система координат
- •Точность карты
- •Точность координат
- •Графическая точность
- •Ограничение доступа к карте
- •Режимы просмотра карты
- •Режим показа центров
- •Специальные режимы просмотра
- •Дополнительные настройки отображения
- •Управление рабочим окном карты
- •Навигатор
- •Глава 5. Сбор и правка объектов
- •Общие понятия
- •Захват точки
- •Точность захвата
- •Захват с клавиатуры
- •Пометка объекта
- •Особенности пометки нескольких объектов
- •Слои и их статус
- •Быстрое изменение статуса слоя
- •Параметры объекта
- •Отмена и повтор операций
- •Сбор
- •Выбор активного слоя
- •Избранные слои
- •Выбор слоя по образцу
- •Выбор из окна статуса слоев
- •Выбор шаблона сбора
- •Установка режима высоты
- •Порядок сбора
- •Дополнительные возможности при сборе
- •Особенности сбора объектов с разрывом
- •Настройки режима Сбор
- •Применение навигатора в процессе сбора
- •Режимы конструирования
- •Сбор по координатам
- •Новый объект
- •Вставка из буфера обмена
- •Правка
- •Манипулирование объектами в целом
- •Удаление объектов
- •Работа с буфером обмена
- •Правила вставки объектов
- •Специальная вставка
- •Перемещение объекта
- •Изменение порядка отрисовки
- •Изменение слоя объекта
- •Работа с точками (узлами)
- •Применение “горячих клавиш” при работе с узлами и линиями
- •Дополнительные возможности при перемещении узлов
- •Особенности работы с точечными объектами
- •Маркирование точек и линий
- •Окно свойств линии
- •Перемещение маркированной линии
- •Окно свойств объекта
- •Изменение координат объекта
- •Инструменты редактирования
- •Контекстное меню точки (узла)
- •Панель Правка
- •Меню Правка
- •Меню Сервис и прочие возможности
- •Инфо
- •Быстрое назначение параметров слою
- •Заполнение параметров
- •Копирование и вставка значений параметров
- •Копирование перетаскиванием
- •Специальная вставка
- •Шаблоны заполнения
- •Калькулятор
- •Фиксированные и производные параметры
- •Делаем карту плоской
- •Автоматизация заполнения параметров и выноса подписей
- •Поиск и замена
- •Поиск по списку
- •Поиск по содержимому нескольких параметров
- •Дополнительные возможности поиска
- •Замена значений
- •Инструмент Автоинфо
- •Вынос подписей
- •Быстрый вынос
- •Менеджер подписей
- •Манипулирование подписями в рабочем окне карты
- •Контекстное меню подписи
- •HTML-подписи
- •Особенности работы в режиме стерео
- •Глава 6. Классификатор
- •Устройство карты
- •Слои
- •Список слоев
- •Контекстное меню слоя
- •Режим редактирования имен
- •Порядок слоев
- •Фиксированные слои
- •Слой по умолчанию
- •Фильтрация списка
- •Поиск в списке слоев
- •Загрузка и сохранение списка
- •Тип слоя
- •Атрибуты отображения
- •Атрибуты линии
- •Атрибуты заливки
- •Атрибуты шрифта
- •Назначение условного знака слою
- •Назначение параметров слою
- •Группа слоя
- •Статус слоя
- •Диапазон видимости
- •Шаблон сбора
- •Сервисные операции
- •Параметры
- •Список параметров
- •Фиксированные параметры
- •Тип параметра
- •Атрибуты отображения
- •Атрибуты линии
- •Атрибуты заливки
- •Атрибуты шрифта
- •Назначение условного знака параметру
- •Условный знак, зависящий от содержимого параметра
- •Производные параметры
- •Функции в производных параметрах
- •Маска параметра
- •Маски форматирования
- •Маски правил проверки и форм ввода
- •Статус параметра
- •Библиотека условных знаков
- •Работа с каталогом знаков
- •Операции с буфером обмена
- •Создание и редактирование знака
- •Размер знака
- •Точка привязки знака
- •Тип знака
- •Рисование элементов знака
- •Пометка элементов знака
- •Изменение формы и положения элементов
- •Атрибуты отображения
- •Группировка элементов
- •Цепочки знаков
- •Сохранение библиотеки во внешний файл
- •Глава 7. Работа с картой (продолжение)
- •Группировка объектов
- •Манипулирование группами в целом
- •Манипулирование содержимым группы
- •Пометка объектов входящих в группу
- •Просмотр и редактирование объектов
- •Отображение групп в рабочем окне карты
- •Построения в карте
- •Засечки
- •Вынос в натуру
- •Преобразование объектов
- •Разворот объекта(ов)
- •Особенности поворота точечных объектов
- •Заполнение контуров точечными значками
- •Блоки
- •Порядок создания
- •Вставка блока в карту
- •Инструменты, применимые к карте в целом
- •Вставка внешних данных в карту
- •Обрезка и выравнивание карты
- •Разворот карты
- •Генерализация
- •Сводка, сшивка и другие сервисные операции
- •Статистика карты
- •Оформление карты
- •Зарамочное оформление на базе шаблона
- •Создание шаблона
- •Вставка шаблона
- •Вставка номенклатурной рамки
- •Вставка легенды
- •Сетка координат
- •Разбивка карты на листы
- •Вставка таблиц
- •Редактирование таблиц
- •Переопределение слоев и тематические виды
- •Переопределение слоев
- •Создание тематического вида
- •Проверка качества карты
- •Контроль узлов
- •Анализ карты в панели Список
- •Проверка типа и вложенности объектов
- •Навигация по дереву
- •Визуальный контроль совпадения узлов
- •Меню Карта > Проверка
- •Сравнение карт
- •Подсистема контроля карт
- •Выбор сценария для контроля карты
- •Процесс контроля
- •Написание собственного сценария
- •Пример сценария
- •Глава 8. Работа с растрами
- •Общие понятия
- •Типы растровых материалов
- •Характеристики растра
- •Форматы растров
- •Какой формат выбрать?
- •Ориентирование растров
- •Полиномиальное ориентирование
- •Назначение растру системы координат
- •Аэросъемка, спутниковые снимки и прочие виды съемок
- •Где хранится геопривязка?
- •Другие форматы геопривязки
- •Порядок поиска геопривязки
- •Работа с архивом элементов ориентирования
- •Использование растра в качестве подложки
- •Режим стерео
- •Особенности работы со снимками 3-DAS-1
- •Коррекция тона
- •Просмотр свойств открытых растров
- •Растрово-векторные карты
- •Вставка растров
- •Из буфера обмена
- •Из файла
- •Вставка по ссылке
- •Совмещенный режим
- •Манипулирование растровым объектом в карте
- •Маскировка части растра
- •Автоматическая маскировка при вставке
- •Коррекция тона
- •Полупрозрачность
- •Трансформирование растров
- •Трансформирование карт
- •Пошаговое трансформирование
- •Пакетное трансформирование группы планшетов
- •Создание ортофото
- •Трансформирование растров в другую систему координат
- •Использование картографических сервисов Интернет
- •Уточнение места положения загруженных растров
- •Получение атрибутов объектов из некоторых типов карт
- •Дополнительные сведения
- •Глава 9. Cистема координат карты
- •Общие понятия
- •Государственная система координат Украины
- •Пересчет по связующим точкам
- •Округление координат карты
- •Графический способ указания связующих точек
- •Применение датумов
- •Автоматический пересчет координат
- •Встроенные датумы
- •Специализированные датумы
- •Описание датума
- •Как работает пересчет координат
- •Особенности пересчета высот
- •Использование полиномиальной коррекции для связи устаревших систем с УСК2000
- •Пример использования
- •Работа с географическими координатами
- •Вставка из буфера обмена
- •Пересчет в / из
- •Глава 10. Работа с ЦМР
- •Общие понятия
- •Триангуляционная сеть (TIN)
- •Сетка ЦМР
- •Создание сетки
- •Автоматическое создание
- •Создание для всего блока
- •Создание из существующих объектов
- •Комбинированный способ
- •Ручное измерение сетки
- •Редактирование сетки
- •Изменение конфигурации сетки
- •Изменение высоты узлов
- •Дополнительные настройки режима измерения ЦМР
- •Коррекция высот сетки в целом
- •Специальные возможности
- •Преобразование в пикеты
- •Построение горизонталей
- •Переприсвоение высот
- •Линейное переприсвоение высот
- •Трехмерное отображение карты
- •Введение в 3D-моделирование
- •Профиль, сечение, объем
- •Построение продольного профиля
- •Вспомогательные инструменты
- •Другие типы профилей. Сечение.
- •Получение отчета по трассе
- •Подсчет объемов
- •Более сложный пример
- •Режим вычитания сеток ЦМР
- •Планирование площадок
- •Глава 11. Импорт и экспорт карт
- •Общие понятия
- •О настройках чтения и записи
- •Текстовые форматы
- •DAT file (NXYZ)
- •ASCII text file
- •AutoCAD DXF/DWG
- •И все-таки, DXF или DWG?
- •Альтернативные подходы к сохранению карты в DXF/DWG
- •Псевдонимы имен слоев и блоков
- •Особенности чтения файлов DXF/DWG
- •ArcGIS SHP
- •Чтение
- •Запись
- •Настройки чтения и записи
- •Псевдонимы имен слоев и параметров
- •MapInfo MID/MIF
- •Вывод в растровые форматы
- •Глава 12. Применение в землеустройстве
- •Общие понятия
- •Еще раз о точности карты
- •Типовые настройки округления
- •Графическая интерпретация округления координат
- •Чтение обменных файлов
- •Настройки чтения
- •Запись обменных файлов
- •“Подводные камни”
- •Прочие возможности при сохранении …
- •для формата IN4
- •для формата XML
- •Настройки записи
- •Создание обменных файлов “с нуля”
- •Создание IN4
- •Обзор шаблона по умолчанию Normal.dmf
- •Порядок создания
- •Пример карты
- •Создание XML
- •Обзор шаблона XMLNormal.dmf
- •Порядок создания
- •Пример карты
- •Поддержка справочников для ввода некоторых данных
- •Шаблоны заполнения
- •Изменение существующих обменных файлов
- •Проверка обменных файлов
- •Модуль проверки IN4
- •Модуль проверки XMLChecker
- •Конвертация IN4 в XML
- •Пакетная конвертация группы файлов
- •Извлечение информации из карты
- •Вставка таблиц
- •Экспликация
- •Список смежников
- •Создание простых текстовых отчетов
- •Графический фрагмент
- •Шаблоны документов
- •Порядок генерации документа из шаблона
- •Пакеты документов
- •Групповой режим
- •Два участка в одном шаблоне
- •Создание шаблона документа
- •Настройка существующего шаблона документа “под себя”
- •Создание нового шаблона на базе существующего
- •Создание “с нуля”
- •Автомасштаб
- •Элементы шаблона DMT и их настройка
- •IN4+FastReport
- •Порядок работы
- •Пакеты документов
- •Настройки модуля Reports
- •Что происходит “за кадром”
- •Дизайнер отчетов FastReport
- •Элементы, размещаемые в шаблоне
- •Понятие о языке скриптов PascalScript. Функции.
- •Советы по разработке шаблонов отчетов
- •XML+DMT+FastReport
- •Создание нового шаблона
- •Порядок работы с XML в скриптах
- •Функции для работы с XML
- •Layout DMT
- •Систематизируем: что, где и как
- •Модуль текстовых констант List editor
- •Создание формы 6-зем
- •Глава 13. Печать
- •Настройка параметров страницы
- •Печать окна
- •Печать
- •Отступы печати
- •Особенности печати…
- •…зарамочного оформления
- •…с разбивкой по листам
- •…с растровой подложкой
- •Двусторонняя печать
- •Окно предварительного просмотра
- •Калибровка принтера
- •Вывод в формат PDF
- •Открытие и сохранение растров
- •Навигация в окне
- •Функции редактирования
- •Обрезка
- •Поворот
- •Коррекция тона
- •Создание пирамиды
- •Измерения по растру
- •Информация о растре
- •Печать
- •Паевание
- •Оценка земли
- •Функции, используемые в шаблоне денежной оценки
- •Geodesy
- •GeoTrans
- •Topotracer
- •AutoOrientation
- •Регистратор
- •Пользовательские панели инструментов
- •Язык скриптов
- •Комментарии
- •Команды
- •Переменные
- •Массивы текстовых строк
- •Выражения
- •Условный оператор @if
- •Управление ходом выполнения
- •Подпрограммы
- •События
- •Пример обработчика событий
- •Библиотека скриптов
- •Выполнение подпрограммы
- •Передача параметров (1-й способ)
- •Передача параметров (2-й способ)
- •Отладка скриптов
- •Дополнительная информация
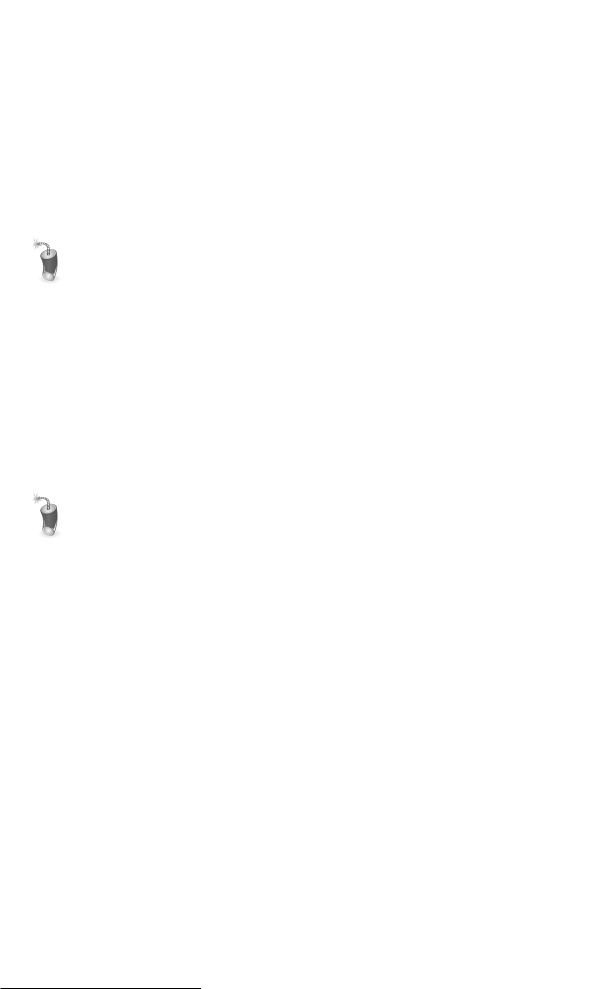
Глава 12. Применение в землеустройстве
Explication=2
Развитие предыдущего варианта. Здесь в качестве названий угодий программа использует коды из параметра “CN Код угіддя за формою 6-зем”, что позволяет держать все угодия на одном слое
“IN4_Угіддя”.
•“Шапку” таблицы экспликации можно до некоторой степени настроить, изменив названия параметров -5 “Шар” и 0 “Площа”. Обычно в шаблонах DMT параметр “Шар” переименовывают в “Угіддя”. Впрочем, никто не запрещает отредактировать таблицу по своему вкусу уже после создания.
•Угодия в таблице экспликации сортируются по убыванию их площади. Соответствующим
образом программа нумерует и угодия на карте. Номера заносятся в параметр, указанный в константе ExplicationCode. Для обменника IN4 эта константа обычно выглядит так:
ExplicationCode=CI.
Параметр, предназначенный для хранения номеров угодий, должен быть пустым в момент создания экспликации. Если вы пронумеровали угодия самостоятельно, то их номера могут не совпасть с номерами в таблице экспликации. Будьте внимательны при редактировании угодий. При необходимости, чтобы восстановить правильную нумерацию, очистите параметр
сномерами угодий и создайте экспликацию заново.
•В процессе создания экспликации возможна невязка между суммой площадей угодий и площадью участка. Невязку до 1 метра программа “спрячет” в самое большое по площади угодие. Если невязка больше, то в таблицу будет добавлено мнимое угодие “Інші землі” с площадью, равной площади невязки.
Список смежников
Как и в случае с экспликацией, перед вставкой таблицы смежников требуется пометить участок. Программа просматривает весь контур участка и находит объекты, граничащие с помеченным “точка в точку”. Такими объектами могут быть соседние участки либо линия смежества.
Здесь “точка в точку” означает топологически корректно, без разрывов и нахлестов. Если это правило не соблюдено, то список смежников может быть сформирован неправильно.
Из параметров найденных объектов формируется таблица. В случае формата IN4, извлекаемым параметром обычно является параметр “NM”. Если программа сомневается, она извлечет все что возможно, а окончательное редактирование ляжет на плечи пользователя.
В Digitals предусмотрена возможность задать смежника по умолчанию. Его название будет использовано, если на каком-либо отрезке внешнего контура участка не будет найдено соседнего участка или линии смежества. Название смежника по умолчанию задается в константе DefaultNeighbor.
Вставка таблицы смежников может выполняться как непосредственно, так и опосредованно, через механизм шаблонов документов DMT. Поведение в этих случаях несколько отличается:
•При непосредственной вставке, смежники просто нумеруются в соответствии с номерами точек в контуре участка, например: “1-4”, “4-7” и так далее.
•При работе с шаблоном, у пользователя больший простор для настройки. Вы можете получить таблицу вида “Від А до Б” и даже настроить извлечение отдельных параметров. К использованию таблицы смежников в рамках шаблонов документов мы еще вернемся.
Отметим, что константе LetterA вы можете присвоить букву алфавита, с которой будет начинаться формирование таблицы смежников. Эта возможность может быть полезной, когда требуется сохранить сплошную маркировку смежников в нескольких таблицах.
Создание простых текстовых отчетов
С некоторыми типами отчетов мы познакомились ранее в разделе «Получение отчета по трассе» в Гл.10, «Работа с ЦМР». Здесь мы познакомимся с другими доступными типами отчетов, предназначенными для извлечения информации из карты.
292

Создание простых текстовых отчетов
Напомним, что диалог Формирование отчета вызывается с помощью команды Сервис > Отчет…. Предварительно следует пометить объект или несколько объектов. Применительно к землеустройству это будут скорее всего участки, но могут быть и кварталы, угодия или другие элементы кадастровой карты.
Применительно к карте вообще, это могут быть абсолютно любые объекты, которые несут полезную информацию в своих параметрах. Например, на гипотетическом адресном плане это могут быть здания, оси улиц, зоны почтовых индексов и прочее.
Рассмотрим элементы управления диалога на примере, показанном на Рис.12.7.
Рисунок 12.7. Диалог “Формирование отчета”
•В верхней части диалога расположен выпадающий список, из которого выбирается конкретный тип отчета. Ниже перечислены интересующие нас.
Простой список
Именно в этом режиме находится диалог, показанный на рисунке. Режим позволяет извлечь содержимое одного или нескольких параметров из помеченных объектов. Результаты оформляются в виде таблицы, в которой строки соответствуют объектам, а столбцы - параметрам.
Данный тип отчета идеально подходит для передачи в электронную таблицу с целью последующей обработки и анализа данных, содержащихся в параметрах объектов. Например, вы можете пометить все участки в пределах квартала и подготовить сводку об именах и адресах владельцев.
Экспликация
Действие команды аналогично команде меню Вставка > Таблица > Экспликация за тем исключением, что для помеченного объекта (вероятно, участка) можно выбрать произвольный набор параметров, которые будут вставлены перед таблицей угодий.
Список земельных зон
Используется при распаевке. Позволяет составить список земельных зон, которые попадают в пределы участка.
293
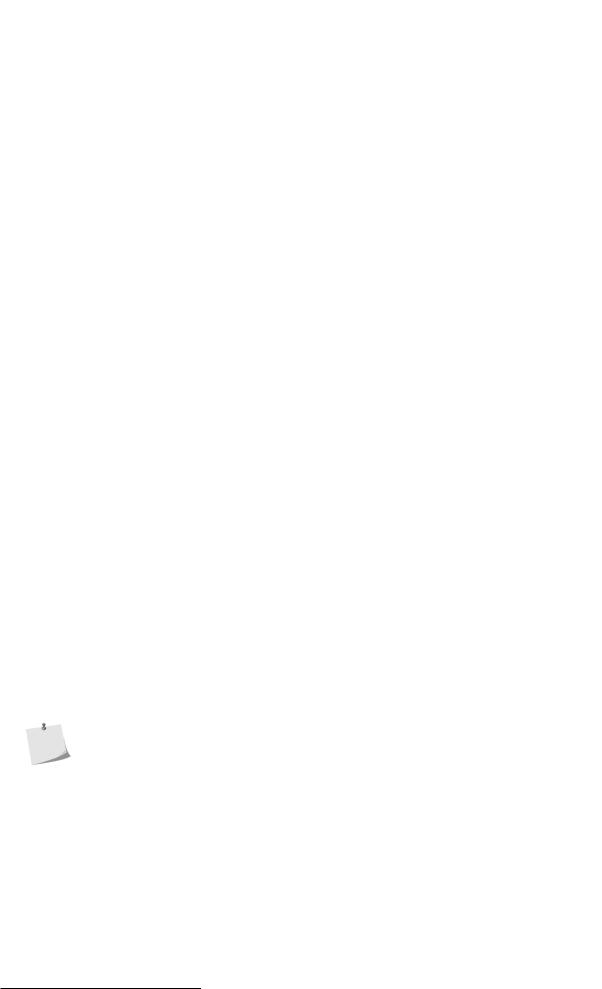
Глава 12. Применение в землеустройстве
Простой список (с координатами)
Расширенный вариант Простого списка. Кроме содержимого параметров, для каждого объекта извлекается информация о координатах его точек. Что именно будет извлечено, определяется строкой формата, которая вводится (или выбирается среди доступных) в поле ввода Формат.
В строке формата может быть использовано большинство символов-заместителей, которые мы рассматривали при изучении таблицы Настраиваемая… в разделе «Вставка таблиц» в Гл.7, «Работа с картой (продолжение)». Так, строка NXYAL включит вывод номера точки контура, координату, дирекционный угол и длину линии.
Пользовательскую нумерацию точек полигона вы можете получить, заменив в строке формата N на P. В этом случае номера (точнее, имена) точек будут извлечены из точечных объектов, находящихся в узлах полигона. Точки с именами могут создаваться программой автоматически при чтении файла IN4 либо вручную.
С помощью константы CoordinateReportHeader можно включать или выключать “шапку” таблицы координат, присвоив ей, соответственно, 1 или 0.
Комбинированный список
Данный режим представляет собой некий гибрид Простого списка (с координатами) и Экспликации. Кроме того, извлечению в этом случае подлежат все доступные параметры объектов.
Режим используется программой для неявной передачи данных модулю Reports и в явном виде используется редко.
Экспликация (с координатами)
Вэтом режиме экспликация дополняется каталогом координат.
•Справа находится список выбранных параметров, включаемых в отчет. Под списком находятся кнопки управления:
Выбор…
Открывает традиционное для Digitals окно выбора параметров. Подобное окно мы уже встречали, когда изучали Менеджер слоев. Выбранные параметры следует переместить в правую часть окна.
Также их можно расставить в требуемом порядке с помощью кнопок с изображением стрелок вверх и вниз.
Выбор параметров является непременным условием перед генерированием большей части типов отчетов.
Настройка…
Вызывает диалог опций, в котором можно задать порядок сортировки строк в будущем отчете, базируясь на значении выбранных параметров. Здесь же можно задать разделитель параметров (то есть столбцов таблицы) и префикс для внутренних по отношению к другим внутренним объектам (в случае многоуровневой экспликации). По умолчанию в качестве разделителя используется символ табуляции, а префикс задан в виде строки “в т.ч.”.
Диалог опций прячет в себе одну интересную для продвинутых пользователей возможность. Поле ввода Автозагрузка модуля позволяет задать имя внешней программы, которая будет автоматически запускаться после генерации отчета. Перед запуском отчет будет скопирован в буфер обмена.
Таким образом можно автоматически “подхватывать” и обрабатывать данные из отчета во внешнем приложении.
Создать…
Кнопка позволяет сохранить все настройки окна Формирование отчета под одним именем. Такой шаблон отчета включает в себя тип отчета, список выбранных параметров, настройки сортировки и прочие из диалога опций.
Шаблон
Позволяет выбрать ранее созданный шаблон отчета, тем самым быстро установив все требуемые настройки в окне. Оформление настроек ваших типовых отчетов в шаблоны существенно сохраняет время в дальнейшем.
294
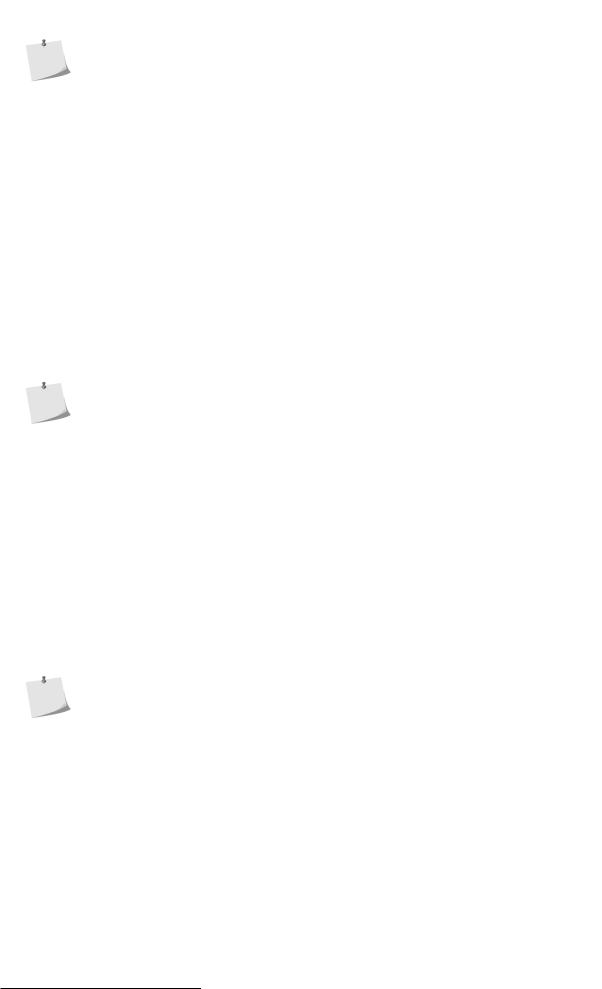
Графический фрагмент
Если вы захотите удалить шаблон отчета, вам придется сделать это вручную. Шаблоны сохраняются в файлах с соответствующим названию шаблона именем и расширением REP в подпапке Templates програмной папки.
Не удаляйте шаблон Reports.rep - он используется программой при взаимодействии с модулем генераторов отчетов Reports. Впрочем, если все-таки удалили, его не сложно создать заново. Но об этом мы поговорим, когда будем обсуждать работу этого модуля.
•Ниже находится кнопка Создать отчет, которая, собственно, и запускает процесс формирования отчета. Если параметры к этому моменту не выбраны, программа предложит выбрать их сейчас.
Отчет формируется в основной части окна и, фактически, представляет собой обычный текст, доступный для редактирования, выделения и копирования.
•Еще ниже находятся кнопки, позволяющие сохранить полученный отчет в том или ином виде.
Запись…, В буфер
Записывает отчет в текстовый файл или копирует в буфер обмена.
Выдать в Word, Выдать в Excel
Автоматически запускает соответствующее приложение и вставляет отчет во вновь созданный документ. По возможности, Digitals при этом старается “навести красоту”. Например, выделив жирным заголовок отчета.
Естественно, что данные кнопки не будут работать, если на компьютере не установлено соответствующее программное обесечение. Если вы пользуетесь, к примеру, OpenOffice, то передачу отчета придется выполнять через буфер обмена.
При вставке, чтобы избежать нежелательного автоматического преобразования данных, следите за форматом ячеек. Обычно помогает формат Текст.
На карту
Вставляет отчет в карту в виде объекта на слое с типом Таблица. В дальнейшем его можно отредактировать или переместить, как и любую другую таблицу в карте.
• Ну и завершают картину привычные кнопки закрытия диалога и получения помощи.
Графический фрагмент
Команда Сервис > Графический фрагмент… позволяет получить прямоугольную область вокруг помеченного объекта карты в виде растрового изображения (думаю, вполне корректно назвать такой фрагмент карты выкопировкой).
Внимательный читатель наверняка вспомнит, что для решения подобной задачи можно воспользоваться командами экспорта карты в один из растровых форматов. Преимущество графического фрагмента в том, что растр передается через буфер обмена. К тому же, данная команда не требует предварительной установки рамки карты на требуемую область.
Работа данной команды показана на примере на Рис.12.8. В данном случае формируется ситуационный план расположения некоего участка. Растр затем можно вставить в документ Word или в карту Digitals.
Вставляя растр в карту, его можно удобно “вписать” в предназначенный для схемы прямоугольный объект карты. Например, в шаблоне документа План отвода (А3) 1000.dmt, входящем в поставку, предусмотрена такая рамочка с заголовком “Схема розташування земельної ділянки”. Об этой возможности мы говорили в разделе «Вставка растров» в Гл.8, «Работа с растрами».
Пользоваться диалогом очень просто. Выберите подходящий Масштаб, Разрешение и установите желаемый Отступ от помеченного объекта. Нажмите кнопку Обновить и оцените полученное изображение в области просмотра. Если все устраивает, скопируйте растр в буфер обмена, нажав кнопку
В буфер.
295
