
- •Digitals
- •Содержание
- •Введение
- •Кому адресована эта книга
- •Организация книги
- •Системные требования
- •Соглашения, принятые в данной книге
- •Вопросы и пожелания
- •Благодарности
- •Об авторе
- •Глава 1. Установка и обновление
- •Приобретение Digitals
- •Версии программы
- •Виды лицензий
- •Установка Digitals
- •Установка из Интернет
- •Электронный ключ защиты
- •Проверка установки
- •Установка сервера лицензий
- •Получение лицензии из локальной сети
- •Обновление Digitals
- •Обновление вручную
- •Обновление лицензии
- •Работа в демонстрационном режиме
- •Несколько версий на одном компьютере
- •Что в программной папке?
- •Глава 2. Краткий обзор интерфейса
- •Запуск Digitals
- •Запуск нескольких копий программы
- •Настройка языка интерфейса
- •Главное окно
- •Заголовок программы
- •Главное меню
- •Главная панель инструментов
- •Закладки открытых карт
- •Рабочее окно карты
- •Контекстное меню
- •Боковые панели инструментов
- •Строка статуса
- •Главное окно в режиме стерео
- •Использование боковой колонки
- •Получение помощи
- •Когда ничего не работает
- •Глава 3. Быстрый старт
- •Постановка задачи
- •Урок 1. Расчет полевой съемки
- •Урок 2. Привязываем растровую подложку
- •Урок 3. Составляем топографический план
- •Урок 4. Создаем обменный файл
- •Урок 5. Готовим документы
- •Подводим итоги
- •Глава 4. Основы работы с картой
- •Создание карты
- •Открытие и сохранение карт
- •Открытие перетаскиванием
- •Список “Избранное”
- •Автоматическое сохранение карт
- •Шаблоны карт
- •Создание собственных шаблонов
- •Установка свойств карты
- •Масштаб
- •Рамка
- •Система координат
- •Точность карты
- •Точность координат
- •Графическая точность
- •Ограничение доступа к карте
- •Режимы просмотра карты
- •Режим показа центров
- •Специальные режимы просмотра
- •Дополнительные настройки отображения
- •Управление рабочим окном карты
- •Навигатор
- •Глава 5. Сбор и правка объектов
- •Общие понятия
- •Захват точки
- •Точность захвата
- •Захват с клавиатуры
- •Пометка объекта
- •Особенности пометки нескольких объектов
- •Слои и их статус
- •Быстрое изменение статуса слоя
- •Параметры объекта
- •Отмена и повтор операций
- •Сбор
- •Выбор активного слоя
- •Избранные слои
- •Выбор слоя по образцу
- •Выбор из окна статуса слоев
- •Выбор шаблона сбора
- •Установка режима высоты
- •Порядок сбора
- •Дополнительные возможности при сборе
- •Особенности сбора объектов с разрывом
- •Настройки режима Сбор
- •Применение навигатора в процессе сбора
- •Режимы конструирования
- •Сбор по координатам
- •Новый объект
- •Вставка из буфера обмена
- •Правка
- •Манипулирование объектами в целом
- •Удаление объектов
- •Работа с буфером обмена
- •Правила вставки объектов
- •Специальная вставка
- •Перемещение объекта
- •Изменение порядка отрисовки
- •Изменение слоя объекта
- •Работа с точками (узлами)
- •Применение “горячих клавиш” при работе с узлами и линиями
- •Дополнительные возможности при перемещении узлов
- •Особенности работы с точечными объектами
- •Маркирование точек и линий
- •Окно свойств линии
- •Перемещение маркированной линии
- •Окно свойств объекта
- •Изменение координат объекта
- •Инструменты редактирования
- •Контекстное меню точки (узла)
- •Панель Правка
- •Меню Правка
- •Меню Сервис и прочие возможности
- •Инфо
- •Быстрое назначение параметров слою
- •Заполнение параметров
- •Копирование и вставка значений параметров
- •Копирование перетаскиванием
- •Специальная вставка
- •Шаблоны заполнения
- •Калькулятор
- •Фиксированные и производные параметры
- •Делаем карту плоской
- •Автоматизация заполнения параметров и выноса подписей
- •Поиск и замена
- •Поиск по списку
- •Поиск по содержимому нескольких параметров
- •Дополнительные возможности поиска
- •Замена значений
- •Инструмент Автоинфо
- •Вынос подписей
- •Быстрый вынос
- •Менеджер подписей
- •Манипулирование подписями в рабочем окне карты
- •Контекстное меню подписи
- •HTML-подписи
- •Особенности работы в режиме стерео
- •Глава 6. Классификатор
- •Устройство карты
- •Слои
- •Список слоев
- •Контекстное меню слоя
- •Режим редактирования имен
- •Порядок слоев
- •Фиксированные слои
- •Слой по умолчанию
- •Фильтрация списка
- •Поиск в списке слоев
- •Загрузка и сохранение списка
- •Тип слоя
- •Атрибуты отображения
- •Атрибуты линии
- •Атрибуты заливки
- •Атрибуты шрифта
- •Назначение условного знака слою
- •Назначение параметров слою
- •Группа слоя
- •Статус слоя
- •Диапазон видимости
- •Шаблон сбора
- •Сервисные операции
- •Параметры
- •Список параметров
- •Фиксированные параметры
- •Тип параметра
- •Атрибуты отображения
- •Атрибуты линии
- •Атрибуты заливки
- •Атрибуты шрифта
- •Назначение условного знака параметру
- •Условный знак, зависящий от содержимого параметра
- •Производные параметры
- •Функции в производных параметрах
- •Маска параметра
- •Маски форматирования
- •Маски правил проверки и форм ввода
- •Статус параметра
- •Библиотека условных знаков
- •Работа с каталогом знаков
- •Операции с буфером обмена
- •Создание и редактирование знака
- •Размер знака
- •Точка привязки знака
- •Тип знака
- •Рисование элементов знака
- •Пометка элементов знака
- •Изменение формы и положения элементов
- •Атрибуты отображения
- •Группировка элементов
- •Цепочки знаков
- •Сохранение библиотеки во внешний файл
- •Глава 7. Работа с картой (продолжение)
- •Группировка объектов
- •Манипулирование группами в целом
- •Манипулирование содержимым группы
- •Пометка объектов входящих в группу
- •Просмотр и редактирование объектов
- •Отображение групп в рабочем окне карты
- •Построения в карте
- •Засечки
- •Вынос в натуру
- •Преобразование объектов
- •Разворот объекта(ов)
- •Особенности поворота точечных объектов
- •Заполнение контуров точечными значками
- •Блоки
- •Порядок создания
- •Вставка блока в карту
- •Инструменты, применимые к карте в целом
- •Вставка внешних данных в карту
- •Обрезка и выравнивание карты
- •Разворот карты
- •Генерализация
- •Сводка, сшивка и другие сервисные операции
- •Статистика карты
- •Оформление карты
- •Зарамочное оформление на базе шаблона
- •Создание шаблона
- •Вставка шаблона
- •Вставка номенклатурной рамки
- •Вставка легенды
- •Сетка координат
- •Разбивка карты на листы
- •Вставка таблиц
- •Редактирование таблиц
- •Переопределение слоев и тематические виды
- •Переопределение слоев
- •Создание тематического вида
- •Проверка качества карты
- •Контроль узлов
- •Анализ карты в панели Список
- •Проверка типа и вложенности объектов
- •Навигация по дереву
- •Визуальный контроль совпадения узлов
- •Меню Карта > Проверка
- •Сравнение карт
- •Подсистема контроля карт
- •Выбор сценария для контроля карты
- •Процесс контроля
- •Написание собственного сценария
- •Пример сценария
- •Глава 8. Работа с растрами
- •Общие понятия
- •Типы растровых материалов
- •Характеристики растра
- •Форматы растров
- •Какой формат выбрать?
- •Ориентирование растров
- •Полиномиальное ориентирование
- •Назначение растру системы координат
- •Аэросъемка, спутниковые снимки и прочие виды съемок
- •Где хранится геопривязка?
- •Другие форматы геопривязки
- •Порядок поиска геопривязки
- •Работа с архивом элементов ориентирования
- •Использование растра в качестве подложки
- •Режим стерео
- •Особенности работы со снимками 3-DAS-1
- •Коррекция тона
- •Просмотр свойств открытых растров
- •Растрово-векторные карты
- •Вставка растров
- •Из буфера обмена
- •Из файла
- •Вставка по ссылке
- •Совмещенный режим
- •Манипулирование растровым объектом в карте
- •Маскировка части растра
- •Автоматическая маскировка при вставке
- •Коррекция тона
- •Полупрозрачность
- •Трансформирование растров
- •Трансформирование карт
- •Пошаговое трансформирование
- •Пакетное трансформирование группы планшетов
- •Создание ортофото
- •Трансформирование растров в другую систему координат
- •Использование картографических сервисов Интернет
- •Уточнение места положения загруженных растров
- •Получение атрибутов объектов из некоторых типов карт
- •Дополнительные сведения
- •Глава 9. Cистема координат карты
- •Общие понятия
- •Государственная система координат Украины
- •Пересчет по связующим точкам
- •Округление координат карты
- •Графический способ указания связующих точек
- •Применение датумов
- •Автоматический пересчет координат
- •Встроенные датумы
- •Специализированные датумы
- •Описание датума
- •Как работает пересчет координат
- •Особенности пересчета высот
- •Использование полиномиальной коррекции для связи устаревших систем с УСК2000
- •Пример использования
- •Работа с географическими координатами
- •Вставка из буфера обмена
- •Пересчет в / из
- •Глава 10. Работа с ЦМР
- •Общие понятия
- •Триангуляционная сеть (TIN)
- •Сетка ЦМР
- •Создание сетки
- •Автоматическое создание
- •Создание для всего блока
- •Создание из существующих объектов
- •Комбинированный способ
- •Ручное измерение сетки
- •Редактирование сетки
- •Изменение конфигурации сетки
- •Изменение высоты узлов
- •Дополнительные настройки режима измерения ЦМР
- •Коррекция высот сетки в целом
- •Специальные возможности
- •Преобразование в пикеты
- •Построение горизонталей
- •Переприсвоение высот
- •Линейное переприсвоение высот
- •Трехмерное отображение карты
- •Введение в 3D-моделирование
- •Профиль, сечение, объем
- •Построение продольного профиля
- •Вспомогательные инструменты
- •Другие типы профилей. Сечение.
- •Получение отчета по трассе
- •Подсчет объемов
- •Более сложный пример
- •Режим вычитания сеток ЦМР
- •Планирование площадок
- •Глава 11. Импорт и экспорт карт
- •Общие понятия
- •О настройках чтения и записи
- •Текстовые форматы
- •DAT file (NXYZ)
- •ASCII text file
- •AutoCAD DXF/DWG
- •И все-таки, DXF или DWG?
- •Альтернативные подходы к сохранению карты в DXF/DWG
- •Псевдонимы имен слоев и блоков
- •Особенности чтения файлов DXF/DWG
- •ArcGIS SHP
- •Чтение
- •Запись
- •Настройки чтения и записи
- •Псевдонимы имен слоев и параметров
- •MapInfo MID/MIF
- •Вывод в растровые форматы
- •Глава 12. Применение в землеустройстве
- •Общие понятия
- •Еще раз о точности карты
- •Типовые настройки округления
- •Графическая интерпретация округления координат
- •Чтение обменных файлов
- •Настройки чтения
- •Запись обменных файлов
- •“Подводные камни”
- •Прочие возможности при сохранении …
- •для формата IN4
- •для формата XML
- •Настройки записи
- •Создание обменных файлов “с нуля”
- •Создание IN4
- •Обзор шаблона по умолчанию Normal.dmf
- •Порядок создания
- •Пример карты
- •Создание XML
- •Обзор шаблона XMLNormal.dmf
- •Порядок создания
- •Пример карты
- •Поддержка справочников для ввода некоторых данных
- •Шаблоны заполнения
- •Изменение существующих обменных файлов
- •Проверка обменных файлов
- •Модуль проверки IN4
- •Модуль проверки XMLChecker
- •Конвертация IN4 в XML
- •Пакетная конвертация группы файлов
- •Извлечение информации из карты
- •Вставка таблиц
- •Экспликация
- •Список смежников
- •Создание простых текстовых отчетов
- •Графический фрагмент
- •Шаблоны документов
- •Порядок генерации документа из шаблона
- •Пакеты документов
- •Групповой режим
- •Два участка в одном шаблоне
- •Создание шаблона документа
- •Настройка существующего шаблона документа “под себя”
- •Создание нового шаблона на базе существующего
- •Создание “с нуля”
- •Автомасштаб
- •Элементы шаблона DMT и их настройка
- •IN4+FastReport
- •Порядок работы
- •Пакеты документов
- •Настройки модуля Reports
- •Что происходит “за кадром”
- •Дизайнер отчетов FastReport
- •Элементы, размещаемые в шаблоне
- •Понятие о языке скриптов PascalScript. Функции.
- •Советы по разработке шаблонов отчетов
- •XML+DMT+FastReport
- •Создание нового шаблона
- •Порядок работы с XML в скриптах
- •Функции для работы с XML
- •Layout DMT
- •Систематизируем: что, где и как
- •Модуль текстовых констант List editor
- •Создание формы 6-зем
- •Глава 13. Печать
- •Настройка параметров страницы
- •Печать окна
- •Печать
- •Отступы печати
- •Особенности печати…
- •…зарамочного оформления
- •…с разбивкой по листам
- •…с растровой подложкой
- •Двусторонняя печать
- •Окно предварительного просмотра
- •Калибровка принтера
- •Вывод в формат PDF
- •Открытие и сохранение растров
- •Навигация в окне
- •Функции редактирования
- •Обрезка
- •Поворот
- •Коррекция тона
- •Создание пирамиды
- •Измерения по растру
- •Информация о растре
- •Печать
- •Паевание
- •Оценка земли
- •Функции, используемые в шаблоне денежной оценки
- •Geodesy
- •GeoTrans
- •Topotracer
- •AutoOrientation
- •Регистратор
- •Пользовательские панели инструментов
- •Язык скриптов
- •Комментарии
- •Команды
- •Переменные
- •Массивы текстовых строк
- •Выражения
- •Условный оператор @if
- •Управление ходом выполнения
- •Подпрограммы
- •События
- •Пример обработчика событий
- •Библиотека скриптов
- •Выполнение подпрограммы
- •Передача параметров (1-й способ)
- •Передача параметров (2-й способ)
- •Отладка скриптов
- •Дополнительная информация
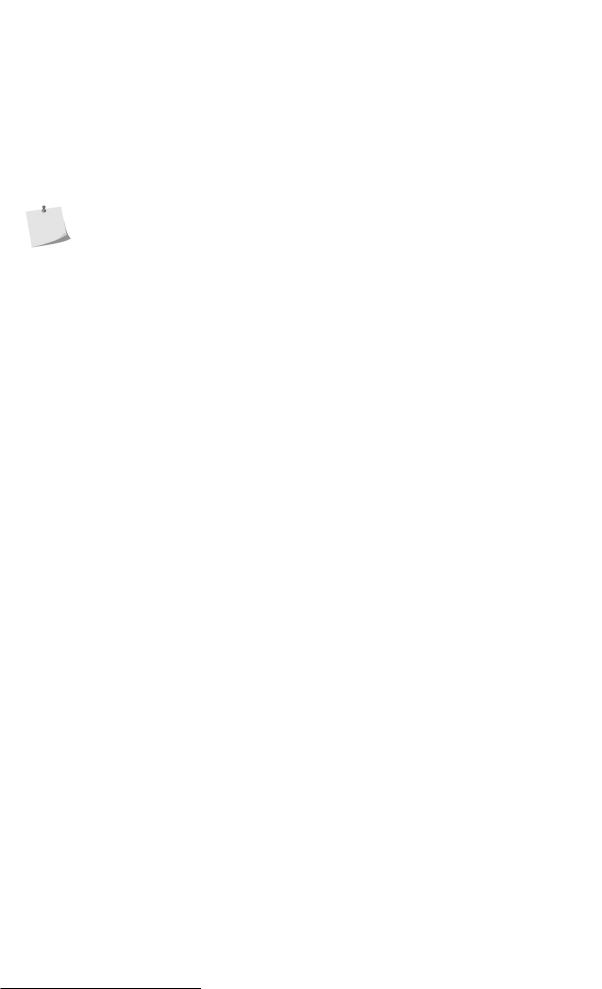
Глава 5. Сбор и правка объектов
Установка режима высоты
Высотная составляющая карты зачастую интересует гораздо меньше, чем плановая. Оно и понятно, ведь конечная цель составления карты это, как правило, ее распечатка, а на бумаге высоты можно измерить разве что косвенно, читая подписи высот и горизонталей.
Вместе с тем, сегодня карты активно используются в цифровом виде. В этом случае к высотной составляющей карты могут выдвигаться специальные требования. Кроме того, корректная работа с высотами объектов поможет вам автоматизировать многие процессы, например, интерполяцию горизонталей.
В некоторых специальных случаях наличие высот в карте может быть нежелательным. В этом случае карту можно сделать плоской, “занулить”. Как это сделать станет ясно из раздела «Делаем карту плоской».
Рассмотрим режимы высоты применяемые в Digitals. Установить режим высоты можно из меню Сбор, из контекстного меню, а также щелкнув по информационной панели Z в строке статуса.
Интерполяция
Высота регистрируемых точек определяется путем интерполяции из существующих объектов карты.
В режиме интерполяции программа вычисляет текущую высоту из ближайших объектов, доступных для пометки и/или правки. Если среди этих объектов присутствуют объекты с неправильными высотами, вычисленное значение будет неверным.
Если у вас есть ЦМР на территорию сбора, то можно включить галочку Z-интерполяция только по ЦМР на закладке Правка в диалоге настроек. Это заставит программу при вычислении высоты игнорировать все объекты, кроме слоев с типом Сетка ЦМР .
Ручной
Применяется преимущественно при сборе в режиме стерео. В этом случае высота курсора (марки) находится под полным контролем оператора и меняется с помощью ножного штурвала фотограмметрической станции или его эквивалентов: вращения колесика мыши или перемещения мыши с нажатой клавишей Ctrl.
В этом режиме можно пользоваться кнопкой 3D захвата, рассмотренной в разделе «Захват точки».
Корреляция
Применяется в режимах моно плюс и стерео. Высота вычисляется путем анализа растровых изображений на стереопаре. Существует “горячая клавиша” G для быстрого входа / выхода в этот режим.
Фиксированный
Фиксирует высоту курсора на одном уровне. Применяется для рисовки горизонталей. Фиксация осуществляется командой Установить высоту из меню Сбор, из контекстного меню сбора либо нажатием комбинации Alt+9.
Режим можно применять для точных построений объектов по высоте. Просто устанавливайте необходимую высоту по мере регистрации точек.
Подводный
Служит для выполнения промеров морских глубин (рельефа дна) - там, где позволяет прозрачность воды. Работает также как режим Ручной, но вводит поправку на искривление лучей, вызванную преломлением на границе воды и воздуха.
Порядок сбора
Как уже указывалось выше, сбор заключается в последовательной регистрации точек. Порядок регистрации точек для различных шаблонов сбора мы рассмотрели в разделе «Выбор шаблона сбора». В процессе регистрации вам доступны следующие возможности:
•Отменить регистрацию точки, пока объект не завершен, можно командой контекстного меню Удалить точку или клавишей F8.
80
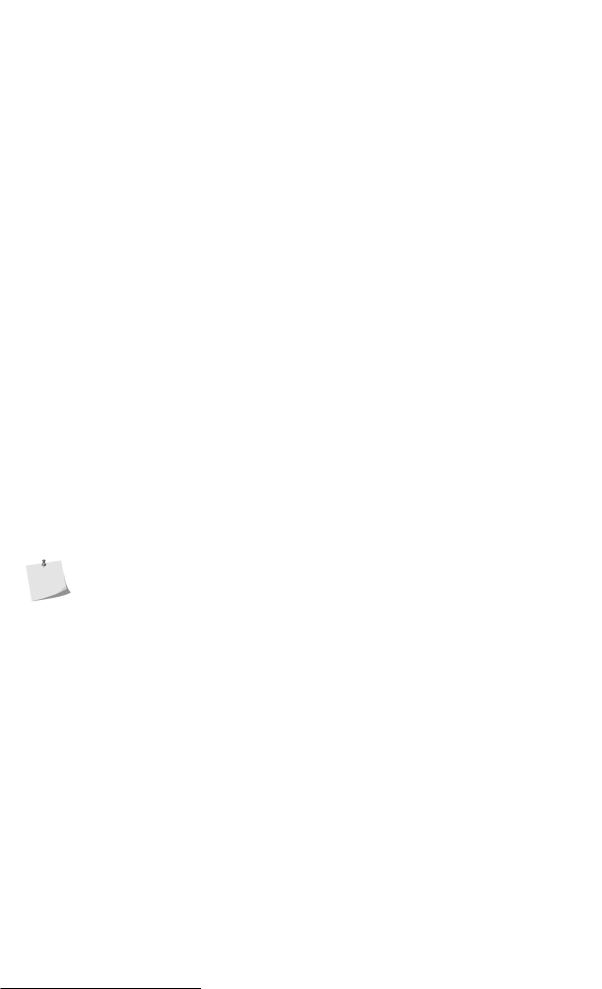
Порядок сбора
•Отменить весь начатый объект можно из контекстного меню командой Отменить объект или клавишей Esc.
•Завершенный объект можно отменить из главного меню командой Правка > Отменить или комбинацией клавиш Alt-Backspace.
Дополнительные возможности при сборе
Рассмотрим дополнительные возможности доступные из контекстного меню и меню Сбор, не рассмотренные выше.
Создать полигон
Установите курсор внутрь области ограниченной некими контурами и выберите данную команду из контекстного меню. Программа проанализирует окружающие объекты и построит полигон внутри указанной области. Окружающие контура должны полностью замыкать область. Эта команда также доступна по горячей клавише N.
Авторегистрация F2
В основном используется для сбора горизонталей.
Зарегистрируйте первую точку, чтобы начать объект, после чего просто ведите курсором вдоль контура. Программа будет автоматически регистрировать точки с некоторым шагом. По умолчанию шаг равен 1 мм в масштабе плана. Настроить шаг можно в поле ввода Шаг авторегистрации, мм на закладке Сбор в диалоге настроек программы.
Повторно зарегистрируйте точку в конце контура, чтобы прекратить авторегистрацию, после чего завершите объект. Если во время авторегистрации выйти в начальную точку, то программа замкнет и закончит объект автоматически.
Невидимая линия
Часто на общих границах смежных контуров наблюдается наложение условных знаков. Например, контур дороги может быть одновременно контуром луга. Чтобы избежать этого, есть возможность часть или весь контур собрать невидимой линией. Включить либо выключить атрибут невидимости можно в любой момент сбора.
•Напомним, что в режиме просмотра карты Полный невидимые линии не отображаются. Чтобы хоть как-то контролировать процесс, переключитесь в режим просмотра Обычный. Подробнее в разделе «Режимы просмотра карты» в Гл.4, «Основы работы с картой».
•Если вы ошиблись и невидимость вам не нужна, исправить помеченный объект можно командой Сервис > Преобразовать > Невидимые линии в видимые или в окне Свойств объекта.
•Атрибут невидимости линии не влияет на расчет площади и периметра объектов.
Ввести расстояние… Ctrl-D
Позволяет построить отрезок, отсчитываемый от последней зарегистрированной точки, введя его длину и / или угол направления. Команда открывает окно, показанное на Рис.5.3. В поле ввода расстояния можно использовать формулы, например, сложение. Угол отсчитывается от направления на север. Если включена галочка Относительный угол, отсчет ведется от воображаемого продолжения предыдущего отрезка. Галочка игнорируется, если диалог вызван сразу после регистрации первой точки и предыдущий отрезок еще не был собран.
Зафиксировав одно из введенных значений (длину либо угол), можно указать второе значение мышью. При этом, в случае фиксации длины, есть возможность точно “посадить” конец отрезка на существующий контур. Поверните отрезок таким образом, чтобы его конечная точка попала на контур и появился  “узелок” захвата. Не путайте с индикацией захвата курсором мыши, узелок должен появиться именно в месте соприкосновения конца отрезка и контура.
“узелок” захвата. Не путайте с индикацией захвата курсором мыши, узелок должен появиться именно в месте соприкосновения конца отрезка и контура.
81
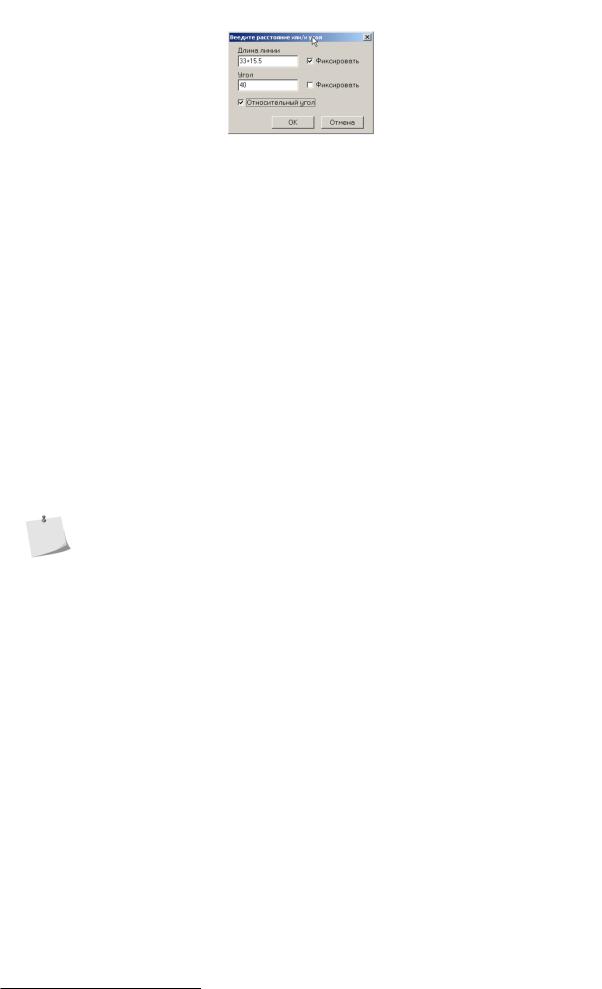
Глава 5. Сбор и правка объектов
Рисунок 5.3. Диалог “Введите расстояние и/или угол”
Вставить дугу Ctrl-A
Команда превращает три последние зарегистрированные точки в дугу, скругляя объект дополнительно вставленными точками. Например, может использоваться для сбора скруглений бордюров на перекрестках дорог.
Особенности сбора объектов с разрывом
Объект с разрывом - это объект, состоящий из нескольких сегментов (частей). Типом такого объекта могут быть как полигон, так и полилиния.
Типичным случаем полигона с разрывом является полигон с вырезанными внутренними областями (так называемый полигон с “дырками”). Такой полигон в Digitals еще называют сложным полигоном. Порядок сбора сложного полигона следующий:
1.Выберите шаблон сбора Полигон.
2.Зарегистрируйте точки внешнего контура полигона по часовой стрелке, но не заканчивайте его.
3.Нажмите F4 или выберите команду Разрыв из контекстного меню.
4.Продолжите сбор внутреннего контура против часовой стрелки. Собрав внутренний контур, вы можете закончить объект клавишей F5 либо снова вставить разрыв и собрать еще один вырезаемый контур и так далее.
•Уследить во время сбора за порядком регистрации по / против часовой стрелки удается не
всегда. Помеченный объект можно исправить командой  По часовой стрелке, перейдя на панель Правка.
По часовой стрелке, перейдя на панель Правка.
•Собирать сложные полигоны можно также с помощью шаблона Полилиния. В этом случае замыкать контур придется явно, повторно регистрируясь в начальной точке, и лишь затем вставлять разрыв.
Еще один способ заключается в том, чтобы отключить галочку Завершать объект по замыканию, о которой рассказано ниже в разделе «Настройки режима Сбор». В этом случае, пользоваться командами замыкания F3 и завершения объекта F5 можно будет независимо. Любознательный читатель может изучить эти возможности самостоятельно, в качестве упражнения.
Типичным случаем применения полилинии с разрывом является сбор линейно-масштабируемых условных знаков, таких как откосы, выражающиеся в масштабе плана. Порядок сбора рассмотрим на примере:
1.Создайте карту на базе шаблона 2000.dmf.
2.Перейдите на панель Сбор и выберите активный слой “Насипи”.
3.Выберите из контекстного меню Шаблон сбора > Полилиния.
4.Последовательно зарегистрируйте контур верха откоса.
5.Вставьте разрыв клавишей F4 и зарегистрируйте контур низа откоса.
6.Завершите объект клавишей F5.
Настройки режима Сбор
Рассмотрим некоторые полезные настройки, находящиеся на закладке Сбор в диалоге настроек программы.
82
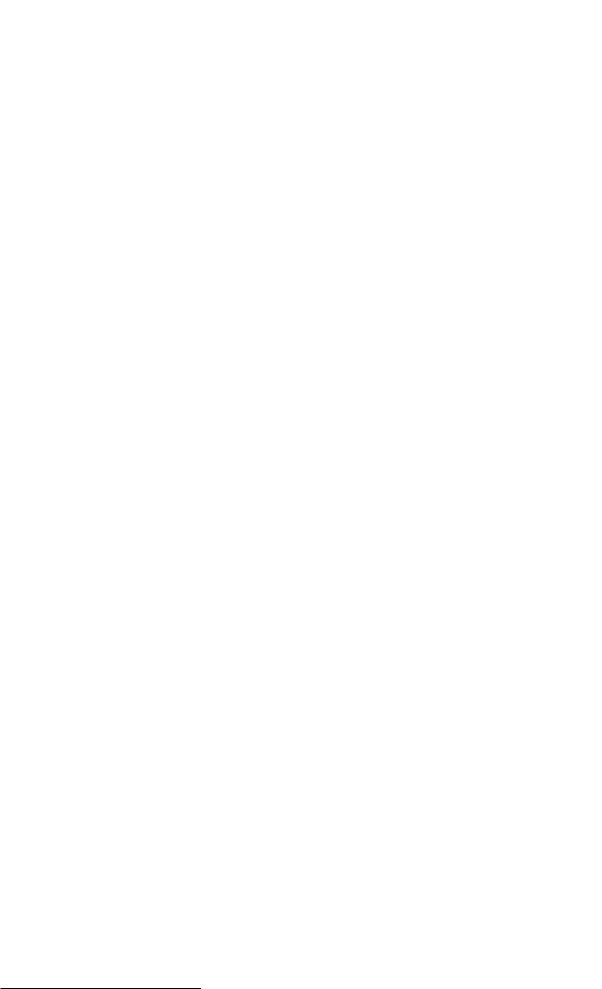
Порядок сбора
Время автозавершения объекта
В основном используется при стереосборе, чтобы не отвлекаться на нажатие клавиши F5 или выбор команды завершения объекта из контекстного меню.
Если, регистрируя точку, задержать нажатой кнопку мыши дольше указанного значения, то сбор объекта будет автоматически завершен. Обычно устанавливается в значение 0.5 или 1 секунды. Значение 0 отключает данную возможность.
Автоматическая ортогонализация
При включении, программа следит за последней зарегистрированной точкой и, если обнаруживает, что угол с предыдущим отрезком достаточно близкий к прямому, автоматически корректирует ее положение, чтобы получался строго прямой угол. Коррекция разрешена на величину не большую, чем графическая точность карты.
Может быть полезной для сбора зданий со сложной конфигурацией без применения шаблона
Ортогональный.
Автоматическая генерализация
При включении, программа анализирует собранную полилинию и автоматически убирает так называемые “створные” точки, то есть точки, лежащие на одной прямой в пределах допуска меньшего, чем заданная графическая точность карты.
Может быть полезной при авторегистрации и, напротив, совсем не полезной при кадастровых работах, особенно составлении обменных файлов, когда каждой точке уделяется, поистине, магически важная роль.
Помечать собранный объект
Если данная опция установлена, то после завершения объекта он остается помеченным. Функция может быть полезной, когда сразу планируются некие манипуляции с объектом в режиме Правка или предполагается немедленное заполнение его параметров и вынос подписей на панели Инфо.
Угловой лимит, град
Угловой лимит задает дополнительное условие, при котором происходит авторегистрация точки. Точка регистрируется либо по превышению Шага регистрации либо при отклонении на угол, больший лимита (даже если расстояние при этом меньше шага).
Настройка позволяет немного сгладить контур на “крутых” поворотах. Задается в градусах, по умолчанию равна 30.
Плоскость с лимитом по Z
Применяется для сбора некоторых плоских объектов, например, зданий. Если разница в высотах точек в контуре объекта не превышает лимита, то все точки контура получают одно усредненное значение высоты. По умолчанию лимит установлен в 0.1 метра.
Подпись высоты у пикетов
Если опция выбрана, то сразу после сбора программа автоматически вынесет подпись высоты пикета на карту. Применяется для слоев типа Пикет.
Завершать объект по замыканию
При выборе этой опции после команды Замкнуть объект программа автоматически выполняет команду Закончить объект. В большинстве случаев это вполне разумное и экономящее время поведение, которое вряд ли стоит менять.
Применение навигатора в процессе сбора
Зачастую, собирая протяженные объекты, приходится прокручивать большие участки карты в рабочем окне. В этом случае для быстрого перемещения по карте можно воспользоваться Навигатором.
1.Убедитесь, что навигатор отображает достаточную для работы область карты. При необходимости установите режим Вся карта. Ищите подробности в разделе «Навигатор» Гл.4, «Основы работы с картой».
2.В процессе сбора, когда возникает необходимость прокрутить карту, нажмите и удерживайте Shift, чтобы переключится в режим перемещения карты, и щелкните мышью в окне Навигатора. Digitals передвинет рабочее окно в требуемое место на карте.
83
