
- •Digitals
- •Содержание
- •Введение
- •Кому адресована эта книга
- •Организация книги
- •Системные требования
- •Соглашения, принятые в данной книге
- •Вопросы и пожелания
- •Благодарности
- •Об авторе
- •Глава 1. Установка и обновление
- •Приобретение Digitals
- •Версии программы
- •Виды лицензий
- •Установка Digitals
- •Установка из Интернет
- •Электронный ключ защиты
- •Проверка установки
- •Установка сервера лицензий
- •Получение лицензии из локальной сети
- •Обновление Digitals
- •Обновление вручную
- •Обновление лицензии
- •Работа в демонстрационном режиме
- •Несколько версий на одном компьютере
- •Что в программной папке?
- •Глава 2. Краткий обзор интерфейса
- •Запуск Digitals
- •Запуск нескольких копий программы
- •Настройка языка интерфейса
- •Главное окно
- •Заголовок программы
- •Главное меню
- •Главная панель инструментов
- •Закладки открытых карт
- •Рабочее окно карты
- •Контекстное меню
- •Боковые панели инструментов
- •Строка статуса
- •Главное окно в режиме стерео
- •Использование боковой колонки
- •Получение помощи
- •Когда ничего не работает
- •Глава 3. Быстрый старт
- •Постановка задачи
- •Урок 1. Расчет полевой съемки
- •Урок 2. Привязываем растровую подложку
- •Урок 3. Составляем топографический план
- •Урок 4. Создаем обменный файл
- •Урок 5. Готовим документы
- •Подводим итоги
- •Глава 4. Основы работы с картой
- •Создание карты
- •Открытие и сохранение карт
- •Открытие перетаскиванием
- •Список “Избранное”
- •Автоматическое сохранение карт
- •Шаблоны карт
- •Создание собственных шаблонов
- •Установка свойств карты
- •Масштаб
- •Рамка
- •Система координат
- •Точность карты
- •Точность координат
- •Графическая точность
- •Ограничение доступа к карте
- •Режимы просмотра карты
- •Режим показа центров
- •Специальные режимы просмотра
- •Дополнительные настройки отображения
- •Управление рабочим окном карты
- •Навигатор
- •Глава 5. Сбор и правка объектов
- •Общие понятия
- •Захват точки
- •Точность захвата
- •Захват с клавиатуры
- •Пометка объекта
- •Особенности пометки нескольких объектов
- •Слои и их статус
- •Быстрое изменение статуса слоя
- •Параметры объекта
- •Отмена и повтор операций
- •Сбор
- •Выбор активного слоя
- •Избранные слои
- •Выбор слоя по образцу
- •Выбор из окна статуса слоев
- •Выбор шаблона сбора
- •Установка режима высоты
- •Порядок сбора
- •Дополнительные возможности при сборе
- •Особенности сбора объектов с разрывом
- •Настройки режима Сбор
- •Применение навигатора в процессе сбора
- •Режимы конструирования
- •Сбор по координатам
- •Новый объект
- •Вставка из буфера обмена
- •Правка
- •Манипулирование объектами в целом
- •Удаление объектов
- •Работа с буфером обмена
- •Правила вставки объектов
- •Специальная вставка
- •Перемещение объекта
- •Изменение порядка отрисовки
- •Изменение слоя объекта
- •Работа с точками (узлами)
- •Применение “горячих клавиш” при работе с узлами и линиями
- •Дополнительные возможности при перемещении узлов
- •Особенности работы с точечными объектами
- •Маркирование точек и линий
- •Окно свойств линии
- •Перемещение маркированной линии
- •Окно свойств объекта
- •Изменение координат объекта
- •Инструменты редактирования
- •Контекстное меню точки (узла)
- •Панель Правка
- •Меню Правка
- •Меню Сервис и прочие возможности
- •Инфо
- •Быстрое назначение параметров слою
- •Заполнение параметров
- •Копирование и вставка значений параметров
- •Копирование перетаскиванием
- •Специальная вставка
- •Шаблоны заполнения
- •Калькулятор
- •Фиксированные и производные параметры
- •Делаем карту плоской
- •Автоматизация заполнения параметров и выноса подписей
- •Поиск и замена
- •Поиск по списку
- •Поиск по содержимому нескольких параметров
- •Дополнительные возможности поиска
- •Замена значений
- •Инструмент Автоинфо
- •Вынос подписей
- •Быстрый вынос
- •Менеджер подписей
- •Манипулирование подписями в рабочем окне карты
- •Контекстное меню подписи
- •HTML-подписи
- •Особенности работы в режиме стерео
- •Глава 6. Классификатор
- •Устройство карты
- •Слои
- •Список слоев
- •Контекстное меню слоя
- •Режим редактирования имен
- •Порядок слоев
- •Фиксированные слои
- •Слой по умолчанию
- •Фильтрация списка
- •Поиск в списке слоев
- •Загрузка и сохранение списка
- •Тип слоя
- •Атрибуты отображения
- •Атрибуты линии
- •Атрибуты заливки
- •Атрибуты шрифта
- •Назначение условного знака слою
- •Назначение параметров слою
- •Группа слоя
- •Статус слоя
- •Диапазон видимости
- •Шаблон сбора
- •Сервисные операции
- •Параметры
- •Список параметров
- •Фиксированные параметры
- •Тип параметра
- •Атрибуты отображения
- •Атрибуты линии
- •Атрибуты заливки
- •Атрибуты шрифта
- •Назначение условного знака параметру
- •Условный знак, зависящий от содержимого параметра
- •Производные параметры
- •Функции в производных параметрах
- •Маска параметра
- •Маски форматирования
- •Маски правил проверки и форм ввода
- •Статус параметра
- •Библиотека условных знаков
- •Работа с каталогом знаков
- •Операции с буфером обмена
- •Создание и редактирование знака
- •Размер знака
- •Точка привязки знака
- •Тип знака
- •Рисование элементов знака
- •Пометка элементов знака
- •Изменение формы и положения элементов
- •Атрибуты отображения
- •Группировка элементов
- •Цепочки знаков
- •Сохранение библиотеки во внешний файл
- •Глава 7. Работа с картой (продолжение)
- •Группировка объектов
- •Манипулирование группами в целом
- •Манипулирование содержимым группы
- •Пометка объектов входящих в группу
- •Просмотр и редактирование объектов
- •Отображение групп в рабочем окне карты
- •Построения в карте
- •Засечки
- •Вынос в натуру
- •Преобразование объектов
- •Разворот объекта(ов)
- •Особенности поворота точечных объектов
- •Заполнение контуров точечными значками
- •Блоки
- •Порядок создания
- •Вставка блока в карту
- •Инструменты, применимые к карте в целом
- •Вставка внешних данных в карту
- •Обрезка и выравнивание карты
- •Разворот карты
- •Генерализация
- •Сводка, сшивка и другие сервисные операции
- •Статистика карты
- •Оформление карты
- •Зарамочное оформление на базе шаблона
- •Создание шаблона
- •Вставка шаблона
- •Вставка номенклатурной рамки
- •Вставка легенды
- •Сетка координат
- •Разбивка карты на листы
- •Вставка таблиц
- •Редактирование таблиц
- •Переопределение слоев и тематические виды
- •Переопределение слоев
- •Создание тематического вида
- •Проверка качества карты
- •Контроль узлов
- •Анализ карты в панели Список
- •Проверка типа и вложенности объектов
- •Навигация по дереву
- •Визуальный контроль совпадения узлов
- •Меню Карта > Проверка
- •Сравнение карт
- •Подсистема контроля карт
- •Выбор сценария для контроля карты
- •Процесс контроля
- •Написание собственного сценария
- •Пример сценария
- •Глава 8. Работа с растрами
- •Общие понятия
- •Типы растровых материалов
- •Характеристики растра
- •Форматы растров
- •Какой формат выбрать?
- •Ориентирование растров
- •Полиномиальное ориентирование
- •Назначение растру системы координат
- •Аэросъемка, спутниковые снимки и прочие виды съемок
- •Где хранится геопривязка?
- •Другие форматы геопривязки
- •Порядок поиска геопривязки
- •Работа с архивом элементов ориентирования
- •Использование растра в качестве подложки
- •Режим стерео
- •Особенности работы со снимками 3-DAS-1
- •Коррекция тона
- •Просмотр свойств открытых растров
- •Растрово-векторные карты
- •Вставка растров
- •Из буфера обмена
- •Из файла
- •Вставка по ссылке
- •Совмещенный режим
- •Манипулирование растровым объектом в карте
- •Маскировка части растра
- •Автоматическая маскировка при вставке
- •Коррекция тона
- •Полупрозрачность
- •Трансформирование растров
- •Трансформирование карт
- •Пошаговое трансформирование
- •Пакетное трансформирование группы планшетов
- •Создание ортофото
- •Трансформирование растров в другую систему координат
- •Использование картографических сервисов Интернет
- •Уточнение места положения загруженных растров
- •Получение атрибутов объектов из некоторых типов карт
- •Дополнительные сведения
- •Глава 9. Cистема координат карты
- •Общие понятия
- •Государственная система координат Украины
- •Пересчет по связующим точкам
- •Округление координат карты
- •Графический способ указания связующих точек
- •Применение датумов
- •Автоматический пересчет координат
- •Встроенные датумы
- •Специализированные датумы
- •Описание датума
- •Как работает пересчет координат
- •Особенности пересчета высот
- •Использование полиномиальной коррекции для связи устаревших систем с УСК2000
- •Пример использования
- •Работа с географическими координатами
- •Вставка из буфера обмена
- •Пересчет в / из
- •Глава 10. Работа с ЦМР
- •Общие понятия
- •Триангуляционная сеть (TIN)
- •Сетка ЦМР
- •Создание сетки
- •Автоматическое создание
- •Создание для всего блока
- •Создание из существующих объектов
- •Комбинированный способ
- •Ручное измерение сетки
- •Редактирование сетки
- •Изменение конфигурации сетки
- •Изменение высоты узлов
- •Дополнительные настройки режима измерения ЦМР
- •Коррекция высот сетки в целом
- •Специальные возможности
- •Преобразование в пикеты
- •Построение горизонталей
- •Переприсвоение высот
- •Линейное переприсвоение высот
- •Трехмерное отображение карты
- •Введение в 3D-моделирование
- •Профиль, сечение, объем
- •Построение продольного профиля
- •Вспомогательные инструменты
- •Другие типы профилей. Сечение.
- •Получение отчета по трассе
- •Подсчет объемов
- •Более сложный пример
- •Режим вычитания сеток ЦМР
- •Планирование площадок
- •Глава 11. Импорт и экспорт карт
- •Общие понятия
- •О настройках чтения и записи
- •Текстовые форматы
- •DAT file (NXYZ)
- •ASCII text file
- •AutoCAD DXF/DWG
- •И все-таки, DXF или DWG?
- •Альтернативные подходы к сохранению карты в DXF/DWG
- •Псевдонимы имен слоев и блоков
- •Особенности чтения файлов DXF/DWG
- •ArcGIS SHP
- •Чтение
- •Запись
- •Настройки чтения и записи
- •Псевдонимы имен слоев и параметров
- •MapInfo MID/MIF
- •Вывод в растровые форматы
- •Глава 12. Применение в землеустройстве
- •Общие понятия
- •Еще раз о точности карты
- •Типовые настройки округления
- •Графическая интерпретация округления координат
- •Чтение обменных файлов
- •Настройки чтения
- •Запись обменных файлов
- •“Подводные камни”
- •Прочие возможности при сохранении …
- •для формата IN4
- •для формата XML
- •Настройки записи
- •Создание обменных файлов “с нуля”
- •Создание IN4
- •Обзор шаблона по умолчанию Normal.dmf
- •Порядок создания
- •Пример карты
- •Создание XML
- •Обзор шаблона XMLNormal.dmf
- •Порядок создания
- •Пример карты
- •Поддержка справочников для ввода некоторых данных
- •Шаблоны заполнения
- •Изменение существующих обменных файлов
- •Проверка обменных файлов
- •Модуль проверки IN4
- •Модуль проверки XMLChecker
- •Конвертация IN4 в XML
- •Пакетная конвертация группы файлов
- •Извлечение информации из карты
- •Вставка таблиц
- •Экспликация
- •Список смежников
- •Создание простых текстовых отчетов
- •Графический фрагмент
- •Шаблоны документов
- •Порядок генерации документа из шаблона
- •Пакеты документов
- •Групповой режим
- •Два участка в одном шаблоне
- •Создание шаблона документа
- •Настройка существующего шаблона документа “под себя”
- •Создание нового шаблона на базе существующего
- •Создание “с нуля”
- •Автомасштаб
- •Элементы шаблона DMT и их настройка
- •IN4+FastReport
- •Порядок работы
- •Пакеты документов
- •Настройки модуля Reports
- •Что происходит “за кадром”
- •Дизайнер отчетов FastReport
- •Элементы, размещаемые в шаблоне
- •Понятие о языке скриптов PascalScript. Функции.
- •Советы по разработке шаблонов отчетов
- •XML+DMT+FastReport
- •Создание нового шаблона
- •Порядок работы с XML в скриптах
- •Функции для работы с XML
- •Layout DMT
- •Систематизируем: что, где и как
- •Модуль текстовых констант List editor
- •Создание формы 6-зем
- •Глава 13. Печать
- •Настройка параметров страницы
- •Печать окна
- •Печать
- •Отступы печати
- •Особенности печати…
- •…зарамочного оформления
- •…с разбивкой по листам
- •…с растровой подложкой
- •Двусторонняя печать
- •Окно предварительного просмотра
- •Калибровка принтера
- •Вывод в формат PDF
- •Открытие и сохранение растров
- •Навигация в окне
- •Функции редактирования
- •Обрезка
- •Поворот
- •Коррекция тона
- •Создание пирамиды
- •Измерения по растру
- •Информация о растре
- •Печать
- •Паевание
- •Оценка земли
- •Функции, используемые в шаблоне денежной оценки
- •Geodesy
- •GeoTrans
- •Topotracer
- •AutoOrientation
- •Регистратор
- •Пользовательские панели инструментов
- •Язык скриптов
- •Комментарии
- •Команды
- •Переменные
- •Массивы текстовых строк
- •Выражения
- •Условный оператор @if
- •Управление ходом выполнения
- •Подпрограммы
- •События
- •Пример обработчика событий
- •Библиотека скриптов
- •Выполнение подпрограммы
- •Передача параметров (1-й способ)
- •Передача параметров (2-й способ)
- •Отладка скриптов
- •Дополнительная информация
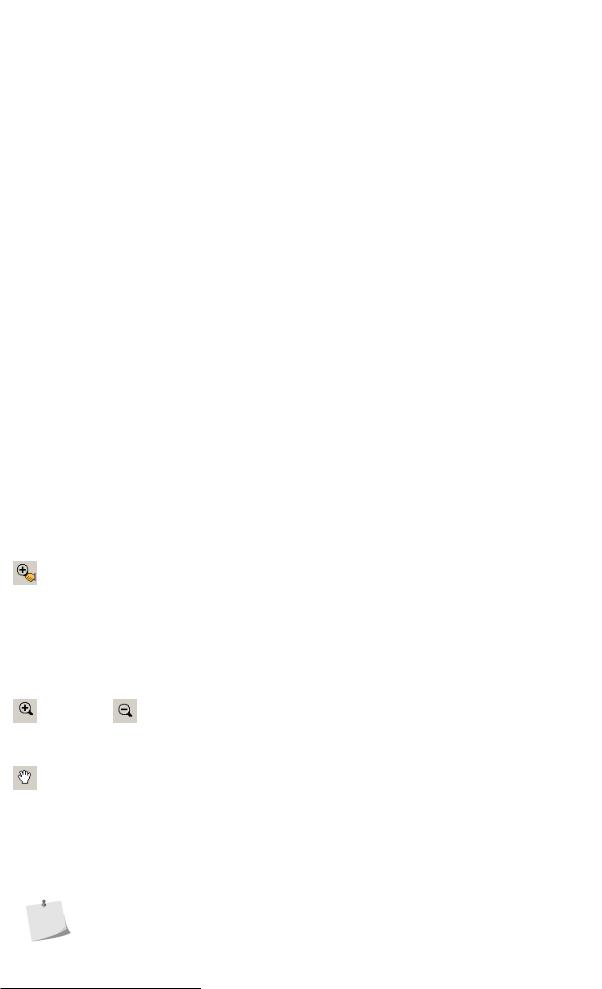
Дополнительные настройки отображения
Тематический
Рассматривается подробнее в разделе «Переопределение слоев и тематические виды» в Гл.7, «Работа с картой (продолжение)» вместе с командой Карта > Создать тематический вид….
Дополнительные настройки отображения
Рассмотрим некоторые настройки, расположенные на закладке Вид окна настроек программы, относящиеся к режимам просмотра карты.
Всегда показывать символы
При сильном уменьшении изображения карты в рабочем окне программа не отображает мелкие условные знаки, чтобы ускорить отрисовку карты. Включите данную галочку, если требуется всегда показывать знаки.
Всегда показывать подписи
То же для подписей.
Игнорировать невидимые линии
Галочка глобально отключает отображение линий, собранных с атрибутом невидимости.
Задержка вектора поверх растра
Опция используется при стереосборе, когда “захвачен” курсор мыши. Векторная карта будет перерисовываться с некоторой задержкой по отношению к растровой подложке. Может быть полезной на сильно загруженной объектами карте.
Применять диапазон видимости
Если установить эту галочку, то программа разрешает или запрещает показ слоя в зависимости от установленного в Менеджере слоев диапазона видимости. Подробнее об установке диапазонов видимости слоев и параметров мы будем говорить в Гл.6, «Классификатор».
Управление рабочим окном карты
Как и любой другой графический редактор Digitals позволяет изменять масштаб изображения карты в рабочем окне, а также перемещаться по карте. Рассмотрим предназначенные для этого инструменты, которые расположены на главной панели:
Увеличение
С помощью данного инструмента можно увеличивать изображение простым щелчком левой кнопки мыши по карте. Если пользоваться правой кнопкой мыши, то инструмент будет работать на уменьшение.
Намного чаще этот инструмент используется, чтобы приблизить изображение с помощью “резиновой рамки”, которую можно растянуть, нажав и удерживая кнопку мыши. После отпускания кнопки карта отмасштабируется в пределы, заданные рамкой.
Увеличить, Уменьшить
Увеличивает либо уменьшает изображение карты в два раза. Аналогичный эффект дают “горячие клавиши” + и - на клавиатуре.
Перемещение
Возьмите инструмент с панели и, “захватив” карту в произвольном месте, двигайте в нужном направлении. Также в режим перемещения карты можно войти временно, не обращаясь к панели инструментов. Для этого нажмите и удерживайте клавишу Shift.
Пока активирован данный режим, вы можете менять масштаб изображения в рабочем окне карты с помощью колеса прокрутки мыши.
Возможность изменения масштаба с помощью колеса прокрутки наверняка оценят пользователи, знакомые с AutoCAD.
Отметим, что в режиме Правка, если |
установлена |
программная |
константа |
ScrollSelected=1, то прокрутка работает |
вдоль помеченного объекта. |
Константы |
|
67
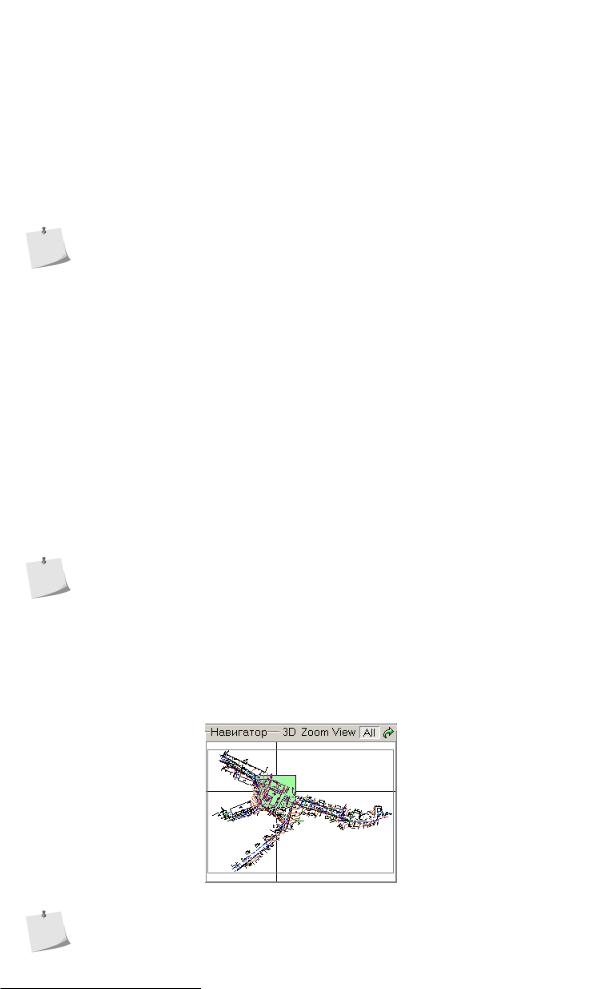
Глава 4. Основы работы с картой
устанавливаются на закладке Главная в диалоге настроек программы. О режимах работы программы и пометке объектов мы будем говорить в Гл.5, «Сбор и правка объектов».
Остальные команды по управлению отображением карты в рабочем окне сосредоточены в меню Вид. Вот они:
Показать все
Масштабирует рабочее окно таким образом, чтобы вместить всю карту целиком. У этой команды есть “горячая клавиша” Ctrl-W.
Показать помеченные
Масштабирует и смещает рабочее окно карты, чтобы вместить помеченные объекты.
Если карта покрывает большую территорию, а помеченные объекты находятся в разных сторонах света, то увидеть их на экране в мелком масштабе будет непросто. В этом случае можно попробовать включить режим отображения  Мигающая пометка.
Мигающая пометка.
Обновить
Перерисовывает карту. Необходимость принудительно перерисовать карту возникает редко, в основном после операций редактирования узлов или подписей.
Предыдущий
Возвращает рабочее окно карты к предыдущему состоянию.
Выйти в точку
Позволяет установить окно карты на определенную область, задав координату.
Сохранить позицию, Восстановить позицию
Эти команды работают в паре. Первая из команд запоминает позицию рабочего окна, а вторая позволяет впоследствии вернуться к сохраненной позиции.
Синхронизация позиций
Если включить данный режим, то при переключении на другую карту Digitals будет автоматически выводить ее на ту же позицию, что и в первой карте.
Режим синхронизации может быть полезен при сравнении двух карт, анализе внесенных в копию карты изменений и тому подобных случаях. Для большего удобства карты можно расположить рядом с помощью команды Окно > Вертикально.
Навигатор
Навигатор размещается на панелях Сбор и Правка. Навигатор призван помочь ориентироваться и перемещаться по карте, что называется, с “высоты птичьего полета”, а также для некоторых других применений. Режим работы Навигатора выбирается нажатием соответствующей кнопки.
Режим Вся карта - это, вероятно, самый используемый режим навигатора. Чтобы задать зону охвата карты в навигаторе, пометьте всю карту или ее часть, и выполните команды Карта >
Помеченные в рамку и Вид > Показать все. Окно Навигатора должно обновиться.
68
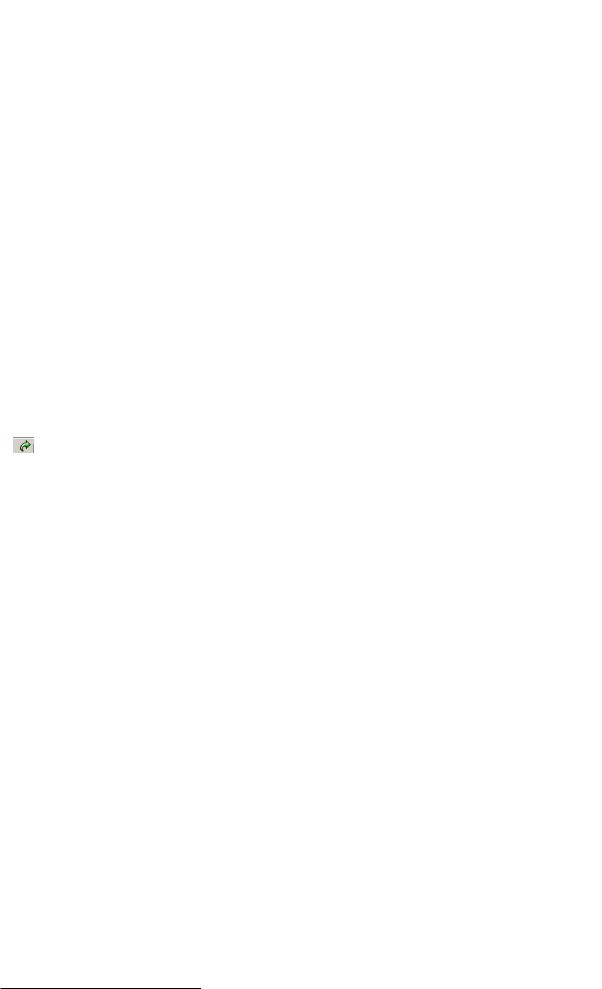
Навигатор
Трюк с применением навигатора в режиме Сбор описан в соответствующем разделе в Гл.5, «Сбор и правка объектов».
 Вся карта
Вся карта
В этом режиме Навигатор отображает позицию рабочего окна карты по отношению ко всей карте или ее части. Позицию можно изменить, щелкнув по навигатору левой кнопкой мыши. Соответствующим образом переместится и позиция рабочего окна карты. Также новую позицию рабочего окна можно задать, растянув “резиновую рамку” в окне навигатора. Рабочее окно карты перерисуется соответствующим образом.
 Зона экрана
Зона экрана
Режим похож на предыдущий, но зоной охвата навигатора является само рабочее окно карты.
 Увеличение
Увеличение
Этот режим имеет обратный эффект, позволяя превратить окно навигатора в “увеличительное стекло”. Установите необходимое увеличение с помощью ползунка или “резиновой рамкой”. Навигатор будет показывать увеличеное изображение карты, следуя за движением курсора мыши в рабочем окне карты.
 Трехмерное отображение
Трехмерное отображение
Пометьте объект карты и он отобразится в окне навигатора в трехмерном виде. Из контекстного меню Навигатора можно выбрать пункт Показывать смежные объекты. В этом случае, кроме самого помеченного объекта, будет показана часть карты вокруг него.
Данный режим также используется при выполнении команды ЦМР > Объем. Подробнее о расчете объемов в разделе «Подсчет объемов» Гл.10, «Работа с ЦМР».
Внешний навигатор
Открывает навигатор в отдельном окне. Внешний навигатор удобно “вынести” на дополнительный монитор, если конечно он у вас есть. Эта возможность особенно полезна в режиме стереосбора.
69
