
- •Digitals
- •Содержание
- •Введение
- •Кому адресована эта книга
- •Организация книги
- •Системные требования
- •Соглашения, принятые в данной книге
- •Вопросы и пожелания
- •Благодарности
- •Об авторе
- •Глава 1. Установка и обновление
- •Приобретение Digitals
- •Версии программы
- •Виды лицензий
- •Установка Digitals
- •Установка из Интернет
- •Электронный ключ защиты
- •Проверка установки
- •Установка сервера лицензий
- •Получение лицензии из локальной сети
- •Обновление Digitals
- •Обновление вручную
- •Обновление лицензии
- •Работа в демонстрационном режиме
- •Несколько версий на одном компьютере
- •Что в программной папке?
- •Глава 2. Краткий обзор интерфейса
- •Запуск Digitals
- •Запуск нескольких копий программы
- •Настройка языка интерфейса
- •Главное окно
- •Заголовок программы
- •Главное меню
- •Главная панель инструментов
- •Закладки открытых карт
- •Рабочее окно карты
- •Контекстное меню
- •Боковые панели инструментов
- •Строка статуса
- •Главное окно в режиме стерео
- •Использование боковой колонки
- •Получение помощи
- •Когда ничего не работает
- •Глава 3. Быстрый старт
- •Постановка задачи
- •Урок 1. Расчет полевой съемки
- •Урок 2. Привязываем растровую подложку
- •Урок 3. Составляем топографический план
- •Урок 4. Создаем обменный файл
- •Урок 5. Готовим документы
- •Подводим итоги
- •Глава 4. Основы работы с картой
- •Создание карты
- •Открытие и сохранение карт
- •Открытие перетаскиванием
- •Список “Избранное”
- •Автоматическое сохранение карт
- •Шаблоны карт
- •Создание собственных шаблонов
- •Установка свойств карты
- •Масштаб
- •Рамка
- •Система координат
- •Точность карты
- •Точность координат
- •Графическая точность
- •Ограничение доступа к карте
- •Режимы просмотра карты
- •Режим показа центров
- •Специальные режимы просмотра
- •Дополнительные настройки отображения
- •Управление рабочим окном карты
- •Навигатор
- •Глава 5. Сбор и правка объектов
- •Общие понятия
- •Захват точки
- •Точность захвата
- •Захват с клавиатуры
- •Пометка объекта
- •Особенности пометки нескольких объектов
- •Слои и их статус
- •Быстрое изменение статуса слоя
- •Параметры объекта
- •Отмена и повтор операций
- •Сбор
- •Выбор активного слоя
- •Избранные слои
- •Выбор слоя по образцу
- •Выбор из окна статуса слоев
- •Выбор шаблона сбора
- •Установка режима высоты
- •Порядок сбора
- •Дополнительные возможности при сборе
- •Особенности сбора объектов с разрывом
- •Настройки режима Сбор
- •Применение навигатора в процессе сбора
- •Режимы конструирования
- •Сбор по координатам
- •Новый объект
- •Вставка из буфера обмена
- •Правка
- •Манипулирование объектами в целом
- •Удаление объектов
- •Работа с буфером обмена
- •Правила вставки объектов
- •Специальная вставка
- •Перемещение объекта
- •Изменение порядка отрисовки
- •Изменение слоя объекта
- •Работа с точками (узлами)
- •Применение “горячих клавиш” при работе с узлами и линиями
- •Дополнительные возможности при перемещении узлов
- •Особенности работы с точечными объектами
- •Маркирование точек и линий
- •Окно свойств линии
- •Перемещение маркированной линии
- •Окно свойств объекта
- •Изменение координат объекта
- •Инструменты редактирования
- •Контекстное меню точки (узла)
- •Панель Правка
- •Меню Правка
- •Меню Сервис и прочие возможности
- •Инфо
- •Быстрое назначение параметров слою
- •Заполнение параметров
- •Копирование и вставка значений параметров
- •Копирование перетаскиванием
- •Специальная вставка
- •Шаблоны заполнения
- •Калькулятор
- •Фиксированные и производные параметры
- •Делаем карту плоской
- •Автоматизация заполнения параметров и выноса подписей
- •Поиск и замена
- •Поиск по списку
- •Поиск по содержимому нескольких параметров
- •Дополнительные возможности поиска
- •Замена значений
- •Инструмент Автоинфо
- •Вынос подписей
- •Быстрый вынос
- •Менеджер подписей
- •Манипулирование подписями в рабочем окне карты
- •Контекстное меню подписи
- •HTML-подписи
- •Особенности работы в режиме стерео
- •Глава 6. Классификатор
- •Устройство карты
- •Слои
- •Список слоев
- •Контекстное меню слоя
- •Режим редактирования имен
- •Порядок слоев
- •Фиксированные слои
- •Слой по умолчанию
- •Фильтрация списка
- •Поиск в списке слоев
- •Загрузка и сохранение списка
- •Тип слоя
- •Атрибуты отображения
- •Атрибуты линии
- •Атрибуты заливки
- •Атрибуты шрифта
- •Назначение условного знака слою
- •Назначение параметров слою
- •Группа слоя
- •Статус слоя
- •Диапазон видимости
- •Шаблон сбора
- •Сервисные операции
- •Параметры
- •Список параметров
- •Фиксированные параметры
- •Тип параметра
- •Атрибуты отображения
- •Атрибуты линии
- •Атрибуты заливки
- •Атрибуты шрифта
- •Назначение условного знака параметру
- •Условный знак, зависящий от содержимого параметра
- •Производные параметры
- •Функции в производных параметрах
- •Маска параметра
- •Маски форматирования
- •Маски правил проверки и форм ввода
- •Статус параметра
- •Библиотека условных знаков
- •Работа с каталогом знаков
- •Операции с буфером обмена
- •Создание и редактирование знака
- •Размер знака
- •Точка привязки знака
- •Тип знака
- •Рисование элементов знака
- •Пометка элементов знака
- •Изменение формы и положения элементов
- •Атрибуты отображения
- •Группировка элементов
- •Цепочки знаков
- •Сохранение библиотеки во внешний файл
- •Глава 7. Работа с картой (продолжение)
- •Группировка объектов
- •Манипулирование группами в целом
- •Манипулирование содержимым группы
- •Пометка объектов входящих в группу
- •Просмотр и редактирование объектов
- •Отображение групп в рабочем окне карты
- •Построения в карте
- •Засечки
- •Вынос в натуру
- •Преобразование объектов
- •Разворот объекта(ов)
- •Особенности поворота точечных объектов
- •Заполнение контуров точечными значками
- •Блоки
- •Порядок создания
- •Вставка блока в карту
- •Инструменты, применимые к карте в целом
- •Вставка внешних данных в карту
- •Обрезка и выравнивание карты
- •Разворот карты
- •Генерализация
- •Сводка, сшивка и другие сервисные операции
- •Статистика карты
- •Оформление карты
- •Зарамочное оформление на базе шаблона
- •Создание шаблона
- •Вставка шаблона
- •Вставка номенклатурной рамки
- •Вставка легенды
- •Сетка координат
- •Разбивка карты на листы
- •Вставка таблиц
- •Редактирование таблиц
- •Переопределение слоев и тематические виды
- •Переопределение слоев
- •Создание тематического вида
- •Проверка качества карты
- •Контроль узлов
- •Анализ карты в панели Список
- •Проверка типа и вложенности объектов
- •Навигация по дереву
- •Визуальный контроль совпадения узлов
- •Меню Карта > Проверка
- •Сравнение карт
- •Подсистема контроля карт
- •Выбор сценария для контроля карты
- •Процесс контроля
- •Написание собственного сценария
- •Пример сценария
- •Глава 8. Работа с растрами
- •Общие понятия
- •Типы растровых материалов
- •Характеристики растра
- •Форматы растров
- •Какой формат выбрать?
- •Ориентирование растров
- •Полиномиальное ориентирование
- •Назначение растру системы координат
- •Аэросъемка, спутниковые снимки и прочие виды съемок
- •Где хранится геопривязка?
- •Другие форматы геопривязки
- •Порядок поиска геопривязки
- •Работа с архивом элементов ориентирования
- •Использование растра в качестве подложки
- •Режим стерео
- •Особенности работы со снимками 3-DAS-1
- •Коррекция тона
- •Просмотр свойств открытых растров
- •Растрово-векторные карты
- •Вставка растров
- •Из буфера обмена
- •Из файла
- •Вставка по ссылке
- •Совмещенный режим
- •Манипулирование растровым объектом в карте
- •Маскировка части растра
- •Автоматическая маскировка при вставке
- •Коррекция тона
- •Полупрозрачность
- •Трансформирование растров
- •Трансформирование карт
- •Пошаговое трансформирование
- •Пакетное трансформирование группы планшетов
- •Создание ортофото
- •Трансформирование растров в другую систему координат
- •Использование картографических сервисов Интернет
- •Уточнение места положения загруженных растров
- •Получение атрибутов объектов из некоторых типов карт
- •Дополнительные сведения
- •Глава 9. Cистема координат карты
- •Общие понятия
- •Государственная система координат Украины
- •Пересчет по связующим точкам
- •Округление координат карты
- •Графический способ указания связующих точек
- •Применение датумов
- •Автоматический пересчет координат
- •Встроенные датумы
- •Специализированные датумы
- •Описание датума
- •Как работает пересчет координат
- •Особенности пересчета высот
- •Использование полиномиальной коррекции для связи устаревших систем с УСК2000
- •Пример использования
- •Работа с географическими координатами
- •Вставка из буфера обмена
- •Пересчет в / из
- •Глава 10. Работа с ЦМР
- •Общие понятия
- •Триангуляционная сеть (TIN)
- •Сетка ЦМР
- •Создание сетки
- •Автоматическое создание
- •Создание для всего блока
- •Создание из существующих объектов
- •Комбинированный способ
- •Ручное измерение сетки
- •Редактирование сетки
- •Изменение конфигурации сетки
- •Изменение высоты узлов
- •Дополнительные настройки режима измерения ЦМР
- •Коррекция высот сетки в целом
- •Специальные возможности
- •Преобразование в пикеты
- •Построение горизонталей
- •Переприсвоение высот
- •Линейное переприсвоение высот
- •Трехмерное отображение карты
- •Введение в 3D-моделирование
- •Профиль, сечение, объем
- •Построение продольного профиля
- •Вспомогательные инструменты
- •Другие типы профилей. Сечение.
- •Получение отчета по трассе
- •Подсчет объемов
- •Более сложный пример
- •Режим вычитания сеток ЦМР
- •Планирование площадок
- •Глава 11. Импорт и экспорт карт
- •Общие понятия
- •О настройках чтения и записи
- •Текстовые форматы
- •DAT file (NXYZ)
- •ASCII text file
- •AutoCAD DXF/DWG
- •И все-таки, DXF или DWG?
- •Альтернативные подходы к сохранению карты в DXF/DWG
- •Псевдонимы имен слоев и блоков
- •Особенности чтения файлов DXF/DWG
- •ArcGIS SHP
- •Чтение
- •Запись
- •Настройки чтения и записи
- •Псевдонимы имен слоев и параметров
- •MapInfo MID/MIF
- •Вывод в растровые форматы
- •Глава 12. Применение в землеустройстве
- •Общие понятия
- •Еще раз о точности карты
- •Типовые настройки округления
- •Графическая интерпретация округления координат
- •Чтение обменных файлов
- •Настройки чтения
- •Запись обменных файлов
- •“Подводные камни”
- •Прочие возможности при сохранении …
- •для формата IN4
- •для формата XML
- •Настройки записи
- •Создание обменных файлов “с нуля”
- •Создание IN4
- •Обзор шаблона по умолчанию Normal.dmf
- •Порядок создания
- •Пример карты
- •Создание XML
- •Обзор шаблона XMLNormal.dmf
- •Порядок создания
- •Пример карты
- •Поддержка справочников для ввода некоторых данных
- •Шаблоны заполнения
- •Изменение существующих обменных файлов
- •Проверка обменных файлов
- •Модуль проверки IN4
- •Модуль проверки XMLChecker
- •Конвертация IN4 в XML
- •Пакетная конвертация группы файлов
- •Извлечение информации из карты
- •Вставка таблиц
- •Экспликация
- •Список смежников
- •Создание простых текстовых отчетов
- •Графический фрагмент
- •Шаблоны документов
- •Порядок генерации документа из шаблона
- •Пакеты документов
- •Групповой режим
- •Два участка в одном шаблоне
- •Создание шаблона документа
- •Настройка существующего шаблона документа “под себя”
- •Создание нового шаблона на базе существующего
- •Создание “с нуля”
- •Автомасштаб
- •Элементы шаблона DMT и их настройка
- •IN4+FastReport
- •Порядок работы
- •Пакеты документов
- •Настройки модуля Reports
- •Что происходит “за кадром”
- •Дизайнер отчетов FastReport
- •Элементы, размещаемые в шаблоне
- •Понятие о языке скриптов PascalScript. Функции.
- •Советы по разработке шаблонов отчетов
- •XML+DMT+FastReport
- •Создание нового шаблона
- •Порядок работы с XML в скриптах
- •Функции для работы с XML
- •Layout DMT
- •Систематизируем: что, где и как
- •Модуль текстовых констант List editor
- •Создание формы 6-зем
- •Глава 13. Печать
- •Настройка параметров страницы
- •Печать окна
- •Печать
- •Отступы печати
- •Особенности печати…
- •…зарамочного оформления
- •…с разбивкой по листам
- •…с растровой подложкой
- •Двусторонняя печать
- •Окно предварительного просмотра
- •Калибровка принтера
- •Вывод в формат PDF
- •Открытие и сохранение растров
- •Навигация в окне
- •Функции редактирования
- •Обрезка
- •Поворот
- •Коррекция тона
- •Создание пирамиды
- •Измерения по растру
- •Информация о растре
- •Печать
- •Паевание
- •Оценка земли
- •Функции, используемые в шаблоне денежной оценки
- •Geodesy
- •GeoTrans
- •Topotracer
- •AutoOrientation
- •Регистратор
- •Пользовательские панели инструментов
- •Язык скриптов
- •Комментарии
- •Команды
- •Переменные
- •Массивы текстовых строк
- •Выражения
- •Условный оператор @if
- •Управление ходом выполнения
- •Подпрограммы
- •События
- •Пример обработчика событий
- •Библиотека скриптов
- •Выполнение подпрограммы
- •Передача параметров (1-й способ)
- •Передача параметров (2-й способ)
- •Отладка скриптов
- •Дополнительная информация

Layout DMT
NodesCount(Path,Tag:String):Integer
Возвращает количество узлов Tag в корне Path. Вот пример запроса, определяющего количество смежников для участка:
NodesCount('InfoPart/CadastralZoneInfo/CadastralQuarters/
CadastralQuarterInfo/Parcels/ParcelInfo[1]/AdjacentUnits',
'AdjacentUnitInfo')
XPath(Path:String):String
Возвращает текстовое значение из узла Path. Запрос, возвращающий целевое назначение участка, выглядит так:
XPath('InfoPart/CadastralZoneInfo/CadastralQuarters/
CadastralQuarterInfo/Parcels/ParcelInfo[1]/CategoryPurposeInfo/Use')
Описанные выше функции определены на уровне самого модуля Reports. Кроме этих функций, в коде шаблонов отчетов имеются десятки вспомогательных функций, написанных на языке PascalScript. Их также можно использовать, скопировав в свой шаблон. Изучите примеры кода и найдите свой путь для реализации собственных шаблонов.
Layout DMT
Это специализированный тип шаблона документа DMT, предназначенный для создания выкопировок из карт или схем расположения участков. Он объединяет в себе шаблон зарамочного оформления и функцию получения графического фрагмента. Шаблоны этого типа программа идентифицирует по наличию в названии файла слова layout. Размещаются такие шаблоны в программной папке.
Запускаются layout шаблоны обычным порядком из меню Сервис > Документы. В результате создается документ, в рамку которого вставляется растровое изображение исходной карты. Помеченный объект при этом переносится на специальный слой с условным знаком-штриховкой.
Рамка карты шаблона задает размах фрагмента исходной карты. Центр объекта на слое с кодом 7575001 “Layout object position” задает положение исходного объекта в документе. Размеры этого объекта значения не имеют. Шаблон автоматически масштабируется таким образом, чтобы соответствовать масштабу исходной карты, поэтому масштаб шаблона не важен. Имя файла создаваемого документа составляется из имени шаблона и результата выражения, заданного в имени карты шаблона (в окне свойств).
Систематизируем: что, где и как
Давайте еще раз вспомним, что за шаблоны нам доступны, где они хранятся и как они запускаются. На листинге приведен фрагмент дерева папок и файлов внутри программной папки Digitals. Имена папок здесь взяты в [ ] квадратные скобки. Ниже даны необходимые пояснения.
[Digitals]
|
\-----[Templates]
| |
| |
|
| |
\-----[CadPlanA4.dmt] |
|
| |
| |
| |
| |
| |
\-----CadPlanA4.fr3 |
| |
| |
\-----CP.dmt |
| |
| |
|
| |
\-----Catalog.fr3 |
|
| |
\-----TD_privat.fr3 |
|
| |
|
|
\-----[1000.dmt] |
||
| |
| |
|
| |
\-----A4-1000.DMT |
|
| |
\-----Акт(погодження).DMT |
|
| |
Акт согласования границ.DMT |
|
\----- |
||
315
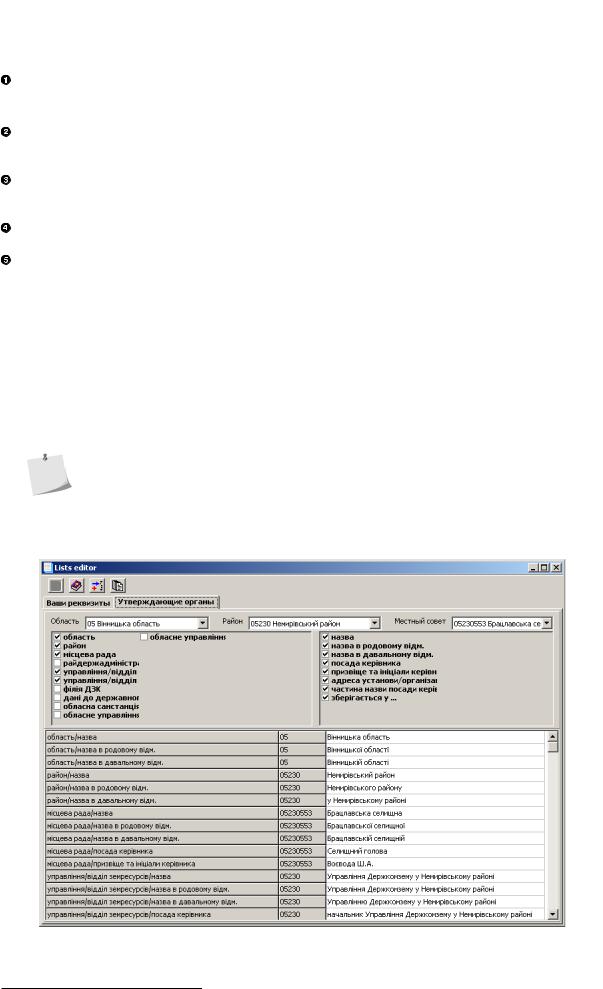
Глава 12. Применение в землеустройстве
\-----Кадастровый план (A4) 1000.DMT \-----Выкопировка A4 (layout).dmt 
Пакет, обеспечивающий генерацию документа из формата XML с помощью технологии DMT +FastReport. Такие пакеты отображаются в меню Сервис > Документы в угловых скобках и помечены  специальной иконкой. Хранятся в папке Templates.
специальной иконкой. Хранятся в папке Templates.
Шаблоны отчетов FastReport для работы с форматом IN4. Эти шаблоны запускаются модулем Reports через Сервис > Генератор отчетов…. Обычно они хранятся в папке Templates, хотя Редактор пакетов модуля Reports допускает их хранение в любой папке.
Пакеты шаблонов документов DMT для работы с IN4. По сути, это те же шаблоны DMT, но запускаемые в обработку одной командой. Пакеты отображаются в меню Сервис > Документы в угловых скобках. Хранятся пакеты, как видим, в программной папке.
Одиночные шаблоны документов DMT для работы с IN4. Отображаются обычными пунктами в меню Сервис > Документы. Шаблоны размещены в программной папке.
Layout шаблоны для создания выкопировок. Отображаются пунктами в меню Сервис > Документы. Размещаются в программной папке.
Модуль текстовых констант List editor
Модуль List editor обеспечивает централизованное ведение единого файла для всех текстовых констант, встречающихся в шаблонах. Константы хранятся в файле Setup.ini, который находится в подпапке Templates программной папки.
Отметим, что данный файл не единственный, который обеспечивает работу всей системы. Константы (с помощью функций) могут ссылаться на файлы справочников, хранящиеся в подпапке Lists программной папки.
Ввиду того, что часть констант описывается функциями, а не жестко задается строками, их, вероятно, правильнее было бы называть псевдонимами функций. Впрочем, мы будем придерживаться предложенной разработчиками терминологии и называть их константами.
Модуль List editor запускается командой меню Сервис > Документы > Текстовые константы….
Внешний вид модуля показан на Рис.12.14.
Рисунок 12.14. Модуль List editor
316
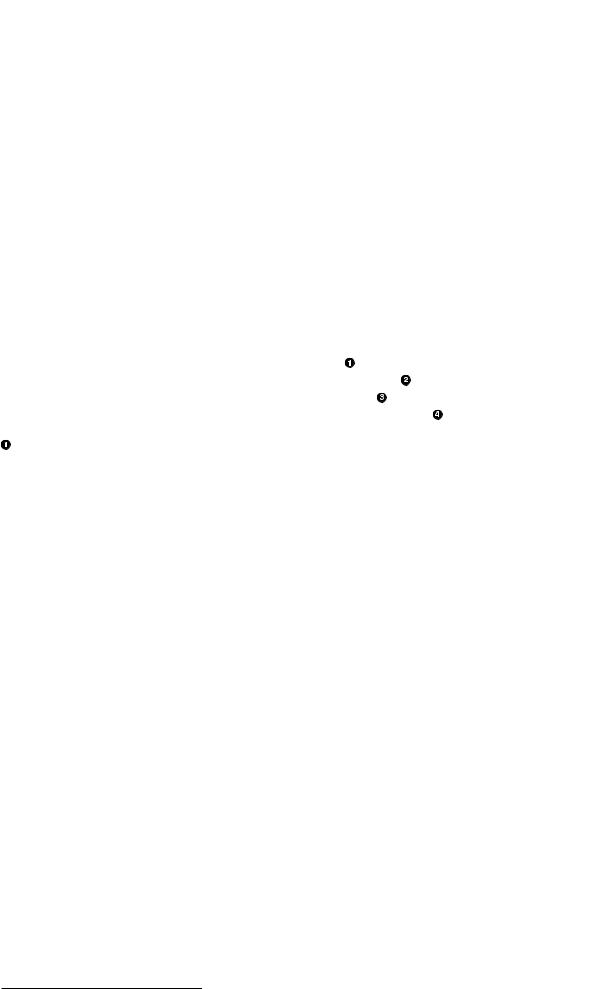
Модуль текстовых констант List editor
Константы разделены на две группы:
•Константы реквизитов. Это простые пары значений типа Директор=Иванов И.И., которые можно отредактировать, перейдя на закладку Ваши реквизиты.
•Константы, зависящие от параметров участка. Фактически, это функции, которые составлены таким образом, чтобы учитывать административное подчинение участка. Идея заключается в том, что кадастровый код участка вмещает в себя всю необходимую информацию для идентификации области, района и сельского совета.
Поскольку с первой группой констант все очевидно, давайте остановимся подробнее на второй.
Сточки зрения пользователя все тоже довольно просто:
1.На закладке Утверждающие органы следует выбрать свою область, район и местный совет.
2.Ниже находятся две панели с фильтрами категорий (слева) и подкатегорий (справа) в виде “галочек”. Сняв галочки, можно скрыть константы, которые вы не собираетесь редактировать в данный момент.
3.Остается отредактировать значения в констант списке внизу. Изменения будут автоматически внесены в соответствующие справочники.
Теперь заглянем “под капот”. Вот фрагмент файла Setup.ini :
RepНазва(Область)=SEF(RegionID,'Obl.txt')
DMTНазва(Область)=SEF(CUT(1,2,P[ID106]),Obl.txt)
RepНазваР(Область)=SEF(RegionID,'OblRod.txt')
DMTНазваР(Область)=SEF(CUT(1,2,P[ID106]),OblRod.txt)
Разберем строку, определяющую константу.
•В левой части (до знака равенства) находится имя константы. Имя состоит из следующих частей:
Rep
Тип константы. Указывает на то, что данная константа предназначена для применения в шаблонах FastReport. Такое разделение констант необходимо из-за небольших отличий в синтаксисе функциональных выражений.
(Область)
Название категории. Указывает на то, что константа содержит данные, относящиеся к уровню области. Указывается в скобках - видимо для того, чтобы придать имени константы вид, подобный вызову функции.
Каждой категории поставлен в соответствие префикс имен справочников. В данном случае это префикс Obl (файл Obl.txt).
Категории сопоставляются префиксам в окне Добавление новой категории, которое вызывается после нажатия кнопки  Добавить справочник. Здесь мы на этом подробно
Добавить справочник. Здесь мы на этом подробно
не останавливаемся.
Другие возможные категории, уже присутствующие в Setup.ini: Район, Сільрада, Держадміністрація, УЗР, ВМА, ДЗК, ОблСЕС, ОблЕкологія, ОблАрхеологія, ДержАкт.
Назва
Название подкатегории. В данном случае, в сочетании с категорией, означает, что константа возвращает название области.
Другие возможные подкатегории: НазваР, НазваД, Пасада, Начальник, Адреса, НазваУЗРР, Зберігається.
•В правой части описано выражение, извлекающее данные. Функция SEF по заданному входному значению ищет строку во внешнем файле.
Здесь RegionID представляет собой переменную, действительную в модуле Reports, которая хранит номер области. Имя файла Obl.txt взято в одинарные кавычки по требованию синтаксиса языка PascalScript, используемого в шаблонах FastReport.
317
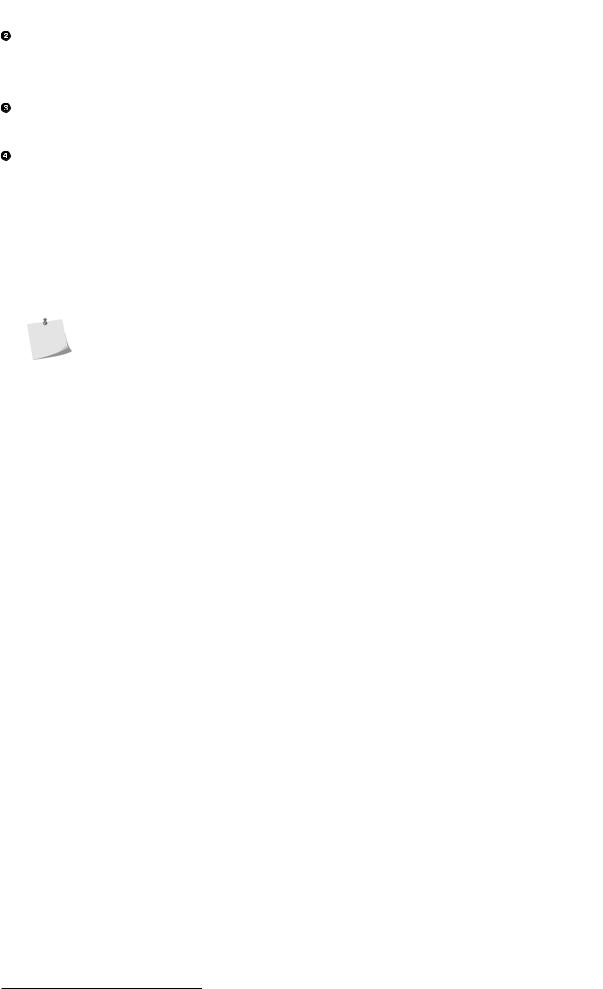
Глава 12. Применение в землеустройстве
Отличия в левой части: DMT вместо Rep означает, что данная константа применяется в шаблонах DMT.
Отличия в правой части связаны с особенностями использования функций в DMT. Код области извлекается с помощью функции CUT из параметра, содержащего кадастровый номер участка. Имя файла справочника записывается без кавычек.
Здесь подкатегория меняется на НазваР, что означает название в родительном падеже. Соответсвенно меняется файл справочника - OblRod.txt. Обратите внимание, что имя файла имеет тот же префикс - Obl.
Ну и вариант предыдущей константы для шаблона DMT.
А вот фрагмент справочника OblRod.txt, в котором ведется поиск названий областей в родительном падеже. Коды в справочнике отделяются от названий символом табуляции.
01 Автономної Республіки Крим
05 Вінницької областї
07 Волинської області
Подобным образом описаны и остальные константы, содержащиеся в файле Setup.ini.
Как уже было отмечено выше, модуль List editor допускает создание новых категорий констант. Обратитесь к системе помощи модуля для получения более подробной информации.
Отметим также, что файл Setup.ini не рекомендуется редактировать вручную, ввиду возможной потери изменений после запуска List editor. Тем не менее, если отказаться от помощи данного модуля, ручное редактирование вполне допустимо. В этом случае имена констант и функции, которые вы за ними скрываете, ограничиваются только вашей фантазией.
Впрочем, никто не запрещает создать параллельно существующую систему констант, назвав файл, к примеру, Setup2.ini. Такой подход позволит сохранить текущую реализацию в рабочем состоянии.
Создание формы 6-зем
Как вы вероятно уже могли заметить, форму 6-зем можно создать с помощью соответствующего шаблона отчета FastReport. Здесь мы расскажем еще об одном способе, который стоит несколько особняком в стройной системе шаблонов документов Digitals. Речь идет о команде Сервис > Документы > Форма 6-
зем (экспликация).
Данная команда создает форму 6-зем для участка (или нескольких участков), открытых из обменных файлов в формате IN4. Для своей работы команда использует шаблон электронной таблицы Excel 6Zem.xlt, который находится в папке Templates программной папки.
Разумеется, что для того, чтобы данная команда работала, в системе должен быть установлен Microsoft Office. Результат работы данной коанды предлагаем оценить самостоятельно, пометив участки в карте и выполнив команду из меню.
318
