
- •ОСНОВНЫЕ ПРИНЦИПЫ И ПОНЯТИЯ 3D МОДЕЛИРОВАНИЯ В T-FLEX CAD 3D
- •Введение в 3D моделирование
- •Основные топологические элементы
- •Основные геометрические понятия в системе T-FLEX CAD 3D
- •Элементы и операции в 3D
- •3D элементы построения
- •Основные трёхмерные операции
- •Операции для работы с листовым металлом
- •Операции для работы с гранями
- •Операции по вставке и копированию 3D элементов
- •Операции создания 3D массивов
- •Команды для анализа геометрии
- •Вспомогательные команды и операции
- •2D проекции
- •Визуализация трёхмерных объектов
- •Анимация трёхмерной модели
- •Организация твердотельного моделирования в T-FLEX CAD 3D
- •Общие рекомендации перед созданием 3D модели
- •Параметризация. Регенерация модели
- •Методы создания трёхмерной модели
- •Как работать в системе T-FLEX CAD 3D
- •Получение справки
- •Создание нового документа. Использование шаблона-прототипа
- •Работа мышкой. Контекстное меню
- •Ввод команд (с клавиатуры, с помощью пиктограмм, из текстового меню)
- •Задание параметров создаваемого элемента
- •Предварительный просмотр
- •Команды T-FLEX CAD 3D по группам
- •Выбор элементов. Настройка
- •Выбор элементов
- •Поиск элементов
- •Открытие новых окон
- •Манипулирование моделью в 3D окне
- •Окно «3D модель»
- •Окно «Диагностика»
- •Оптимальное расположение служебных окон
- •Панели инструментов
- •Настройки
- •КРАТКИЙ ВВОДНЫЙ КУРС ПО СОЗДАНИЮ 3D МОДЕЛИ
- •Основной метод создания 3D модели
- •Создание вспомогательных элементов
- •Создание первой операции вращения
- •Создание отверстий
- •Создание сглаживания
- •Создание чертежа
- •Метод «От чертежа к 3D модели»
- •РАБОТА С ОКНОМ 3D ВИДА
- •Основные положения
- •Методы визуализации 3D сцены
- •3D сцена
- •Активная камера
- •Вращение 3D сцены
- •Автоматическое вращение 3D сцены
- •Центр вращения 3D сцены
- •Метод проецирования
- •Автомасштабирование
- •Плоскость обрезки
- •Параметры 3D вида
- •Вызов команд управления 3D видом с помощью мыши
- •ОБЩИЕ ПАРАМЕТРЫ 3D ЭЛЕМЕНТОВ
- •Общесистемные параметры
- •Закладка «Общие»
- •Закладка «Преобразование»
- •РАБОЧИЕ ПЛОСКОСТИ
- •Начало работы с рабочими плоскостями
- •Рабочие плоскости и 2D чертёж
- •Работа с активной рабочей плоскостью
- •Активизация рабочей плоскости
- •Управление активной рабочей плоскостью
- •Создание рабочих плоскостей
- •Создание рабочей плоскости параллельно геометрической плоскости
- •Создание рабочей плоскости, проходящей через 3D точку
- •Создание рабочей плоскости, проходящей через 3D линию
- •Создание рабочей плоскости, перпендикулярной 3D кривой
- •Создание рабочей плоскости, касательной к поверхности
- •Выбор начала координат рабочей плоскости
- •Создание копии рабочей плоскости
- •Создание рабочей плоскости на основе локальной системы координат
- •Создание стандартной рабочей плоскости (в 3D окне)
- •Создание стандартной рабочей плоскости (в 2D окне)
- •Создание рабочей плоскости на основе 2D проекции
- •Создание рабочей плоскости для вспомогательного 2D вида
- •Изменение размера рабочей плоскости
- •Параметры рабочих плоскостей
- •Закладка «Рабочая плоскость»
- •РАБОЧИЕ ПОВЕРХНОСТИ
- •Основные положения
- •Этапы создания рабочей поверхности
- •Параметрическая область
- •Фиксированный параметр рабочей поверхности
- •Система координат, относительно которой задаётся рабочая поверхность
- •Пример использования рабочей поверхности
- •Правила создания рабочих поверхностей
- •3D УЗЛЫ
- •Способы создания узлов
- •Использование манипулятора при создании 3D узла
- •Основные способы создания узла на 3D элементе или относительно 3D элемента
- •Специальные способы создания узла на основе существующих 3D элементов
- •Создание узла в абсолютных координатах
- •Создание узла по двум проекциям
- •3D ПРОФИЛИ
- •Основные положения. Типы профилей
- •Геометрия профиля
- •Типы профилей
- •Профили на основе 2D элементов
- •Профиль на основе штриховки
- •Профиль на основе текста
- •Профиль на основе линий изображения на рабочей плоскости
- •Автоматическое создание профилей на основе 2D элементов (на активной рабочей плоскости)
- •Профили на основе 3D элементов
- •Профиль на основе цикла или грани
- •Проецирование профиля на грань или тело
- •Копирование 3D профиля
- •3D профиль - эквидистанта
- •Наложение профиля на грань или тело
- •Построение развёртки линейчатой грани
- •Построение развёртки цилиндрической грани
- •Построение развёртки конической грани
- •Построение развёртки набора граней
- •Придание толщины плоскому профилю
- •Создание 3D профилей
- •Создание 3D профиля на основе 2D штриховки или текста
- •Создание 3D профиля на основе линий изображения на рабочей плоскости
- •Автоматическое создание профилей при работе с активной рабочей плоскостью
- •Создание 3D профиля на основе цикла или грани
- •Создание профиля - проекции существующего профиля на грань или тело
- •Копирование 3D профиля
- •Создание 3D профиля - эквидистанты
- •Наложение профиля на грань или тело
- •Придание толщины плоскому профилю
- •Параметры 3D профилей
- •ЛОКАЛЬНЫЕ СИСТЕМЫ КООРДИНАТ
- •Правила создания локальных систем координат
- •Определение начала координат ЛСК
- •Определение направления оси X ЛСК
- •Определение направления оси Y ЛСК
- •Доворот оси X ЛСК до ближайшей точки выбранной поверхности
- •Перемещение ЛСК до касания с поверхностью
- •Изменение ориентации осей локальной системы координат
- •Создание локальных систем координат
- •Параметры локальных систем координат
- •3D ПУТИ
- •Способы создания 3D путей
- •Создание 3D путей на основе 3D элементов
- •Создание 3D пути как сплайна по 3D точкам
- •3D путь по связанным рёбрам
- •3D путь по последовательности 3D путей
- •3D путь как проекция 3D пути на грань или тело операции
- •Создание копии 3D пути
- •3D путь как линия очерка
- •Создание эквидистанты к 3D пути
- •Создание 3D пути на основе сечения тела плоскостью
- •Создание 3D пути с параметрическим изменением 3D точки
- •3D пути на основе 2D элементов
- •Создание 3D пути на основе контура штриховки
- •Создание 3D пути по 2D путям
- •Создать 3D путь по двум проекциям
- •ПУТЬ ТРУБОПРОВОДА
- •Создание 3D пути для трубопровода
- •Плоскость черчения
- •СЕЧЕНИЕ
- •Основные способы создания 3D сечений
- •3D сечение на основе 3D вида
- •3D сечение на основе рабочей плоскости
- •Создание 3D сечения на основе 2D проекции
- •Применение сечения к 3D модели
- •Создание сечения
- •Создание сечения по 3D виду
- •Создание сечений на основе рабочей плоскости
- •Создание сечения на основе 2D проекции
- •Задание параметров 3D сечения
- •2D ПРОЕКЦИИ
- •Создание 2D проекции
- •Построение стандартных видов
- •Создание дополнительного вида
- •Создание разреза или сечения
- •Создание местного разреза
- •Построение проекции на рабочей плоскости
- •Общий случай создания 2D проекции
- •Выбор элементов для проецирования
- •Создание разрыва на проекции
- •Особенности построения и дальнейшее использование 2D проекций
- •Параметры 2D проекции
- •Закладка «Общие»
- •Закладка «Основные параметры»
- •Закладка «Линии»
- •Редактирование 2D проекции
- •ВЫТАЛКИВАНИЕ
- •Основные понятия. Возможности операции
- •Контур выталкивания
- •Направление выталкивания
- •Задание длины выталкивания
- •Типы границ
- •Дополнительные возможности выталкивания
- •Создание операции выталкивания
- •Выбор контура выталкивания
- •Задание направления выталкивания
- •Задание длины выталкивания
- •Задание дополнительных возможностей операции
- •ВРАЩЕНИЕ
- •Основные понятия. Возможности операции
- •Контур вращения
- •Ось вращения
- •Угол вращения контура
- •Дополнительные возможности операции вращения
- •Создание операции вращения
- •Выбор контура вращения
- •Задание оси вращения
- •Задание начального угла и угла поворота
- •БУЛЕВА ОПЕРАЦИЯ
- •Основные понятия. Возможности операции
- •Типы булевой операции
- •Операнды булевой операции
- •Результаты булевых операций
- •Глобальные и локальные булевы операции
- •Выборочные булевы операции
- •Создание булевой операции
- •Основные параметры операции
- •Дополнительные параметры операции
- •СГЛАЖИВАНИЕ РЁБЕР
- •Основные понятия. Возможности операции
- •Виды сглаживания
- •Особенности сглаживания группы рёбер
- •Специальные функции сглаживания рёбер
- •Правила задания операции
- •Правила выбора объектов
- •Задание параметров операции. Использование манипуляторов
- •СГЛАЖИВАНИЕ ГРАНЕЙ
- •Основные понятия. Возможности операции
- •Направляющая
- •Типы сглаживания
- •Режимы сглаживания
- •Формы поверхности сглаживания
- •Специальные возможности
- •Граничные условия
- •Правила задания операции
- •Работа с манипуляторами и декорациями
- •Выбор набора граней
- •Выбор режима сглаживания
- •Выбор типа сглаживания
- •Задание формы поперечного сечения
- •Задание граничных условий
- •Настройка специальных возможностей
- •СГЛАЖИВАНИЕ ТРЁХ ГРАНЕЙ
- •Основные понятия. Возможности операции
- •Общие концепции операции
- •Дополнительные возможности
- •Правила задания операции
- •Выбор набора граней
- •Выбор направляющей
- •Настройка специальных возможностей
- •ПО СЕЧЕНИЯМ
- •Основные понятия. Возможности операции
- •Сечения
- •Точки соответствия
- •Направляющие
- •Граничные условия
- •Совместимость со старыми версиями
- •Правила задания операции «По сечениям»
- •Выбор сечений
- •Задание точек соответствия
- •Выбор направляющих
- •Задание граничных условий
- •Задание дополнительных параметров операции
- •Параметры сглаживания
- •Параметры оптимизации
- •ТЕЛО ПО ТРАЕКТОРИИ
- •Основные возможности операции
- •Контур
- •Контроль над ориентацией контура
- •Траектория и направляющие
- •Коррекция исходного положения контура
- •Кручение контура
- •Масштабирование контура
- •Создание тела по направляющим
- •Методы вычисления вспомогательных векторов с использованием направляющих
- •Правила задания операции
- •Выбор способа ориентации контура
- •Выбор контура
- •Выбор траектории
- •Задание коррекция исходного положения контура
- •Задание закона кручения контура
- •Задание закона масштабирования контура
- •Задание тела по направляющим
- •Дополнительные возможности операции
- •ТЕЛО ПО ПАРАМЕТРАМ
- •Правила создания операции
- •Способ свободной ориентации копии
- •Пример 1
- •Пример 2
- •Способ ориентации копии по путям или поверхностям
- •Пример 3
- •ТРУБОПРОВОД
- •Задание операции трубопровод
- •3D ИЗОБРАЖЕНИЯ
- •Создание 3D изображений
- •Использование 3D изображений для создания планировок
- •Параметры 3D изображений
- •Закладка «Операция»
- •Закладка «Преобразование»
- •ВНЕШНЯЯ МОДЕЛЬ
- •Режимы работы с внешней моделью
- •Вставка внешней модели
- •3D КОПИИ
- •Основные положения и возможности операции
- •Выбор исходного тела (операции)
- •Исходная и целевая системы координат
- •Способы копирования
- •Создание копии
- •Выбор 3D операции
- •Выбор исходной системы координат
- •Выбор целевой системы координат
- •Задание параметров операции
- •Подтверждение создания копии
- •МАССИВЫ
- •Типы массивов. Особенности каждого типа
- •Массив элементов построения
- •Массив Тел и массив операций
- •Массив граней
- •Виды массивов. Особенности массивов каждого вида
- •Линейный массив
- •Круговой массив
- •Массив по точкам
- •Массив по пути
- •Параметрический массив
- •Ограничения и исключения
- •Ограничения
- •Исключения
- •Изменение числа копий в массиве. Привязка к элементам массива
- •Создание 3D массивов
- •Выбор типа массива и исходных объектов массива
- •Задание направляющих элементов и основных параметров массива
- •Задание дополнительных параметров массива
- •Задание ограничений
- •Задание исключений
- •3D СИММЕТРИЯ
- •Создание симметричного тела
- •ОТСЕЧЕНИЕ
- •Задание операции отсечения
- •Создание отсечения
- •Создание рассечения
- •Примеры создания операции
- •Рассечение тела на две части
- •РАЗДЕЛЕНИЕ
- •Создание разделения
- •Параметры разделения
- •УКЛОН ГРАНЕЙ
- •Основные понятия и возможности операции
- •Направление уклона
- •Неподвижное ребро
- •Отсчёт угла уклона
- •Неподвижная грань
- •Использование рабочей плоскости
- •Уклон всех смежных граней
- •Совместная обработка граней
- •Методы уклона граней
- •Уклон граней по смещению
- •Использование нескольких неподвижных граней/ребер
- •Обработка стыка между уклоняемой и смежной с ней гранями
- •Обработка стыка между двумя уклоняемыми гранями
- •Ступенчатый уклон
- •Разбиение грани
- •Создание уклона граней
- •Основные параметры операции
- •Дополнительные параметры операции
- •УКЛОН ТЕЛА
- •Основные понятия и возможности операции
- •Направление уклона
- •Исходные ребра
- •Разделяющее тело
- •Исходные грани
- •Угловое соединение
- •Исправление вогнутых углов
- •Обработка стыков уклоненных граней
- •Подрез уклона
- •Замена ребер
- •Создание уклона тела
- •Основные исходные данные операции
- •Дополнительные параметры операции
- •ОБОЛОЧКА
- •Основные положения
- •Создание оболочки
- •Выбор удаляемой грани или тела
- •Выбор граней, для которых толщина стенки задается отдельно
- •Дополнительные параметры операции
- •ПРУЖИНЫ
- •Основные сведения и возможности операции
- •Создание операции пружина
- •Задание оси пружины
- •Задание параметров операции пружина
- •Выбор стартовой точки положения профиля пружины
- •Задание поджима и зашлифовки концов пружины
- •Задание выравнивания пружины по начальной и конечной точкам
- •СПИРАЛИ
- •Основные сведения и возможности операции
- •Ось спирали
- •Профиль спирали и его ориентация в пространстве
- •Основные параметры спирали
- •Начальное положение профиля спирали
- •Сглаживание
- •Задание операции спираль
- •Задание оси спирали
- •Выбор профиля спирали
- •Задание ориентации 3D профиля в пространстве
- •Задание параметров спирали
- •Выбор стартовой точки положения профиля спирали
- •РЕЗЬБА
- •Основные понятия. Возможности операции
- •Создание резьбы
- •Задание основных параметров резьбы
- •Задание отступов
- •Отображение резьбы на 2D проекциях
- •Резьбовые соединения
- •ОТВЕРСТИЯ
- •Основные понятия и возможности операции
- •Шаблоны отверстий
- •Точки привязки отверстий
- •Соосные отверстия
- •Ориентация отверстий
- •Глубина отверстия
- •Отверстия через несколько тел
- •Создание отверстий
- •Выбор типа и основных геометрических параметров отверстий
- •Задание точек привязки отверстий
- •Задание глубины отверстия
- •Создание отверстий через несколько тел одновременно
- •Выбор отверстия для изменения положения и ориентации отверстия
- •Изменение точки привязки отверстия
- •Изменение ориентации отверстия. Создание соосного отверстия
- •РАБОТА С ЛИСТОВЫМ МЕТАЛЛОМ
- •Подготовительные операции при работе с листовым металлом
- •Общие параметры листового металла
- •Заготовка для листовых операций
- •Гибка. Основные понятия и возможности
- •Виды гибки
- •Общие параметры гибки
- •Основные понятия гибки
- •Сгибание
- •Отгибание
- •Приклеивание
- •Уменьшение язычка
- •Ослабления напряжений в металле
- •Дополнительные операции при работе с листовым металлом
- •Разгибание детали
- •Повторная гибка развёрнутой заготовки
- •Библиотека часто встречающихся элементов штамповки
- •Правила задания операций листовой штамповки
- •Задание параметров листовых операций
- •Создание заготовки
- •Создание различных видов гибки
- •Разгибание
- •Повторная гибка
- •Создание типовых операций листовой штамповки
- •ОПЕРАЦИИ ДЛЯ РАБОТЫ С ГРАНЯМИ
- •Сшивка
- •Работа с командой
- •Выбор сшиваемых поверхностей
- •Задание дополнительных параметров
- •Разделение граней
- •Работа с командой
- •Выбор метода разделения
- •Выбор разделяемых объектов
- •Выбор разделяющих объектов
- •Задание направления
- •Удаление граней
- •Основные положения
- •Работа с командой
- •Выбор удаляемых граней
- •Выбор способа удаления
- •Дополнительные параметры
- •Отделение граней
- •Основные положения
- •Работа с командой
- •Выбор отделяемых граней
- •Указание методов обработки исходных и отделяемых граней
- •Замена граней
- •Основные положения
- •Работа с командой
- •Выбор заменяемых и заменяющих граней
- •Задание дополнительных параметров
- •Изменение граней
- •Основные положения
- •Работа с командой
- •Выбор изменяемых граней
- •Указание параметров граней
- •Задание дополнительных параметров
- •Перемещение граней
- •Работа с командой
- •Задание перемещаемых граней
- •Задание параметров преобразования
- •Расширение поверхности
- •Работа с командой
- •Выбор расширяемого объекта
- •Выбор рёбер
- •Задание величины продления грани
- •Задание дополнительных параметров
- •Заполнение области
- •Работа с командой
- •Выбор области заполнения
- •Выбор листового тела
- •Задание дополнительных параметров
- •3D СБОРКИ
- •Общие сведения
- •Что такое трехмерная сборочная модель?
- •Методы проектирования сборок
- •Создание сборки из 3D фрагментов
- •Принцип работы механизма 3D фрагментов
- •Правила работы с 3D фрагментами
- •Подготовка документа T-FLEX CAD к использованию в качестве 3D фрагмента.
- •Проектирование сборок «Сверху вниз»
- •Принцип работы
- •Правила создания Детали
- •Сопряжения и степени свободы
- •Что такое сопряжение?
- •Типы сопряжений
- •Создание сопряжений
- •Приёмы работы с готовыми сопряжениями
- •Конфигурации
- •Что такое Конфигурация?
- •Работа с Конфигурациями
- •Деталировка
- •Разборка
- •Выполнение команды
- •Как правильно задать преобразования для разборки
- •АДАПТИВНЫЕ 3D ФРАГМЕНТЫ
- •Подготовка адаптивного 3D фрагмента
- •Вставка адаптивного 3D фрагмента, задание значений адаптивных элементов
- •Задание адаптивных элементов у существующего фрагмента
- •РЕДАКТИРОВАНИЕ 3D ЭЛЕМЕНТОВ
- •ПРЕОБРАЗОВАНИЕ
- •Типы преобразований
- •Перемещение/поворот
- •Поворот вокруг оси
- •Перемещение вдоль вектора
- •Масштабирование
- •Симметрия
- •Преобразование 3D фрагмента
- •Преобразование сопряжения
- •Работа с командой
- •Использование манипуляторов
- •Дополнительные опции и параметры
- •МАТЕРИАЛЫ
- •Создание и редактирование материалов
- •Группа «Цвета»
- •Группа «Текстура»
- •Группа «Отображение текстуры»
- •Группа «Преобразование текстуры»
- •Группа «Штриховка в сечении»
- •Материал POV-Ray
- •Дополнительные параметры
- •Нанесение материала на отдельную грань (грани)
- •ИСТОЧНИКИ СВЕТА
- •Создание источника света
- •Точечный источник света
- •Направленный источник света
- •Прожектор
- •Параметры источника света
- •КАМЕРЫ
- •Создание камер
- •Задание камеры
- •Активация камеры
- •Перемещение камеры
- •Параметры камеры
- •ФОТОРЕАЛИСТИЧНОЕ ИЗОБРАЖЕНИЕ
- •Основные положения
- •Работа с командой
- •Прототипы для фотореализма
- •Выбор и настройка качества изображения
- •Примеры фотореалистичных изображений моделей T-FLEX CAD
- •АНАЛИЗ ГЕОМЕТРИИ
- •Характеристики
- •Работа с командой
- •Проверка модели
- •Работа с командой
- •Проверка пересечений тел
- •Работа с командой
- •Измерение кривизны кривых
- •Измерение кривизны поверхностей
- •Работа с командой
- •Типы измеряемых величин
- •Измерение кривизны в точке
- •Отклонение граней
- •Работа с командой
- •Зазор между гранями
- •Работа с командой
- •Расхождение нормалей
- •Работа с командой
- •Гладкость модели
- •Работа с командой
- •Разнимаемость формы
- •Работа с командой
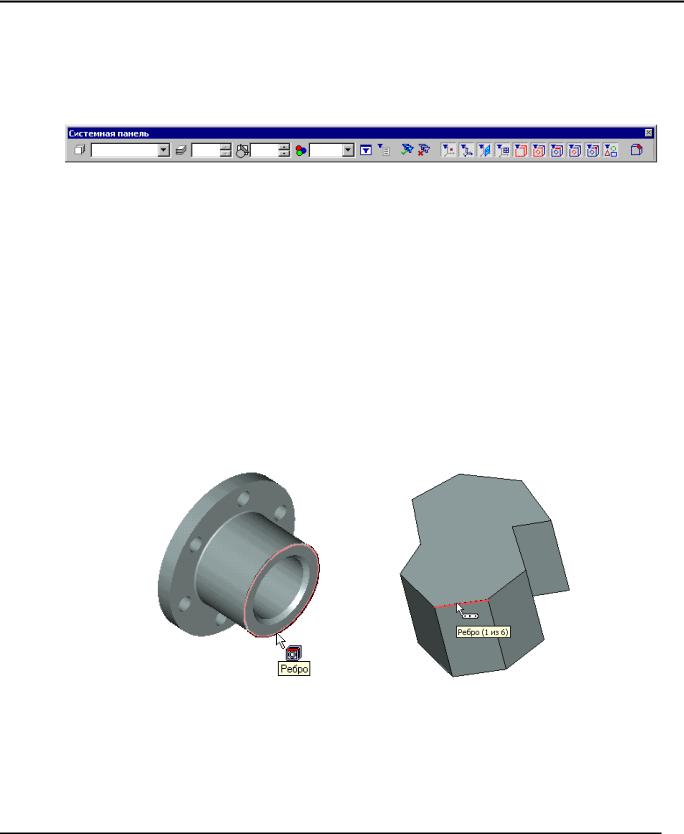
Трёхмерное моделирование
Выбор элементов. Настройка
Набор типов элементов, которые доступны для выбора по  , можно изменять. Пиктограммы для настройки списка выбираемых элементов находятся в правой части системной панели. Подробное описание работы по настройке селектора приведено в книге “Двухмерное проектирование и черчение”, раздел «Основные положения работы с системой».
, можно изменять. Пиктограммы для настройки списка выбираемых элементов находятся в правой части системной панели. Подробное описание работы по настройке селектора приведено в книге “Двухмерное проектирование и черчение”, раздел «Основные положения работы с системой».
Для работы с настройками необходимо, чтобы было активно 3D окно. Для активизации окна поместите в него курсор и нажмите  .
.
Выбор элементов
Выбор 3D элементов можно выполнять как в 2D окне, так и в 3D окне. Выбор трёхмерного элемента
в2D окне возможен только в том случае, если 3D элемент создавался с использованием 2D элементов. Например, для выбора 3D узла, созданного на основе двух 2D узлов, можно выбирать узел
в3D окне или любой из 2D узлов в 2D окне. Все действия приводят к одному результату - выбору 3D узла.
Выбор элементов 3D эскиза в режиме «Черчение в 3D» работает также как и в 2D окне.
Как выбирать 3D элемент?
Во время работы в 3D окне действует динамическая подсветка элементов. При приближении курсора к элементу в 3D сцене происходит подсветка этого элемента, а сам курсор при этом принимает форму, соответствующую типу подсвеченного элемента. Если ненадолго задержать курсор, то
появится подсказка с названием типа выбираемого элемента. Для выбора элемента нажмите  . Чтобы выбрать группу элементов нужно удерживать нажатой клавишу <Shift>.
. Чтобы выбрать группу элементов нужно удерживать нажатой клавишу <Shift>.
При работе со сложной моделью под курсор могут попадать несколько элементов одного или различных типов. В этом случае можно воспользоваться пунктом контекстного меню «Другой…», где нужный элемент можно выбрать из списка. Этот список состоит из ближайших к курсору элементов, причём, туда попадают только те элементы, типы которых присутствуют в фильтре селектора. Еще один способ – подвести курсор в нужную точку и некоторое время не перемещать его. Тогда курсор примет другую форму и появится подсказка, в которой указано общее количество объектов, попадающих под курсор, среди которых можно произвести выбор. При помощи колеса
40
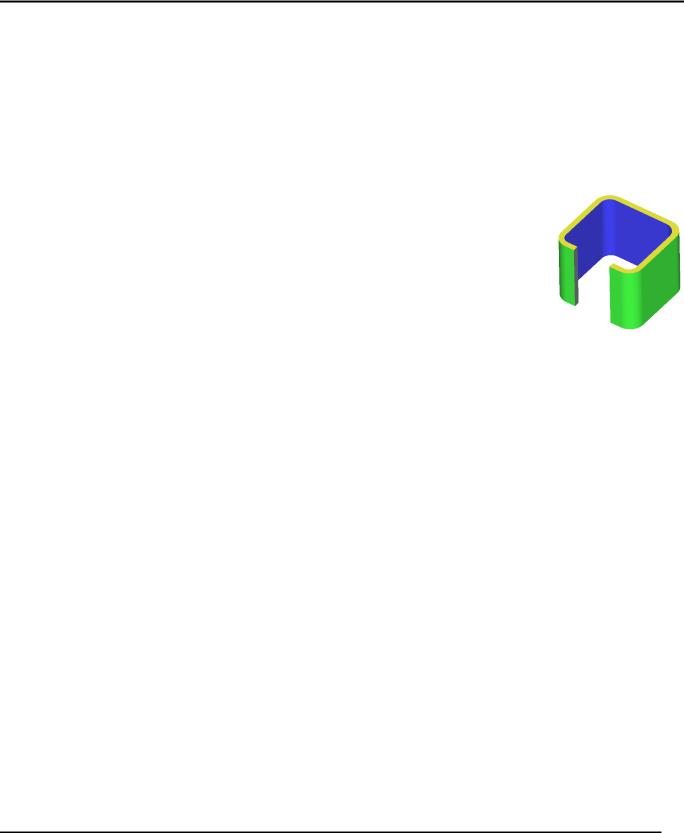
Основные принципы и понятия 3D моделирования в T-FLEX CAD 3D
мыши можно перебирать эти объекты. Нажатие  выберет тот объект, который в данный момент будет подсвечен.
выберет тот объект, который в данный момент будет подсвечен.
При выборе, например, 3D профиля необходимо указывать в линию контура. При выборе тела необходимо настроить селектор на выбор операций и отключить выбор граней и рёбер. Укажите в любую область тела, если установлен режим визуализации “Тоновая закраска” или “Тоновая закраска с материалами”. Если установлен режим “Рёберная модель”, то для выбора тела также необходимо указать в одно из его рёбер. Но надо учитывать, что тела могут перекрывать друг друга. Поэтому необходимо правильным образом ориентировать сцену, чтобы выбираемое тело оказывалось ближе других.
Выбранные элементы помечаются цветом, в зависимости от типа объекта и предназначения выбора. Все настройки цвета определяются в установках системы.
В некоторых 3D командах различные элементы одного типа помечаются разными цветами. Например, при выполнении операции сглаживания трёх граней необходимо задать левый, правый и средний наборы граней. В этом случае грани каждого из наборов помечаются разными цветами. При этом соответствующие цвета отображаются иконками на ярлыках соответствующих закладок со списками элементов в диалоге окна свойств.
Выбор элементов при работе в команде
При задании параметров команд по созданию элементов часто требуется выбирать существующие объекты в 3D сцене. Если в процессе работы с командой вызвана опция в автоменю, требующая выбора определенного типа элементов в 3D сцене, то система автоматически настраивает селектор на выбор элементов требуемого типа. Например, при создании сглаживания, выбрав опцию «Выбрать ребро» в автоменю, мы настраиваем селектор на выбор только лишь рёбер. Далее нужно сориентировать сцену (если это нужно для удобства выбора), указать курсором на выбираемый
элемент и нажать  . Выбор группы элементов осуществляется последовательно, без использования клавиши <Shift>.
. Выбор группы элементов осуществляется последовательно, без использования клавиши <Shift>.
Часто при работе в команде требуется задать какую-нибудь геометрическую характеристику, которую способны определить сразу несколько типов 3D объектов. Так, например, при выборе направления можно использовать элементы с проволочной геометрией (ребра, пути, профили и др.), пару 3D узлов, нормаль к плоской поверхности и т.д. В этом случае данная опция автоменю имеет расширенный список настроек фильтров селектора. О наличии такого списка для данной опции свидетельствует черный треугольник в нижнем правом углу пиктограммы. Упрощенный вариант этого списка дублируется на системной панели.
41
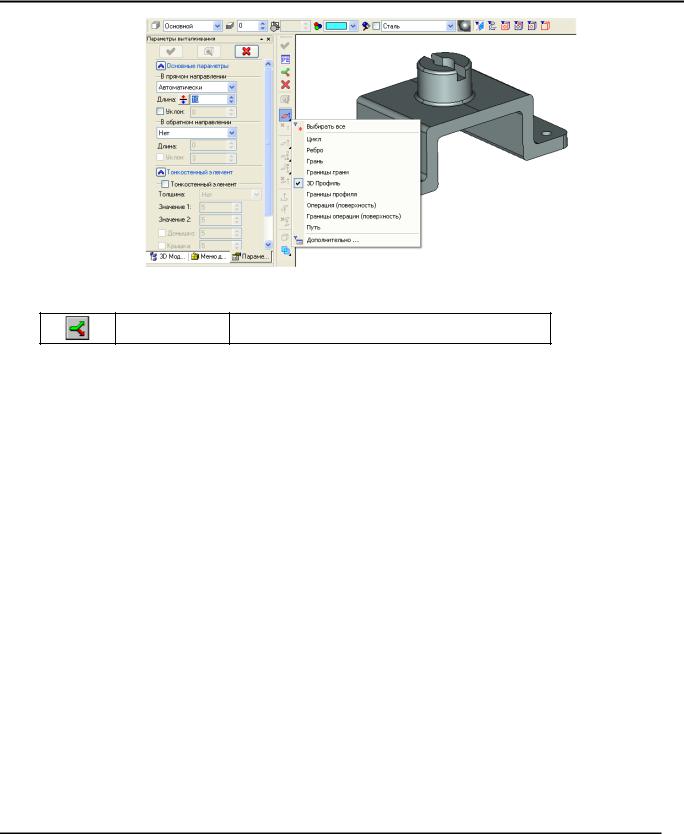
Трёхмерное моделирование
В случае если выбрался не нужный, а, например, соседний элемент, то следует воспользоваться опцией автоменю:
<I> Выбрать другой ближайший элемент
Последующее нажатие на пиктограмму переносит выбор на следующий ближайший элемент, и так далее до тех пор, пока не будут перебраны все элементы. Данная опция есть во всех 3D командах, требующих выбор объектов.
Отмена выбора
При работе внутри команды отмена выбранных элементов осуществляется нажатием  или клавиши <Esc>. При этом пометка снимается с элементов по очереди в обратной последовательности. Во многих командах можно отменить выбор сразу всех элементов нажатием соответствующей пиктограммы в автоменю (см. соответствующие разделы документации).
или клавиши <Esc>. При этом пометка снимается с элементов по очереди в обратной последовательности. Во многих командах можно отменить выбор сразу всех элементов нажатием соответствующей пиктограммы в автоменю (см. соответствующие разделы документации).
Для отмены выбора элемента или группы элементов при работе вне команды достаточно выбрать другой элемент или указать курсором в свободное пространство 3D сцены и нажать  .
.
Поиск элементов
Функция поиска может запускаться в прозрачном режиме и работает во всех командах. Для быстрого использования функции поиска существует новая служебная панель «Поиск» с кнопкой «Найти» и строкой набора критерия поиска, а также кнопкой выбора последних найденных элементов
 .
.
Для более гибкого поиска можно воспользоваться специальной прозрачной командой
“Правка|Найти… ”.
Открытие новых окон
При создании нового документа «3D модель» по прототипу 3D модель.GRB, первоначально создается 3D окно. В процессе проектирования может возникнуть необходимость открыть дополнительное 2D или 3D окно. Для этого используются специальные кнопки на полосах прокрутки окна. Кнопка, расположенная слева на горизонтальной полосе прокрутки, позволяет разделить окно на две части по вертикали. Кнопка, расположенная вверху на полосе вертикальной прокрутки, позволяет разделить окно на две части по горизонтали. Подведите курсор к одной из кнопок, и, когда
42
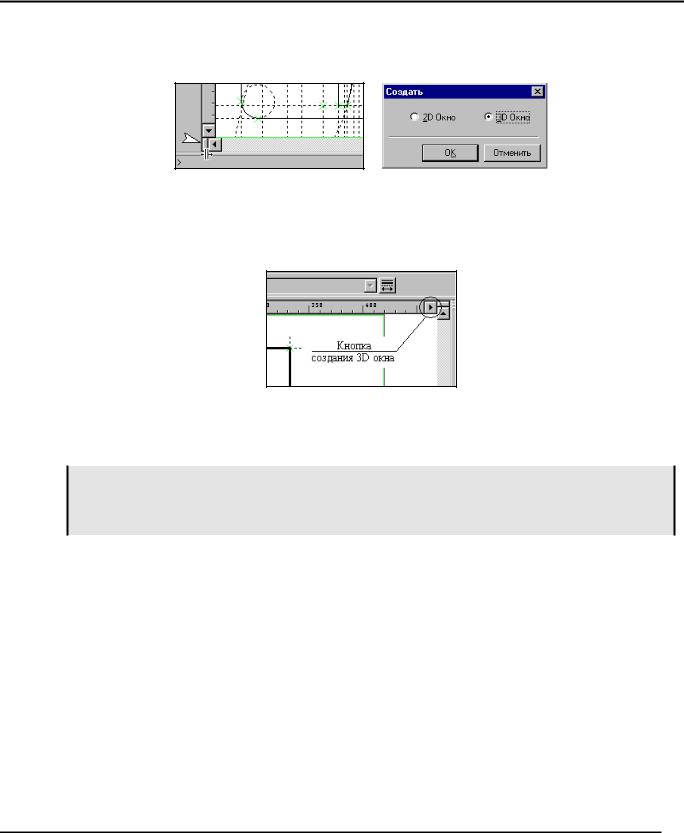
Основные принципы и понятия 3D моделирования в T-FLEX CAD 3D
курсор превратится в направленные в разные стороны стрелочки, зажмите  и отведите курсор до того места, где должна проходить граница. После этого нужно отпустить кнопку мыши и в появившемся окне диалога выбрать тип нового окна и нажать кнопку [OK].
и отведите курсор до того места, где должна проходить граница. После этого нужно отпустить кнопку мыши и в появившемся окне диалога выбрать тип нового окна и нажать кнопку [OK].
После того, как окно разделено на две горизонтальные части кнопка исчезает, и регулировать размеры окон можно с помощью вертикальной разделительной линии между окнами.
Если был создан новый файл «Чертёж» по прототипу Чертёж.GRB, то первоначально было автоматически открыто 2D окно. Наиболее простой способ открыть 3D окно – нажать кнопку в правом верхнем углу рабочей границы текущего окна.
В результате рабочая зона текущего окна разделится на две равные части: слева – 2D окно, справа 3D окно.
И, наконец, для открытия нового окна можно вызвать команду “WO:Открыть новое окно” с
помощью клавиатуры или текстового меню - «Окно|Новое».
В зависимости от того, какое окно активно в данный момент, те или иные команды будут не доступны для запуска. Например, при активном 2D окне всегда будут недоступны команды визуализации 3D сцены и управления 3D видом, а при работе в 3D окне 2D команды будут доступны только в специальном режиме – при активизации рабочей плоскости.
Манипулирование моделью в 3D окне
Работая в 3D окне модель можно вращать в любых направлениях, увеличивать/уменьшать изображение, перемещать модель. Эти действия можно производить в любой момент, либо с помощью мышки, либо с клавиатуры. При работе мышью иногда требуется задействовать некоторые опции на панели «Вид» (эта панель находится в правой части экрана).
В режиме работы на активной рабочей плоскости для вращения 3D сцены необходимо
воспользоваться пиктограммой  на панели «Управление активной рабочей плоскостью», либо вращать её при помощи мышки одновременно с нажатой клавишей <Alt>.
на панели «Управление активной рабочей плоскостью», либо вращать её при помощи мышки одновременно с нажатой клавишей <Alt>.
Более подробную информацию смотрите в разделе «Работа с окном 3D вида».
Окно «3D модель»
Для |
открытия |
окна |
структуры |
3D |
модели |
необходимо |
использовать |
команду |
«Настройка|Окна|Структура 3D модели». Также можно нажать  , когда курсор находится в
, когда курсор находится в
43
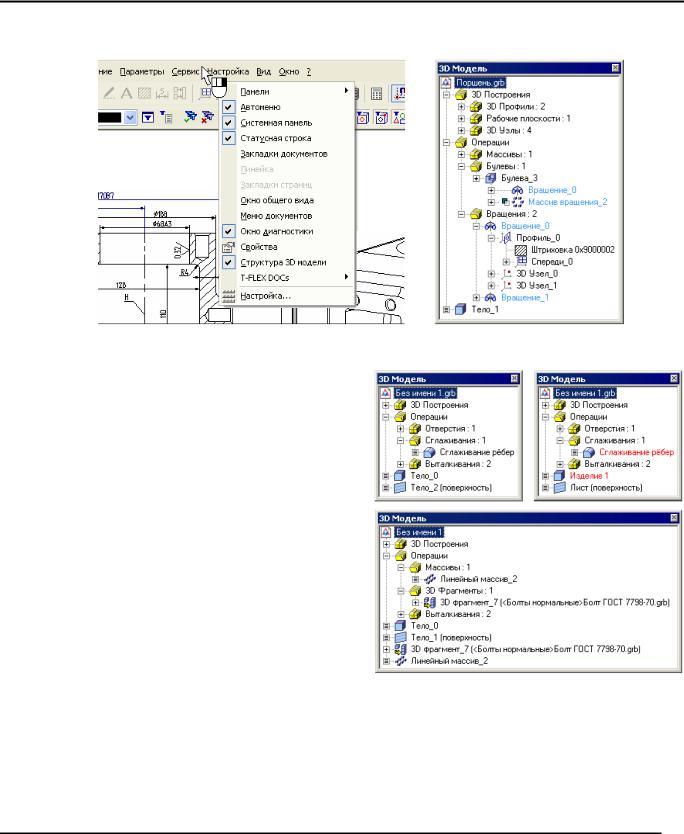
Трёхмерное моделирование
служебной зоне системы, например, в области пиктографических меню. В результате появится перечень служебных окон. Надо выбрать пункт “Структура 3D модели”.
Окно с заголовком “3D Модель” появляется в левой части экрана. Это служебное окно отражает структуру 3D модели в виде дерева.
В корне дерева модели размещаются Тела. В зависимости от типа геометрии Тела (твердотельный или листовой объект), для него в дереве модели отображается соответствующая иконка.
Каждому Телу модели присваивается уникальное имя, по умолчанию состоящее из слова “Тело” и номера, например, «Тело_0». При желании любому Телу можно назначить произвольное персональное имя.
Тела, полученные в результате операций создания 3D фрагментов и 3D массивов, отображаются в дереве модели так же, как и создавшая их операция. Тем не менее, они являются полноправными Телами системы, а такой способ их отображения призван упростить дерево модели.
Слева от имени Тела стоит знак  . С его помощью можно просмотреть историю создания данного тела. Для этого необходимо указать курсором на
. С его помощью можно просмотреть историю создания данного тела. Для этого необходимо указать курсором на
знак  и нажать
и нажать  . При открытии ветки дерева модели с историей Тела знак изменится на
. При открытии ветки дерева модели с историей Тела знак изменится на  . История состоит из последовательности операций, их образующих, отображаемой в виде списка. Формирование списка начинается сверху вниз в порядке их создания или использования. Для
. История состоит из последовательности операций, их образующих, отображаемой в виде списка. Формирование списка начинается сверху вниз в порядке их создания или использования. Для
закрытия истории Тела нужно указать курсором на знак  и нажать
и нажать  .
.
Каждый элемент модели, указанный в истории Тела, также имеет уникальное имя. По умолчанию имя состоит из названия типа элемента и номера, например, «Выталкивание_6». При желании
44
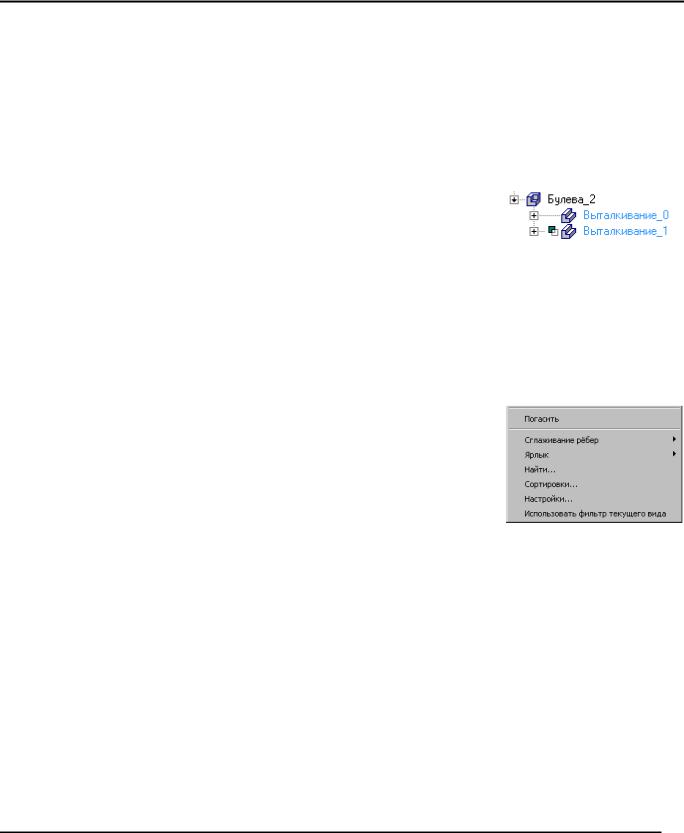
Основные принципы и понятия 3D моделирования в T-FLEX CAD 3D
элементу, как и Телу, можно назначить произвольное персональное имя. Слева от имени элемента может стоять знак «плюс». Это означает, что данный элемент создан на основе других элементов. Чтобы развернуть данную ветвь дерева модели и просмотреть родителей элемента, необходимо
указать курсором на знак  и нажать
и нажать  . При этом знак изменится на
. При этом знак изменится на  . Если слева от имени элемента не стоит никакого знака, это означает, что данный элемент – последний на этой ветви дерева 3D модели.
. Если слева от имени элемента не стоит никакого знака, это означает, что данный элемент – последний на этой ветви дерева 3D модели.
Если для операции может быть построена история её создания, то вместо его родителей показывается история. При этом рядом с именем операции вместо значка  ставится
ставится  . История операции показывается также, как и история Тела.
. История операции показывается также, как и история Тела.
Особым образом в истории отображаются булевы операции. Обозначение её типа (сложение, вычитание или пересечение) рисуется слева от значка той операции, которая является вторым операндом для булевой операции. На рисунке показана история операции «Булева_2»: из тела «Выталкивание_0» вычтено тело «Выталкивание_1».
Существуют три отдельные специальные ветви дерева, в которых присутствуют все созданные элементы модели. Вспомогательные 3D элементы находятся в ветви «3D построения». Все операции
– во второй ветви «Операции». В ветки «Сопряжения» указываются все сопряжения, созданные в данной модели. Все элементы разложены в папки по типам: 3D узел, рабочая плоскость, 3D профиль и т.д., внутри папок элементы сортируются по алфавиту. Рядом с названием папки после двоеточия стоит число, означающее количество элементов данного типа, содержащихся в модели. Раскрывая ветви дерева модели, можно получить доступ к любому элементу 3D модели.
При помощи дерева модели иногда очень удобно осуществлять выбор объектов при работе во многих командах, например, когда выбор этого элемента в 3D окне по каким-либо причинам затруднён.
Указывая на элемент дерева модели, можно вызвать контекстное
меню (нажатием  ). Помимо обычных команд для работы с выбранным элементом, контекстное меню содержит несколько дополнительных команд для работы с конкретными Телами, операциями и деревом модели в целом:
). Помимо обычных команд для работы с выбранным элементом, контекстное меню содержит несколько дополнительных команд для работы с конкретными Телами, операциями и деревом модели в целом:
Погасить (для Тел) – включение данного флажка делает выбранное Тело невидимым. Данный признак можно задавать и в диалоге параметров Тела, в том числе, при помощи переменной.
Удалить Тело (для Тел) – команда позволяет удалить все операции и элементы построения, используемые для образования данного Тела и не используемые для задания геометрии других Тел.
Удалить (для операций и вспомогательных 3D элементов) – команда удаляет выбранную операцию или 3D элемент построения.
Подавить (для операций) – при включении данного флажка выбранная операция исключается из процесса регенерации. Таким образом можно временно удалять элементы 3D модели. Снова выбрать подавленную операцию можно в окне «3D модель» или воспользовавшись командой поиска элемента.
Ярлык. Для удобства перемещения курсора по дереву модели, на любой элемент дерева модели можно установить ярлык. При этом рядом с пиктограммой типа элемента будет нарисован знак ярлыка - синий треугольник. Для установки или снятия ярлыка следует выбрать команду контекстного меню Ярлык|Установить или Ярлык|Снять. После установки ярлыков можно
45
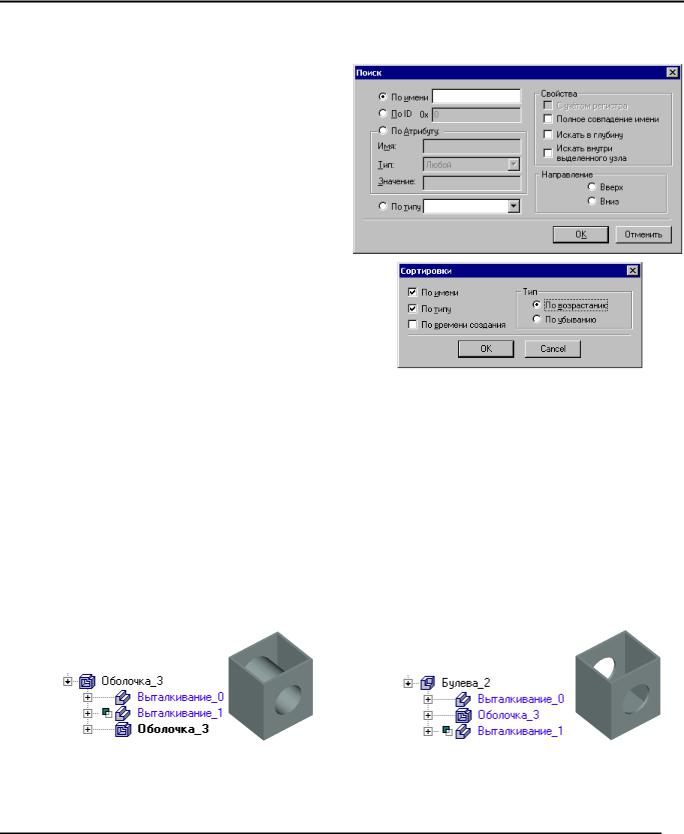
Трёхмерное моделирование
перемещаться от одного ярлыка к другому. Для этого нужно выбрать команду контекстного меню
Ярлык|Перейти на следующий или Ярлык|Перейти на предыдущий.
Найти. Реализована возможность поиска элемента внутри дерева модели. Поиск ведётся только среди тех ветвей дерева, которые были раскрыты хотя бы один раз в текущем сеансе работы. Параметры поиска задаются в диалоге, который появляется после вызова данной команды.
Сортировки. Данная команда служит для настройки параметров сортировки. Сортировка элементов производится на тех участках дерева модели, где это в принципе возможно. Например, на верхнем уровне дерева модели при наличии нескольких операций. Можно сортировать элементы по типу, имени, времени создания.
Цвета. Названия элементов отображаются одним из трёх цветов. Элементы различаются по видимости в 3D окне. При наведении курсора на имя, элемент помечается отдельным цветом в дереве модели и одновременно маркируется в 3D окне. Этим же цветом подсвечивается выбранный объект.
Использование фильтра текущего вида. Имеется возможность применить настройки селектора 3D окна для выбора элементов в дереве модели. Для активизации фильтра включите соответствующий флажок в контекстном меню.
Перенос операций. В некоторых случаях операции можно перемещать по дереву модели, меняя тем самым структуру самой модели. Подведите курсор к тому элементу, который нужно перенести
по дереву модели, нажмите  и, удерживая кнопку нажатой, перетащите выбранный элемент на новое место. На приведенных ниже рисунках демонстрируется пример переноса операции по дереву модели. Здесь операция Оболочка_3 сначала находилась после операции вычитания (Булева_2). Затем булева операция была перенесена вместе с операндом Выталкивание_1 (цилиндр) и вставлена после операции создания оболочки.
и, удерживая кнопку нажатой, перетащите выбранный элемент на новое место. На приведенных ниже рисунках демонстрируется пример переноса операции по дереву модели. Здесь операция Оболочка_3 сначала находилась после операции вычитания (Булева_2). Затем булева операция была перенесена вместе с операндом Выталкивание_1 (цилиндр) и вставлена после операции создания оболочки.
При помощи дерева модели можно быстро создавать булевы операции всех типов. Если выбрать Тело или и перетащить его на другое Тело, рядом с курсором появляется знак булевой операции «сложение». При одновременном нажатии клавиш <Ctrl> или <Shift> тип булевой операции
46
