
- •ОСНОВНЫЕ ПРИНЦИПЫ И ПОНЯТИЯ 3D МОДЕЛИРОВАНИЯ В T-FLEX CAD 3D
- •Введение в 3D моделирование
- •Основные топологические элементы
- •Основные геометрические понятия в системе T-FLEX CAD 3D
- •Элементы и операции в 3D
- •3D элементы построения
- •Основные трёхмерные операции
- •Операции для работы с листовым металлом
- •Операции для работы с гранями
- •Операции по вставке и копированию 3D элементов
- •Операции создания 3D массивов
- •Команды для анализа геометрии
- •Вспомогательные команды и операции
- •2D проекции
- •Визуализация трёхмерных объектов
- •Анимация трёхмерной модели
- •Организация твердотельного моделирования в T-FLEX CAD 3D
- •Общие рекомендации перед созданием 3D модели
- •Параметризация. Регенерация модели
- •Методы создания трёхмерной модели
- •Как работать в системе T-FLEX CAD 3D
- •Получение справки
- •Создание нового документа. Использование шаблона-прототипа
- •Работа мышкой. Контекстное меню
- •Ввод команд (с клавиатуры, с помощью пиктограмм, из текстового меню)
- •Задание параметров создаваемого элемента
- •Предварительный просмотр
- •Команды T-FLEX CAD 3D по группам
- •Выбор элементов. Настройка
- •Выбор элементов
- •Поиск элементов
- •Открытие новых окон
- •Манипулирование моделью в 3D окне
- •Окно «3D модель»
- •Окно «Диагностика»
- •Оптимальное расположение служебных окон
- •Панели инструментов
- •Настройки
- •КРАТКИЙ ВВОДНЫЙ КУРС ПО СОЗДАНИЮ 3D МОДЕЛИ
- •Основной метод создания 3D модели
- •Создание вспомогательных элементов
- •Создание первой операции вращения
- •Создание отверстий
- •Создание сглаживания
- •Создание чертежа
- •Метод «От чертежа к 3D модели»
- •РАБОТА С ОКНОМ 3D ВИДА
- •Основные положения
- •Методы визуализации 3D сцены
- •3D сцена
- •Активная камера
- •Вращение 3D сцены
- •Автоматическое вращение 3D сцены
- •Центр вращения 3D сцены
- •Метод проецирования
- •Автомасштабирование
- •Плоскость обрезки
- •Параметры 3D вида
- •Вызов команд управления 3D видом с помощью мыши
- •ОБЩИЕ ПАРАМЕТРЫ 3D ЭЛЕМЕНТОВ
- •Общесистемные параметры
- •Закладка «Общие»
- •Закладка «Преобразование»
- •РАБОЧИЕ ПЛОСКОСТИ
- •Начало работы с рабочими плоскостями
- •Рабочие плоскости и 2D чертёж
- •Работа с активной рабочей плоскостью
- •Активизация рабочей плоскости
- •Управление активной рабочей плоскостью
- •Создание рабочих плоскостей
- •Создание рабочей плоскости параллельно геометрической плоскости
- •Создание рабочей плоскости, проходящей через 3D точку
- •Создание рабочей плоскости, проходящей через 3D линию
- •Создание рабочей плоскости, перпендикулярной 3D кривой
- •Создание рабочей плоскости, касательной к поверхности
- •Выбор начала координат рабочей плоскости
- •Создание копии рабочей плоскости
- •Создание рабочей плоскости на основе локальной системы координат
- •Создание стандартной рабочей плоскости (в 3D окне)
- •Создание стандартной рабочей плоскости (в 2D окне)
- •Создание рабочей плоскости на основе 2D проекции
- •Создание рабочей плоскости для вспомогательного 2D вида
- •Изменение размера рабочей плоскости
- •Параметры рабочих плоскостей
- •Закладка «Рабочая плоскость»
- •РАБОЧИЕ ПОВЕРХНОСТИ
- •Основные положения
- •Этапы создания рабочей поверхности
- •Параметрическая область
- •Фиксированный параметр рабочей поверхности
- •Система координат, относительно которой задаётся рабочая поверхность
- •Пример использования рабочей поверхности
- •Правила создания рабочих поверхностей
- •3D УЗЛЫ
- •Способы создания узлов
- •Использование манипулятора при создании 3D узла
- •Основные способы создания узла на 3D элементе или относительно 3D элемента
- •Специальные способы создания узла на основе существующих 3D элементов
- •Создание узла в абсолютных координатах
- •Создание узла по двум проекциям
- •3D ПРОФИЛИ
- •Основные положения. Типы профилей
- •Геометрия профиля
- •Типы профилей
- •Профили на основе 2D элементов
- •Профиль на основе штриховки
- •Профиль на основе текста
- •Профиль на основе линий изображения на рабочей плоскости
- •Автоматическое создание профилей на основе 2D элементов (на активной рабочей плоскости)
- •Профили на основе 3D элементов
- •Профиль на основе цикла или грани
- •Проецирование профиля на грань или тело
- •Копирование 3D профиля
- •3D профиль - эквидистанта
- •Наложение профиля на грань или тело
- •Построение развёртки линейчатой грани
- •Построение развёртки цилиндрической грани
- •Построение развёртки конической грани
- •Построение развёртки набора граней
- •Придание толщины плоскому профилю
- •Создание 3D профилей
- •Создание 3D профиля на основе 2D штриховки или текста
- •Создание 3D профиля на основе линий изображения на рабочей плоскости
- •Автоматическое создание профилей при работе с активной рабочей плоскостью
- •Создание 3D профиля на основе цикла или грани
- •Создание профиля - проекции существующего профиля на грань или тело
- •Копирование 3D профиля
- •Создание 3D профиля - эквидистанты
- •Наложение профиля на грань или тело
- •Придание толщины плоскому профилю
- •Параметры 3D профилей
- •ЛОКАЛЬНЫЕ СИСТЕМЫ КООРДИНАТ
- •Правила создания локальных систем координат
- •Определение начала координат ЛСК
- •Определение направления оси X ЛСК
- •Определение направления оси Y ЛСК
- •Доворот оси X ЛСК до ближайшей точки выбранной поверхности
- •Перемещение ЛСК до касания с поверхностью
- •Изменение ориентации осей локальной системы координат
- •Создание локальных систем координат
- •Параметры локальных систем координат
- •3D ПУТИ
- •Способы создания 3D путей
- •Создание 3D путей на основе 3D элементов
- •Создание 3D пути как сплайна по 3D точкам
- •3D путь по связанным рёбрам
- •3D путь по последовательности 3D путей
- •3D путь как проекция 3D пути на грань или тело операции
- •Создание копии 3D пути
- •3D путь как линия очерка
- •Создание эквидистанты к 3D пути
- •Создание 3D пути на основе сечения тела плоскостью
- •Создание 3D пути с параметрическим изменением 3D точки
- •3D пути на основе 2D элементов
- •Создание 3D пути на основе контура штриховки
- •Создание 3D пути по 2D путям
- •Создать 3D путь по двум проекциям
- •ПУТЬ ТРУБОПРОВОДА
- •Создание 3D пути для трубопровода
- •Плоскость черчения
- •СЕЧЕНИЕ
- •Основные способы создания 3D сечений
- •3D сечение на основе 3D вида
- •3D сечение на основе рабочей плоскости
- •Создание 3D сечения на основе 2D проекции
- •Применение сечения к 3D модели
- •Создание сечения
- •Создание сечения по 3D виду
- •Создание сечений на основе рабочей плоскости
- •Создание сечения на основе 2D проекции
- •Задание параметров 3D сечения
- •2D ПРОЕКЦИИ
- •Создание 2D проекции
- •Построение стандартных видов
- •Создание дополнительного вида
- •Создание разреза или сечения
- •Создание местного разреза
- •Построение проекции на рабочей плоскости
- •Общий случай создания 2D проекции
- •Выбор элементов для проецирования
- •Создание разрыва на проекции
- •Особенности построения и дальнейшее использование 2D проекций
- •Параметры 2D проекции
- •Закладка «Общие»
- •Закладка «Основные параметры»
- •Закладка «Линии»
- •Редактирование 2D проекции
- •ВЫТАЛКИВАНИЕ
- •Основные понятия. Возможности операции
- •Контур выталкивания
- •Направление выталкивания
- •Задание длины выталкивания
- •Типы границ
- •Дополнительные возможности выталкивания
- •Создание операции выталкивания
- •Выбор контура выталкивания
- •Задание направления выталкивания
- •Задание длины выталкивания
- •Задание дополнительных возможностей операции
- •ВРАЩЕНИЕ
- •Основные понятия. Возможности операции
- •Контур вращения
- •Ось вращения
- •Угол вращения контура
- •Дополнительные возможности операции вращения
- •Создание операции вращения
- •Выбор контура вращения
- •Задание оси вращения
- •Задание начального угла и угла поворота
- •БУЛЕВА ОПЕРАЦИЯ
- •Основные понятия. Возможности операции
- •Типы булевой операции
- •Операнды булевой операции
- •Результаты булевых операций
- •Глобальные и локальные булевы операции
- •Выборочные булевы операции
- •Создание булевой операции
- •Основные параметры операции
- •Дополнительные параметры операции
- •СГЛАЖИВАНИЕ РЁБЕР
- •Основные понятия. Возможности операции
- •Виды сглаживания
- •Особенности сглаживания группы рёбер
- •Специальные функции сглаживания рёбер
- •Правила задания операции
- •Правила выбора объектов
- •Задание параметров операции. Использование манипуляторов
- •СГЛАЖИВАНИЕ ГРАНЕЙ
- •Основные понятия. Возможности операции
- •Направляющая
- •Типы сглаживания
- •Режимы сглаживания
- •Формы поверхности сглаживания
- •Специальные возможности
- •Граничные условия
- •Правила задания операции
- •Работа с манипуляторами и декорациями
- •Выбор набора граней
- •Выбор режима сглаживания
- •Выбор типа сглаживания
- •Задание формы поперечного сечения
- •Задание граничных условий
- •Настройка специальных возможностей
- •СГЛАЖИВАНИЕ ТРЁХ ГРАНЕЙ
- •Основные понятия. Возможности операции
- •Общие концепции операции
- •Дополнительные возможности
- •Правила задания операции
- •Выбор набора граней
- •Выбор направляющей
- •Настройка специальных возможностей
- •ПО СЕЧЕНИЯМ
- •Основные понятия. Возможности операции
- •Сечения
- •Точки соответствия
- •Направляющие
- •Граничные условия
- •Совместимость со старыми версиями
- •Правила задания операции «По сечениям»
- •Выбор сечений
- •Задание точек соответствия
- •Выбор направляющих
- •Задание граничных условий
- •Задание дополнительных параметров операции
- •Параметры сглаживания
- •Параметры оптимизации
- •ТЕЛО ПО ТРАЕКТОРИИ
- •Основные возможности операции
- •Контур
- •Контроль над ориентацией контура
- •Траектория и направляющие
- •Коррекция исходного положения контура
- •Кручение контура
- •Масштабирование контура
- •Создание тела по направляющим
- •Методы вычисления вспомогательных векторов с использованием направляющих
- •Правила задания операции
- •Выбор способа ориентации контура
- •Выбор контура
- •Выбор траектории
- •Задание коррекция исходного положения контура
- •Задание закона кручения контура
- •Задание закона масштабирования контура
- •Задание тела по направляющим
- •Дополнительные возможности операции
- •ТЕЛО ПО ПАРАМЕТРАМ
- •Правила создания операции
- •Способ свободной ориентации копии
- •Пример 1
- •Пример 2
- •Способ ориентации копии по путям или поверхностям
- •Пример 3
- •ТРУБОПРОВОД
- •Задание операции трубопровод
- •3D ИЗОБРАЖЕНИЯ
- •Создание 3D изображений
- •Использование 3D изображений для создания планировок
- •Параметры 3D изображений
- •Закладка «Операция»
- •Закладка «Преобразование»
- •ВНЕШНЯЯ МОДЕЛЬ
- •Режимы работы с внешней моделью
- •Вставка внешней модели
- •3D КОПИИ
- •Основные положения и возможности операции
- •Выбор исходного тела (операции)
- •Исходная и целевая системы координат
- •Способы копирования
- •Создание копии
- •Выбор 3D операции
- •Выбор исходной системы координат
- •Выбор целевой системы координат
- •Задание параметров операции
- •Подтверждение создания копии
- •МАССИВЫ
- •Типы массивов. Особенности каждого типа
- •Массив элементов построения
- •Массив Тел и массив операций
- •Массив граней
- •Виды массивов. Особенности массивов каждого вида
- •Линейный массив
- •Круговой массив
- •Массив по точкам
- •Массив по пути
- •Параметрический массив
- •Ограничения и исключения
- •Ограничения
- •Исключения
- •Изменение числа копий в массиве. Привязка к элементам массива
- •Создание 3D массивов
- •Выбор типа массива и исходных объектов массива
- •Задание направляющих элементов и основных параметров массива
- •Задание дополнительных параметров массива
- •Задание ограничений
- •Задание исключений
- •3D СИММЕТРИЯ
- •Создание симметричного тела
- •ОТСЕЧЕНИЕ
- •Задание операции отсечения
- •Создание отсечения
- •Создание рассечения
- •Примеры создания операции
- •Рассечение тела на две части
- •РАЗДЕЛЕНИЕ
- •Создание разделения
- •Параметры разделения
- •УКЛОН ГРАНЕЙ
- •Основные понятия и возможности операции
- •Направление уклона
- •Неподвижное ребро
- •Отсчёт угла уклона
- •Неподвижная грань
- •Использование рабочей плоскости
- •Уклон всех смежных граней
- •Совместная обработка граней
- •Методы уклона граней
- •Уклон граней по смещению
- •Использование нескольких неподвижных граней/ребер
- •Обработка стыка между уклоняемой и смежной с ней гранями
- •Обработка стыка между двумя уклоняемыми гранями
- •Ступенчатый уклон
- •Разбиение грани
- •Создание уклона граней
- •Основные параметры операции
- •Дополнительные параметры операции
- •УКЛОН ТЕЛА
- •Основные понятия и возможности операции
- •Направление уклона
- •Исходные ребра
- •Разделяющее тело
- •Исходные грани
- •Угловое соединение
- •Исправление вогнутых углов
- •Обработка стыков уклоненных граней
- •Подрез уклона
- •Замена ребер
- •Создание уклона тела
- •Основные исходные данные операции
- •Дополнительные параметры операции
- •ОБОЛОЧКА
- •Основные положения
- •Создание оболочки
- •Выбор удаляемой грани или тела
- •Выбор граней, для которых толщина стенки задается отдельно
- •Дополнительные параметры операции
- •ПРУЖИНЫ
- •Основные сведения и возможности операции
- •Создание операции пружина
- •Задание оси пружины
- •Задание параметров операции пружина
- •Выбор стартовой точки положения профиля пружины
- •Задание поджима и зашлифовки концов пружины
- •Задание выравнивания пружины по начальной и конечной точкам
- •СПИРАЛИ
- •Основные сведения и возможности операции
- •Ось спирали
- •Профиль спирали и его ориентация в пространстве
- •Основные параметры спирали
- •Начальное положение профиля спирали
- •Сглаживание
- •Задание операции спираль
- •Задание оси спирали
- •Выбор профиля спирали
- •Задание ориентации 3D профиля в пространстве
- •Задание параметров спирали
- •Выбор стартовой точки положения профиля спирали
- •РЕЗЬБА
- •Основные понятия. Возможности операции
- •Создание резьбы
- •Задание основных параметров резьбы
- •Задание отступов
- •Отображение резьбы на 2D проекциях
- •Резьбовые соединения
- •ОТВЕРСТИЯ
- •Основные понятия и возможности операции
- •Шаблоны отверстий
- •Точки привязки отверстий
- •Соосные отверстия
- •Ориентация отверстий
- •Глубина отверстия
- •Отверстия через несколько тел
- •Создание отверстий
- •Выбор типа и основных геометрических параметров отверстий
- •Задание точек привязки отверстий
- •Задание глубины отверстия
- •Создание отверстий через несколько тел одновременно
- •Выбор отверстия для изменения положения и ориентации отверстия
- •Изменение точки привязки отверстия
- •Изменение ориентации отверстия. Создание соосного отверстия
- •РАБОТА С ЛИСТОВЫМ МЕТАЛЛОМ
- •Подготовительные операции при работе с листовым металлом
- •Общие параметры листового металла
- •Заготовка для листовых операций
- •Гибка. Основные понятия и возможности
- •Виды гибки
- •Общие параметры гибки
- •Основные понятия гибки
- •Сгибание
- •Отгибание
- •Приклеивание
- •Уменьшение язычка
- •Ослабления напряжений в металле
- •Дополнительные операции при работе с листовым металлом
- •Разгибание детали
- •Повторная гибка развёрнутой заготовки
- •Библиотека часто встречающихся элементов штамповки
- •Правила задания операций листовой штамповки
- •Задание параметров листовых операций
- •Создание заготовки
- •Создание различных видов гибки
- •Разгибание
- •Повторная гибка
- •Создание типовых операций листовой штамповки
- •ОПЕРАЦИИ ДЛЯ РАБОТЫ С ГРАНЯМИ
- •Сшивка
- •Работа с командой
- •Выбор сшиваемых поверхностей
- •Задание дополнительных параметров
- •Разделение граней
- •Работа с командой
- •Выбор метода разделения
- •Выбор разделяемых объектов
- •Выбор разделяющих объектов
- •Задание направления
- •Удаление граней
- •Основные положения
- •Работа с командой
- •Выбор удаляемых граней
- •Выбор способа удаления
- •Дополнительные параметры
- •Отделение граней
- •Основные положения
- •Работа с командой
- •Выбор отделяемых граней
- •Указание методов обработки исходных и отделяемых граней
- •Замена граней
- •Основные положения
- •Работа с командой
- •Выбор заменяемых и заменяющих граней
- •Задание дополнительных параметров
- •Изменение граней
- •Основные положения
- •Работа с командой
- •Выбор изменяемых граней
- •Указание параметров граней
- •Задание дополнительных параметров
- •Перемещение граней
- •Работа с командой
- •Задание перемещаемых граней
- •Задание параметров преобразования
- •Расширение поверхности
- •Работа с командой
- •Выбор расширяемого объекта
- •Выбор рёбер
- •Задание величины продления грани
- •Задание дополнительных параметров
- •Заполнение области
- •Работа с командой
- •Выбор области заполнения
- •Выбор листового тела
- •Задание дополнительных параметров
- •3D СБОРКИ
- •Общие сведения
- •Что такое трехмерная сборочная модель?
- •Методы проектирования сборок
- •Создание сборки из 3D фрагментов
- •Принцип работы механизма 3D фрагментов
- •Правила работы с 3D фрагментами
- •Подготовка документа T-FLEX CAD к использованию в качестве 3D фрагмента.
- •Проектирование сборок «Сверху вниз»
- •Принцип работы
- •Правила создания Детали
- •Сопряжения и степени свободы
- •Что такое сопряжение?
- •Типы сопряжений
- •Создание сопряжений
- •Приёмы работы с готовыми сопряжениями
- •Конфигурации
- •Что такое Конфигурация?
- •Работа с Конфигурациями
- •Деталировка
- •Разборка
- •Выполнение команды
- •Как правильно задать преобразования для разборки
- •АДАПТИВНЫЕ 3D ФРАГМЕНТЫ
- •Подготовка адаптивного 3D фрагмента
- •Вставка адаптивного 3D фрагмента, задание значений адаптивных элементов
- •Задание адаптивных элементов у существующего фрагмента
- •РЕДАКТИРОВАНИЕ 3D ЭЛЕМЕНТОВ
- •ПРЕОБРАЗОВАНИЕ
- •Типы преобразований
- •Перемещение/поворот
- •Поворот вокруг оси
- •Перемещение вдоль вектора
- •Масштабирование
- •Симметрия
- •Преобразование 3D фрагмента
- •Преобразование сопряжения
- •Работа с командой
- •Использование манипуляторов
- •Дополнительные опции и параметры
- •МАТЕРИАЛЫ
- •Создание и редактирование материалов
- •Группа «Цвета»
- •Группа «Текстура»
- •Группа «Отображение текстуры»
- •Группа «Преобразование текстуры»
- •Группа «Штриховка в сечении»
- •Материал POV-Ray
- •Дополнительные параметры
- •Нанесение материала на отдельную грань (грани)
- •ИСТОЧНИКИ СВЕТА
- •Создание источника света
- •Точечный источник света
- •Направленный источник света
- •Прожектор
- •Параметры источника света
- •КАМЕРЫ
- •Создание камер
- •Задание камеры
- •Активация камеры
- •Перемещение камеры
- •Параметры камеры
- •ФОТОРЕАЛИСТИЧНОЕ ИЗОБРАЖЕНИЕ
- •Основные положения
- •Работа с командой
- •Прототипы для фотореализма
- •Выбор и настройка качества изображения
- •Примеры фотореалистичных изображений моделей T-FLEX CAD
- •АНАЛИЗ ГЕОМЕТРИИ
- •Характеристики
- •Работа с командой
- •Проверка модели
- •Работа с командой
- •Проверка пересечений тел
- •Работа с командой
- •Измерение кривизны кривых
- •Измерение кривизны поверхностей
- •Работа с командой
- •Типы измеряемых величин
- •Измерение кривизны в точке
- •Отклонение граней
- •Работа с командой
- •Зазор между гранями
- •Работа с командой
- •Расхождение нормалей
- •Работа с командой
- •Гладкость модели
- •Работа с командой
- •Разнимаемость формы
- •Работа с командой

3D Сборки
сборке для этого фрагмента, и производится пересчёт. Таким образом, оригинальный файл остается неизменным. В одном и том же сборочном документе может содержаться несколько одноименных 3D фрагментов, имеющих уникальные значения внешних переменных. Например, один и тот же болт может быть использован в сборке с разными диаметрами и длинами.
Связь 2D и 3D фрагментов.
При вставке нового трехмерного фрагмента в системе всегда создается и 2D фрагмент, ссылающийся на этот же файл. Между 2D и 3D фрагментами всегда существует неразрывная связь. Оба фрагмента используют общие данные значений переменных, а также некоторые установки – имя файла, способ включения в спецификации, установки статуса. Как правило, при создании сборочной 3D модели 2D фрагмент не нужен, поэтому система по умолчанию его скрывает. Выбрать его можно только через специализированную команду редактирования 2D фрагмента. Этой командой удобно пользоваться, например, при необходимости массового изменения ссылок на файлы фрагментов (эта команда имеет удобные инструменты для одновременной работы со списками фрагментов). В документе 3D фрагмента помимо трёхмерной геометрии может содержаться и двухмерный чертёж. Этот чертёж при соблюдении определенных правил можно использовать для автоматического создания сборочного чертежа. При этом изображение каждого 2D фрагмента будет накладываться на первую страницу сборочного документа с теми же страничными координатами, которые были у изображения в исходном файле.
Правила работы с 3D фрагментами
Для нанесения 3D фрагмента используется команда “3F:Создать 3D фрагмент”. Вызов команды:
Клавиатура |
Текстовое меню |
Пиктограмма |
||
|
|
|
|
|
<3F> |
«Операции|3D Фрагмент» |
|
|
|
|
|
|
|
|
Для вставки 3D фрагмента в сборку необходимо выполнить следующие действия:
•Выбрать 3D фрагмент.
Выбор выполняется двумя способами:
-нанести новый 3D фрагмент, выбрав файл;
-выбрать уже нанесенный 2D фрагмент и использовать его трёхмерную модель.
•Задать значение внешних переменных фрагмента.
Это действие не выполняется, если используется существующий 2D фрагмент или 3D фрагмент не имеет внешних переменных.
•Выбрать или создать исходную систему координат фрагмента. Выбор может быть выполнен автоматически – при наличии в 3D фрагменте одной или специально назначенной ЛСК.
•Выбрать или создать целевую систему координат сборки.
•Задать параметры фрагмента. (Необязательное действие)
•Завершить ввод.
Выбор 3D фрагмента
Выбрать 3D фрагмент можно двумя способами: 1. С помощью опции
539

Трёхмерное моделирование
<F> Выбрать 3D фрагмент.
Фрагмент выбирается с помощью стандартного окна диалога для открытия файла. Файл фрагмента может быть выбран либо из каталога на диске, либо из библиотеки.
2. С помощью опции
<A> Выбрать 2D фрагмент.
При этом необходимо выбрать уже существующий 2D фрагмент и использовать его трёхмерную модель. 2D Фрагмент выбирается в 2D окне.
В некоторых случаях система умеет самостоятельно записывать путь ссылки относительно файла сборки. Более подробную информацию о правилах записи относительных ссылок можно прочесть в главе «2D фрагменты».
Задание значений внешних переменных
После выбора файла диалог свойств заполняется параметрами 3D фрагмента. Один из его разделов посвящен внешним переменным. Внешние переменные могут отображаться в виде списка – как в редакторе переменных. Если для управления внешними переменными создан пользовательский диалог, то он будет автоматически встроен в диалог свойств 3D фрагмента. При необходимости можно переключаться между двумя режимами отображения внешних переменных. Это осуществляется переключением флажка «Список переменных» в диалоге свойств.
Информация о внешних переменных отображается на всем протяжении работы команды создания 3D фрагмента. В любой момент можно изменить значения, взятые из файла фрагмента. Для
актуализации в 3D окне внесенных изменений в диалоге свойств имеется специальная кнопка  .
.
Если изменять значения внешних переменных в окне свойств не очень удобно (например, из-за большого размера пользовательского диалога), то можно вызвать отдельное окно и внести изменения там. Вызов отдельного окна осуществляется при помощи опции автоменю:
<E> Редактировать переменные фрагмента.
540

3D Сборки
Это окно также может работать в режиме редактора переменных, отображая список переменных, или показывать пользовательский диалог управления внешними переменными. Дополнительно при включении флажка «Просмотр» можно развернуть окно просмотра для предварительной оценки модели фрагмента после внесенных изменений. Для отображения изменений в окне просмотра необходимо пользоваться кнопкой [Обновить].
В окне просмотра можно вращать и масштабировать модель при помощи мыши точно так же, как это
делается в основном 3D окне. При нажатии 

 появляется меню с некоторыми командами управления 3D видом.
появляется меню с некоторыми командами управления 3D видом.
Если в модели 3D фрагмента отсутствуют внешние переменные, то при выполнении команды вставки 3D фрагмента никаких инструментов для управления внешними переменными не появляется.
Правила задания параметрических связей
Связывание параметров разных деталей между собой – основная задача при проектировании параметрических сборок, требующая от конструктора понимания работы внутренних механизмов T- FLEX CAD, при помощи которых осуществляется связь. Первый из таких механизмов, который обязательно нужно освоить, это редактор переменных. Окно редактора переменных или окно, похожее на него, появляется во многих местах системы, например, при задании значений внешних переменных фрагмента. Правила работы с редактором, переменными, функциями, и т.п. описано в главе «Переменные».
Рассмотрим здесь на простом условном примере, как можно связать параметры деталей, чтобы можно было управлять ими из сборочной модели. Опустим здесь подробные описания прочих действий, не связанных с организацией параметрической сборки (описание процесса создания файлов деталей, привязки, и проч.).
Задача – создать блок выключателей, состоящий из монтажной пластины и набора выключателей. Выключатели могут быть двух типов. Типы выключателей отличаются некоторыми размерами, но
541

Трёхмерное моделирование
могут быть составлены из одних и тех же параметрических деталей. Рычаг выключателя должен регулироваться на два положения «включено/выключено». Сам выключатель состоит из отдельных деталей - корпуса, оси, и рычага. Эти детали параметрические, они имеют необходимые внешние переменные. Из них мы можем получить параметрическую модель выключателя, в которой внешними переменными будет регулироваться тип выключателя и положение рычага. Из параметрической модели выключателя нужно составить сборочную модель блока выключателей.
На иллюстрации в левой части показаны детали выключателя. Слева от каждой детали находится картинка с таблицей внешних переменных каждой детали. Эти таблицы взяты из диалога задания внешних переменных при вставке каждого 3D фрагмента. Видно, что в качестве значений внешних переменных фрагментов были подставлены соответствующие переменные сборки (на данном этапе это файл выключателя). В правой части иллюстрации показана сборочная модель выключателя и таблица, взятая из редактора переменных. Из этого рисунка видно, как осуществляется управление параметрами выключателя: в зависимости от значения переменной <T>, управляющей типом выключателя, изменяются переменные <R> и <h> – они отвечают за геометрические характеристики составных деталей; переменная <a> отвечает за положение рычага и определяет свойство модели «включено/выключено»; внешняя переменная <r> будет передавать значение радиуса оси в следующую сборку.
542

3D Сборки
Следующий этап – составление сборочной модели (блока выключателей) из полученной параметрической модели выключателя. На иллюстрации в левой части показана модель выключателя и две таблицы его внешних переменных с присвоенными разными значениями, задаваемыми при составлении сборки. Из рисунка видно, что переменным <T> и <a> присвоены численные значения, а переменной <r> в качестве значения присвоена переменная <r> сборки. Таким образом, параметрическая сборочная модель построена. В блоке выключателей из редактора переменных возможно управление значением радиуса оси выключателя. Остальные параметры выключателей оказались фиксированными. Если потребуется их изменение, то это можно будет сделать, вызвав команду редактирования переменных 3D фрагмента.
Выбор/создание исходной системы координат
Автоматически предлагаемые системой шаги по привязке 3D фрагмента зависят от того, есть ли в модели 3D фрагмента заранее подготовленные локальные системы координат, а если есть, то сколько их:
•Если в модели 3D фрагмента присутствует одна ЛСК, и в её свойствах заявлено, что она может использоваться для привязки 3D фрагмента, то система автоматически выбирает её в качестве исходной и переходит к следующему этапу – заданию целевой системы координат. Система ведет себя точно так же, если в документе 3D фрагмента имеется несколько ЛСК, но одна из них специально назначена для использования в качестве исходной (см. параграф «Подготовка документа к использованию в качестве 3D фрагмента»)
•Если в модели 3D фрагмента присутствует несколько ЛСК, пригодных для привязки 3D фрагмента, то T-FLEX CAD предлагает выбрать, какая из них будет использоваться в качестве исходной. После выбора исходной системы координат T-FLEX CAD переходит к заданию целевой системы координат.
•Если в модели 3D фрагмента отсутствуют локальные системы координат, то сразу после выбора файла фрагмента T-FLEX CAD переходит к процедуре создания исходной системы координат на основе элементов 3D фрагмента.
Работа в режиме выбора/создания исходной системы координат осуществляется в отдельном 3D
окне, в которое загружается модель 3D фрагмента. Данное 3D окно открывается либо автоматически, либо принудительно – из команды создания 3D фрагмента при помощи опции:
543

Трёхмерное моделирование
|
|
|
<S> |
Выбрать или создать исходную систему координат |
|
|
|
||
|
|
|
|
|
|
|
|
|
|
В режиме |
создания ЛСК |
доступны следующие опции: |
||
|
|
|
|
|
|
|
|
<Y> |
Завершить выбор исходной системы координат |
|
|
|
|
|
|
|
|
|
|
|
|
|
<1> |
Выбрать исходную систему координат или элементы |
|
|
|
||
|
|
|
фрагмента для её создания |
|
|
|
|
|
|
|
|
|
|
|
|
|
|
|
|
|
|
|
<2> |
Выберите систему координат привязки |
|
|
|
||
|
|
|
|
|
|
|
|
|
|
|
|
<3> |
Выберите 3D узел или вершину для создания исходной |
|
|
|
|||
|
|
системы координат |
||
|
|
|
|
|
|
|
|
|
|
|
|
|
|
|
|
|
<5> |
Выбрать плоскую грань для создания исходной |
|
|
|
|||
|
|
системы координат |
||
|
|
|
|
|
|
|
|
|
|
|
|
|
|
|
|
|
<4> |
Выбрать поверхность вращения или круглое ребро для |
|
|
|
|||
|
|
создания исходной системы координат |
||
|
|
|
|
|
|
|
|
|
|
Опция  в данном режиме всегда недоступна. Вместо нее для завершения определения системы
в данном режиме всегда недоступна. Вместо нее для завершения определения системы
координат следует использовать опцию  автоменю. Возможны следующие варианты завершения режима:
автоменю. Возможны следующие варианты завершения режима:
•Ничего не выбирать, а сразу использовать опцию  . При этом в качестве исходной системы координат будет назначена Мировая система координат модели 3D фрагмента.
. При этом в качестве исходной системы координат будет назначена Мировая система координат модели 3D фрагмента.
•Выбрать существующую ЛСК при помощи опции  . Выбор производится в 3D окне при помощи мышки. Находясь в этом режиме, вы также можете выбрать исходную систему координат из списка, вызвав его с помощью опции автоменю:
. Выбор производится в 3D окне при помощи мышки. Находясь в этом режиме, вы также можете выбрать исходную систему координат из списка, вызвав его с помощью опции автоменю:
<D> Выбрать исходную систему координат из списка.
•Создать новую исходную систему координат, используя элементы геометрии 3D фрагмента.
Создание системы координат выполняется по тем же принципам, что и в специализированной команде создания ЛСК 3O:Построить систему координат. При этом используются те же
самые опции и инструменты (опции 
 ,
,
 ,
,
 ). Поэтому в данной главе мы опустим подробное описание процесса создания системы координат. Вкратце здесь перечислим только основные способы создания систем координат:
). Поэтому в данной главе мы опустим подробное описание процесса создания системы координат. Вкратце здесь перечислим только основные способы создания систем координат:
a)По трём 3D точкам
b)На основе точек и рёбер плоскости
c)По трём плоскостям
d)По двум плоскостям и точке
e)По оси поверхности вращения
f)+Дополнительные инструменты для специальной ориентации осей создаваемой системы координат.
544

3D Сборки
Первая опция  объединяет в себе четыре последующие и включена по умолчанию. Как правило, при этом система «угадывает» наиболее предпочтительные варианты создания ЛСК. Например, при указании на цилиндрическую грань или круглое ребро, строится ЛСК на её оси, причём ось X сразу направляется вдоль оси цилиндра. Если затем указать на плоскую грань, подходящее ребро или точку – система координат сместится на указанный уровень и т.д.
объединяет в себе четыре последующие и включена по умолчанию. Как правило, при этом система «угадывает» наиболее предпочтительные варианты создания ЛСК. Например, при указании на цилиндрическую грань или круглое ребро, строится ЛСК на её оси, причём ось X сразу направляется вдоль оси цилиндра. Если затем указать на плоскую грань, подходящее ребро или точку – система координат сместится на указанный уровень и т.д.
Опции 2,3,4,5 бывают полезными при большом насыщении 3D сцены различными элементами. Они помогают настроить селектор на выбор элементов требуемого типа.
При создании новой ЛСК следует понимать, что она создается не в файле 3D фрагмента, а относится только к данной операции 3D фрагмента и хранится в сборочном документе. Созданная исходная система координат в сборке отображаться не может. Для её изменения нужно вызвать команду редактирования 3D фрагмента и войти в режим выбора/создания исходной ЛСК.
При повторном заходе, или при принудительном заходе с автоматически определенной ЛСК в режим создания/выбора исходной системы координат доступны опции:
|
|
|
<Y> |
Завершить выбор исходной системы координат |
|
|
|
||
|
|
|
|
|
|
|
|
|
|
|
|
|
<D> |
Выбрать исходную систему координат из списка. |
|
|
|
||
|
|
|
|
|
|
|
|
<C> |
Выбрать или создать исходную систему координат |
|
|
|
||
|
|
|
|
|
|
|
|
<F> |
Заново создать исходную систему координат |
|
|
|
||
|
|
|
|
|
|
|
|
|
|
Опция 
 включает инструменты для создания ЛСК, а опция
включает инструменты для создания ЛСК, а опция  сбрасывает все выбранные элементы и возвращает систему к первоначальному этапу. Последняя опция нужна, например, для случая, когда нужно отказаться от выбранной ЛСК и перейти к использованию Мировой системы координат 3D фрагмента в качестве исходной ЛСК.
сбрасывает все выбранные элементы и возвращает систему к первоначальному этапу. Последняя опция нужна, например, для случая, когда нужно отказаться от выбранной ЛСК и перейти к использованию Мировой системы координат 3D фрагмента в качестве исходной ЛСК.
Выбор/создание целевой системы координат
Выбор целевой системы координат осуществляется с помощью опции автоменю:
|
<2> |
Выбрать целевую систему координат. |
|
|
|
Действия сводятся к выбору ЛСК сборочной модели, с которой надо совместить исходную систему координат фрагмента. Если не будет выбрана ни одна ЛСК сборочной модели, то в качестве целевой будет использована Мировая система координат сборочной модели.
Также на данном этапе создания 3D фрагмента можно построить новую целевую систему координат. Построение целевой системы координат осуществляется при помощи тех же инструментов, которые использовались для построения исходной. Главное отличие состоит в том, что все действия производятся в основном 3D окне с текущей сборочной моделью. Модель 3D фрагмента при этом отображается в реберном виде и позиционируется в пространстве в соответствии с
545

Трёхмерное моделирование
устанавливаемыми настройками целевой системы координат. Опции для выбора и создания целевой системы координат находятся в основном автоменю команды создания 3D фрагмента:
|
|
|
<3> |
Выберите 3D узел или вершину для создания целевой |
|
|
|
||
|
|
|
СК |
|
|
|
|
|
|
|
|
|
|
|
|
|
|
|
|
|
|
|
<5> |
Выбрать плоскую грань для создания целевой СК |
|
|
|
||
|
|
|
|
|
|
|
|
<4> |
Выбрать поверхность вращения или круглое ребро для |
|
|
|
создания целевой СК |
|
|
|
|
|
|
|
|
|
|
|
В том случае, если сразу не удалось сориентировать ЛСК нужным образом, можно воспользоваться функциями дополнительного определения системы координат. Они позволяют быстро поворачивать
построенную ЛСК вокруг своих осей на 90 градусов (

 ), производить циклический разворот осей системы координат вокруг начала координат (при нажатии
), производить циклический разворот осей системы координат вокруг начала координат (при нажатии  оси меняются местами), смещать начало координат до касания с гранью (
оси меняются местами), смещать начало координат до касания с гранью (
 ) или ориентировать ось Y перпендикулярно выбранной грани (
) или ориентировать ось Y перпендикулярно выбранной грани ( ).
).
Положение фрагмента в |
Положение фрагмента после выбора |
Положение фрагмента после использования |
абсолютных координатах |
ребра для целевой ЛСК |
функции поворота вокруг оси X на 90°. |
Работа со структурой сборочной модели
В процессе работы со сборочной моделью время от времени требуется получать различную вспомогательную информацию о состоянии 3D фрагментов: об их месте в структуре сборки, о наличии ошибок и т.п. Для этих целей существуют различные инструменты. Рассмотрим их в данном параграфе.
546

3D Сборки
Прежде всего, 3D фрагменты и Детали также как и любые другие 3D операции отображаются в окне «3D модель». Это окно показывает полную иерархию всей сборочной модели, в нем можно определить место каждого 3D фрагмента в структуре модели, среди прочих 3D операций и элементов построений. Если 3D фрагмент в свою очередь тоже является сборкой и содержит вложенные 3D фрагменты, то информация обо всех вложенных элементах также отображается в общем дереве 3D модели. Для полноценной работы с вложенными 3D фрагментами нужно загружать на редактирование ту сборочную единицу, в состав которой он входит.
При возникновении внутри модели различных ошибок в дереве модели возле имени соответствующего элемента появляются специальные информационные пиктограммы:
1. При возникновении ошибки внутри модели 3D фрагмента или его систем координат выводится пометка.
2.3D фрагменты, файлы которых не были найдены по указанной ссылке, помечаются красным крестом. 
3.Подавленные 3D фрагменты помечаются крестом синего цвета. 
Более подробные сообщения обо всех ошибках отображаются в окне «Диагностика». При выборе
сообщения 

 появляется контекстное меню. Если сообщение относится к 3D фрагменту перового уровня, то доступны все команды для работы с 3D фрагментом первого уровня. Если сообщение говорит об ошибке во вложенных фрагментах, то для работы с ними доступна только одна команда
появляется контекстное меню. Если сообщение относится к 3D фрагменту перового уровня, то доступны все команды для работы с 3D фрагментом первого уровня. Если сообщение говорит об ошибке во вложенных фрагментах, то для работы с ними доступна только одна команда
«Показать структуру».
547

Трёхмерное моделирование
Фрагмент, внутри которого выявлена ошибка, выделен автоматически и показана только та часть структуры сборочной модели, в которую входит ошибочный фрагмент. В правом окне можно наблюдать информацию о имеющихся переменных фрагментов: имена переменных, их значения и комментарии. Для устранения ошибки в файле фрагмента можно открыть файл нажатием на кнопку [Открыть]. Ошибка в модели фрагмента может быть вызвана тем, что задано некорректное значение его переменной. Для того чтобы открыть фрагмент с текущими значениями переменных для проверки этого факта, служит кнопка [Деталировка].
Полную структуру сборки (в структуре сборки отображаются только составляющие её 3D фрагменты) можно посмотреть с помощью специальной команды:
Клавиатура |
Текстовое меню |
Пиктограмма |
|
|
|
<SS> |
«Сервис|Специальные |
|
данные|Структура…» |
|
|
|
|
Подробную информацию по работе с этой командой можно получить в главе «Сохранение текстовой информации о чертеже».
Трансформация 3D фрагмента. Преобразования для разборки 3D фрагментов
После позиционирования 3D фрагмента по системам координат, ему можно задать дополнительные пространственные преобразования. Они могут быть заданы относительно осей целевой системы координат, системы координат сборочной модели (мировой) или относительно центра параллелепипеда, охватывающего модель 3D фрагмента. Доступны преобразования различного типа:
•Преобразования перемещения-поворота
•Преобразования поворота вокруг осей
•Масштабирование
•Симметрия
На следующем рисунке представлен пример несложной сборки. Показана ситуация, когда фрагмент нанесен без использования преобразований и с поворотом вокруг оси Y на 90 градусов.
548
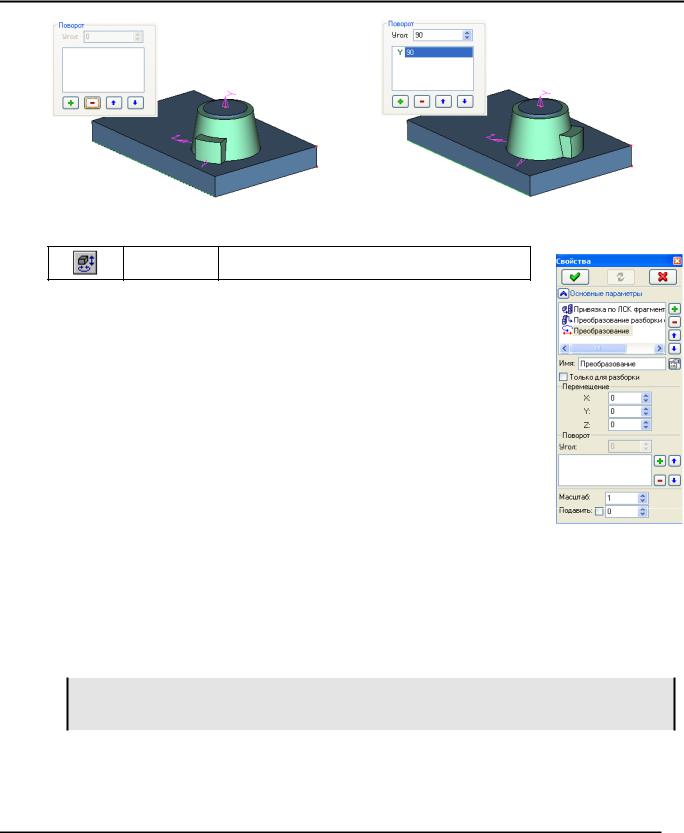
3D Сборки
Войти в режим задания преобразования для задания новых трансформаций с телом 3D фрагмента можно при помощи опции в основном автоменю:
<D> Трансформация
Параметры преобразования также доступны на закладке «Преобразования» диалога свойств операции. Принципы работы в этом режиме те же самые, что и в специализированной команде 3EG:Преобразование элементов. Поэтому основные правила работы с преобразованиями 3D объектов нужно прочесть в соответствующей главе документации. Далее мы рассмотрим только то, что касается 3D фрагментов.
Любое преобразование трансформации может быть применено либо постоянно, либо только в специальном режиме разборки изделия. Этим управляет соответствующий флажок в настройках каждого преобразования.
В 3D фрагментах и Деталях существует особые виды преобразования типа «Привязка…». Оно служит не для того, чтобы как-то трансформировать в пространстве тело 3D фрагмента, а нужно только для управления наличием привязки по системам координат. Это преобразование создаётся системой автоматически при вставке каждого 3D фрагмента. Его название, зависит от типа привязки 3D фрагмента:
•«Привязка по ЛСК фрагмента» - так называется преобразование, управляющее привязкой 3D фрагмента, если в качестве исходной системы координат использовалась ЛСК фрагмента.
•«Привязка по ЛСК сборки» - так называется преобразование, управляющее привязкой 3D фрагмента, если в качестве исходной системы координат была создана в прозрачном режиме новая система координат при вставке 3D фрагмента.
•«Привязка по РП» - так называется преобразование, управляющее привязкой 3D фрагмента, если используется способ привязки по 2D фрагменту (планировка).
При подавлении преобразования, управляющего привязкой 3D фрагмента, модель фрагмента позиционируется в сцене совмещением мировой системы координат 3D фрагмента и мировой системы координат сборки.
Для выключения любого преобразования нужно установить флажок «Подавить» в его свойствах. Рядом с флажком есть поле, куда можно вводить цифры или записывать нетекстовые переменные. Если в поле введено значение, отличное от 0, то преобразование становится подавленным.
549

Трёхмерное моделирование
У 3D фрагментов существует еще один специализированный вид преобразования, служащий для автоматического переноса данных разборки 3D фрагмента из свойств его исходной системы координат. В специальной главе про локальные системы координат написано, что если планируется использовать данную ЛСК в качестве исходной при привязке 3D фрагмента, то в её свойствах можно сразу задать необходимые преобразования перемещения-поворота для разборки. Это преобразование называется «Преобразование разборки с исходной ЛСК». Оно появляется только тогда, когда у исходной ЛСК 3D фрагмента действительно были заданы такие свойства. Данное преобразование нельзя никак изменять. Все поля, кроме поля «подавить», заблокированы.
Если для исходной системы координат не были заданы преобразования для разборки, то при создании 3D фрагмента система может попытаться автоматически назначить какие-то преобразования самостоятельно. Численные значения смещений она будет рассчитывать самостоятельно, исходя из габаритных размеров модели 3D фрагмента. При этом в список существующих преобразований будет добавлено новое с именем «Преобразование_№». У этого преобразования будет включен флаг «только для разборки». Автоматическое добавление преобразований разборки при создании 3D фрагментов можно отключить. Данная настройка находится в установках системы на закладке 3D (команда Настройка|Установки…, параметр "Автоматически устанавливать параметры разборки при вставке фрагментов").
В диалоге параметров 3D фрагмента, который вызывается пиктограммой 
 автоменю, на закладке «Преобразование» есть специальный флажок «Применять разборку базовых элементов». Базовыми элементами могут являться другие операции 3D сцены, если они использовались для задания целевой системы координат текущего 3D фрагмента. Включение этого флажка позволяет производить разборку данного 3D фрагмента относительно его точки привязки с учетом преобразований разборки базовых элементов. То есть точка привязки данного 3D фрагмента дополнительно смещается на величину преобразования базового элемента.
автоменю, на закладке «Преобразование» есть специальный флажок «Применять разборку базовых элементов». Базовыми элементами могут являться другие операции 3D сцены, если они использовались для задания целевой системы координат текущего 3D фрагмента. Включение этого флажка позволяет производить разборку данного 3D фрагмента относительно его точки привязки с учетом преобразований разборки базовых элементов. То есть точка привязки данного 3D фрагмента дополнительно смещается на величину преобразования базового элемента.
Создание планировки
Для создания 3D фрагмента методом планировки нужно использовать опцию в основном автоменю команды вставки 3D фрагмента:
|
<G> |
Создать 3D фрагмент по рабочей плоскости |
|
(планировка). |
|
|
|
|
|
|
|
После вызова данной опции устанавливается режим выбора 2D фрагментов, о чем говорит появившийся знак у курсора и установленная пиктограмма в автоменю. Теперь необходимо выбрать 2D фрагмент или набор 2D фрагментов, по которым необходимо создать 3D планировку.
После выбора 2D фрагментов необходимо определить рабочую плоскость, на которую будут установлены 3D фрагменты. Рабочую плоскость для ориентации 3D фрагмента можно задать самостоятельно, не зависимо от того, на какой рабочей плоскости был расположен 2D фрагмент. Выбор рабочей плоскости осуществляется с помощью опции
|
<W> |
Выбрать рабочую плоскость для задания направления |
|
проецирования. |
|
|
|
|
|
|
|
Выбор можно осуществить как в 2D, так и в 3D окне, если в 3D окне установлено визуальное отображение рабочей плоскости.
После подтверждения выбора нажатием на  в 3D сцене отобразится 3D планировка, созданная на основе 2D фрагментов.
в 3D сцене отобразится 3D планировка, созданная на основе 2D фрагментов.
550

3D Сборки
Если возникают ошибки при создании планировки, например, вектор 2D фрагмента не был связан с рабочей плоскостью, то система привязывает 3D фрагмент в абсолютных координатах без возможности привязки по ЛСК, пока не будет назначена связь вектора привязки и рабочей плоскости в документе фрагмента. Также выводится предупреждение «Не найдена ассоциированная рабочая плоскость в документе фрагмента».
Параметры 3D фрагментов
Наиболее важные параметры 3D фрагментов вынесены в окно свойств, которое доступно на всем протяжении команд работы с 3D фрагментом. Детальное задание всех параметров 3D фрагмента можно выполнить в любой момент при помощи опции
|
|
|
<P> |
Задать параметры 3D фрагмента. |
|
|
|
||
|
|
|
|
|
После использования опции появляется диалог параметров операции, содержащий три закладки. На закладках «Общие» и «Преобразования» находятся общие параметры для всех 3D элементов. Особенности, которые свойственны 3D фрагментам в части преобразований, описаны в одном из предыдущих параграфов.
Большинство параметров закладки «Операция» уже описаны в главе “Фрагменты” для двухмерного проектирования, так как применяются при нанесении 2D фрагментов. Исключение составляют три параметра.
Для задания значений внешних переменных 3D фрагментов можно использовать конфигурации, поэтому в диалоге свойств есть поле для выбора текущей конфигурации. Доступен выбор любой существующей конфигурации, или значения «без конфигураций».
Использовать. Параметр может принимать одно из двух значений: “целиком” или “как отдельные тела”. При установленном значении “как отдельные тела” дополнительно производится операция "Разделение" для расчленения фрагмента на отдельные тела. Это нужно в тех случаях, когда сам 3D фрагмент состоит из нескольких тел, а одно из них нужно использовать, например, в булевой операции с другим элементом сборки. Если разделения на тела не производить, то выбрать отдельное тело 3D фрагмента будет невозможно – операция «3D фрагмент» будет всегда выбираться целиком как один объект. Операцию «разделение» можно провести и вручную после вставки 3D фрагмента, эффект будет тот же самый.
551
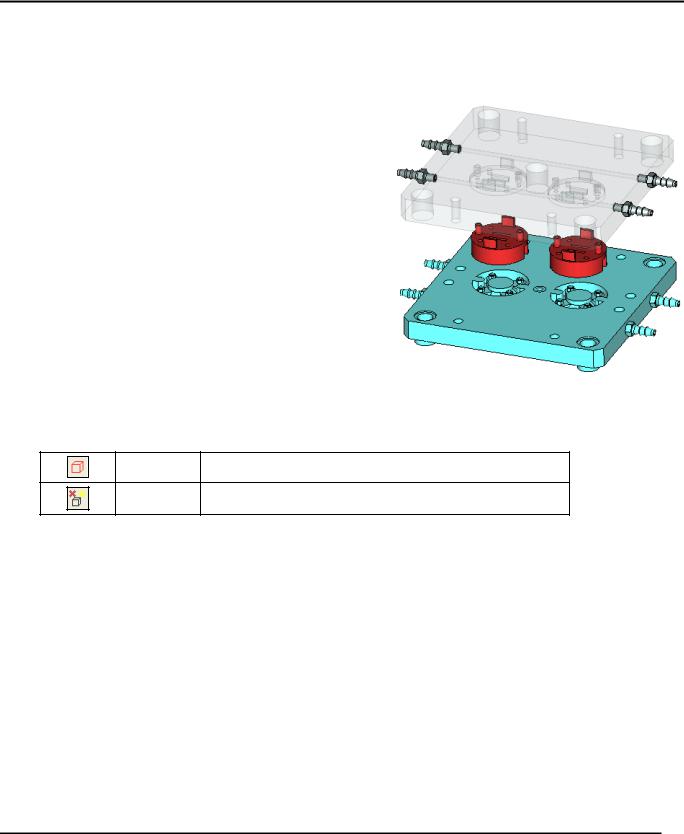
Трёхмерное моделирование
Не показывать на 2D виде. Данный параметр позволяет отключать прорисовку двухмерной части фрагмента в окне 2D вида.
Создание булевой операции на основе 3D фрагмента
3D фрагмент, как и другие операции можно использовать в булевых операциях. Например, можно вычесть тело 3D фрагмента из другой детали. При необходимости можно в документе 3D фрагмента ввести настройку, в которой будет указано, какой тип булевой операции будет автоматически создан при вставке этого документа в сборку (см. параграф «Настройка для автоматического создания булевой операции»). Если такая настройка существует, то при вставке 3D фрагмента надо выбрать одно из тел сборки. Если в сборке присутствует всего одно тело, то его выбор происходит автоматически. Это тело будет использоваться в качестве первого операнда булевой операции. В качестве второго тела используется одно из тел 3D фрагмента или все тела фрагмента сразу – в зависимости от установленной настройки.
Опция может быть полезна, например, при вставке отверстий в тело детали или при проектировании пресс-форм, когда для получения пуансона или матрицы из плиты нужно вычесть тело детали.
Для выбора первого операнда булевой и отмены выбора тел используются опции:
<B> Выбрать тело для создания булевой операции.
<D> Отменить выбор тела.
Обновление ссылок
Поясним использование опции "Обновить данные фрагмента".
При нанесении 3D фрагмента внутри системы создается копия трёхмерной модели фрагмента в сборочном чертеже. При новом пересчете сборки система больше не загружает геометрические данные 3D фрагмента, а использует сохраненные данные. Для обеспечения актуальности сборки система постоянно отслеживает дату сохранения файлов. Она может измениться, если файл фрагмента был отредактирован и сохранен. Если дата меняется, то система сразу предлагает обновить ссылки на документы, то есть загрузить новые геометрические данные измененных 3D фрагментов.
552
