
- •ОСНОВНЫЕ ПРИНЦИПЫ И ПОНЯТИЯ 3D МОДЕЛИРОВАНИЯ В T-FLEX CAD 3D
- •Введение в 3D моделирование
- •Основные топологические элементы
- •Основные геометрические понятия в системе T-FLEX CAD 3D
- •Элементы и операции в 3D
- •3D элементы построения
- •Основные трёхмерные операции
- •Операции для работы с листовым металлом
- •Операции для работы с гранями
- •Операции по вставке и копированию 3D элементов
- •Операции создания 3D массивов
- •Команды для анализа геометрии
- •Вспомогательные команды и операции
- •2D проекции
- •Визуализация трёхмерных объектов
- •Анимация трёхмерной модели
- •Организация твердотельного моделирования в T-FLEX CAD 3D
- •Общие рекомендации перед созданием 3D модели
- •Параметризация. Регенерация модели
- •Методы создания трёхмерной модели
- •Как работать в системе T-FLEX CAD 3D
- •Получение справки
- •Создание нового документа. Использование шаблона-прототипа
- •Работа мышкой. Контекстное меню
- •Ввод команд (с клавиатуры, с помощью пиктограмм, из текстового меню)
- •Задание параметров создаваемого элемента
- •Предварительный просмотр
- •Команды T-FLEX CAD 3D по группам
- •Выбор элементов. Настройка
- •Выбор элементов
- •Поиск элементов
- •Открытие новых окон
- •Манипулирование моделью в 3D окне
- •Окно «3D модель»
- •Окно «Диагностика»
- •Оптимальное расположение служебных окон
- •Панели инструментов
- •Настройки
- •КРАТКИЙ ВВОДНЫЙ КУРС ПО СОЗДАНИЮ 3D МОДЕЛИ
- •Основной метод создания 3D модели
- •Создание вспомогательных элементов
- •Создание первой операции вращения
- •Создание отверстий
- •Создание сглаживания
- •Создание чертежа
- •Метод «От чертежа к 3D модели»
- •РАБОТА С ОКНОМ 3D ВИДА
- •Основные положения
- •Методы визуализации 3D сцены
- •3D сцена
- •Активная камера
- •Вращение 3D сцены
- •Автоматическое вращение 3D сцены
- •Центр вращения 3D сцены
- •Метод проецирования
- •Автомасштабирование
- •Плоскость обрезки
- •Параметры 3D вида
- •Вызов команд управления 3D видом с помощью мыши
- •ОБЩИЕ ПАРАМЕТРЫ 3D ЭЛЕМЕНТОВ
- •Общесистемные параметры
- •Закладка «Общие»
- •Закладка «Преобразование»
- •РАБОЧИЕ ПЛОСКОСТИ
- •Начало работы с рабочими плоскостями
- •Рабочие плоскости и 2D чертёж
- •Работа с активной рабочей плоскостью
- •Активизация рабочей плоскости
- •Управление активной рабочей плоскостью
- •Создание рабочих плоскостей
- •Создание рабочей плоскости параллельно геометрической плоскости
- •Создание рабочей плоскости, проходящей через 3D точку
- •Создание рабочей плоскости, проходящей через 3D линию
- •Создание рабочей плоскости, перпендикулярной 3D кривой
- •Создание рабочей плоскости, касательной к поверхности
- •Выбор начала координат рабочей плоскости
- •Создание копии рабочей плоскости
- •Создание рабочей плоскости на основе локальной системы координат
- •Создание стандартной рабочей плоскости (в 3D окне)
- •Создание стандартной рабочей плоскости (в 2D окне)
- •Создание рабочей плоскости на основе 2D проекции
- •Создание рабочей плоскости для вспомогательного 2D вида
- •Изменение размера рабочей плоскости
- •Параметры рабочих плоскостей
- •Закладка «Рабочая плоскость»
- •РАБОЧИЕ ПОВЕРХНОСТИ
- •Основные положения
- •Этапы создания рабочей поверхности
- •Параметрическая область
- •Фиксированный параметр рабочей поверхности
- •Система координат, относительно которой задаётся рабочая поверхность
- •Пример использования рабочей поверхности
- •Правила создания рабочих поверхностей
- •3D УЗЛЫ
- •Способы создания узлов
- •Использование манипулятора при создании 3D узла
- •Основные способы создания узла на 3D элементе или относительно 3D элемента
- •Специальные способы создания узла на основе существующих 3D элементов
- •Создание узла в абсолютных координатах
- •Создание узла по двум проекциям
- •3D ПРОФИЛИ
- •Основные положения. Типы профилей
- •Геометрия профиля
- •Типы профилей
- •Профили на основе 2D элементов
- •Профиль на основе штриховки
- •Профиль на основе текста
- •Профиль на основе линий изображения на рабочей плоскости
- •Автоматическое создание профилей на основе 2D элементов (на активной рабочей плоскости)
- •Профили на основе 3D элементов
- •Профиль на основе цикла или грани
- •Проецирование профиля на грань или тело
- •Копирование 3D профиля
- •3D профиль - эквидистанта
- •Наложение профиля на грань или тело
- •Построение развёртки линейчатой грани
- •Построение развёртки цилиндрической грани
- •Построение развёртки конической грани
- •Построение развёртки набора граней
- •Придание толщины плоскому профилю
- •Создание 3D профилей
- •Создание 3D профиля на основе 2D штриховки или текста
- •Создание 3D профиля на основе линий изображения на рабочей плоскости
- •Автоматическое создание профилей при работе с активной рабочей плоскостью
- •Создание 3D профиля на основе цикла или грани
- •Создание профиля - проекции существующего профиля на грань или тело
- •Копирование 3D профиля
- •Создание 3D профиля - эквидистанты
- •Наложение профиля на грань или тело
- •Придание толщины плоскому профилю
- •Параметры 3D профилей
- •ЛОКАЛЬНЫЕ СИСТЕМЫ КООРДИНАТ
- •Правила создания локальных систем координат
- •Определение начала координат ЛСК
- •Определение направления оси X ЛСК
- •Определение направления оси Y ЛСК
- •Доворот оси X ЛСК до ближайшей точки выбранной поверхности
- •Перемещение ЛСК до касания с поверхностью
- •Изменение ориентации осей локальной системы координат
- •Создание локальных систем координат
- •Параметры локальных систем координат
- •3D ПУТИ
- •Способы создания 3D путей
- •Создание 3D путей на основе 3D элементов
- •Создание 3D пути как сплайна по 3D точкам
- •3D путь по связанным рёбрам
- •3D путь по последовательности 3D путей
- •3D путь как проекция 3D пути на грань или тело операции
- •Создание копии 3D пути
- •3D путь как линия очерка
- •Создание эквидистанты к 3D пути
- •Создание 3D пути на основе сечения тела плоскостью
- •Создание 3D пути с параметрическим изменением 3D точки
- •3D пути на основе 2D элементов
- •Создание 3D пути на основе контура штриховки
- •Создание 3D пути по 2D путям
- •Создать 3D путь по двум проекциям
- •ПУТЬ ТРУБОПРОВОДА
- •Создание 3D пути для трубопровода
- •Плоскость черчения
- •СЕЧЕНИЕ
- •Основные способы создания 3D сечений
- •3D сечение на основе 3D вида
- •3D сечение на основе рабочей плоскости
- •Создание 3D сечения на основе 2D проекции
- •Применение сечения к 3D модели
- •Создание сечения
- •Создание сечения по 3D виду
- •Создание сечений на основе рабочей плоскости
- •Создание сечения на основе 2D проекции
- •Задание параметров 3D сечения
- •2D ПРОЕКЦИИ
- •Создание 2D проекции
- •Построение стандартных видов
- •Создание дополнительного вида
- •Создание разреза или сечения
- •Создание местного разреза
- •Построение проекции на рабочей плоскости
- •Общий случай создания 2D проекции
- •Выбор элементов для проецирования
- •Создание разрыва на проекции
- •Особенности построения и дальнейшее использование 2D проекций
- •Параметры 2D проекции
- •Закладка «Общие»
- •Закладка «Основные параметры»
- •Закладка «Линии»
- •Редактирование 2D проекции
- •ВЫТАЛКИВАНИЕ
- •Основные понятия. Возможности операции
- •Контур выталкивания
- •Направление выталкивания
- •Задание длины выталкивания
- •Типы границ
- •Дополнительные возможности выталкивания
- •Создание операции выталкивания
- •Выбор контура выталкивания
- •Задание направления выталкивания
- •Задание длины выталкивания
- •Задание дополнительных возможностей операции
- •ВРАЩЕНИЕ
- •Основные понятия. Возможности операции
- •Контур вращения
- •Ось вращения
- •Угол вращения контура
- •Дополнительные возможности операции вращения
- •Создание операции вращения
- •Выбор контура вращения
- •Задание оси вращения
- •Задание начального угла и угла поворота
- •БУЛЕВА ОПЕРАЦИЯ
- •Основные понятия. Возможности операции
- •Типы булевой операции
- •Операнды булевой операции
- •Результаты булевых операций
- •Глобальные и локальные булевы операции
- •Выборочные булевы операции
- •Создание булевой операции
- •Основные параметры операции
- •Дополнительные параметры операции
- •СГЛАЖИВАНИЕ РЁБЕР
- •Основные понятия. Возможности операции
- •Виды сглаживания
- •Особенности сглаживания группы рёбер
- •Специальные функции сглаживания рёбер
- •Правила задания операции
- •Правила выбора объектов
- •Задание параметров операции. Использование манипуляторов
- •СГЛАЖИВАНИЕ ГРАНЕЙ
- •Основные понятия. Возможности операции
- •Направляющая
- •Типы сглаживания
- •Режимы сглаживания
- •Формы поверхности сглаживания
- •Специальные возможности
- •Граничные условия
- •Правила задания операции
- •Работа с манипуляторами и декорациями
- •Выбор набора граней
- •Выбор режима сглаживания
- •Выбор типа сглаживания
- •Задание формы поперечного сечения
- •Задание граничных условий
- •Настройка специальных возможностей
- •СГЛАЖИВАНИЕ ТРЁХ ГРАНЕЙ
- •Основные понятия. Возможности операции
- •Общие концепции операции
- •Дополнительные возможности
- •Правила задания операции
- •Выбор набора граней
- •Выбор направляющей
- •Настройка специальных возможностей
- •ПО СЕЧЕНИЯМ
- •Основные понятия. Возможности операции
- •Сечения
- •Точки соответствия
- •Направляющие
- •Граничные условия
- •Совместимость со старыми версиями
- •Правила задания операции «По сечениям»
- •Выбор сечений
- •Задание точек соответствия
- •Выбор направляющих
- •Задание граничных условий
- •Задание дополнительных параметров операции
- •Параметры сглаживания
- •Параметры оптимизации
- •ТЕЛО ПО ТРАЕКТОРИИ
- •Основные возможности операции
- •Контур
- •Контроль над ориентацией контура
- •Траектория и направляющие
- •Коррекция исходного положения контура
- •Кручение контура
- •Масштабирование контура
- •Создание тела по направляющим
- •Методы вычисления вспомогательных векторов с использованием направляющих
- •Правила задания операции
- •Выбор способа ориентации контура
- •Выбор контура
- •Выбор траектории
- •Задание коррекция исходного положения контура
- •Задание закона кручения контура
- •Задание закона масштабирования контура
- •Задание тела по направляющим
- •Дополнительные возможности операции
- •ТЕЛО ПО ПАРАМЕТРАМ
- •Правила создания операции
- •Способ свободной ориентации копии
- •Пример 1
- •Пример 2
- •Способ ориентации копии по путям или поверхностям
- •Пример 3
- •ТРУБОПРОВОД
- •Задание операции трубопровод
- •3D ИЗОБРАЖЕНИЯ
- •Создание 3D изображений
- •Использование 3D изображений для создания планировок
- •Параметры 3D изображений
- •Закладка «Операция»
- •Закладка «Преобразование»
- •ВНЕШНЯЯ МОДЕЛЬ
- •Режимы работы с внешней моделью
- •Вставка внешней модели
- •3D КОПИИ
- •Основные положения и возможности операции
- •Выбор исходного тела (операции)
- •Исходная и целевая системы координат
- •Способы копирования
- •Создание копии
- •Выбор 3D операции
- •Выбор исходной системы координат
- •Выбор целевой системы координат
- •Задание параметров операции
- •Подтверждение создания копии
- •МАССИВЫ
- •Типы массивов. Особенности каждого типа
- •Массив элементов построения
- •Массив Тел и массив операций
- •Массив граней
- •Виды массивов. Особенности массивов каждого вида
- •Линейный массив
- •Круговой массив
- •Массив по точкам
- •Массив по пути
- •Параметрический массив
- •Ограничения и исключения
- •Ограничения
- •Исключения
- •Изменение числа копий в массиве. Привязка к элементам массива
- •Создание 3D массивов
- •Выбор типа массива и исходных объектов массива
- •Задание направляющих элементов и основных параметров массива
- •Задание дополнительных параметров массива
- •Задание ограничений
- •Задание исключений
- •3D СИММЕТРИЯ
- •Создание симметричного тела
- •ОТСЕЧЕНИЕ
- •Задание операции отсечения
- •Создание отсечения
- •Создание рассечения
- •Примеры создания операции
- •Рассечение тела на две части
- •РАЗДЕЛЕНИЕ
- •Создание разделения
- •Параметры разделения
- •УКЛОН ГРАНЕЙ
- •Основные понятия и возможности операции
- •Направление уклона
- •Неподвижное ребро
- •Отсчёт угла уклона
- •Неподвижная грань
- •Использование рабочей плоскости
- •Уклон всех смежных граней
- •Совместная обработка граней
- •Методы уклона граней
- •Уклон граней по смещению
- •Использование нескольких неподвижных граней/ребер
- •Обработка стыка между уклоняемой и смежной с ней гранями
- •Обработка стыка между двумя уклоняемыми гранями
- •Ступенчатый уклон
- •Разбиение грани
- •Создание уклона граней
- •Основные параметры операции
- •Дополнительные параметры операции
- •УКЛОН ТЕЛА
- •Основные понятия и возможности операции
- •Направление уклона
- •Исходные ребра
- •Разделяющее тело
- •Исходные грани
- •Угловое соединение
- •Исправление вогнутых углов
- •Обработка стыков уклоненных граней
- •Подрез уклона
- •Замена ребер
- •Создание уклона тела
- •Основные исходные данные операции
- •Дополнительные параметры операции
- •ОБОЛОЧКА
- •Основные положения
- •Создание оболочки
- •Выбор удаляемой грани или тела
- •Выбор граней, для которых толщина стенки задается отдельно
- •Дополнительные параметры операции
- •ПРУЖИНЫ
- •Основные сведения и возможности операции
- •Создание операции пружина
- •Задание оси пружины
- •Задание параметров операции пружина
- •Выбор стартовой точки положения профиля пружины
- •Задание поджима и зашлифовки концов пружины
- •Задание выравнивания пружины по начальной и конечной точкам
- •СПИРАЛИ
- •Основные сведения и возможности операции
- •Ось спирали
- •Профиль спирали и его ориентация в пространстве
- •Основные параметры спирали
- •Начальное положение профиля спирали
- •Сглаживание
- •Задание операции спираль
- •Задание оси спирали
- •Выбор профиля спирали
- •Задание ориентации 3D профиля в пространстве
- •Задание параметров спирали
- •Выбор стартовой точки положения профиля спирали
- •РЕЗЬБА
- •Основные понятия. Возможности операции
- •Создание резьбы
- •Задание основных параметров резьбы
- •Задание отступов
- •Отображение резьбы на 2D проекциях
- •Резьбовые соединения
- •ОТВЕРСТИЯ
- •Основные понятия и возможности операции
- •Шаблоны отверстий
- •Точки привязки отверстий
- •Соосные отверстия
- •Ориентация отверстий
- •Глубина отверстия
- •Отверстия через несколько тел
- •Создание отверстий
- •Выбор типа и основных геометрических параметров отверстий
- •Задание точек привязки отверстий
- •Задание глубины отверстия
- •Создание отверстий через несколько тел одновременно
- •Выбор отверстия для изменения положения и ориентации отверстия
- •Изменение точки привязки отверстия
- •Изменение ориентации отверстия. Создание соосного отверстия
- •РАБОТА С ЛИСТОВЫМ МЕТАЛЛОМ
- •Подготовительные операции при работе с листовым металлом
- •Общие параметры листового металла
- •Заготовка для листовых операций
- •Гибка. Основные понятия и возможности
- •Виды гибки
- •Общие параметры гибки
- •Основные понятия гибки
- •Сгибание
- •Отгибание
- •Приклеивание
- •Уменьшение язычка
- •Ослабления напряжений в металле
- •Дополнительные операции при работе с листовым металлом
- •Разгибание детали
- •Повторная гибка развёрнутой заготовки
- •Библиотека часто встречающихся элементов штамповки
- •Правила задания операций листовой штамповки
- •Задание параметров листовых операций
- •Создание заготовки
- •Создание различных видов гибки
- •Разгибание
- •Повторная гибка
- •Создание типовых операций листовой штамповки
- •ОПЕРАЦИИ ДЛЯ РАБОТЫ С ГРАНЯМИ
- •Сшивка
- •Работа с командой
- •Выбор сшиваемых поверхностей
- •Задание дополнительных параметров
- •Разделение граней
- •Работа с командой
- •Выбор метода разделения
- •Выбор разделяемых объектов
- •Выбор разделяющих объектов
- •Задание направления
- •Удаление граней
- •Основные положения
- •Работа с командой
- •Выбор удаляемых граней
- •Выбор способа удаления
- •Дополнительные параметры
- •Отделение граней
- •Основные положения
- •Работа с командой
- •Выбор отделяемых граней
- •Указание методов обработки исходных и отделяемых граней
- •Замена граней
- •Основные положения
- •Работа с командой
- •Выбор заменяемых и заменяющих граней
- •Задание дополнительных параметров
- •Изменение граней
- •Основные положения
- •Работа с командой
- •Выбор изменяемых граней
- •Указание параметров граней
- •Задание дополнительных параметров
- •Перемещение граней
- •Работа с командой
- •Задание перемещаемых граней
- •Задание параметров преобразования
- •Расширение поверхности
- •Работа с командой
- •Выбор расширяемого объекта
- •Выбор рёбер
- •Задание величины продления грани
- •Задание дополнительных параметров
- •Заполнение области
- •Работа с командой
- •Выбор области заполнения
- •Выбор листового тела
- •Задание дополнительных параметров
- •3D СБОРКИ
- •Общие сведения
- •Что такое трехмерная сборочная модель?
- •Методы проектирования сборок
- •Создание сборки из 3D фрагментов
- •Принцип работы механизма 3D фрагментов
- •Правила работы с 3D фрагментами
- •Подготовка документа T-FLEX CAD к использованию в качестве 3D фрагмента.
- •Проектирование сборок «Сверху вниз»
- •Принцип работы
- •Правила создания Детали
- •Сопряжения и степени свободы
- •Что такое сопряжение?
- •Типы сопряжений
- •Создание сопряжений
- •Приёмы работы с готовыми сопряжениями
- •Конфигурации
- •Что такое Конфигурация?
- •Работа с Конфигурациями
- •Деталировка
- •Разборка
- •Выполнение команды
- •Как правильно задать преобразования для разборки
- •АДАПТИВНЫЕ 3D ФРАГМЕНТЫ
- •Подготовка адаптивного 3D фрагмента
- •Вставка адаптивного 3D фрагмента, задание значений адаптивных элементов
- •Задание адаптивных элементов у существующего фрагмента
- •РЕДАКТИРОВАНИЕ 3D ЭЛЕМЕНТОВ
- •ПРЕОБРАЗОВАНИЕ
- •Типы преобразований
- •Перемещение/поворот
- •Поворот вокруг оси
- •Перемещение вдоль вектора
- •Масштабирование
- •Симметрия
- •Преобразование 3D фрагмента
- •Преобразование сопряжения
- •Работа с командой
- •Использование манипуляторов
- •Дополнительные опции и параметры
- •МАТЕРИАЛЫ
- •Создание и редактирование материалов
- •Группа «Цвета»
- •Группа «Текстура»
- •Группа «Отображение текстуры»
- •Группа «Преобразование текстуры»
- •Группа «Штриховка в сечении»
- •Материал POV-Ray
- •Дополнительные параметры
- •Нанесение материала на отдельную грань (грани)
- •ИСТОЧНИКИ СВЕТА
- •Создание источника света
- •Точечный источник света
- •Направленный источник света
- •Прожектор
- •Параметры источника света
- •КАМЕРЫ
- •Создание камер
- •Задание камеры
- •Активация камеры
- •Перемещение камеры
- •Параметры камеры
- •ФОТОРЕАЛИСТИЧНОЕ ИЗОБРАЖЕНИЕ
- •Основные положения
- •Работа с командой
- •Прототипы для фотореализма
- •Выбор и настройка качества изображения
- •Примеры фотореалистичных изображений моделей T-FLEX CAD
- •АНАЛИЗ ГЕОМЕТРИИ
- •Характеристики
- •Работа с командой
- •Проверка модели
- •Работа с командой
- •Проверка пересечений тел
- •Работа с командой
- •Измерение кривизны кривых
- •Измерение кривизны поверхностей
- •Работа с командой
- •Типы измеряемых величин
- •Измерение кривизны в точке
- •Отклонение граней
- •Работа с командой
- •Зазор между гранями
- •Работа с командой
- •Расхождение нормалей
- •Работа с командой
- •Гладкость модели
- •Работа с командой
- •Разнимаемость формы
- •Работа с командой
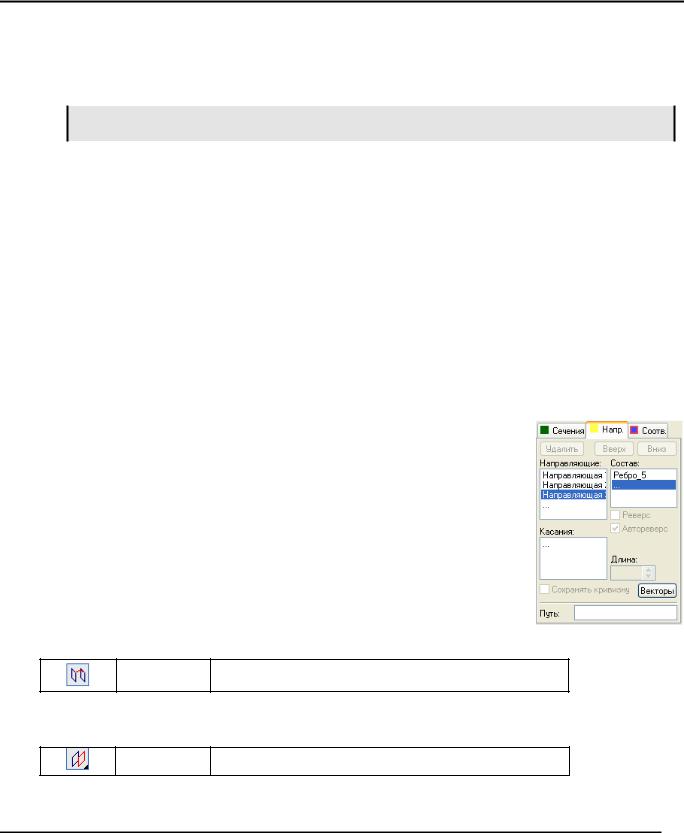
По сечениям
Флажок «Автоматически» используется для автоматической расстановки точек соответствия. Автоматические точки соответствия могут быть заданы только для плоских замкнутых сечений при условии, что не более чем одно сечение имеет разрывы 1-й производной (излом). При сбросе флажка «автоматически» точки, созданные автоматически, конвертируются в объекты, которые можно изменять.
ОГРАНИЧЕНИЕ: Не допускается перекрещивание последовательностей точек соответствия друг с другом.
Для редактирования какого-либо объекта – последовательности или точки – нужно всего лишь выбрать его в диалоге свойств, после чего можно переопределить его, выбрав новый объект в 3D окне. Так, для редактирования целой последовательности (например, стартовой) нужно выбрать в поле «соответствия» объект «стартовые точки», после чего по очереди указать нужные точки на каждом сечении. Подсветка и объектная привязка работает как при первом задании последовательности. Для редактирования одной точки в последовательности нужно сначала выбрать эту точку в списке поля «точки», затем выбрать другой объект в 3D окне. При редактировании точки подсвечивается соответствующее сечение.
После редактирования выбранного объекта система переходит к изменению следующего в списке объекта (точки или последовательности) или предлагает задать новую последовательность, если редактируемый объект был последним в списке.
Для удаления любого объекта из любого поля нужно выбрать его и нажать клавишу <Del> или кнопку [Удалить].
Выбор направляющих
Направляющие являются элементами каркаса операции в поперечном направлении. Задание направляющих во многом аналогично процессу задания сечений.
Для переключения в режим задания направляющих нужно перейти на закладку [Напр.] диалога свойств. На этой закладке, так же как и на закладке для задания сечений, есть три поля «Направляющие», «Состав» и «Касания». С последним полем мы будем работать при задании граничных условий (см. ниже). Если при составлении контура направляющей возникает ошибка, то направляющая помечается «*».
Для выбора новой направляющей нужно поместить курсор в свободную строку поля «Направляющие». Она также помечена троеточием. После переключения на закладку автоменю переходит в режим выбора направляющих. Появляются нужные для работы опции.
<V> Выбрать направляющие
Данная опция определяет включение режима выбора направляющих.Для удобства можно настроить нужные фильтры выбора объектов. Кнопки фильтров также находятся на системной панели или в выпадающих списках соответствующих опций автоменю.
<R> Выбрать профиль
Данная опция позволяет гибко настраивать фильтры для выбора объектов. В правом нижнем углу пиктограммы нарисован черный треугольник. Это указывает на наличие выпадающего списка.
341
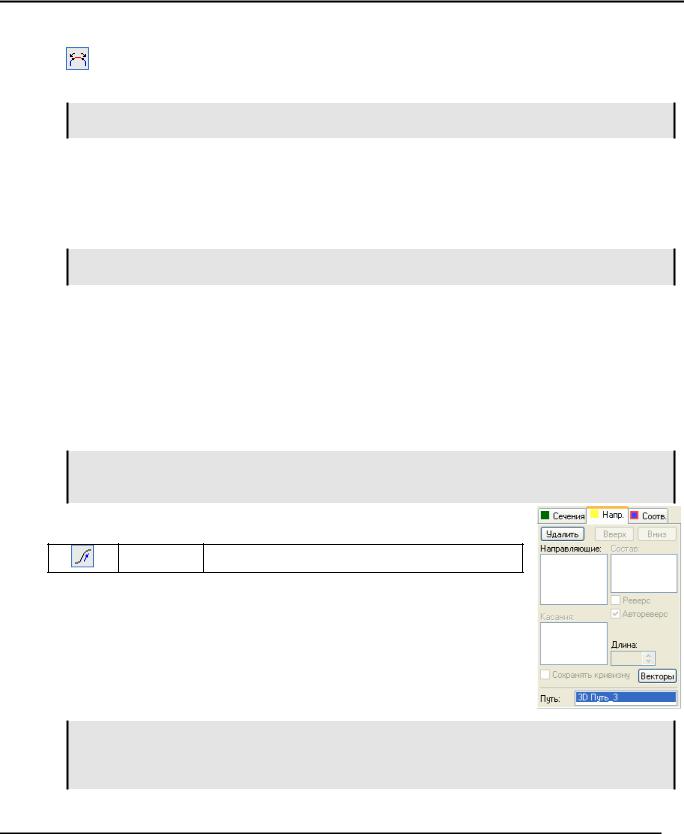
Трёхмерное моделирование
По умолчанию в команде включен режим выбора гладко сопряжённых рёбер.
|
<G> |
Режим |
выбора |
последовательности |
гладко |
|
сопряженных ребер |
|
|
||
|
|
|
|
||
|
|
|
|
|
|
Далее можно выбирать элементы в 3D окне или в дереве модели.
ОГРАНИЧЕНИЕ: Направляющая обязательно должна иметь пересечения со всеми сечениями, в том числе и с сечениями, заданными точкой.
Информация на схеме при задании направляющих
Элементы, которые выбраны в качестве направляющих, по умолчанию подсвечиваются жёлтым цветом. Активная направляющая подсвечивается красным цветом. Направляющая становится активной при выборе ее в списке направляющих. Настройки цветов производятся в установках системы.
Квадратик на закладке [Напр.] залит тем же цветом, которым в текущий момент помечаются выбранные направляющие.
На конце каждой направляющей рисуется стрелка, показывающая направление обхода её контура. Для успешного создания операции необходимо добиваться направления от первого сечения к последнему. Для незамкнутых направляющих направление устанавливается автоматически. Изменить направление обхода замкнутого контура можно, используя флажок «Реверс». При использовании замкнутых контуров система сама пытается установить синхронизацию направлений обхода, используя «Автореверс».
Аналог направляющих – 3D путь.
Существует возможность управлять направлением создаваемой поверхности сразу в каждом сечении.
Данная функциональность оставлена в основном для совместимости со старыми версиями. При создании новой операции для более точного определения формы поверхности рекомендуется пользоваться направляющими и задавать граничные условия.
Для перехода в режим выбора пути нужно поместить курсор в поле «3D путь». В автоменю активизируется опция:
<W> Выбрать 3D путь
После этого можно выбрать 3D путь в 3D окне или в дереве модели.
Указанный путь влияет на форму тела следующим образом: определяется набор векторов, построенных от точки соответствия к пути по кратчайшему расстоянию между ними для всех точек каждой последовательности. Затем, используя алгоритм минимального кручения, система рассчитывает поверхность тела.
Для отмены выбора пути снова поместите курсор в поле «Путь» и нажмите клавишу <Del> или кнопку диалога [Удалить]
Функции определения второго направления поверхности по направляющим и по пути являются взаимоисключающими. При использовании пути выбор направляющих блокируется. Также наоборот, если задана хотя бы одна направляющая, поле «Путь» становится недоступным.
342
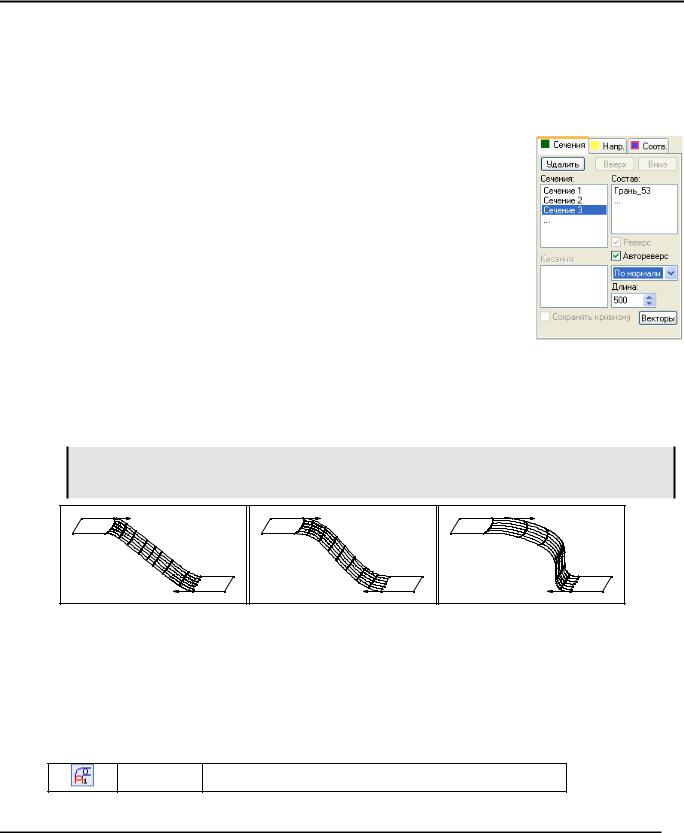
По сечениям
Задание граничных условий
Для различных компонентов операции могут быть заданы разные граничные условия. Они задаются с целью обеспечить получение более точной поверхности, в том числе и с формированием плавных переходов.
Условия для крайних сечений
Данные граничные условия специфичны и могут быть определены только для первого и последнего сечений, если эти сечения заданы на основе плоских контуров. Геометрической информации плоского контура достаточно, чтобы определить критерии формирования поверхности в области данного сечения.
Всего можно задать два условия подхода поверхности – по нормали к плоскости сечения или по касательной. Степень искривления поверхности задаётся числом, определяющим длину векторов.
Для установки такого граничного условия нужно выполнить следующие шаги:
1. Выбрать нужное крайнее сечение в общем списке сечений. Выбранное сечение становится активным и подсвечивается красным.
2.Если геометрия данного сечения подходящая, то на этой же закладке диалога станет доступным для редактирования список из четырёх условий: «Нет», «По нормали наружу»,
«По касательной», «По нормали к профилю». Требуется выбрать нужное условие.
3.В поле «Длина» установить нужное численное значение.
Значение устанавливается в абсолютных модельных единицах, поэтому требуемое число зависит от размеров модели. При больших размерах модели для достижения одного и того же эффекта нужно устанавливать большие численные значения.
Длина вектора = 3 |
Длина вектора = 3 |
Длина вектора = 10 |
Длина вектора = 10 |
Длина вектора = 50 |
Длина вектора = 10 |
Для крайних сечений существует способ задания граничных условий касания к телам. Сплайновая поверхность в этом случае будет натягиваться касательно к периферийным граням выбранных тел.
Для задания такого граничного условия необходимо выполнить следующие действия:
1. Выбрать нужное крайнее сечение в общем списке сечений. Выбранное сечение становится активным и подсвечивается красным.
2.Установить курсор в поле «касания». Если выбрано крайнее сечение, то в автоменю становится активной опция для выбора тела (другая опция, которая тоже появляется в автоменю и предназначена для выбора грани, рассмотрена ниже)
<B> Выбрать тело для задания граничного условия в начале
343
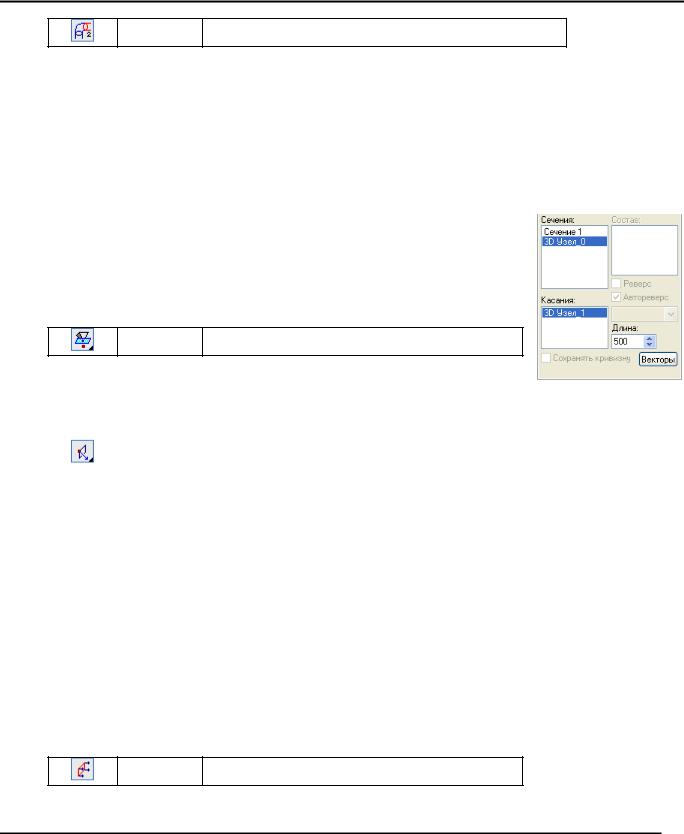
Трёхмерное моделирование
<B> Выбрать тело для задания граничного условия в конце.
Внешний вид опции зависит от того, первое или последнее сечение обрабатывается.
3.Выбрать тело. Обрабатываемое сечение должно совпадать с гранью тела. Касание будущей поверхности будет обеспечиваться к прилегающим граням тела.
Условия для сечений, заданных 3D точкой.
Через сечение-точку может быть построена плоскость. Поверхность, сходящаяся в крайнем сеченииточке, будет строиться по касательной к данной плоскости. Для определения плоскости в пространстве нужен дополнительный объект, задающий направление вектора нормали плоскости. Степень искривления поверхности задаётся длиной вектора.
Для задания данного граничного условия нужно выполнить следующие шаги:
1. Выбрать нужное сечение в общем списке сечений.
2.Установить курсор в поле «касания». Если выбрано сечение-точка, то в автоменю появляются следующие опции для выбора новых объектов:
<S> Выбрать вторую точку вектора
Первая опция настраивает фильтры для выбора точек (3D узлов, вершин и др.).
Вторая опция предназначена для выбора объектов, способных определить направление (прямых рёбер, путей, профилей, осей поверхностей вращения, систем координат и т.д.).
|
<D> |
Выбрать направление вектора для концевой |
|
точки |
|
|
|
|
|
|
|
3.Воспользовавшись одной из опций, выбрать точку или направление в 3D окне. После выбора в поле «Касания» появится имя выбранного объекта.
4.Задать значение длины вектора. Для этого нужно ввести число в поле «Длина».
Условия для произвольных сечений и направляющих
Для всех сечений и направляющих могут быть заданы граничные условия в виде граней. При соблюдении ряда ограничений данные условия могут определять направление (первую производную) или кривизну (вторую производную) будущей поверхности в области обрабатываемого элемента.
Для задания граничного условия в виде граней нужно выполнить следующие шаги:
1. Выбрать элемент, для которого будет задаваться граничное условие. Сечения выбираются из списка «Сечения» на закладке [Сечения], направляющие выбираются на закладке [Напр.] из списка «Направляющие». Выбранный элемент становится активным и подсвечивается красным.
2.Поместить курсор в поле «Касания». В автоменю активизируется опция для выбора касательных поверхностей.
<F> Выбор касательных поверхностей
344
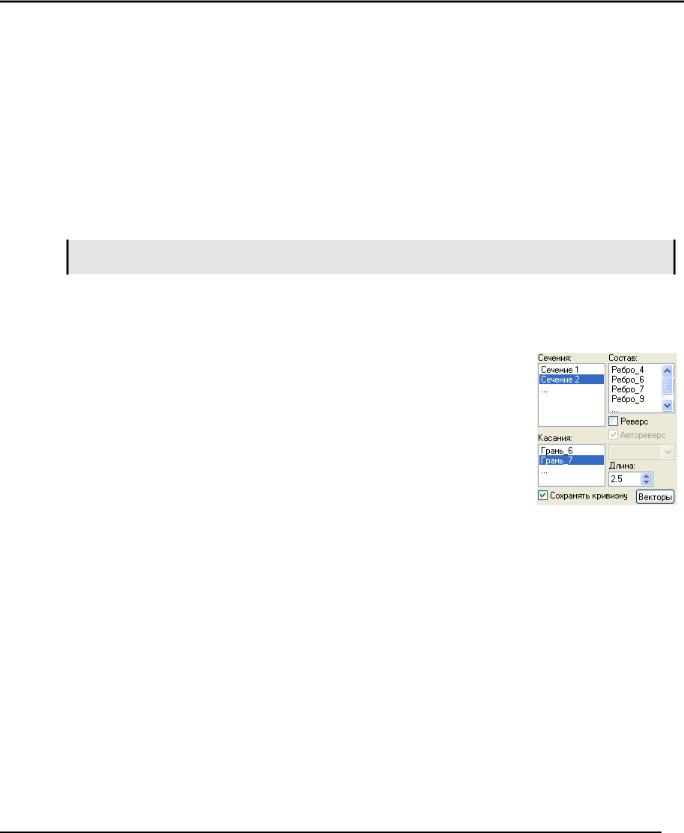
По сечениям
3.В 3D окне выбрать грань, которая будет задавать граничное условие в сечении или направляющей. Если к элементу каркаса прилегает несколько граней, то нужно выбрать их все. При этом следует помнить о необходимости соблюдать некоторые ограничения:
•Обрабатываемый элемент (сечение, направляющая или их сегмент) должен целиком лежать на выбранной грани
•Выбранная грань должна оканчиваться на обрабатываемом элементе
•Нельзя задать грань для элемента каркаса (сегмента элемента) одного направления, если он имеет пересечение с элементом каркаса другого направления. Это означает, что если в операции заданы направляющие, то для целого сечения данное граничное условие не применимо. В некоторых исключительных случаях, при использовании незамкнутых сечений, система позволяет использовать данное граничное условие при наличии одной направляющей.
Вслучае невыполнения этих ограничений касательное условие игнорируется и выводится сообщение в окно диагностики.
Из вышесказанных ограничений следует, что для направляющей такого рода граничные условия могут быть заданы только в отдельных её сегментах, когда сама направляющая задана множеством гладко сопряжённых элементов.
Выбранные грани помечаются зеленым (по умолчанию) цветом.
4.Для выбранных касательных поверхностей задать численное значение в поле «Длина». Это значение определяет степень влияния граничного условия на кривизну будущей поверхности в области обрабатываемого элемента каркаса.
5.Необязательное действие. Включить дополнительный флажок «Сохранять кривизну». Это должно обеспечить 2-е производные в области соприкосновения обрабатываемого элемента каркаса и выбранных граней. Без выполнения этого действия обеспечиваются 1-е производные.
Векторы граничных условий.
Граничное условие в виде вектора может быть задано в произвольной точке на элементах каркаса операции «По сечениям» - в точке на сечении, направляющей, или в точке соответствия.
Для задания вектора используется дочерний диалог свойств. Он вызывается при нажатии на кнопку [Векторы]. Эта кнопка есть на всех трёх закладках основного диалога свойств. При переключении по закладкам основного диалога дочерний диалог может оставаться на экране. Его вид меняется в зависимости от режима операции и от того, какой элемент операции в данный момент является активным.
I. Задание вектора на элементах каркаса
Для того чтобы задать вектор на сечении или направляющей надо выполнить следующие действия:
1. Выбрать элемент каркаса, на котором будет строиться вектор. Для этого нужно переключиться на соответствующую закладку основного диалога и выбрать элемент каркаса из списка. После выбора сечения или направляющей элемент каркаса становится активным и подсвечивается красным цветом.
2. Вызвать дочерний диалог нажатием кнопки [Векторы].
345
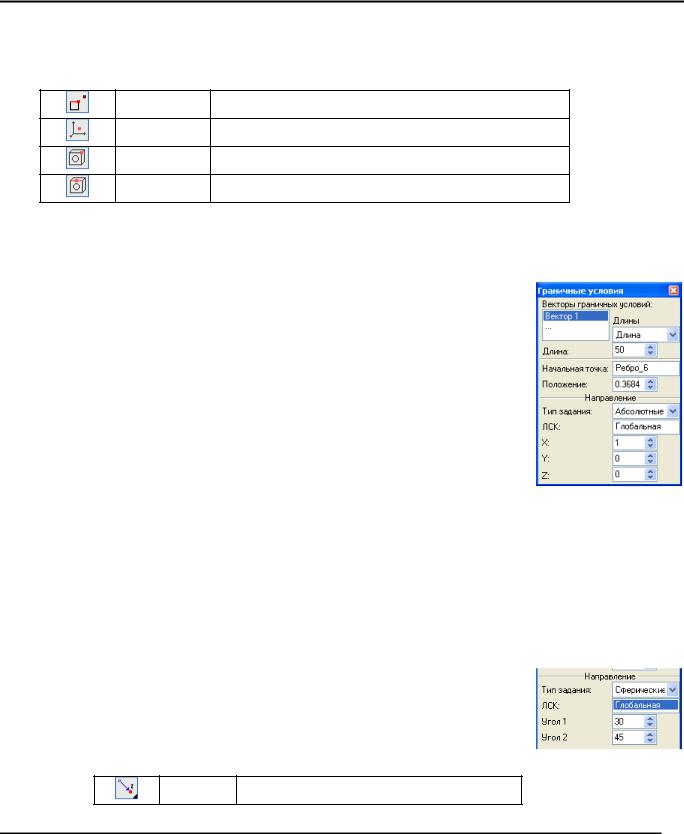
Трёхмерное моделирование
3.Установить курсор в свободную строку поля «Векторы граничных условий» дочернего диалога. Она помечена троеточием. Система переходит в режим задания вектора. Подсвечиваются все вершины активного сечения/направляющей. В автоменю появляются следующие опции настройки фильтра:
<A> Выбор всех точек
<N> Выбор узлов
<X> Выбор вершин
<K> Задание точек на рёбрах
По умолчанию активна первая опция.
4.Определить вектор в пространстве. Имеется несколько способов определения вектора. Различия состоят в способах задания начальной точки, направления и длины вектора.
Начальная точка вектора может быть задана следующими способами:
•В вершине сечения/направляющей. Необходимо указать курсором в одну из вершин сечения/направляющей. Имя вершины записывается
вполе «Начальная точка» дочернего диалога.
•В 3D узле, построенном на ребре сечения или направляющей. Необходимо указать курсором в 3D узел, лежащий на сечении/направляющей. Имя 3D узла записывается в поле «Начальная точка» дочернего диалога.
•В произвольном месте на любом ребре сечения или направляющей с заданием параметра, определяющего положение точки на ребре. При указании в произвольное место на ребро сечения/направляющей создаётся новая точка. Имя ребра заносится
вполе «Начальная точка». Положение точки определяется параметром на ребре. Параметр определяется значением от 0 до 1. Его значение можно редактировать.
Из выбранной точки на схеме в 3D окне рисуется стрелка, обозначающая вектор.
После указания начальной точки в дочернем диалоге становятся доступными новые параметры для задания направления вектора. Направление вектора задаётся одним из способов:
•В абсолютных координатах, считая, что начальная точка вектора направления находится в координатах <0,0,0>. При дополнительном выборе локальной системы координат расчет направления производится в относительной системе координат.
•В сферических координатах. Требуется задать два угла, которые определят направление вектора.
•По второй выбранной точке. Нужно выбрать объект, который может определить точку в трёхмерном пространстве – 3D узел, вершину, центр дуги и т.д. При переключении в режим задания направления по второй точки автоменю появляется опция с выпадающим списком фильтров:
<S> Выбрать вторую точку вектора
346
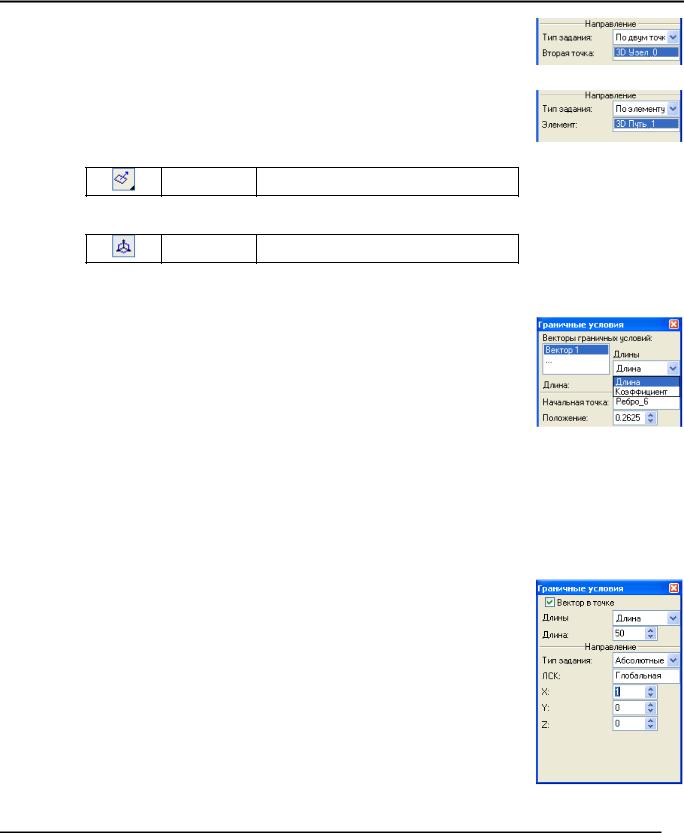
По сечениям
•По элементу, способному определить направление. Таким элементом может быть ребро, дуга, грань, плоский 3D путь или 3D профиль, поверхность вращения, система координат. Направление берётся с самого элемента, по нормали к плоскости элемента, или по оси вращения поверхности вращения.
При задании направления по элементу в автоменю активна следующая опция:
<D> Задание направление вектора
Для задания локальной системы координат поместите курсор в поле «ЛСК:». В автоменю появится опция:
<L> Выбрать ЛСК для векторов.
В 3D окне или в дереве модели выберите локальную систему координат. Это позволит задавать координаты направления векторов относительно осей выбранной системы координат. Для каждого вектора можно задать свою собственную систему координат.
5.Для сечения могут быть заданы векторные условия двух типов. Тип условия задается сразу для всех векторов, построенных на одном элементе каркаса. Выбор осуществляется из списка в дочернем диалоге:
•Задание длины вектора.
•Задание масштабного коэффициента. В этом случае операция сама вычисляет модуль производной по заданному направлению и умножает его на масштабный коэффициент.
6.(Необязательное действие). Для одного элемента каркаса может быть задано несколько векторов. Для задания нового вектора на том же элементе каркаса необходимо перейти к пункту 3.
II.Задание вектора в точках соответствия
Вектор в точке соответствия задаётся по тем же правилам, которые были описаны выше для элементов каркаса. Разница заключается в том, что точка соответствия, которая выбирается для построения вектора, автоматически определяет начальную точку вектора. Для задания вектора в точке соответствия необходимо выполнить следующие действия:
1. Переключиться на закладку [Соотв.] основного диалога свойств операции.
2.В списке «Соответствия» выбрать нужную последовательность точек соответствия.
3.В списке «Точки» выбрать нужную точку соответствия.
4.Вызвать дочерний диалог нажатием кнопки [Векторы].
5.Установить флажок «Вектор в точке». Включение данного флажка создаёт новый вектор в выбранной точке соответствия.
6.Задать направление и длину вектора (см. выше).
347
