
- •ОСНОВНЫЕ ПРИНЦИПЫ И ПОНЯТИЯ 3D МОДЕЛИРОВАНИЯ В T-FLEX CAD 3D
- •Введение в 3D моделирование
- •Основные топологические элементы
- •Основные геометрические понятия в системе T-FLEX CAD 3D
- •Элементы и операции в 3D
- •3D элементы построения
- •Основные трёхмерные операции
- •Операции для работы с листовым металлом
- •Операции для работы с гранями
- •Операции по вставке и копированию 3D элементов
- •Операции создания 3D массивов
- •Команды для анализа геометрии
- •Вспомогательные команды и операции
- •2D проекции
- •Визуализация трёхмерных объектов
- •Анимация трёхмерной модели
- •Организация твердотельного моделирования в T-FLEX CAD 3D
- •Общие рекомендации перед созданием 3D модели
- •Параметризация. Регенерация модели
- •Методы создания трёхмерной модели
- •Как работать в системе T-FLEX CAD 3D
- •Получение справки
- •Создание нового документа. Использование шаблона-прототипа
- •Работа мышкой. Контекстное меню
- •Ввод команд (с клавиатуры, с помощью пиктограмм, из текстового меню)
- •Задание параметров создаваемого элемента
- •Предварительный просмотр
- •Команды T-FLEX CAD 3D по группам
- •Выбор элементов. Настройка
- •Выбор элементов
- •Поиск элементов
- •Открытие новых окон
- •Манипулирование моделью в 3D окне
- •Окно «3D модель»
- •Окно «Диагностика»
- •Оптимальное расположение служебных окон
- •Панели инструментов
- •Настройки
- •КРАТКИЙ ВВОДНЫЙ КУРС ПО СОЗДАНИЮ 3D МОДЕЛИ
- •Основной метод создания 3D модели
- •Создание вспомогательных элементов
- •Создание первой операции вращения
- •Создание отверстий
- •Создание сглаживания
- •Создание чертежа
- •Метод «От чертежа к 3D модели»
- •РАБОТА С ОКНОМ 3D ВИДА
- •Основные положения
- •Методы визуализации 3D сцены
- •3D сцена
- •Активная камера
- •Вращение 3D сцены
- •Автоматическое вращение 3D сцены
- •Центр вращения 3D сцены
- •Метод проецирования
- •Автомасштабирование
- •Плоскость обрезки
- •Параметры 3D вида
- •Вызов команд управления 3D видом с помощью мыши
- •ОБЩИЕ ПАРАМЕТРЫ 3D ЭЛЕМЕНТОВ
- •Общесистемные параметры
- •Закладка «Общие»
- •Закладка «Преобразование»
- •РАБОЧИЕ ПЛОСКОСТИ
- •Начало работы с рабочими плоскостями
- •Рабочие плоскости и 2D чертёж
- •Работа с активной рабочей плоскостью
- •Активизация рабочей плоскости
- •Управление активной рабочей плоскостью
- •Создание рабочих плоскостей
- •Создание рабочей плоскости параллельно геометрической плоскости
- •Создание рабочей плоскости, проходящей через 3D точку
- •Создание рабочей плоскости, проходящей через 3D линию
- •Создание рабочей плоскости, перпендикулярной 3D кривой
- •Создание рабочей плоскости, касательной к поверхности
- •Выбор начала координат рабочей плоскости
- •Создание копии рабочей плоскости
- •Создание рабочей плоскости на основе локальной системы координат
- •Создание стандартной рабочей плоскости (в 3D окне)
- •Создание стандартной рабочей плоскости (в 2D окне)
- •Создание рабочей плоскости на основе 2D проекции
- •Создание рабочей плоскости для вспомогательного 2D вида
- •Изменение размера рабочей плоскости
- •Параметры рабочих плоскостей
- •Закладка «Рабочая плоскость»
- •РАБОЧИЕ ПОВЕРХНОСТИ
- •Основные положения
- •Этапы создания рабочей поверхности
- •Параметрическая область
- •Фиксированный параметр рабочей поверхности
- •Система координат, относительно которой задаётся рабочая поверхность
- •Пример использования рабочей поверхности
- •Правила создания рабочих поверхностей
- •3D УЗЛЫ
- •Способы создания узлов
- •Использование манипулятора при создании 3D узла
- •Основные способы создания узла на 3D элементе или относительно 3D элемента
- •Специальные способы создания узла на основе существующих 3D элементов
- •Создание узла в абсолютных координатах
- •Создание узла по двум проекциям
- •3D ПРОФИЛИ
- •Основные положения. Типы профилей
- •Геометрия профиля
- •Типы профилей
- •Профили на основе 2D элементов
- •Профиль на основе штриховки
- •Профиль на основе текста
- •Профиль на основе линий изображения на рабочей плоскости
- •Автоматическое создание профилей на основе 2D элементов (на активной рабочей плоскости)
- •Профили на основе 3D элементов
- •Профиль на основе цикла или грани
- •Проецирование профиля на грань или тело
- •Копирование 3D профиля
- •3D профиль - эквидистанта
- •Наложение профиля на грань или тело
- •Построение развёртки линейчатой грани
- •Построение развёртки цилиндрической грани
- •Построение развёртки конической грани
- •Построение развёртки набора граней
- •Придание толщины плоскому профилю
- •Создание 3D профилей
- •Создание 3D профиля на основе 2D штриховки или текста
- •Создание 3D профиля на основе линий изображения на рабочей плоскости
- •Автоматическое создание профилей при работе с активной рабочей плоскостью
- •Создание 3D профиля на основе цикла или грани
- •Создание профиля - проекции существующего профиля на грань или тело
- •Копирование 3D профиля
- •Создание 3D профиля - эквидистанты
- •Наложение профиля на грань или тело
- •Придание толщины плоскому профилю
- •Параметры 3D профилей
- •ЛОКАЛЬНЫЕ СИСТЕМЫ КООРДИНАТ
- •Правила создания локальных систем координат
- •Определение начала координат ЛСК
- •Определение направления оси X ЛСК
- •Определение направления оси Y ЛСК
- •Доворот оси X ЛСК до ближайшей точки выбранной поверхности
- •Перемещение ЛСК до касания с поверхностью
- •Изменение ориентации осей локальной системы координат
- •Создание локальных систем координат
- •Параметры локальных систем координат
- •3D ПУТИ
- •Способы создания 3D путей
- •Создание 3D путей на основе 3D элементов
- •Создание 3D пути как сплайна по 3D точкам
- •3D путь по связанным рёбрам
- •3D путь по последовательности 3D путей
- •3D путь как проекция 3D пути на грань или тело операции
- •Создание копии 3D пути
- •3D путь как линия очерка
- •Создание эквидистанты к 3D пути
- •Создание 3D пути на основе сечения тела плоскостью
- •Создание 3D пути с параметрическим изменением 3D точки
- •3D пути на основе 2D элементов
- •Создание 3D пути на основе контура штриховки
- •Создание 3D пути по 2D путям
- •Создать 3D путь по двум проекциям
- •ПУТЬ ТРУБОПРОВОДА
- •Создание 3D пути для трубопровода
- •Плоскость черчения
- •СЕЧЕНИЕ
- •Основные способы создания 3D сечений
- •3D сечение на основе 3D вида
- •3D сечение на основе рабочей плоскости
- •Создание 3D сечения на основе 2D проекции
- •Применение сечения к 3D модели
- •Создание сечения
- •Создание сечения по 3D виду
- •Создание сечений на основе рабочей плоскости
- •Создание сечения на основе 2D проекции
- •Задание параметров 3D сечения
- •2D ПРОЕКЦИИ
- •Создание 2D проекции
- •Построение стандартных видов
- •Создание дополнительного вида
- •Создание разреза или сечения
- •Создание местного разреза
- •Построение проекции на рабочей плоскости
- •Общий случай создания 2D проекции
- •Выбор элементов для проецирования
- •Создание разрыва на проекции
- •Особенности построения и дальнейшее использование 2D проекций
- •Параметры 2D проекции
- •Закладка «Общие»
- •Закладка «Основные параметры»
- •Закладка «Линии»
- •Редактирование 2D проекции
- •ВЫТАЛКИВАНИЕ
- •Основные понятия. Возможности операции
- •Контур выталкивания
- •Направление выталкивания
- •Задание длины выталкивания
- •Типы границ
- •Дополнительные возможности выталкивания
- •Создание операции выталкивания
- •Выбор контура выталкивания
- •Задание направления выталкивания
- •Задание длины выталкивания
- •Задание дополнительных возможностей операции
- •ВРАЩЕНИЕ
- •Основные понятия. Возможности операции
- •Контур вращения
- •Ось вращения
- •Угол вращения контура
- •Дополнительные возможности операции вращения
- •Создание операции вращения
- •Выбор контура вращения
- •Задание оси вращения
- •Задание начального угла и угла поворота
- •БУЛЕВА ОПЕРАЦИЯ
- •Основные понятия. Возможности операции
- •Типы булевой операции
- •Операнды булевой операции
- •Результаты булевых операций
- •Глобальные и локальные булевы операции
- •Выборочные булевы операции
- •Создание булевой операции
- •Основные параметры операции
- •Дополнительные параметры операции
- •СГЛАЖИВАНИЕ РЁБЕР
- •Основные понятия. Возможности операции
- •Виды сглаживания
- •Особенности сглаживания группы рёбер
- •Специальные функции сглаживания рёбер
- •Правила задания операции
- •Правила выбора объектов
- •Задание параметров операции. Использование манипуляторов
- •СГЛАЖИВАНИЕ ГРАНЕЙ
- •Основные понятия. Возможности операции
- •Направляющая
- •Типы сглаживания
- •Режимы сглаживания
- •Формы поверхности сглаживания
- •Специальные возможности
- •Граничные условия
- •Правила задания операции
- •Работа с манипуляторами и декорациями
- •Выбор набора граней
- •Выбор режима сглаживания
- •Выбор типа сглаживания
- •Задание формы поперечного сечения
- •Задание граничных условий
- •Настройка специальных возможностей
- •СГЛАЖИВАНИЕ ТРЁХ ГРАНЕЙ
- •Основные понятия. Возможности операции
- •Общие концепции операции
- •Дополнительные возможности
- •Правила задания операции
- •Выбор набора граней
- •Выбор направляющей
- •Настройка специальных возможностей
- •ПО СЕЧЕНИЯМ
- •Основные понятия. Возможности операции
- •Сечения
- •Точки соответствия
- •Направляющие
- •Граничные условия
- •Совместимость со старыми версиями
- •Правила задания операции «По сечениям»
- •Выбор сечений
- •Задание точек соответствия
- •Выбор направляющих
- •Задание граничных условий
- •Задание дополнительных параметров операции
- •Параметры сглаживания
- •Параметры оптимизации
- •ТЕЛО ПО ТРАЕКТОРИИ
- •Основные возможности операции
- •Контур
- •Контроль над ориентацией контура
- •Траектория и направляющие
- •Коррекция исходного положения контура
- •Кручение контура
- •Масштабирование контура
- •Создание тела по направляющим
- •Методы вычисления вспомогательных векторов с использованием направляющих
- •Правила задания операции
- •Выбор способа ориентации контура
- •Выбор контура
- •Выбор траектории
- •Задание коррекция исходного положения контура
- •Задание закона кручения контура
- •Задание закона масштабирования контура
- •Задание тела по направляющим
- •Дополнительные возможности операции
- •ТЕЛО ПО ПАРАМЕТРАМ
- •Правила создания операции
- •Способ свободной ориентации копии
- •Пример 1
- •Пример 2
- •Способ ориентации копии по путям или поверхностям
- •Пример 3
- •ТРУБОПРОВОД
- •Задание операции трубопровод
- •3D ИЗОБРАЖЕНИЯ
- •Создание 3D изображений
- •Использование 3D изображений для создания планировок
- •Параметры 3D изображений
- •Закладка «Операция»
- •Закладка «Преобразование»
- •ВНЕШНЯЯ МОДЕЛЬ
- •Режимы работы с внешней моделью
- •Вставка внешней модели
- •3D КОПИИ
- •Основные положения и возможности операции
- •Выбор исходного тела (операции)
- •Исходная и целевая системы координат
- •Способы копирования
- •Создание копии
- •Выбор 3D операции
- •Выбор исходной системы координат
- •Выбор целевой системы координат
- •Задание параметров операции
- •Подтверждение создания копии
- •МАССИВЫ
- •Типы массивов. Особенности каждого типа
- •Массив элементов построения
- •Массив Тел и массив операций
- •Массив граней
- •Виды массивов. Особенности массивов каждого вида
- •Линейный массив
- •Круговой массив
- •Массив по точкам
- •Массив по пути
- •Параметрический массив
- •Ограничения и исключения
- •Ограничения
- •Исключения
- •Изменение числа копий в массиве. Привязка к элементам массива
- •Создание 3D массивов
- •Выбор типа массива и исходных объектов массива
- •Задание направляющих элементов и основных параметров массива
- •Задание дополнительных параметров массива
- •Задание ограничений
- •Задание исключений
- •3D СИММЕТРИЯ
- •Создание симметричного тела
- •ОТСЕЧЕНИЕ
- •Задание операции отсечения
- •Создание отсечения
- •Создание рассечения
- •Примеры создания операции
- •Рассечение тела на две части
- •РАЗДЕЛЕНИЕ
- •Создание разделения
- •Параметры разделения
- •УКЛОН ГРАНЕЙ
- •Основные понятия и возможности операции
- •Направление уклона
- •Неподвижное ребро
- •Отсчёт угла уклона
- •Неподвижная грань
- •Использование рабочей плоскости
- •Уклон всех смежных граней
- •Совместная обработка граней
- •Методы уклона граней
- •Уклон граней по смещению
- •Использование нескольких неподвижных граней/ребер
- •Обработка стыка между уклоняемой и смежной с ней гранями
- •Обработка стыка между двумя уклоняемыми гранями
- •Ступенчатый уклон
- •Разбиение грани
- •Создание уклона граней
- •Основные параметры операции
- •Дополнительные параметры операции
- •УКЛОН ТЕЛА
- •Основные понятия и возможности операции
- •Направление уклона
- •Исходные ребра
- •Разделяющее тело
- •Исходные грани
- •Угловое соединение
- •Исправление вогнутых углов
- •Обработка стыков уклоненных граней
- •Подрез уклона
- •Замена ребер
- •Создание уклона тела
- •Основные исходные данные операции
- •Дополнительные параметры операции
- •ОБОЛОЧКА
- •Основные положения
- •Создание оболочки
- •Выбор удаляемой грани или тела
- •Выбор граней, для которых толщина стенки задается отдельно
- •Дополнительные параметры операции
- •ПРУЖИНЫ
- •Основные сведения и возможности операции
- •Создание операции пружина
- •Задание оси пружины
- •Задание параметров операции пружина
- •Выбор стартовой точки положения профиля пружины
- •Задание поджима и зашлифовки концов пружины
- •Задание выравнивания пружины по начальной и конечной точкам
- •СПИРАЛИ
- •Основные сведения и возможности операции
- •Ось спирали
- •Профиль спирали и его ориентация в пространстве
- •Основные параметры спирали
- •Начальное положение профиля спирали
- •Сглаживание
- •Задание операции спираль
- •Задание оси спирали
- •Выбор профиля спирали
- •Задание ориентации 3D профиля в пространстве
- •Задание параметров спирали
- •Выбор стартовой точки положения профиля спирали
- •РЕЗЬБА
- •Основные понятия. Возможности операции
- •Создание резьбы
- •Задание основных параметров резьбы
- •Задание отступов
- •Отображение резьбы на 2D проекциях
- •Резьбовые соединения
- •ОТВЕРСТИЯ
- •Основные понятия и возможности операции
- •Шаблоны отверстий
- •Точки привязки отверстий
- •Соосные отверстия
- •Ориентация отверстий
- •Глубина отверстия
- •Отверстия через несколько тел
- •Создание отверстий
- •Выбор типа и основных геометрических параметров отверстий
- •Задание точек привязки отверстий
- •Задание глубины отверстия
- •Создание отверстий через несколько тел одновременно
- •Выбор отверстия для изменения положения и ориентации отверстия
- •Изменение точки привязки отверстия
- •Изменение ориентации отверстия. Создание соосного отверстия
- •РАБОТА С ЛИСТОВЫМ МЕТАЛЛОМ
- •Подготовительные операции при работе с листовым металлом
- •Общие параметры листового металла
- •Заготовка для листовых операций
- •Гибка. Основные понятия и возможности
- •Виды гибки
- •Общие параметры гибки
- •Основные понятия гибки
- •Сгибание
- •Отгибание
- •Приклеивание
- •Уменьшение язычка
- •Ослабления напряжений в металле
- •Дополнительные операции при работе с листовым металлом
- •Разгибание детали
- •Повторная гибка развёрнутой заготовки
- •Библиотека часто встречающихся элементов штамповки
- •Правила задания операций листовой штамповки
- •Задание параметров листовых операций
- •Создание заготовки
- •Создание различных видов гибки
- •Разгибание
- •Повторная гибка
- •Создание типовых операций листовой штамповки
- •ОПЕРАЦИИ ДЛЯ РАБОТЫ С ГРАНЯМИ
- •Сшивка
- •Работа с командой
- •Выбор сшиваемых поверхностей
- •Задание дополнительных параметров
- •Разделение граней
- •Работа с командой
- •Выбор метода разделения
- •Выбор разделяемых объектов
- •Выбор разделяющих объектов
- •Задание направления
- •Удаление граней
- •Основные положения
- •Работа с командой
- •Выбор удаляемых граней
- •Выбор способа удаления
- •Дополнительные параметры
- •Отделение граней
- •Основные положения
- •Работа с командой
- •Выбор отделяемых граней
- •Указание методов обработки исходных и отделяемых граней
- •Замена граней
- •Основные положения
- •Работа с командой
- •Выбор заменяемых и заменяющих граней
- •Задание дополнительных параметров
- •Изменение граней
- •Основные положения
- •Работа с командой
- •Выбор изменяемых граней
- •Указание параметров граней
- •Задание дополнительных параметров
- •Перемещение граней
- •Работа с командой
- •Задание перемещаемых граней
- •Задание параметров преобразования
- •Расширение поверхности
- •Работа с командой
- •Выбор расширяемого объекта
- •Выбор рёбер
- •Задание величины продления грани
- •Задание дополнительных параметров
- •Заполнение области
- •Работа с командой
- •Выбор области заполнения
- •Выбор листового тела
- •Задание дополнительных параметров
- •3D СБОРКИ
- •Общие сведения
- •Что такое трехмерная сборочная модель?
- •Методы проектирования сборок
- •Создание сборки из 3D фрагментов
- •Принцип работы механизма 3D фрагментов
- •Правила работы с 3D фрагментами
- •Подготовка документа T-FLEX CAD к использованию в качестве 3D фрагмента.
- •Проектирование сборок «Сверху вниз»
- •Принцип работы
- •Правила создания Детали
- •Сопряжения и степени свободы
- •Что такое сопряжение?
- •Типы сопряжений
- •Создание сопряжений
- •Приёмы работы с готовыми сопряжениями
- •Конфигурации
- •Что такое Конфигурация?
- •Работа с Конфигурациями
- •Деталировка
- •Разборка
- •Выполнение команды
- •Как правильно задать преобразования для разборки
- •АДАПТИВНЫЕ 3D ФРАГМЕНТЫ
- •Подготовка адаптивного 3D фрагмента
- •Вставка адаптивного 3D фрагмента, задание значений адаптивных элементов
- •Задание адаптивных элементов у существующего фрагмента
- •РЕДАКТИРОВАНИЕ 3D ЭЛЕМЕНТОВ
- •ПРЕОБРАЗОВАНИЕ
- •Типы преобразований
- •Перемещение/поворот
- •Поворот вокруг оси
- •Перемещение вдоль вектора
- •Масштабирование
- •Симметрия
- •Преобразование 3D фрагмента
- •Преобразование сопряжения
- •Работа с командой
- •Использование манипуляторов
- •Дополнительные опции и параметры
- •МАТЕРИАЛЫ
- •Создание и редактирование материалов
- •Группа «Цвета»
- •Группа «Текстура»
- •Группа «Отображение текстуры»
- •Группа «Преобразование текстуры»
- •Группа «Штриховка в сечении»
- •Материал POV-Ray
- •Дополнительные параметры
- •Нанесение материала на отдельную грань (грани)
- •ИСТОЧНИКИ СВЕТА
- •Создание источника света
- •Точечный источник света
- •Направленный источник света
- •Прожектор
- •Параметры источника света
- •КАМЕРЫ
- •Создание камер
- •Задание камеры
- •Активация камеры
- •Перемещение камеры
- •Параметры камеры
- •ФОТОРЕАЛИСТИЧНОЕ ИЗОБРАЖЕНИЕ
- •Основные положения
- •Работа с командой
- •Прототипы для фотореализма
- •Выбор и настройка качества изображения
- •Примеры фотореалистичных изображений моделей T-FLEX CAD
- •АНАЛИЗ ГЕОМЕТРИИ
- •Характеристики
- •Работа с командой
- •Проверка модели
- •Работа с командой
- •Проверка пересечений тел
- •Работа с командой
- •Измерение кривизны кривых
- •Измерение кривизны поверхностей
- •Работа с командой
- •Типы измеряемых величин
- •Измерение кривизны в точке
- •Отклонение граней
- •Работа с командой
- •Зазор между гранями
- •Работа с командой
- •Расхождение нормалей
- •Работа с командой
- •Гладкость модели
- •Работа с командой
- •Разнимаемость формы
- •Работа с командой
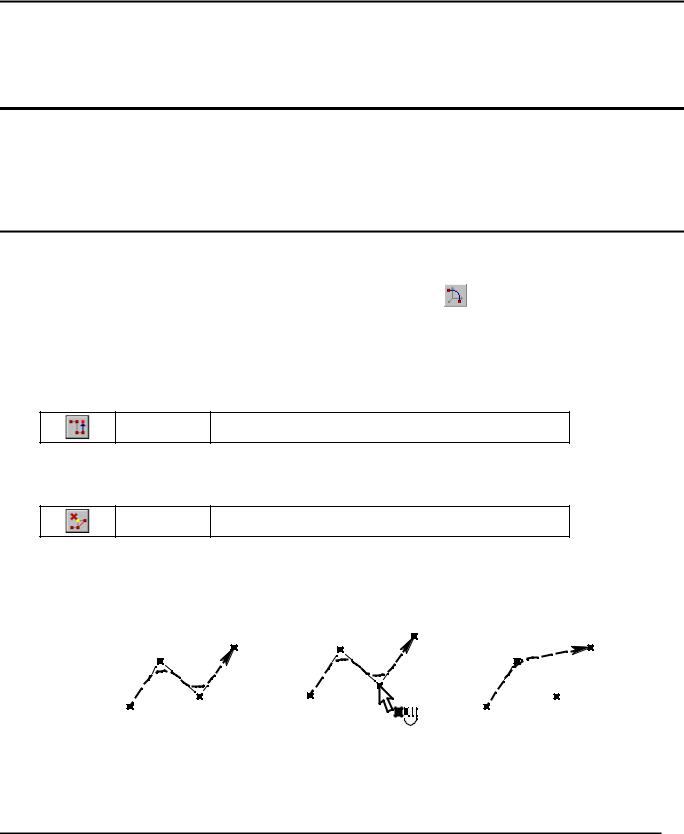
Трёхмерное моделирование
ПУТЬ ТРУБОПРОВОДА
Путь трубопровода – это специальный тип 3D пути, который состоит из прямолинейных участков. Соседние прямолинейные участки сопрягаются между собой дугами окружностей заданного радиуса. Данный тип 3D пути в основном предназначен для определения пространственной траектории, используемой при создании трубопроводов.
Создание 3D пути для трубопровода
Для создания пути трубопровода существует отдельная команда:
Клавиатура |
Текстовое меню |
Пиктограмма |
||
|
|
|
|
|
<3PP> |
«Построения|Путь трубопровода» |
|
|
|
|
|
|
|
|
|
|
|
|
|
В качестве базовых точек используются 3D узлы. Можно использовать уже существующие 3D узлы, а можно создавать их в данной команде, используя плоскость черчения (подробно работа с плоскостью черчения будет описана ниже). При использовании плоскости черчения, на ней в месте указания курсором будут создаваться новые 3D узлы.
При задании пути трубопровода используются следующие опции:
<A> Добавить узел в конце пути
Опция включает и выключает режим добавления узла в конце пути. При включенном режиме можно непрерывно вводить точки создаваемого пути (используя существующие 3D узлы или создавая новые).
<D> Удалить узел из пути
С помощью этой опции можно удалить узел из пути. Достаточно с помощью курсора выбрать узел, который необходимо удалить. В момент выбора путь примет новую конфигурацию, соединив две ближайшие точки пути. При этом после подтверждения создания пути исключённый таким способом узел будет удалён, если он был создан в плоскости черчения. Узел, созданный другим путем, останется.
Данная опция остаётся активной до тех пор, пока не будет выбрана любая другая.
204
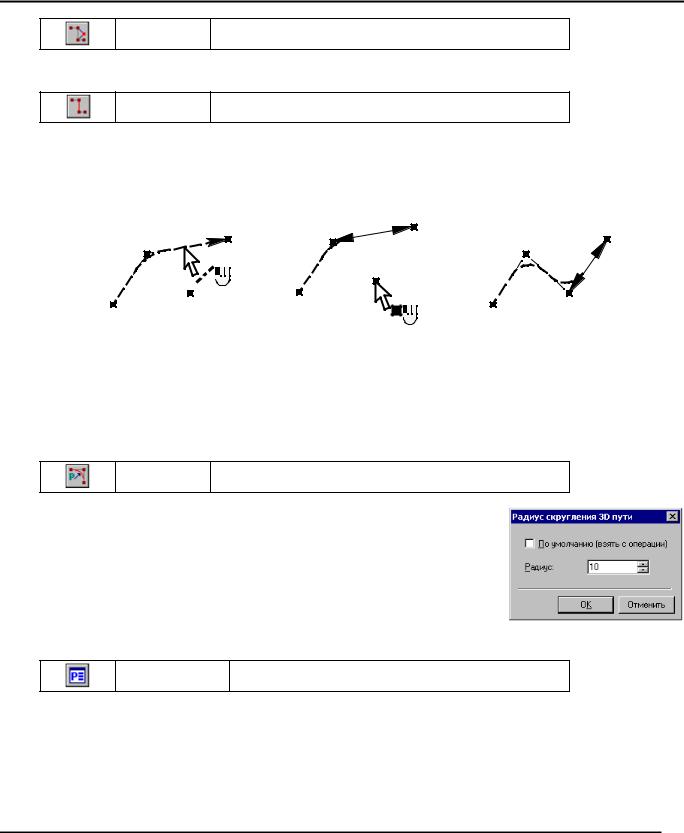
Путь трубопровода
<R> Вставить узел внутрь пути
Опция позволяет добавить узел внутрь пути. После выбора данной опции в автоменю появляется и становится активной дополнительная опция:
<N> Выбрать участок пути для вставки узла
Надо выбрать участок пути, который предполагается заменить на два новых с помощью ввода дополнительной точки. Выбранный участок пути обозначается двусторонней стрелкой, а в автоменю установится соответствующая опция, позволяющая выбрать дополнительный узел. После этого с помощью курсора надо указать точку, через которую предполагается новое прохождение пути. В результате выбранный участок пути будет разбит на два участка.
Один из образовавшихся участков (как правило, это следующий по направлению пути) останется выделенным. Это говорит о том, что ввод новых точек можно продолжить. Если в этот момент для ввода точки понадобится другой участок пути, то соответствующую опцию для выбора участка пути надо будет установить вручную. Установленный режим останется активным до выбора нового.
Соседние участки пути сглаживаются дугой заданного радиуса. Скругление происходит автоматически. По умолчанию используется радиус, установленный в параметрах команды. Чтобы изменить радиус скругления между конкретными участками необходимо воспользоваться опцией:
<K> Задать радиус скругления в узле пути
После вызова данной опции надо выбрать точку пересечения двух участков пути, где необходимо изменить радиус скругления. На экране появится окно диалога, где будет отображен заданный радиус скругления для выбранной точки. Если убрать галочку из поля параметра “По умолчанию”, то появится возможность задать радиус отдельно для выбранной точки.
Задать или изменить радиус скругления пути можно также в диалоге параметров команды.
Для вызова диалога параметров пути используется опция:
<P> Задать параметры для 3D пути
Диалог параметров пути трубопровода содержит три закладки. Две из них (закладка “Общие” и закладка “Преобразование”) являются общими для всех 3D элементов. Содержимое данных закладок подробно описано в главе “Общие параметры 3D элементов”.
На закладке “Радиусы скругления” размещены параметры, принадлежащие только пути трубопровода:
205
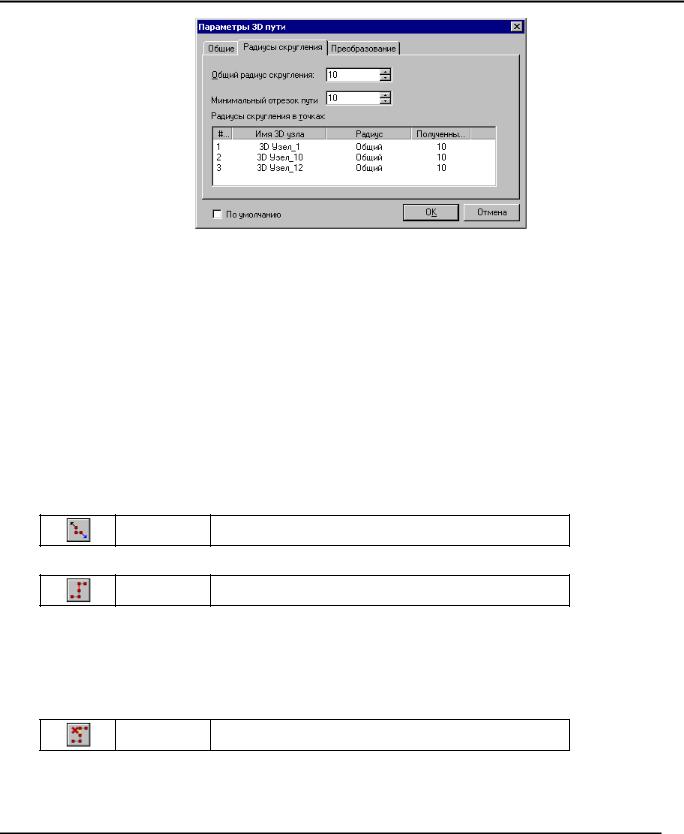
Трёхмерное моделирование
Общий радиус скругления. Данный параметр задаёт радиус скругления по умолчанию для всех точек пути. Радиус в этом случае должен быть вписанным.
Минимальный отрезок пути. Задаёт минимально допустимую длину сегментов трубопровода. Данный параметр служит для проверки и предупреждения пользователя о неверном вводе узлов трубопровода.
Радиус скругления в точках. В поле данного параметра отображается таблица, в которую заносятся имена всех 3D узлов, где происходит скругление пути, а также радиус скругления. “Общий” означает, что радиус скругления в этой точке соответствует радиусу, заданному
предыдущим параметром. Если щелкнуть по всей строке два раза  , то на экране появится диалог, где можно изменить значение радиуса. Полученный радиус - это тот радиус, который определяется в результате пересчёта. Например, когда радиус задан некорректно, и не может быть вписан между двумя участками пути, система самостоятельно рассчитает максимально допустимый в этом случае радиус, которым будет произведено скругление. Значение этого радиуса отобразится в колонке “Полученный радиус”.
, то на экране появится диалог, где можно изменить значение радиуса. Полученный радиус - это тот радиус, который определяется в результате пересчёта. Например, когда радиус задан некорректно, и не может быть вписан между двумя участками пути, система самостоятельно рассчитает максимально допустимый в этом случае радиус, которым будет произведено скругление. Значение этого радиуса отобразится в колонке “Полученный радиус”.
Изменение направления пути на противоположное осуществляется опцией:
<J> Изменить направление пути
Объединить два пути позволяет опция:
<U> Объединить два пути
Для этого необходимо указать путь, который требуется присоединить к создаваемому пути. В результате система соединит конечную точку исходного пути с начальной точкой выбранного. Если они совпадают, то дополнительного участка пути не создаётся. В случае, когда пространственное положение путей не позволяет соединить их (например, в результате получается самопересекающийся путь), в окно диагностики выводится сообщение об этом.
Разбить исходный путь на два пути в указанной точке можно с помощью опции:
<В> Разбить путь в узле
Точка разбиения задаётся одним из следующих способов:
1. Указать существующий узел, принадлежащий исходному пути.
206
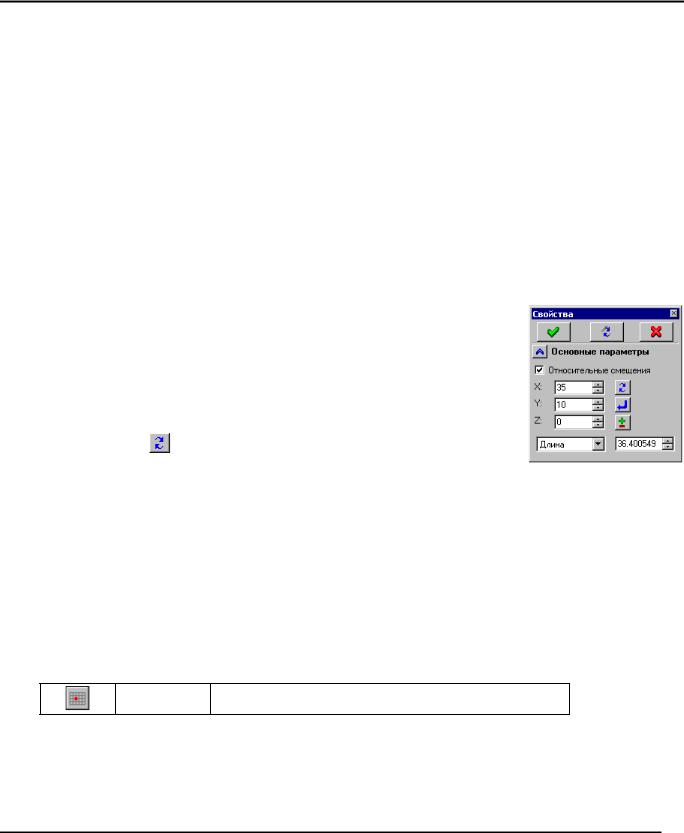
Путь трубопровода
2.Выбрать участок пути (с помощью опции  , которая становится доступна после установления режима разбиения пути в узле). Затем указать элемент, задающий точку разбиения. Выбранный участок пути пометится двусторонней стрелкой. Точку разбиения в этом случае можно задать следующими способами:
, которая становится доступна после установления режима разбиения пути в узле). Затем указать элемент, задающий точку разбиения. Выбранный участок пути пометится двусторонней стрелкой. Точку разбиения в этом случае можно задать следующими способами:
-Указать любую точку на выбранном участке пути. В месте указания курсора создастся 3D узел. Именно этот узел и будет являться точкой разбиения.
-Указать 3D узел или вершину. Из указанной точки строится перпендикуляр на сегмент пути. Исходный путь будет разбит в точке их пересечения
-Указать поверхность, точка пересечения которой с указанным сегментом будет являться точкой разбиения.
Ввести значения координат для вставляемых в путь узлов позволяет окно свойств команды. Использование окна свойств позволяет комбинировать способы определения положения узлов пути.
Часть узлов может выбираться при помощи  в 3D окне, а часть задаваться точными значениями координат или смещений:
в 3D окне, а часть задаваться точными значениями координат или смещений:
Относительные смещения. Устанавливает режим, в котором координаты узла задаются относительно положения предыдущего узла пути.
X, Y, Z. Значения координат узла (абсолютные или относительные в зависимости от состояния флажка “Относительные смещения”).
Длина. Длина получаемого в результате ввода участка пути.
Кнопка  позволяет изменить значения координат на противополож-
позволяет изменить значения координат на противополож-
ные. Кнопка |
используется для предварительного просмотра |
результата ввода. Кнопка  – для фиксации ввода узла и перехода к вводу следующего.
– для фиксации ввода узла и перехода к вводу следующего.
Плоскость черчения
Плоскость черчения используется при необходимости создания 3D узлов в абсолютных координатах непосредственно в 3D сцене. 3D узлы создаются на плоскости черчения, их местоположение
определяется положением курсора в момент нажатия  . По созданным таким образом 3D узлам автоматически строится путь трубопровода со скруглениями. При включенной плоскости черчения работает динамический курсор “резиновая нить”, показывающий как будет выглядеть новый сегмент пути трубопровода.
. По созданным таким образом 3D узлам автоматически строится путь трубопровода со скруглениями. При включенной плоскости черчения работает динамический курсор “резиновая нить”, показывающий как будет выглядеть новый сегмент пути трубопровода.
Плоскость можно перемещать в пространстве и ориентировать в соответствии с положением различных 3D элементов. Для включения плоскости черчения можно воспользоваться опцией:
<M> Режим построения узлов в плоскости черчения
Следует отметить, что данная опция доступна, когда открыто 3D окно. Вызов некоторых промежуточных команд вызывает автоматический сброс данной опции.
После вызова данной опции на экране появится отображение прямоугольника, который визуально определяет положение плоскости черчения. Границы прямоугольника не ограничивают плоскость
207
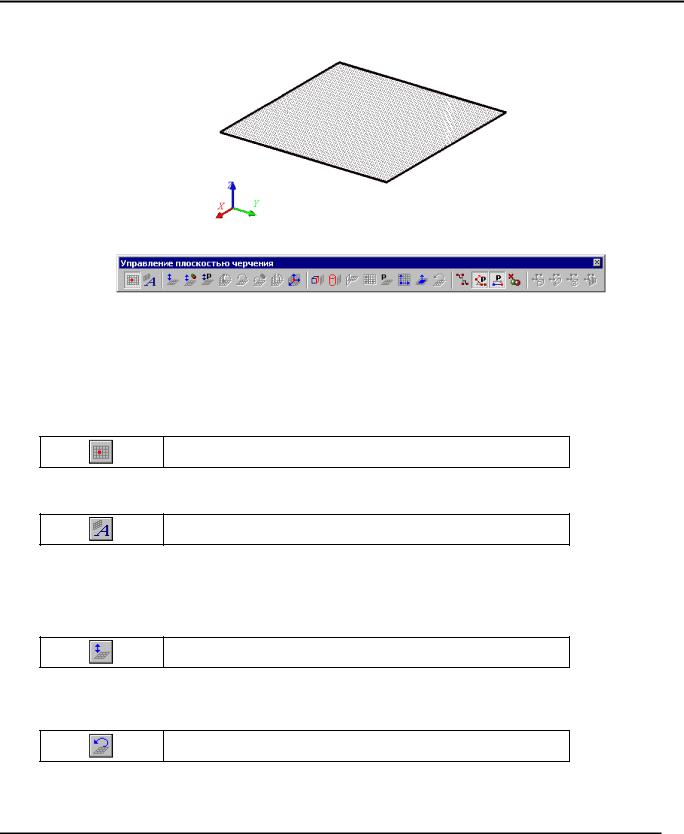
Трёхмерное моделирование
черчения. Первоначальное положение плоскости черчения таково: нормаль к плоскости черчения совпадает с направлением оси Z глобальной системы координат.
Также на экране отображается панель “Управление плоскостью черчения”.
Данную панель можно включить ещё двумя способами: из списка “Панели”, указав курсором на одну из действующих панелей и нажав  или в команде “SB: Настройка системы”.
или в команде “SB: Настройка системы”.
В первоначальный момент, когда плоскость не связана ни с одним элементом системы, ею можно управлять, как и всей 3D сценой. С помощью курсора можно развернуть плоскость в требуемое положение и задать с помощью курсора первую точку пути. Создаваемые таким образом точки будут проецироваться на плоскость только в том случае, если угол между нормалью к плоскости черчения и нормалью к плоскости экрана меньше 60°. В противном случае система сообщит об ошибке.
Включить/выключить плоскость черчения
Данная опция управляет наличием на экране плоскости черчения и, в случае отсутствия панели “Управление плоскостью черчения”, размещает её в произвольной области экрана.
Автоматическое слежение плоскости черчения за 3D путем
При включенной опции плоскость черчения перерисовывается после каждого добавленного сегмента пути таким образом, чтобы она охватывала все участки пути, принадлежащие этой плоскости.
Перемещение плоскости черчения
Произвести однократное перемещение плоскости черчения можно с помощью опции:
Переместить плоскость черчения
Для перемещения плоскости черчения используется манипулятор. Плоскость черчения переместится на указанное расстояние параллельно своему исходному положению.
После любого действия над плоскостью становится доступна опция:
Предыдущее положение плоскости черчения
Используя данную опцию, можно вернуть плоскости предыдущее положение. Если в этой плоскости совершались построения, то только одно предыдущее положение.
208
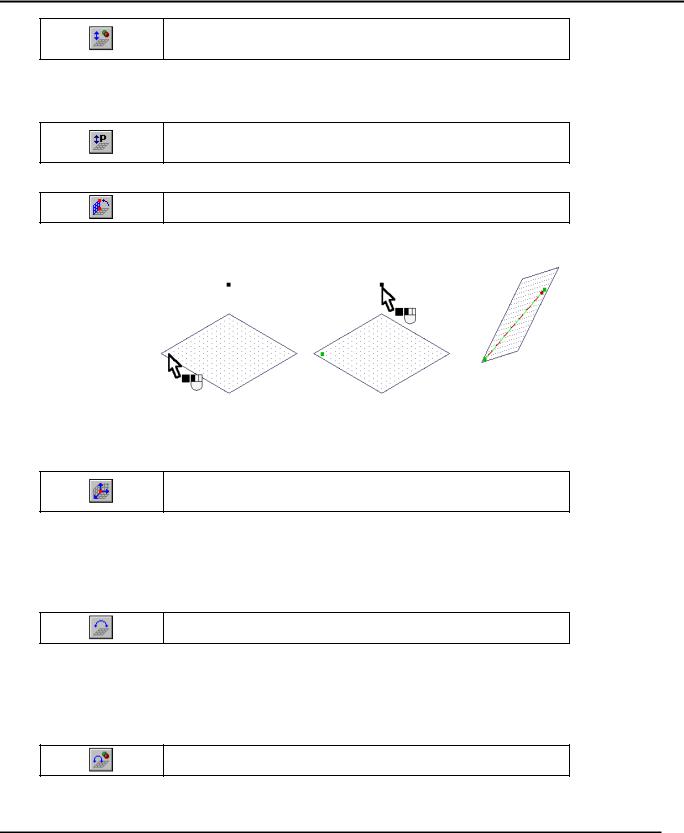
Путь трубопровода
Переместить плоскость черчения вдоль нормали до точки модели
После выбора данной опции система позволяет выбрать 3D узлы и вершины для параллельного переноса плоскости черчения на уровень выбранного элемента.
Задать значение расстояния переноса плоскости черчения позволяет опция:
Переместить плоскость черчения вдоль нормали на заданное расстояние
Выбрать существующий 3D узел можно с помощью опции:
Направить плоскость черчения на точку модели
В результате плоскость повернётся таким образом, что будет проходить через указанный 3D узел и 3D узел, созданный на этой плоскости. Между двумя этими узлами создаётся участок пути.
Вращение плоскости черчения
Опции, обеспечивающие поворот плоскости черчения, активны только при включенном режиме
“Автоматическое слежение плоскостью черчения за 3D путем”.
Произвести циклический ортогональный поворот плоскости черчения
При вызове данной опции производится один из последовательности поворотов вокруг осей Х, У, Z глобальной системы координат.
Следующие опции становятся доступны после построения первого сегмента пути, который используется как ось вращения плоскости черчения при выполнении поворотов. При наличии нескольких сегментов поворот осуществляется вокруг сегмента, введённого последним.
Повернуть плоскость черчения
Если данная опция активна, то плоскость черчения можно вращать вокруг последнего сегмента пути. Вращение осуществляется с помощью манипулятора. Необходимо указать на манипулятор, нажать
 и, не отпуская, перемещать курсор по экрану. Плоскость будет вращаться в соответствующем направлении. Чтобы зафиксировать плоскость в выбранном положении достаточно отключить данную опцию.
и, не отпуская, перемещать курсор по экрану. Плоскость будет вращаться в соответствующем направлении. Чтобы зафиксировать плоскость в выбранном положении достаточно отключить данную опцию.
Повернуть плоскость черчения на точку модели
Если при повороте необходимо связать плоскость с каким либо 3D элементом, то, выбрав данную опцию, можно указать курсором в необходимую 3D точку (3D узел, точка тела, профиля и т.д.,) и
209
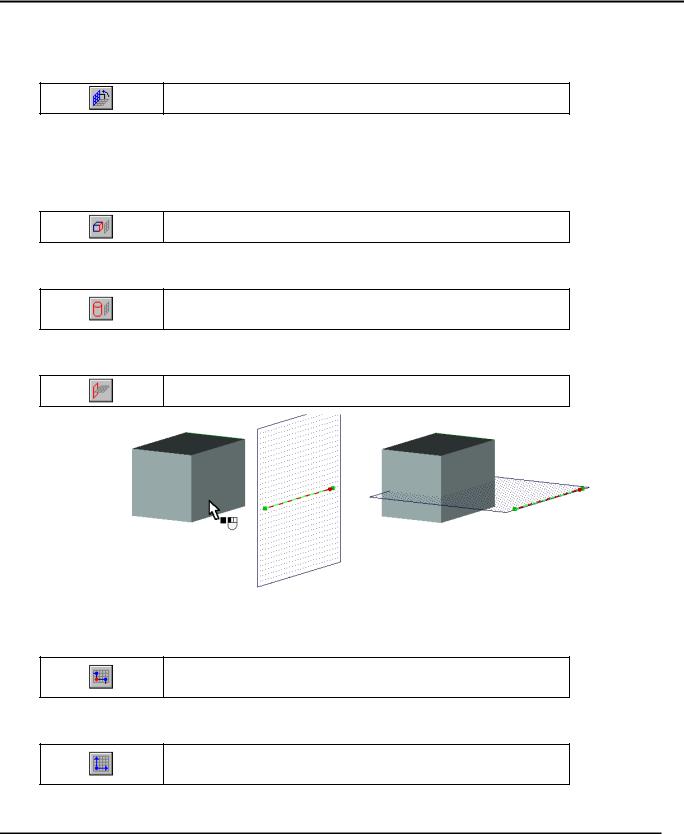
Трёхмерное моделирование
нажать  . После этого плоскость повернется вокруг последнего сегмента пути так, что будет проходить через выбранную 3D точку. Опция при этом отключится. Если в этом случае указать курсором в пустое место, то опция также отключится, а плоскость примет прежнее положение.
. После этого плоскость повернется вокруг последнего сегмента пути так, что будет проходить через выбранную 3D точку. Опция при этом отключится. Если в этом случае указать курсором в пустое место, то опция также отключится, а плоскость примет прежнее положение.
Повернуть плоскость черчения на 90°
При последовательном выборе данной опции, происходит циклический поворот плоскости черчения на 90° вокруг последнего участка пути, либо перпендикулярно последнему участку пути в его конечной точке и возвращает в исходное положение.
Следующая опция доступна при отключенном режиме “Автоматическое слежение плоскостью черчения за 3D путем”. Она позволяет переместить плоскость на выбранную грань:
Развернуть плоскость черчения параллельно грани
Для перемещения плоскость черчения вдоль нормали к ней до пересечения с осью выбранной поверхности вращения используется опция:
Произвести параллельный перенос плоскости черчения до оси поверхности вращения
Развернуть плоскость вокруг последнего участка пути так, что она будет расположена перпендикулярно выбранной грани, можно с помощью опции:
Развернуть плоскость черчения перпендикулярно грани
Если выбранная грань является сплайновой поверхностью, то в месте указания курсором строится касательная плоскость к грани. Этой касательной плоскости будет перпендикулярна плоскость черчения.
Установить плоскость черчения на узел и два участка пути, исходящих из него
Данная опция позволяет сориентировать плоскость черчения таким образом, чтобы она проходила через два отрезка пути, выходящих из указанного узла пути.
Развернуть плоскость черчения и модель в видовую плоскость
Данная опция позволяет совместить плоскость черчения с плоскостью экрана
210
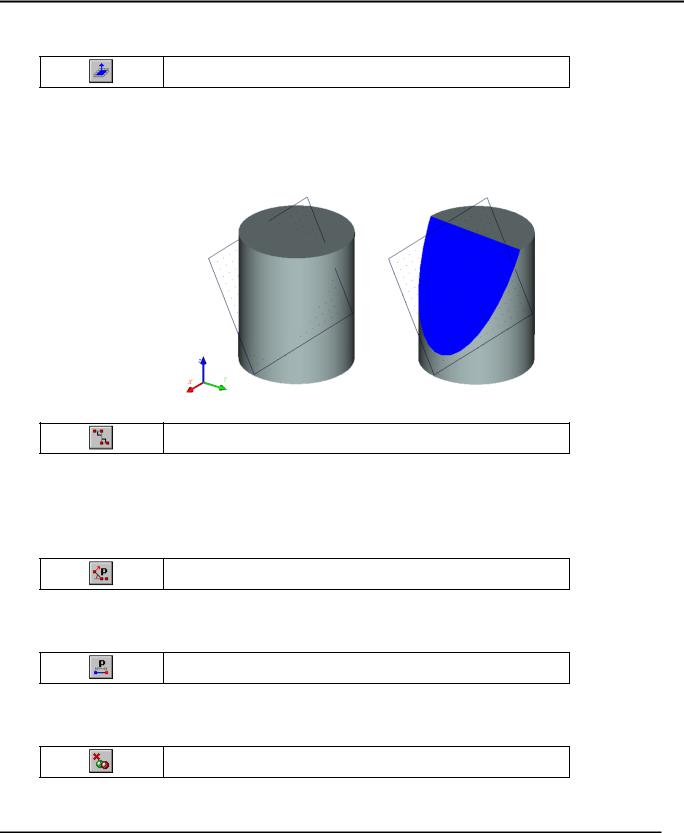
Путь трубопровода
Если плоскость черчения установлена внутри модели и дальнейшие построения визуально затруднены частью этой модели, то можно воспользоваться опцией:
Совместить плоскость черчения и плоскость обрезки
В этом случае активизируется плоскость обрезки, которая, в свою очередь, совмещается с установленной плоскостью черчения, и происходит отсечение той части тела, которая расположена на данный момент ближе к точке взгляда. Новые тела при этом не образуются. Совмещенная плоскость обрезки будет активна до тех пор, пока включена опция или пока не изменено положение плоскости черчения. Сечение, созданное таким образом можно закрасить (см. главу “Работа с окном
3D вида”).
Установить режим построения перпендикулярных сегментов можно с помощью опции:
Режим создания 3D пути из перпендикулярных сегментов
В этом случае, независимо от того, в каком месте плоскости находился курсор в момент выбора, создаваемая точка проецируется на плоскость так, что созданный при этом сегмент будет строго перпендикулярен предыдущему. Если необходимо создать сегмент по положению курсора, эту опцию следует отключить.
Режим привязки
Включить угловую привязку
В данном режиме при перемещении курсора система будет обеспечивать привязку нового узла пути в таких точках плоскости черчения, чтобы угол между предыдущим и создаваемым сегментом был кратен значению шага угла поворота, заданному в параметрах плоскости черчения.
Включить линейную привязку
В данном режиме при перемещении курсора система будет обеспечивать привязку нового узла пути в таких точках плоскости черчения, чтобы длина создаваемого сегмента была кратна значению линейного шага, заданному в параметрах плоскости черчения.
Отключить выбор 3D элементов
Когда пиктограмма находится в нажатом состоянии, запрещён выбор 3D элементов при создании нового сегмента пути.
211
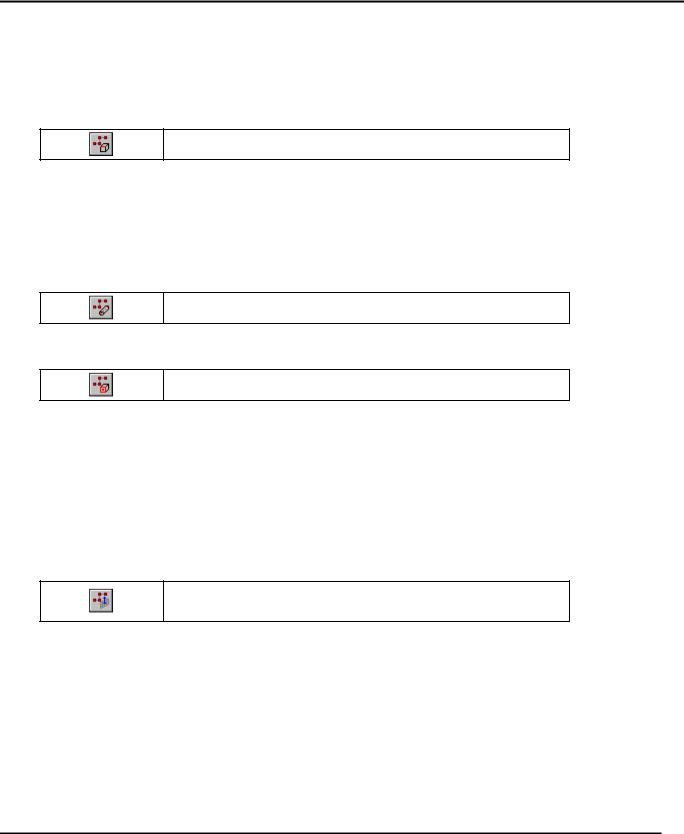
Трёхмерное моделирование
Привязка сегментов пути к элементам 3D модели
Перечисленные ниже опции используются как при построении новых сегментов пути, так и в режиме редактирования сегмента пути. Для привязки существующего сегмента к элементам 3D модели
необходимо выбрать опцию  , затем при помощи опции
, затем при помощи опции  указать участок пути, выбрать один из режимов привязки и элемент 3D модели.
указать участок пути, выбрать один из режимов привязки и элемент 3D модели.
Построить сегмент пути по ребру
После выбора опции в автоменю появляется пиктограмма  . При перемещении курсора по 3D модели подсвечиваются её ребра.
. При перемещении курсора по 3D модели подсвечиваются её ребра.
При выборе прямого ребра на экране отображается создаваемый участок пути. Он расположен на прямой, параллельной выбранному ребру. Одна из крайних точек принадлежит окончанию предыдущего сегмента, а вторая задается положением курсора (укажите курсором нужное положение
и нажмите  ).
).
Построить сегмент пути по оси поверхности вращения
Опция работает аналогично предыдущей, только выбирается поверхность вращения и сегмент создаётся вдоль прямой, параллельной оси вращения указанной поверхности.
Продлить текущий сегмент пути до грани
Данная опция работает в режиме редактирования участка пути. Для выполнения данной опции необходимо:
-войти в режим редактирования
-указать участок пути. Выбранный участок помечается красными стрелками.
-указать грань. Если грань параллельна редактируемому сегменту, система выдаёт предупреждение об ошибке.
Сегмент продлевается до точки пересечения поверхности грани и прямой, которой принадлежит сегмент пути. При этом соответственно перестраиваются смежные с редактируемым участком сегменты. Режим редактирования сегмента пути остаётся активным.
Построить сегмент пути перпендикулярный плоскости черчения
Данная опция доступна только при включенной плоскости черчения. Она позволяет построить сегмент по нормали к плоскости черчения в текущем узле пути. При создании нового сегмента по умолчанию создаётся сегмент с длиной, установленной в диалоге параметров пути трубопровода в параметре “Минимальный отрезок пути” (закладка “Радиусы скругления”).
При редактировании на экране появляется динамически изменяемый участок пути. При перемещении курсора конечная точка сегмента перемещается по прямой, которой принадлежит нормаль к
плоскости черчения. Положение конечной точки задаётся нажатием  или значениями координат в окне свойств команды.
или значениями координат в окне свойств команды.
212
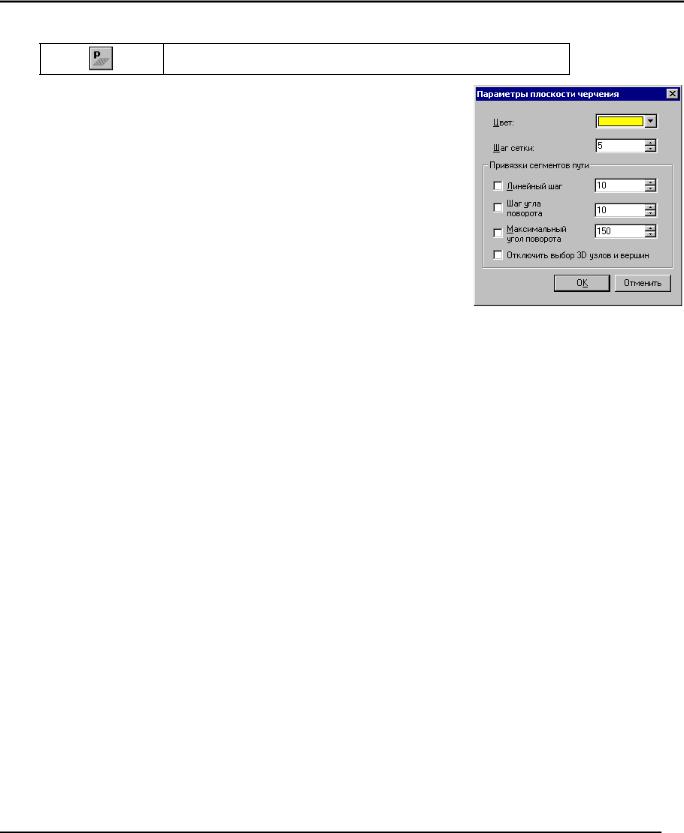
Путь трубопровода
Параметры плоскости черчения
Свойства плоскости черчения
Цвет. Данный параметр задаёт цвет прямоугольника, который визуально отображает плоскость черчения.
Шаг сетки. Задаёт шаг сетки.
Привязка сегментов пути:
Линейный шаг. Задаёт значение приращения длины сегмента пути (при перемещении курсора крайняя точка сегмента пути будет привязываться к таким точкам плоскости черчения, что длина сегмента будет кратна значению линейного шага).
Шаг угла поворота. Задаёт значение приращения угла поворота создаваемого сегмента пути относительно предыдущего сегмента (при перемещении курсора крайняя точка сегмента пути будет привязываться к таким точкам
плоскости черчения, что угол между предыдущим и создаваемым сегментом будет кратен значению шага угла поворота).
Максимальный угол поворота. Задаёт ограничение на значение угла между соседними сегментами пути.
Отключить выбор 3D узлов и вершин. При установленном флаге невозможен выбор 3D узлов и
вершин при задании пути для трубопровода (пиктограмма  на панели “Управление плоскостью черчения переходит в нажатое состояние”).
на панели “Управление плоскостью черчения переходит в нажатое состояние”).
213
