
- •ОСНОВНЫЕ ПРИНЦИПЫ И ПОНЯТИЯ 3D МОДЕЛИРОВАНИЯ В T-FLEX CAD 3D
- •Введение в 3D моделирование
- •Основные топологические элементы
- •Основные геометрические понятия в системе T-FLEX CAD 3D
- •Элементы и операции в 3D
- •3D элементы построения
- •Основные трёхмерные операции
- •Операции для работы с листовым металлом
- •Операции для работы с гранями
- •Операции по вставке и копированию 3D элементов
- •Операции создания 3D массивов
- •Команды для анализа геометрии
- •Вспомогательные команды и операции
- •2D проекции
- •Визуализация трёхмерных объектов
- •Анимация трёхмерной модели
- •Организация твердотельного моделирования в T-FLEX CAD 3D
- •Общие рекомендации перед созданием 3D модели
- •Параметризация. Регенерация модели
- •Методы создания трёхмерной модели
- •Как работать в системе T-FLEX CAD 3D
- •Получение справки
- •Создание нового документа. Использование шаблона-прототипа
- •Работа мышкой. Контекстное меню
- •Ввод команд (с клавиатуры, с помощью пиктограмм, из текстового меню)
- •Задание параметров создаваемого элемента
- •Предварительный просмотр
- •Команды T-FLEX CAD 3D по группам
- •Выбор элементов. Настройка
- •Выбор элементов
- •Поиск элементов
- •Открытие новых окон
- •Манипулирование моделью в 3D окне
- •Окно «3D модель»
- •Окно «Диагностика»
- •Оптимальное расположение служебных окон
- •Панели инструментов
- •Настройки
- •КРАТКИЙ ВВОДНЫЙ КУРС ПО СОЗДАНИЮ 3D МОДЕЛИ
- •Основной метод создания 3D модели
- •Создание вспомогательных элементов
- •Создание первой операции вращения
- •Создание отверстий
- •Создание сглаживания
- •Создание чертежа
- •Метод «От чертежа к 3D модели»
- •РАБОТА С ОКНОМ 3D ВИДА
- •Основные положения
- •Методы визуализации 3D сцены
- •3D сцена
- •Активная камера
- •Вращение 3D сцены
- •Автоматическое вращение 3D сцены
- •Центр вращения 3D сцены
- •Метод проецирования
- •Автомасштабирование
- •Плоскость обрезки
- •Параметры 3D вида
- •Вызов команд управления 3D видом с помощью мыши
- •ОБЩИЕ ПАРАМЕТРЫ 3D ЭЛЕМЕНТОВ
- •Общесистемные параметры
- •Закладка «Общие»
- •Закладка «Преобразование»
- •РАБОЧИЕ ПЛОСКОСТИ
- •Начало работы с рабочими плоскостями
- •Рабочие плоскости и 2D чертёж
- •Работа с активной рабочей плоскостью
- •Активизация рабочей плоскости
- •Управление активной рабочей плоскостью
- •Создание рабочих плоскостей
- •Создание рабочей плоскости параллельно геометрической плоскости
- •Создание рабочей плоскости, проходящей через 3D точку
- •Создание рабочей плоскости, проходящей через 3D линию
- •Создание рабочей плоскости, перпендикулярной 3D кривой
- •Создание рабочей плоскости, касательной к поверхности
- •Выбор начала координат рабочей плоскости
- •Создание копии рабочей плоскости
- •Создание рабочей плоскости на основе локальной системы координат
- •Создание стандартной рабочей плоскости (в 3D окне)
- •Создание стандартной рабочей плоскости (в 2D окне)
- •Создание рабочей плоскости на основе 2D проекции
- •Создание рабочей плоскости для вспомогательного 2D вида
- •Изменение размера рабочей плоскости
- •Параметры рабочих плоскостей
- •Закладка «Рабочая плоскость»
- •РАБОЧИЕ ПОВЕРХНОСТИ
- •Основные положения
- •Этапы создания рабочей поверхности
- •Параметрическая область
- •Фиксированный параметр рабочей поверхности
- •Система координат, относительно которой задаётся рабочая поверхность
- •Пример использования рабочей поверхности
- •Правила создания рабочих поверхностей
- •3D УЗЛЫ
- •Способы создания узлов
- •Использование манипулятора при создании 3D узла
- •Основные способы создания узла на 3D элементе или относительно 3D элемента
- •Специальные способы создания узла на основе существующих 3D элементов
- •Создание узла в абсолютных координатах
- •Создание узла по двум проекциям
- •3D ПРОФИЛИ
- •Основные положения. Типы профилей
- •Геометрия профиля
- •Типы профилей
- •Профили на основе 2D элементов
- •Профиль на основе штриховки
- •Профиль на основе текста
- •Профиль на основе линий изображения на рабочей плоскости
- •Автоматическое создание профилей на основе 2D элементов (на активной рабочей плоскости)
- •Профили на основе 3D элементов
- •Профиль на основе цикла или грани
- •Проецирование профиля на грань или тело
- •Копирование 3D профиля
- •3D профиль - эквидистанта
- •Наложение профиля на грань или тело
- •Построение развёртки линейчатой грани
- •Построение развёртки цилиндрической грани
- •Построение развёртки конической грани
- •Построение развёртки набора граней
- •Придание толщины плоскому профилю
- •Создание 3D профилей
- •Создание 3D профиля на основе 2D штриховки или текста
- •Создание 3D профиля на основе линий изображения на рабочей плоскости
- •Автоматическое создание профилей при работе с активной рабочей плоскостью
- •Создание 3D профиля на основе цикла или грани
- •Создание профиля - проекции существующего профиля на грань или тело
- •Копирование 3D профиля
- •Создание 3D профиля - эквидистанты
- •Наложение профиля на грань или тело
- •Придание толщины плоскому профилю
- •Параметры 3D профилей
- •ЛОКАЛЬНЫЕ СИСТЕМЫ КООРДИНАТ
- •Правила создания локальных систем координат
- •Определение начала координат ЛСК
- •Определение направления оси X ЛСК
- •Определение направления оси Y ЛСК
- •Доворот оси X ЛСК до ближайшей точки выбранной поверхности
- •Перемещение ЛСК до касания с поверхностью
- •Изменение ориентации осей локальной системы координат
- •Создание локальных систем координат
- •Параметры локальных систем координат
- •3D ПУТИ
- •Способы создания 3D путей
- •Создание 3D путей на основе 3D элементов
- •Создание 3D пути как сплайна по 3D точкам
- •3D путь по связанным рёбрам
- •3D путь по последовательности 3D путей
- •3D путь как проекция 3D пути на грань или тело операции
- •Создание копии 3D пути
- •3D путь как линия очерка
- •Создание эквидистанты к 3D пути
- •Создание 3D пути на основе сечения тела плоскостью
- •Создание 3D пути с параметрическим изменением 3D точки
- •3D пути на основе 2D элементов
- •Создание 3D пути на основе контура штриховки
- •Создание 3D пути по 2D путям
- •Создать 3D путь по двум проекциям
- •ПУТЬ ТРУБОПРОВОДА
- •Создание 3D пути для трубопровода
- •Плоскость черчения
- •СЕЧЕНИЕ
- •Основные способы создания 3D сечений
- •3D сечение на основе 3D вида
- •3D сечение на основе рабочей плоскости
- •Создание 3D сечения на основе 2D проекции
- •Применение сечения к 3D модели
- •Создание сечения
- •Создание сечения по 3D виду
- •Создание сечений на основе рабочей плоскости
- •Создание сечения на основе 2D проекции
- •Задание параметров 3D сечения
- •2D ПРОЕКЦИИ
- •Создание 2D проекции
- •Построение стандартных видов
- •Создание дополнительного вида
- •Создание разреза или сечения
- •Создание местного разреза
- •Построение проекции на рабочей плоскости
- •Общий случай создания 2D проекции
- •Выбор элементов для проецирования
- •Создание разрыва на проекции
- •Особенности построения и дальнейшее использование 2D проекций
- •Параметры 2D проекции
- •Закладка «Общие»
- •Закладка «Основные параметры»
- •Закладка «Линии»
- •Редактирование 2D проекции
- •ВЫТАЛКИВАНИЕ
- •Основные понятия. Возможности операции
- •Контур выталкивания
- •Направление выталкивания
- •Задание длины выталкивания
- •Типы границ
- •Дополнительные возможности выталкивания
- •Создание операции выталкивания
- •Выбор контура выталкивания
- •Задание направления выталкивания
- •Задание длины выталкивания
- •Задание дополнительных возможностей операции
- •ВРАЩЕНИЕ
- •Основные понятия. Возможности операции
- •Контур вращения
- •Ось вращения
- •Угол вращения контура
- •Дополнительные возможности операции вращения
- •Создание операции вращения
- •Выбор контура вращения
- •Задание оси вращения
- •Задание начального угла и угла поворота
- •БУЛЕВА ОПЕРАЦИЯ
- •Основные понятия. Возможности операции
- •Типы булевой операции
- •Операнды булевой операции
- •Результаты булевых операций
- •Глобальные и локальные булевы операции
- •Выборочные булевы операции
- •Создание булевой операции
- •Основные параметры операции
- •Дополнительные параметры операции
- •СГЛАЖИВАНИЕ РЁБЕР
- •Основные понятия. Возможности операции
- •Виды сглаживания
- •Особенности сглаживания группы рёбер
- •Специальные функции сглаживания рёбер
- •Правила задания операции
- •Правила выбора объектов
- •Задание параметров операции. Использование манипуляторов
- •СГЛАЖИВАНИЕ ГРАНЕЙ
- •Основные понятия. Возможности операции
- •Направляющая
- •Типы сглаживания
- •Режимы сглаживания
- •Формы поверхности сглаживания
- •Специальные возможности
- •Граничные условия
- •Правила задания операции
- •Работа с манипуляторами и декорациями
- •Выбор набора граней
- •Выбор режима сглаживания
- •Выбор типа сглаживания
- •Задание формы поперечного сечения
- •Задание граничных условий
- •Настройка специальных возможностей
- •СГЛАЖИВАНИЕ ТРЁХ ГРАНЕЙ
- •Основные понятия. Возможности операции
- •Общие концепции операции
- •Дополнительные возможности
- •Правила задания операции
- •Выбор набора граней
- •Выбор направляющей
- •Настройка специальных возможностей
- •ПО СЕЧЕНИЯМ
- •Основные понятия. Возможности операции
- •Сечения
- •Точки соответствия
- •Направляющие
- •Граничные условия
- •Совместимость со старыми версиями
- •Правила задания операции «По сечениям»
- •Выбор сечений
- •Задание точек соответствия
- •Выбор направляющих
- •Задание граничных условий
- •Задание дополнительных параметров операции
- •Параметры сглаживания
- •Параметры оптимизации
- •ТЕЛО ПО ТРАЕКТОРИИ
- •Основные возможности операции
- •Контур
- •Контроль над ориентацией контура
- •Траектория и направляющие
- •Коррекция исходного положения контура
- •Кручение контура
- •Масштабирование контура
- •Создание тела по направляющим
- •Методы вычисления вспомогательных векторов с использованием направляющих
- •Правила задания операции
- •Выбор способа ориентации контура
- •Выбор контура
- •Выбор траектории
- •Задание коррекция исходного положения контура
- •Задание закона кручения контура
- •Задание закона масштабирования контура
- •Задание тела по направляющим
- •Дополнительные возможности операции
- •ТЕЛО ПО ПАРАМЕТРАМ
- •Правила создания операции
- •Способ свободной ориентации копии
- •Пример 1
- •Пример 2
- •Способ ориентации копии по путям или поверхностям
- •Пример 3
- •ТРУБОПРОВОД
- •Задание операции трубопровод
- •3D ИЗОБРАЖЕНИЯ
- •Создание 3D изображений
- •Использование 3D изображений для создания планировок
- •Параметры 3D изображений
- •Закладка «Операция»
- •Закладка «Преобразование»
- •ВНЕШНЯЯ МОДЕЛЬ
- •Режимы работы с внешней моделью
- •Вставка внешней модели
- •3D КОПИИ
- •Основные положения и возможности операции
- •Выбор исходного тела (операции)
- •Исходная и целевая системы координат
- •Способы копирования
- •Создание копии
- •Выбор 3D операции
- •Выбор исходной системы координат
- •Выбор целевой системы координат
- •Задание параметров операции
- •Подтверждение создания копии
- •МАССИВЫ
- •Типы массивов. Особенности каждого типа
- •Массив элементов построения
- •Массив Тел и массив операций
- •Массив граней
- •Виды массивов. Особенности массивов каждого вида
- •Линейный массив
- •Круговой массив
- •Массив по точкам
- •Массив по пути
- •Параметрический массив
- •Ограничения и исключения
- •Ограничения
- •Исключения
- •Изменение числа копий в массиве. Привязка к элементам массива
- •Создание 3D массивов
- •Выбор типа массива и исходных объектов массива
- •Задание направляющих элементов и основных параметров массива
- •Задание дополнительных параметров массива
- •Задание ограничений
- •Задание исключений
- •3D СИММЕТРИЯ
- •Создание симметричного тела
- •ОТСЕЧЕНИЕ
- •Задание операции отсечения
- •Создание отсечения
- •Создание рассечения
- •Примеры создания операции
- •Рассечение тела на две части
- •РАЗДЕЛЕНИЕ
- •Создание разделения
- •Параметры разделения
- •УКЛОН ГРАНЕЙ
- •Основные понятия и возможности операции
- •Направление уклона
- •Неподвижное ребро
- •Отсчёт угла уклона
- •Неподвижная грань
- •Использование рабочей плоскости
- •Уклон всех смежных граней
- •Совместная обработка граней
- •Методы уклона граней
- •Уклон граней по смещению
- •Использование нескольких неподвижных граней/ребер
- •Обработка стыка между уклоняемой и смежной с ней гранями
- •Обработка стыка между двумя уклоняемыми гранями
- •Ступенчатый уклон
- •Разбиение грани
- •Создание уклона граней
- •Основные параметры операции
- •Дополнительные параметры операции
- •УКЛОН ТЕЛА
- •Основные понятия и возможности операции
- •Направление уклона
- •Исходные ребра
- •Разделяющее тело
- •Исходные грани
- •Угловое соединение
- •Исправление вогнутых углов
- •Обработка стыков уклоненных граней
- •Подрез уклона
- •Замена ребер
- •Создание уклона тела
- •Основные исходные данные операции
- •Дополнительные параметры операции
- •ОБОЛОЧКА
- •Основные положения
- •Создание оболочки
- •Выбор удаляемой грани или тела
- •Выбор граней, для которых толщина стенки задается отдельно
- •Дополнительные параметры операции
- •ПРУЖИНЫ
- •Основные сведения и возможности операции
- •Создание операции пружина
- •Задание оси пружины
- •Задание параметров операции пружина
- •Выбор стартовой точки положения профиля пружины
- •Задание поджима и зашлифовки концов пружины
- •Задание выравнивания пружины по начальной и конечной точкам
- •СПИРАЛИ
- •Основные сведения и возможности операции
- •Ось спирали
- •Профиль спирали и его ориентация в пространстве
- •Основные параметры спирали
- •Начальное положение профиля спирали
- •Сглаживание
- •Задание операции спираль
- •Задание оси спирали
- •Выбор профиля спирали
- •Задание ориентации 3D профиля в пространстве
- •Задание параметров спирали
- •Выбор стартовой точки положения профиля спирали
- •РЕЗЬБА
- •Основные понятия. Возможности операции
- •Создание резьбы
- •Задание основных параметров резьбы
- •Задание отступов
- •Отображение резьбы на 2D проекциях
- •Резьбовые соединения
- •ОТВЕРСТИЯ
- •Основные понятия и возможности операции
- •Шаблоны отверстий
- •Точки привязки отверстий
- •Соосные отверстия
- •Ориентация отверстий
- •Глубина отверстия
- •Отверстия через несколько тел
- •Создание отверстий
- •Выбор типа и основных геометрических параметров отверстий
- •Задание точек привязки отверстий
- •Задание глубины отверстия
- •Создание отверстий через несколько тел одновременно
- •Выбор отверстия для изменения положения и ориентации отверстия
- •Изменение точки привязки отверстия
- •Изменение ориентации отверстия. Создание соосного отверстия
- •РАБОТА С ЛИСТОВЫМ МЕТАЛЛОМ
- •Подготовительные операции при работе с листовым металлом
- •Общие параметры листового металла
- •Заготовка для листовых операций
- •Гибка. Основные понятия и возможности
- •Виды гибки
- •Общие параметры гибки
- •Основные понятия гибки
- •Сгибание
- •Отгибание
- •Приклеивание
- •Уменьшение язычка
- •Ослабления напряжений в металле
- •Дополнительные операции при работе с листовым металлом
- •Разгибание детали
- •Повторная гибка развёрнутой заготовки
- •Библиотека часто встречающихся элементов штамповки
- •Правила задания операций листовой штамповки
- •Задание параметров листовых операций
- •Создание заготовки
- •Создание различных видов гибки
- •Разгибание
- •Повторная гибка
- •Создание типовых операций листовой штамповки
- •ОПЕРАЦИИ ДЛЯ РАБОТЫ С ГРАНЯМИ
- •Сшивка
- •Работа с командой
- •Выбор сшиваемых поверхностей
- •Задание дополнительных параметров
- •Разделение граней
- •Работа с командой
- •Выбор метода разделения
- •Выбор разделяемых объектов
- •Выбор разделяющих объектов
- •Задание направления
- •Удаление граней
- •Основные положения
- •Работа с командой
- •Выбор удаляемых граней
- •Выбор способа удаления
- •Дополнительные параметры
- •Отделение граней
- •Основные положения
- •Работа с командой
- •Выбор отделяемых граней
- •Указание методов обработки исходных и отделяемых граней
- •Замена граней
- •Основные положения
- •Работа с командой
- •Выбор заменяемых и заменяющих граней
- •Задание дополнительных параметров
- •Изменение граней
- •Основные положения
- •Работа с командой
- •Выбор изменяемых граней
- •Указание параметров граней
- •Задание дополнительных параметров
- •Перемещение граней
- •Работа с командой
- •Задание перемещаемых граней
- •Задание параметров преобразования
- •Расширение поверхности
- •Работа с командой
- •Выбор расширяемого объекта
- •Выбор рёбер
- •Задание величины продления грани
- •Задание дополнительных параметров
- •Заполнение области
- •Работа с командой
- •Выбор области заполнения
- •Выбор листового тела
- •Задание дополнительных параметров
- •3D СБОРКИ
- •Общие сведения
- •Что такое трехмерная сборочная модель?
- •Методы проектирования сборок
- •Создание сборки из 3D фрагментов
- •Принцип работы механизма 3D фрагментов
- •Правила работы с 3D фрагментами
- •Подготовка документа T-FLEX CAD к использованию в качестве 3D фрагмента.
- •Проектирование сборок «Сверху вниз»
- •Принцип работы
- •Правила создания Детали
- •Сопряжения и степени свободы
- •Что такое сопряжение?
- •Типы сопряжений
- •Создание сопряжений
- •Приёмы работы с готовыми сопряжениями
- •Конфигурации
- •Что такое Конфигурация?
- •Работа с Конфигурациями
- •Деталировка
- •Разборка
- •Выполнение команды
- •Как правильно задать преобразования для разборки
- •АДАПТИВНЫЕ 3D ФРАГМЕНТЫ
- •Подготовка адаптивного 3D фрагмента
- •Вставка адаптивного 3D фрагмента, задание значений адаптивных элементов
- •Задание адаптивных элементов у существующего фрагмента
- •РЕДАКТИРОВАНИЕ 3D ЭЛЕМЕНТОВ
- •ПРЕОБРАЗОВАНИЕ
- •Типы преобразований
- •Перемещение/поворот
- •Поворот вокруг оси
- •Перемещение вдоль вектора
- •Масштабирование
- •Симметрия
- •Преобразование 3D фрагмента
- •Преобразование сопряжения
- •Работа с командой
- •Использование манипуляторов
- •Дополнительные опции и параметры
- •МАТЕРИАЛЫ
- •Создание и редактирование материалов
- •Группа «Цвета»
- •Группа «Текстура»
- •Группа «Отображение текстуры»
- •Группа «Преобразование текстуры»
- •Группа «Штриховка в сечении»
- •Материал POV-Ray
- •Дополнительные параметры
- •Нанесение материала на отдельную грань (грани)
- •ИСТОЧНИКИ СВЕТА
- •Создание источника света
- •Точечный источник света
- •Направленный источник света
- •Прожектор
- •Параметры источника света
- •КАМЕРЫ
- •Создание камер
- •Задание камеры
- •Активация камеры
- •Перемещение камеры
- •Параметры камеры
- •ФОТОРЕАЛИСТИЧНОЕ ИЗОБРАЖЕНИЕ
- •Основные положения
- •Работа с командой
- •Прототипы для фотореализма
- •Выбор и настройка качества изображения
- •Примеры фотореалистичных изображений моделей T-FLEX CAD
- •АНАЛИЗ ГЕОМЕТРИИ
- •Характеристики
- •Работа с командой
- •Проверка модели
- •Работа с командой
- •Проверка пересечений тел
- •Работа с командой
- •Измерение кривизны кривых
- •Измерение кривизны поверхностей
- •Работа с командой
- •Типы измеряемых величин
- •Измерение кривизны в точке
- •Отклонение граней
- •Работа с командой
- •Зазор между гранями
- •Работа с командой
- •Расхождение нормалей
- •Работа с командой
- •Гладкость модели
- •Работа с командой
- •Разнимаемость формы
- •Работа с командой
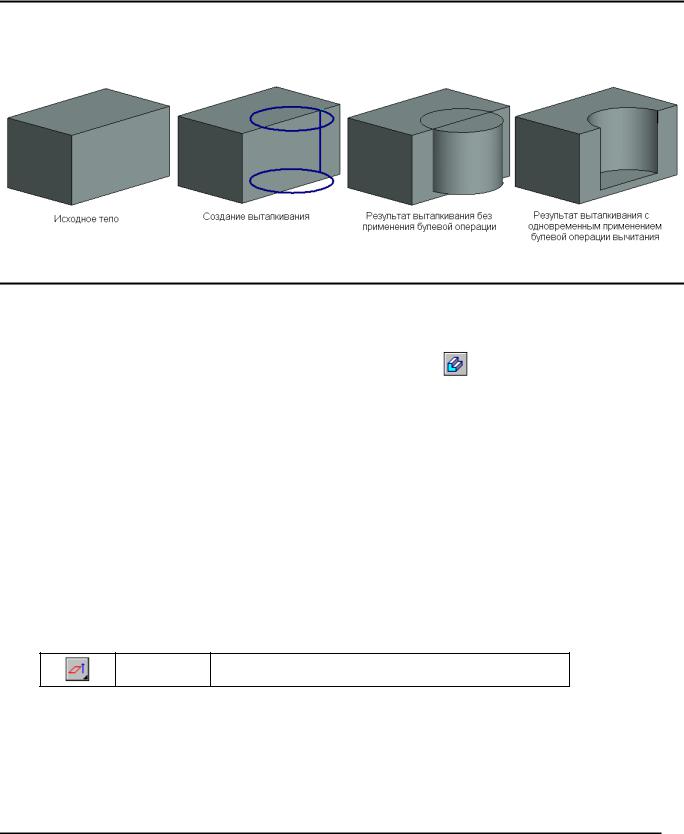
Трёхмерное моделирование
Использование создаваемого тела в булевой операции
Для ускорения процесса моделирования существует возможность одновременно с выполнением операции выталкивания выполнить булеву операцию.
Создание операции выталкивания
Для создания операции выталкивания используется команда “3X: Создать выталкивание”. Вызов команды может быть выполнен одним из следующих способов:
Клавиатура |
Текстовое меню |
Пиктограмма |
|
|
|
<3X> |
«Операции|Выталкивание» |
|
|
|
|
Для работы в команде используются совместно автоменю и окно свойств. Они работают синхронно и дополняют друг друга. Состояние автоменю зависит от стадии задания операции, от предназначения и типа выбираемых объектов.
Для создания операции нужно выполнить следующие действия: 1. Выбрать контур выталкивания
2.Указать направление выталкивания (необязательное действие при выталкивании по нормали)
3.Задать длину или границы выталкивания (в ряде случаев - необязательное действие)
4.Задать дополнительные параметры (уклон, сглаживания, режим тонкостенного элемента, создание булевой операции) (необязательное действие)
5.Подтвердить создание операции
Выбор контура выталкивания
Для создания операции в первую очередь необходимо задать контур выталкивания. После вызова команды в автоменю автоматически активизируется опция:
<R> Выбрать контур
Данная опция содержит список фильтров выбора 3D элементов, которые можно использовать в качестве контура выталкивания: цикл, ребро, грань, 3D профиль и другие проволочные и листовые объекты. При выборе элементов следует обращать внимание на активные фильтры. О работе с данными фильтрами подробнее написано в главе “Основные принципы и понятия 3D моделирования в T-FLEX CAD”.
250
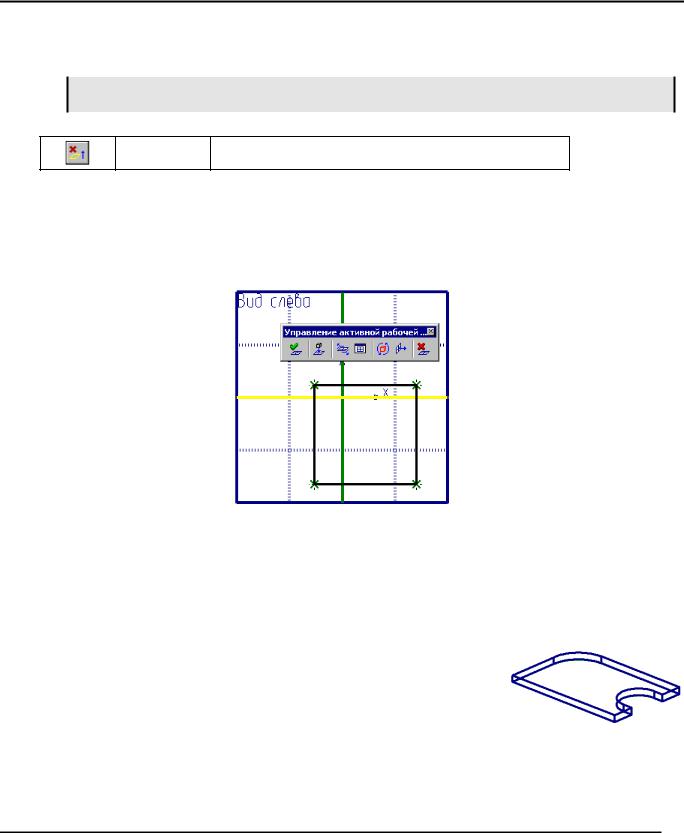
Выталкивание
Для задания контура выталкивания необходимо в 3D окне подвести курсор к нужному элементу. Указанный элемент будет подсвечен, у курсора появится подсказка с его названием. Для выбора
необходимо нажать  .
.
3D профили, созданные на основе штриховки, можно выбрать указанием на исходную штриховку в 2D окне.
После выбора контура выталкивания в автоменю станет доступна опция отмены выбранного контура:
<H> Отменить выбор контура
Вызов команды с автоматическим выбором контура
Удобным способом работы с операцией выталкивания является вызов команды с автоматическим выбором контура выталкивания.
Используя режим черчения на активной рабочей плоскости (см. главу “Рабочие плоскости”), нужно начертить контур выталкивания.
Затем, не выходя из режима активной рабочей плоскости по  , нужно вызвать команду “3X: Создать выталкивание”. При этом система автоматически создаст 3D профиль на основе линий изображения основного типа, либо на основе штриховки и выберет его в качестве контура выталкивания.
, нужно вызвать команду “3X: Создать выталкивание”. При этом система автоматически создаст 3D профиль на основе линий изображения основного типа, либо на основе штриховки и выберет его в качестве контура выталкивания.
Задание направления выталкивания
После выбора листового или плоского проволочного контура система автоматически предлагает создавать выталкивание по нормали. Это легко понять по появившемуся в 3D сцене предварительному рёберному изображению создаваемого тела. Направление выталкивания в этом случае задавать не требуется. Отказаться от данного вида выталкивания можно, просто задав другое направление выталкивания, определив вектор направления.
Если предварительное изображение не появилось в 3D сцене, следовательно, выталкивание по нормали для данного контура невозможно.
Задать вектор направления выталкивания по элементу 3D модели позволяет опция:
251
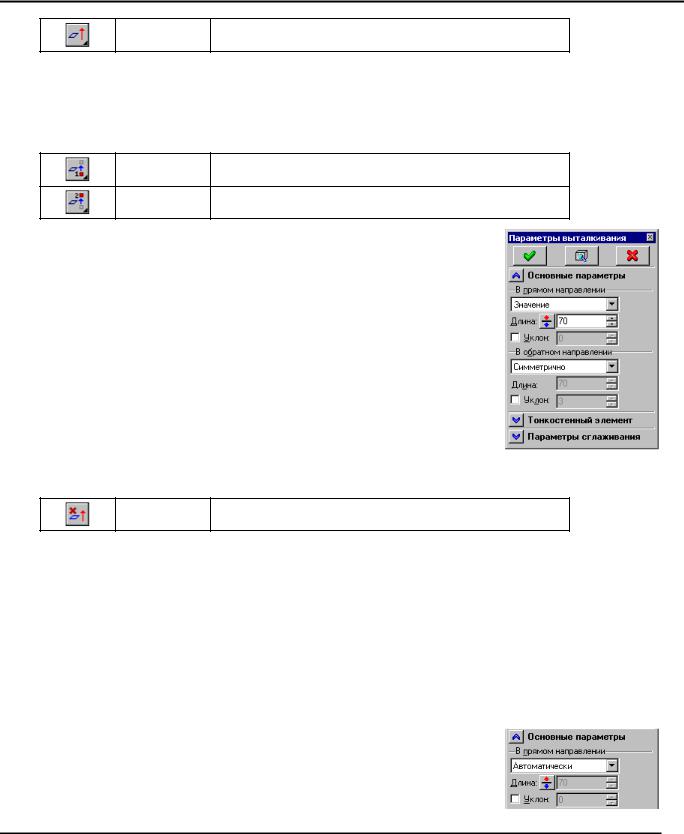
Трёхмерное моделирование
<D> Выбрать направление
Данная опция позволяет выбрать 3D элемент, способный определить вектор направления выталкивания. Выпадающий список данной опции содержит фильтры выбора соответствующих объектов. При выборе элементов следует обращать внимание на активные фильтры.
Определить вектор направления выталкивания по двум 3D точкам позволяют следующие опции автоменю (активизируются последовательно):
<F> Выбрать начальную точку выталкивания
<S> Выбрать конечную точку выталкивания
3D точку можно задать выбором 3D узла, вершины на теле, профиле, пути. Также можно указать ребро – в качестве 3D точки будет взята его середина (для прямого ребра) или центр (для ребра в виде полной окружности, дуги окружности или эллипса). Выбор сферической или торической грани даст в качестве точки центр сферы/тора. Система координат даст в качестве 3D точки своё начало.
Набор допустимых для выбора элементов определяется состоянием фильтров выбора в выпадающих списках указанных опций.
Помимо опций автоменю, для задания направления может использоваться и диалог окна свойств. Кнопка  диалога позволяет быстро изменить направление выбранного вектора или нормалей к поверхности на противоположное.
диалога позволяет быстро изменить направление выбранного вектора или нормалей к поверхности на противоположное.
Последняя опция группы опций автоменю для задания направления отменяет сделанный выбор вектора:
<K> Отменить задание направления выталкивания
Задание длины выталкивания
Способ задания длины выталкивания устанавливается в окне свойств команды в разделе “Основные параметры”. Данный раздел содержит две группы параметров – “В прямом направлении” и “В обратном направлении”. Каждая группа содержит список вариантов, с помощью которых задаётся способ задания длины в определённом направлении или типы граничных условий.
Задание длины выталкивания по длине вектора направления или числовым значением
По умолчанию для выталкивания в прямом направлении установлено значение “Автоматически”. Оно позволяет системе самой выбрать способ задания длины выталкивания в прямом направлении (в зависимости от способа задания направления выталкивания).
При задании направления выталкивания вектором система попытается определить длину выталкивания в прямом направлении по длине вектора. Это возможно только при задании вектора двумя 3D точками или прямым ребром. Поле значения длины выталкивания в прямом направлении становится недоступным для
252
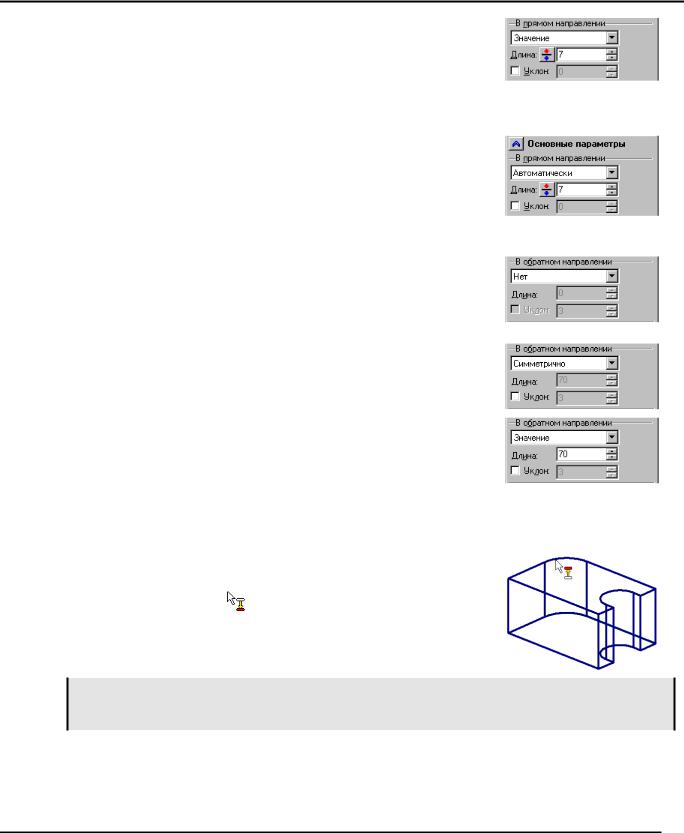
Выталкивание
редактирования. Числовое значение, отражаемое в данном поле, указывает взятое с вектора значение длины. Для отказа от данного режима можно принудительно установить режим задания длины выталкивания (в прямом направлении) числовым значением. Для этого достаточно изменить способ задания длины на “Значение”.
При задании вектора направления другими способами (например, по оси цилиндрической грани или нормали к поверхности), а также в случае выталкивания по нормали, определить длину выталкивания по длине вектора направления невозможно. В этой ситуации система предложит задать длину выталкивания числовым значением. Поле “Длина” станет доступным для ввода, в нём необходимо указать требуемое значение длины выталкивания (в прямом направлении).
Выталкивание в обратном направлении по умолчанию не производится. В группе параметров “В обратном направлении” в этом случае установлен вариант “Нет”. При этом поля для задания длины выталкивания и уклона в обратном направлении недоступны.
Если необходимо выполнить выталкивание в обратном направлении, следует выбрать другой вариант задания длины из списка. Чтобы длина выталкивания в обратном направлении совпадала с длиной выталкивания в прямом направлении, необходимо выбрать вариант “Симметрично”. Значение поля “Длина” останется недоступным.
Для задания длины выталкивания в обратном направлении независимым числовым значением следует выбрать вариант “Значение”. Поле для ввода значения длины станет доступным.
Предварительное рёберное изображение в 3D сцене показывает результат выталкивания при заданных параметрах. Кроме того, оно позволяет задать значение длины выталкивания как в прямом, так и в обратном направлении непосредственно в 3D сцене с помощью мыши.
При подводе курсора к предварительному изображению создаваемого тела вид курсора меняется на  (для выталкивания в
(для выталкивания в
прямом направлении) или |
(для выталкивания в обратном |
направлении). Передвигая курсор при нажатой  , можно в динамическом режиме устанавливать величину выталкивания. Численное значение заданной длины отражается в окне свойств.
, можно в динамическом режиме устанавливать величину выталкивания. Численное значение заданной длины отражается в окне свойств.
Шаг, с которым перемещается динамический курсор, зависит от степени приближения объекта. Например, если постепенно приближать камеру, то в определённый момент шаг уменьшится в 10 раз.
Следует учесть, что при установке для выталкивания в прямом направлении режима определения длины по длине вектора выталкивания отражающееся в 3D сцене предварительное рёберное изображение позволяет динамически изменять длину только в обратном направлении. При выборе для длины выталкивания в обратном направлении варианта “Симметрично” изменить значение длины в этом направлении с помощью мыши также невозможно.
253
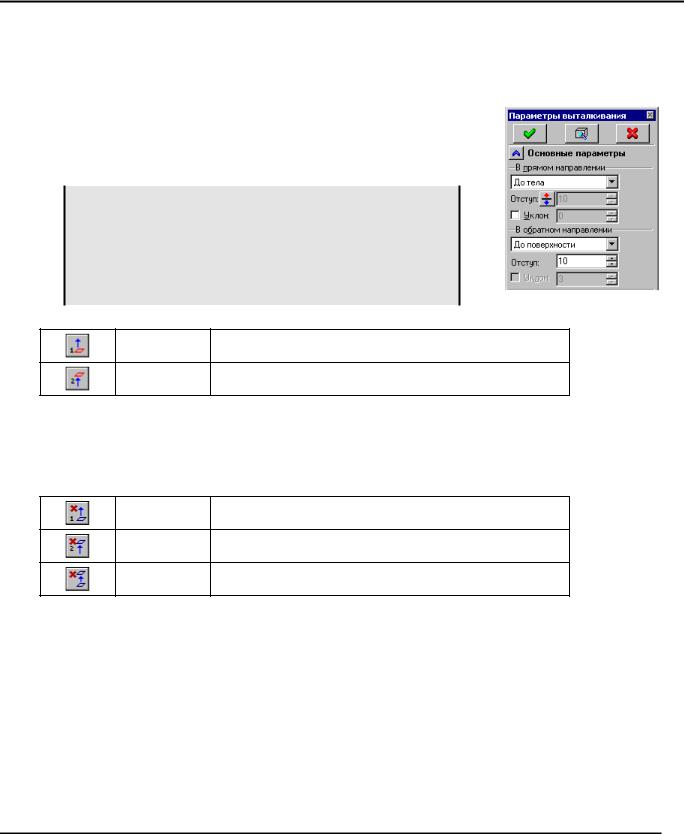
Трёхмерное моделирование
Задание границ выталкивания
Все остальные варианты в списках способа задания длины выталкивания соответствуют режиму задания длины с помощью границ. К их числу относятся: “Через всё”, “До поверхности”, “До грани”, “До тела”, “До листа”, “Отступ”, “До ближайшей грани”.
Задание границ выталкивания осуществляется с одновременным использованием окна свойств и автоменю. В окне свойств в параметрах выталкивания в прямом и обратном направлении выбирается тип каждой границы. Там же, при необходимости, задаются её параметры.
Название групп параметров (“В прямом направлении”, “В обратном направлении”) при задании границ носит условный характер. Расположение границ относительно направлений выталкивания в общем случае может быть произвольным. Исключением является только граничное условие типа “До ближайшей грани”, задаваемое для определённого направления выталкивания.
После выбора типа границы в автоменю становится активна одна из следующих опций:
<T> Выбрать первую границу выталкивания
<B> Выбрать вторую границу выталкивания
Данные опции используются для выбора 3D элементов, задающих граничные условия. Данные опции могут иметь выпадающие списки, содержащие фильтры для выбора 3D элементов. Наличие и содержимое списка определяется заданным типом соответствующей границы.
Отменить сделанный выбор позволяет последняя кнопка данной группы автоменю. В зависимости от состояния команды на ней может находиться пиктограмма одной из опций отмены границ:
<U> Сбросить первую границу выталкивания
<U> Сбросить вторую границу выталкивания
<U> Сбросить границы выталкивания
Опция  доступна в режиме задания первой границы (при активной опции
доступна в режиме задания первой границы (при активной опции  ). Опция
). Опция 
доступна в режиме задания второй границы (при активной опции  ). Когда команда находится в других режимах (например, в автоменю активна опция выбора контура или направления),
). Когда команда находится в других режимах (например, в автоменю активна опция выбора контура или направления),
отображается опция отмены сразу обоих границ  .
.
При использовании границ в 3D окне показывается вектор направления выталкивания (в виде голубой стрелки) и элементы, выбранные в качестве границ (по умолчанию помечаются голубым цветом).
254
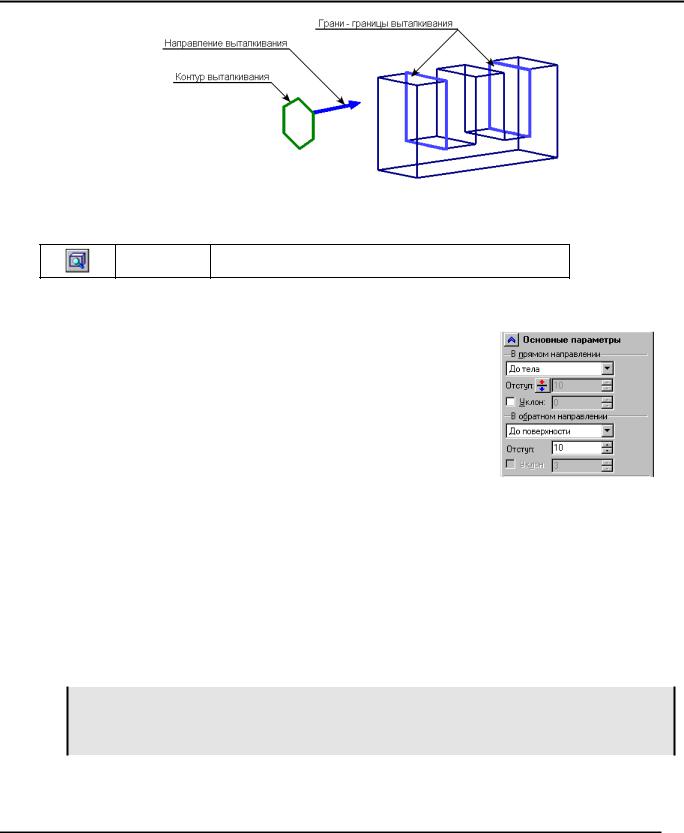
Выталкивание
Предварительное рёберное изображение создаваемого выталкивания не показывается. Для предварительного просмотра результата операции необходимо воспользоваться опцией просмотра автоменю или аналогичной кнопкой окна свойств:
<F5> Предварительный просмотр результата операции
Тип первой границы выбирается в параметрах выталкивания в прямом назначении. Из списка можно выбрать следующие варианты:
Отступ. Условие типа “От плоскости исходного контура”. В параметрах выталкивания необходимо задать значение отступа от плоскости исходного контура в поле “Отступ”.
До поверхности. Условие типа “Ограничение поверхностью”. В 3D сцене необходимо выбрать рабочую поверхность/плоскость, грань, плоское ребро, простое тело или профиль. Список доступных для выбора элементов определяется состоянием
фильтров опции  .
.
При необходимости можно задать смещение относительно заданной поверхности в поле
“Отступ”.
До грани. Условие типа “Ограничение гранью”. В 3D сцене необходимо выбрать грань, которая будет ограничивать выталкивание.
До тела. Условие типа “Ограничение твёрдым телом”. В 3D сцене необходимо выбрать тело, пересечением с которым будет ограничено выталкивание. Если выбранное тело имеет с выталкиванием несколько пересечений, выбирается ближайшее к месту клика мышью при выборе тела.
До ближайшей грани. Условие типа “Ограничение ближайшей в заданном направлении гранью тела”. В 3D сцене необходимо выбрать тело, ближайшая грань которого будет ограничивать выталкивание.
Обязательным условием является правильное положение заданного тела. Для первой границы выбранное тело должно находиться в прямом направлении выталкивания относительно исходного контура. Для второй границы тело должно лежать в обратном направлении.
Через всё. Условие типа “По габаритам дополнительного тела”. Для данного граничного условия вторая граница не задаётся.
255
