
- •Table of Contents
- •What’s New in EViews 5.0
- •What’s New in 5.0
- •Compatibility Notes
- •EViews 5.1 Update Overview
- •Overview of EViews 5.1 New Features
- •Preface
- •Part I. EViews Fundamentals
- •Chapter 1. Introduction
- •What is EViews?
- •Installing and Running EViews
- •Windows Basics
- •The EViews Window
- •Closing EViews
- •Where to Go For Help
- •Chapter 2. A Demonstration
- •Getting Data into EViews
- •Examining the Data
- •Estimating a Regression Model
- •Specification and Hypothesis Tests
- •Modifying the Equation
- •Forecasting from an Estimated Equation
- •Additional Testing
- •Chapter 3. Workfile Basics
- •What is a Workfile?
- •Creating a Workfile
- •The Workfile Window
- •Saving a Workfile
- •Loading a Workfile
- •Multi-page Workfiles
- •Addendum: File Dialog Features
- •Chapter 4. Object Basics
- •What is an Object?
- •Basic Object Operations
- •The Object Window
- •Working with Objects
- •Chapter 5. Basic Data Handling
- •Data Objects
- •Samples
- •Sample Objects
- •Importing Data
- •Exporting Data
- •Frequency Conversion
- •Importing ASCII Text Files
- •Chapter 6. Working with Data
- •Numeric Expressions
- •Series
- •Auto-series
- •Groups
- •Scalars
- •Chapter 7. Working with Data (Advanced)
- •Auto-Updating Series
- •Alpha Series
- •Date Series
- •Value Maps
- •Chapter 8. Series Links
- •Basic Link Concepts
- •Creating a Link
- •Working with Links
- •Chapter 9. Advanced Workfiles
- •Structuring a Workfile
- •Resizing a Workfile
- •Appending to a Workfile
- •Contracting a Workfile
- •Copying from a Workfile
- •Reshaping a Workfile
- •Sorting a Workfile
- •Exporting from a Workfile
- •Chapter 10. EViews Databases
- •Database Overview
- •Database Basics
- •Working with Objects in Databases
- •Database Auto-Series
- •The Database Registry
- •Querying the Database
- •Object Aliases and Illegal Names
- •Maintaining the Database
- •Foreign Format Databases
- •Working with DRIPro Links
- •Part II. Basic Data Analysis
- •Chapter 11. Series
- •Series Views Overview
- •Spreadsheet and Graph Views
- •Descriptive Statistics
- •Tests for Descriptive Stats
- •Distribution Graphs
- •One-Way Tabulation
- •Correlogram
- •Unit Root Test
- •BDS Test
- •Properties
- •Label
- •Series Procs Overview
- •Generate by Equation
- •Resample
- •Seasonal Adjustment
- •Exponential Smoothing
- •Hodrick-Prescott Filter
- •Frequency (Band-Pass) Filter
- •Chapter 12. Groups
- •Group Views Overview
- •Group Members
- •Spreadsheet
- •Dated Data Table
- •Graphs
- •Multiple Graphs
- •Descriptive Statistics
- •Tests of Equality
- •N-Way Tabulation
- •Principal Components
- •Correlations, Covariances, and Correlograms
- •Cross Correlations and Correlograms
- •Cointegration Test
- •Unit Root Test
- •Granger Causality
- •Label
- •Group Procedures Overview
- •Chapter 13. Statistical Graphs from Series and Groups
- •Distribution Graphs of Series
- •Scatter Diagrams with Fit Lines
- •Boxplots
- •Chapter 14. Graphs, Tables, and Text Objects
- •Creating Graphs
- •Modifying Graphs
- •Multiple Graphs
- •Printing Graphs
- •Copying Graphs to the Clipboard
- •Saving Graphs to a File
- •Graph Commands
- •Creating Tables
- •Table Basics
- •Basic Table Customization
- •Customizing Table Cells
- •Copying Tables to the Clipboard
- •Saving Tables to a File
- •Table Commands
- •Text Objects
- •Part III. Basic Single Equation Analysis
- •Chapter 15. Basic Regression
- •Equation Objects
- •Specifying an Equation in EViews
- •Estimating an Equation in EViews
- •Equation Output
- •Working with Equations
- •Estimation Problems
- •Chapter 16. Additional Regression Methods
- •Special Equation Terms
- •Weighted Least Squares
- •Heteroskedasticity and Autocorrelation Consistent Covariances
- •Two-stage Least Squares
- •Nonlinear Least Squares
- •Generalized Method of Moments (GMM)
- •Chapter 17. Time Series Regression
- •Serial Correlation Theory
- •Testing for Serial Correlation
- •Estimating AR Models
- •ARIMA Theory
- •Estimating ARIMA Models
- •ARMA Equation Diagnostics
- •Nonstationary Time Series
- •Unit Root Tests
- •Panel Unit Root Tests
- •Chapter 18. Forecasting from an Equation
- •Forecasting from Equations in EViews
- •An Illustration
- •Forecast Basics
- •Forecasting with ARMA Errors
- •Forecasting from Equations with Expressions
- •Forecasting with Expression and PDL Specifications
- •Chapter 19. Specification and Diagnostic Tests
- •Background
- •Coefficient Tests
- •Residual Tests
- •Specification and Stability Tests
- •Applications
- •Part IV. Advanced Single Equation Analysis
- •Chapter 20. ARCH and GARCH Estimation
- •Basic ARCH Specifications
- •Estimating ARCH Models in EViews
- •Working with ARCH Models
- •Additional ARCH Models
- •Examples
- •Binary Dependent Variable Models
- •Estimating Binary Models in EViews
- •Procedures for Binary Equations
- •Ordered Dependent Variable Models
- •Estimating Ordered Models in EViews
- •Views of Ordered Equations
- •Procedures for Ordered Equations
- •Censored Regression Models
- •Estimating Censored Models in EViews
- •Procedures for Censored Equations
- •Truncated Regression Models
- •Procedures for Truncated Equations
- •Count Models
- •Views of Count Models
- •Procedures for Count Models
- •Demonstrations
- •Technical Notes
- •Chapter 22. The Log Likelihood (LogL) Object
- •Overview
- •Specification
- •Estimation
- •LogL Views
- •LogL Procs
- •Troubleshooting
- •Limitations
- •Examples
- •Part V. Multiple Equation Analysis
- •Chapter 23. System Estimation
- •Background
- •System Estimation Methods
- •How to Create and Specify a System
- •Working With Systems
- •Technical Discussion
- •Vector Autoregressions (VARs)
- •Estimating a VAR in EViews
- •VAR Estimation Output
- •Views and Procs of a VAR
- •Structural (Identified) VARs
- •Cointegration Test
- •Vector Error Correction (VEC) Models
- •A Note on Version Compatibility
- •Chapter 25. State Space Models and the Kalman Filter
- •Background
- •Specifying a State Space Model in EViews
- •Working with the State Space
- •Converting from Version 3 Sspace
- •Technical Discussion
- •Chapter 26. Models
- •Overview
- •An Example Model
- •Building a Model
- •Working with the Model Structure
- •Specifying Scenarios
- •Using Add Factors
- •Solving the Model
- •Working with the Model Data
- •Part VI. Panel and Pooled Data
- •Chapter 27. Pooled Time Series, Cross-Section Data
- •The Pool Workfile
- •The Pool Object
- •Pooled Data
- •Setting up a Pool Workfile
- •Working with Pooled Data
- •Pooled Estimation
- •Chapter 28. Working with Panel Data
- •Structuring a Panel Workfile
- •Panel Workfile Display
- •Panel Workfile Information
- •Working with Panel Data
- •Basic Panel Analysis
- •Chapter 29. Panel Estimation
- •Estimating a Panel Equation
- •Panel Estimation Examples
- •Panel Equation Testing
- •Estimation Background
- •Appendix A. Global Options
- •The Options Menu
- •Print Setup
- •Appendix B. Wildcards
- •Wildcard Expressions
- •Using Wildcard Expressions
- •Source and Destination Patterns
- •Resolving Ambiguities
- •Wildcard versus Pool Identifier
- •Appendix C. Estimation and Solution Options
- •Setting Estimation Options
- •Optimization Algorithms
- •Nonlinear Equation Solution Methods
- •Appendix D. Gradients and Derivatives
- •Gradients
- •Derivatives
- •Appendix E. Information Criteria
- •Definitions
- •Using Information Criteria as a Guide to Model Selection
- •References
- •Index
- •Symbols
- •.DB? files 266
- •.EDB file 262
- •.RTF file 437
- •.WF1 file 62
- •@obsnum
- •Panel
- •@unmaptxt 174
- •~, in backup file name 62, 939
- •Numerics
- •3sls (three-stage least squares) 697, 716
- •Abort key 21
- •ARIMA models 501
- •ASCII
- •file export 115
- •ASCII file
- •See also Unit root tests.
- •Auto-search
- •Auto-series
- •in groups 144
- •Auto-updating series
- •and databases 152
- •Backcast
- •Berndt-Hall-Hall-Hausman (BHHH). See Optimization algorithms.
- •Bias proportion 554
- •fitted index 634
- •Binning option
- •classifications 313, 382
- •Boxplots 409
- •By-group statistics 312, 886, 893
- •coef vector 444
- •Causality
- •Granger's test 389
- •scale factor 649
- •Census X11
- •Census X12 337
- •Chi-square
- •Cholesky factor
- •Classification table
- •Close
- •Coef (coefficient vector)
- •default 444
- •Coefficient
- •Comparison operators
- •Conditional standard deviation
- •graph 610
- •Confidence interval
- •Constant
- •Copy
- •data cut-and-paste 107
- •table to clipboard 437
- •Covariance matrix
- •HAC (Newey-West) 473
- •heteroskedasticity consistent of estimated coefficients 472
- •Create
- •Cross-equation
- •Tukey option 393
- •CUSUM
- •sum of recursive residuals test 589
- •sum of recursive squared residuals test 590
- •Data
- •Database
- •link options 303
- •using auto-updating series with 152
- •Dates
- •Default
- •database 24, 266
- •set directory 71
- •Dependent variable
- •Description
- •Descriptive statistics
- •by group 312
- •group 379
- •individual samples (group) 379
- •Display format
- •Display name
- •Distribution
- •Dummy variables
- •for regression 452
- •lagged dependent variable 495
- •Dynamic forecasting 556
- •Edit
- •See also Unit root tests.
- •Equation
- •create 443
- •store 458
- •Estimation
- •EViews
- •Excel file
- •Excel files
- •Expectation-prediction table
- •Expected dependent variable
- •double 352
- •Export data 114
- •Extreme value
- •binary model 624
- •Fetch
- •File
- •save table to 438
- •Files
- •Fitted index
- •Fitted values
- •Font options
- •Fonts
- •Forecast
- •evaluation 553
- •Foreign data
- •Formula
- •forecast 561
- •Freq
- •DRI database 303
- •F-test
- •for variance equality 321
- •Full information maximum likelihood 698
- •GARCH 601
- •ARCH-M model 603
- •variance factor 668
- •system 716
- •Goodness-of-fit
- •Gradients 963
- •Graph
- •remove elements 423
- •Groups
- •display format 94
- •Groupwise heteroskedasticity 380
- •Help
- •Heteroskedasticity and autocorrelation consistent covariance (HAC) 473
- •History
- •Holt-Winters
- •Hypothesis tests
- •F-test 321
- •Identification
- •Identity
- •Import
- •Import data
- •See also VAR.
- •Index
- •Insert
- •Instruments 474
- •Iteration
- •Iteration option 953
- •in nonlinear least squares 483
- •J-statistic 491
- •J-test 596
- •Kernel
- •bivariate fit 405
- •choice in HAC weighting 704, 718
- •Kernel function
- •Keyboard
- •Kwiatkowski, Phillips, Schmidt, and Shin test 525
- •Label 82
- •Last_update
- •Last_write
- •Latent variable
- •Lead
- •make covariance matrix 643
- •List
- •LM test
- •ARCH 582
- •for binary models 622
- •LOWESS. See also LOESS
- •in ARIMA models 501
- •Mean absolute error 553
- •Metafile
- •Micro TSP
- •recoding 137
- •Models
- •add factors 777, 802
- •solving 804
- •Mouse 18
- •Multicollinearity 460
- •Name
- •Newey-West
- •Nonlinear coefficient restriction
- •Wald test 575
- •weighted two stage 486
- •Normal distribution
- •Numbers
- •chi-square tests 383
- •Object 73
- •Open
- •Option setting
- •Option settings
- •Or operator 98, 133
- •Ordinary residual
- •Panel
- •irregular 214
- •unit root tests 530
- •Paste 83
- •PcGive data 293
- •Polynomial distributed lag
- •Pool
- •Pool (object)
- •PostScript
- •Prediction table
- •Principal components 385
- •Program
- •p-value 569
- •for coefficient t-statistic 450
- •Quiet mode 939
- •RATS data
- •Read 832
- •CUSUM 589
- •Regression
- •Relational operators
- •Remarks
- •database 287
- •Residuals
- •Resize
- •Results
- •RichText Format
- •Robust standard errors
- •Robustness iterations
- •for regression 451
- •with AR specification 500
- •workfile 95
- •Save
- •Seasonal
- •Seasonal graphs 310
- •Select
- •single item 20
- •Serial correlation
- •theory 493
- •Series
- •Smoothing
- •Solve
- •Source
- •Specification test
- •Spreadsheet
- •Standard error
- •Standard error
- •binary models 634
- •Start
- •Starting values
- •Summary statistics
- •for regression variables 451
- •System
- •Table 429
- •font 434
- •Tabulation
- •Template 424
- •Tests. See also Hypothesis tests, Specification test and Goodness of fit.
- •Text file
- •open as workfile 54
- •Type
- •field in database query 282
- •Units
- •Update
- •Valmap
- •find label for value 173
- •find numeric value for label 174
- •Value maps 163
- •estimating 749
- •View
- •Wald test 572
- •nonlinear restriction 575
- •Watson test 323
- •Weighting matrix
- •heteroskedasticity and autocorrelation consistent (HAC) 718
- •kernel options 718
- •White
- •Window
- •Workfile
- •storage defaults 940
- •Write 844
- •XY line
- •Yates' continuity correction 321

Chapter 26. Models
A model in EViews is a set of one or more equations that jointly describe the relationship between a set of variables. The model equations can come from many sources: they can be simple identities, they can be the result of estimation of single equations, or they can be the result of estimation using any one of EViews’ multiple equation estimators.
EViews models allow you to combine equations from all these sources inside a single object, which may be used to create a deterministic or stochastic joint forecast or simulation for all of the variables in the model. In a deterministic setting, the inputs to the model are fixed at known values, and a single path is calculated for the output variables. In a stochastic environment, uncertainty is incorporated into the model by adding a random element to the coefficients, the equation residuals or the exogenous variables.
Models also allow you to examine simulation results under different assumptions concerning the variables that are determined outside the model. In EViews, we refer to these sets of assumptions as scenarios, and provide a variety of tools for working with multiple model scenarios.
Even if you are working with only a single equation, you may find that it is worth creating a model from that equation so that you may use the features provided by the EViews Model object.
Overview
The following section provides a brief introduction to the purpose and structure of the EViews model object, and introduces terminology that will be used throughout the rest of the chapter.
A model consists of a set of equations that describe the relationships between a set of variables.
The variables in a model can be divided into two categories: those determined inside the model, which we refer to as the endogenous variables, and those determined outside the model, which we refer to as the exogenous variables. A third category of variables, the add factors, are a special case of exogenous variables.
In its most general form, a model can be written in mathematical notation as:
F(y, x) = 0 |
(26.1) |
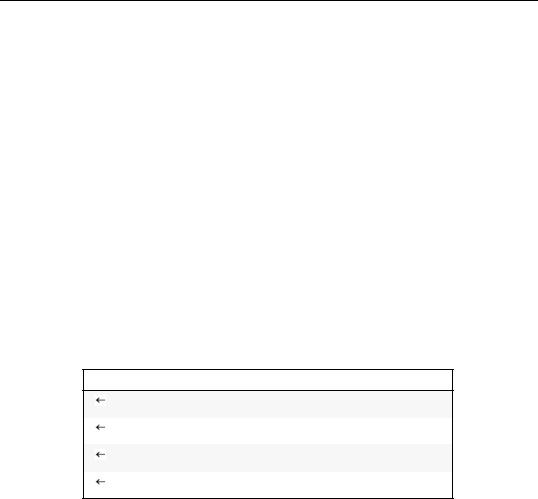
778—Chapter 26. Models
where y is the vector of endogenous variables, x is the vector of exogenous variables, and F is a vector of real-valued functions fi(y, x) . For the model to have a unique solution, there should typically be as many equations as there are endogenous variables.
In EViews, each equation in the model must have a unique endogenous variable assigned to it. That is, each equation in the model must be able to be written in the form:
yi = fi(y, x) |
(26.2) |
where yi is the endogenous variable assigned to equation i . EViews has the ability to normalize equations involving simple transformations of the endogenous variable, rewriting them automatically into explicit form when necessary. Any variable that is not assigned as the endogenous variable for any equation is considered exogenous to the model.
Equations in an EViews model can either be inline or linked. An inline equation contains the specification for the equation as text within the model. A linked equation is one that brings its specification into the model from an external EViews object such as a single or multiple equation estimation object, or even another model. Linking allows you to couple a model more closely with the estimation procedure underlying the equations, or with another model on which it depends. For example, a model for industry supply and demand might link to another model and to estimated equations:
Industry Supply And Demand Model
link to macro model object for forecasts of total consumption
link to equation object containing industry supply equation
link to equation object containing industry demand equation
inline identity: supply = demand
Equations can also be divided into stochastic equations and identities. Roughly speaking, an identity is an equation that we would expect to hold exactly when applied to real world data, while a stochastic equation is one that we would expect to hold only with random error. Stochastic equations typically result from statistical estimation procedures while identities are drawn from accounting relationships between the variables.
The most important operation performed on a model is to solve the model. By solving the model, we mean that for a given set of values of the exogenous variables, X, we will try to find a set of values for the endogenous variables, Y, so that the equations in the model are satisfied within some numerical tolerance. Often, we will be interested in solving the model over a sequence of periods, in which case, for a simple model, we will iterate through the periods one by one. If the equations of the model contain future endogenous

Overview—779
variables, we may require a more complicated procedure to solve for the entire set of periods simultaneously.
In EViews, when solving a model, we must first associate data with each variable in the model by binding each of the model variables to a series in the workfile. We then solve the model for each observation in the selected sample and place the results in the corresponding series.
When binding the variables of the model to specific series in the workfile, EViews will often modify the name of the variable to generate the name of the series. Typically, this will involve adding an extension of a few characters to the end of the name. For example, an endogenous variable in the model may be called “Y”, but when EViews solves the model, it may assign the result into an observation of a series in the workfile called “Y_0”. We refer to this mapping of names as aliasing. Aliasing is an important feature of an EViews model, as it allows the variables in the model to be mapped into different sets of workfile series, without having to alter the equations of the model.
When a model is solved, aliasing is typically applied to the endogenous variables so that historical data is not overwritten. Furthermore, for models which contain lagged endogenous variables, aliasing allows us to bind the lagged variables to either the actual historical data, which we refer to as a static forecast, or to the values solved for in previous periods, which we refer to as a dynamic forecast. In both cases, the lagged endogenous variables are effectively treated as exogenous variables in the model when solving the model for a single period.
Aliasing is also frequently applied to exogenous variables when using model scenarios. Model scenarios allow you to investigate how the predictions of your model vary under different assumptions concerning the path of exogenous variables or add factors. In a scenario, you can change the path of an exogenous variable by overriding the variable. When a variable is overridden, the values for that variable will be fetched from a workfile series specific to that scenario. The name of the series is formed by adding a suffix associated with the scenario to the variable name. This same suffix is also used when storing the solutions of the model for the scenario. By using scenarios it is easy to compare the outcomes predicted by your model under a variety of different assumptions without having to edit the structure of your model.
The following table gives a typical example of how model aliasing might map variable names in a model into series names in the workfile:
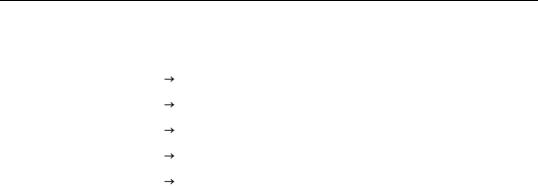
780—Chapter 26. Models
Model Variable |
|
Workfile Series |
|
|
|
|
|
endogenous Y |
|
Y |
historical data |
|
|||
|
|
|
|
|
|
Y_0 |
baseline solution |
|
|
|
|
|
|
Y_1 |
scenario 1 |
|
|
||
|
|
|
|
exogenous X |
|
X |
historical data followed by baseline forecast |
|
|
|
|
|
|
X_1 overridden forecast for scenario 1 |
|
|
|
||
|
|
|
|
Earlier, we mentioned a third category of variables called add factors. An add factor is a special type of exogenous variable that is used to shift the results of a stochastic equation to provide a better fit to historical data or to fine-tune the forecasting results of the model. While there is nothing that you can do with an add factor that could not be done using exogenous variables, EViews provides a separate interface for add factors to facilitate a number of common tasks.
An Example Model
In this section, we demonstrate how we can use the EViews model object to implement a simple macroeconomic model of the U.S. economy. The specification of the model is taken from Pindyck and Rubinfeld (1998, p. 390). We have provided the data and other objects relating to the model in the sample workfile MACROMOD.WF1. You may find it useful to follow along with the steps in the example, and you can use the workfile to experiment further with the model object.
The macro model contains three stochastic equations and one identity. In EViews notation, these can be written:
cn = c(1) + c(2)*y + c(3)*cn(-1)
i = c(4) + c(5)*(y(-1)-y(-2)) + c(6)*y + c(7)*r(-4)
r = c(8) + c(9)*y + c(10)*(y-y(-1)) + c(11)*(m-m(-1)) + c(12)* (r(-1)+r(-2))
y = cn + i + g
where:
•CN is real personal consumption
•I is real private investment
•G is real government expenditure
•Y is real GDP less net exports

An Example Model—781
•R is the interest rate on three-month treasury bills
•M is the real money supply, narrowly defined (M1)
and the C(i) are the unknown coefficients.
The model follows the structure of a simple textbook ISLM macroeconomic model, with expenditure equations relating consumption and investment to GDP and interest rates, and a money market equation relating interest rates to GDP and the money supply. The fourth equation is the national accounts expenditure identity which ensures that the components of GDP add to total GDP. The model differs from a typical textbook model in its more dynamic structure, with many of the variables appearing in lagged or differenced form.
To begin, we must first estimate the unknown coefficients in the stochastic equations. For simplicity, we estimate the coefficients by simple single equation OLS. Note that this approach is not strictly valid, since Y appears on the right-hand side of several of the equations as an independent variable but is endogenous to the system as a whole. Because of this, we would expect Y to be correlated with the residuals of the equations, which violates the assumptions of OLS estimation. To adjust for this, we would need to use some form of instrumental variables or system estimation (for details, see the discussion of single equation “Two-stage Least Squares” beginning on page 473 and system “Two-Stage Least Squares” and related sections beginning on page 697).
To estimate the equations in EViews, we create three new equation objects in the workfile (using Object/New Object.../Equation), and then enter the appropriate specifications. Since all three equations are linear, we can specify them using list form. To minimize confusion, we will name the three equations according to their endogenous variables. The resulting names and specifications are:
Equation EQCN: |
cn c y cn(-1) |
|
|
Equation EQI: |
i c y(-1)-y(-2) y r(-4) |
|
|
Equation EQR: |
r c y y-y(-1) m-m(-1) r(-1)+r(-2) |
|
|
The three equations estimate satisfactorily and provide a reasonably close fit to the data, although much of the fit probably comes from the lagged endogenous variables. The consumption and investment equations show signs of heteroskedasticity, possibly indicating that we should be modeling the relationships in log form. All three equations show signs of serial correlation. We will ignore these problems for the purpose of this example, although you may like to experiment with alternative specifications and compare their performance.
Now that we have estimated the three equations, we can proceed to the model itself. To create the model, we simply select Object/New Object.../Model from the menus. To keep the model permanently in the workfile, we name the model by clicking on the Name button, enter the name MODEL1, and click on OK.
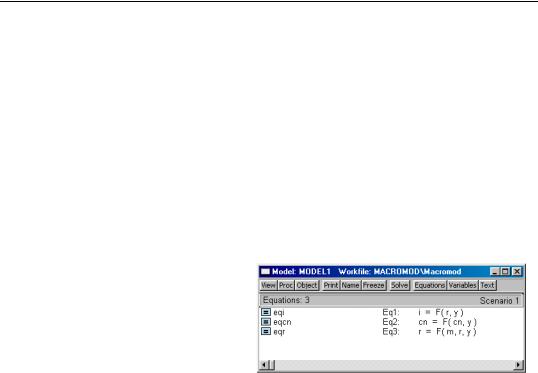
782—Chapter 26. Models
When first created, the model object defaults to equation view. Equation view allows us to browse through the specifications and properties of the equations contained in the model. Since we have not yet added any equations to the model, this window will appear empty.
To add our estimated stochastic equations to the model, we can simply copy-and-paste them across from the workfile window. To copy-and-paste, first select the objects in the workfile window, and then use Edit/Copy or the right mouse button menu to copy the objects to the clipboard. Click anywhere in the model object window, and use Edit/Paste or the right mouse button menu to paste the objects into the model object window.
Alternatively, we could have combined the two steps by first highlighting the three equations, right-mouse clicking, and selecting Open as Model. EViews will create a new unnamed model containing the three equations. Press on the Name button to name the model object.
.
The three estimated equations should now appear in the equation window. Each equation appears on a line with an icon showing the type of object, its name, its equation number, and a symbolic representation of the equation in terms of the variables that it contains. Double
clicking on any equation will bring up a dialog of properties of that equation. For the moment, we do not need to alter any of these properties.
We have added our three equations as linked equations. This means if we go back and reestimate one or more of the equations, we can automatically update the equations in the model to the new estimates by using the procedure Proc/Links/Update All Links.
To complete the model, we must add our final equation, the national accounts expenditure identity. There is no estimation involved in this equation, so instead of including the equation via a link to an external object, we merely add the equation as inline text.
To add the identity, we click with the right mouse button anywhere in the equation window, and select Insert…. A dialog box will appear titled Model Source Edit which contains a text box with the heading Enter one or more lines. Simply type the identity, “Y = CN + I + G”, into the text box, then click on OK to add it to the model.
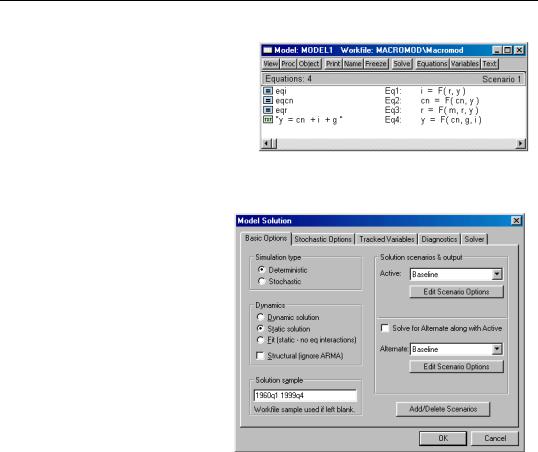
An Example Model—783
The equation should now appear in the model window. The appearance differs slightly from the other equations, which is an indicator that the new equation is an inline text equation rather than a link.
Our model specification is now com-
plete. At this point, we can proceed straight to solving the model. To solve the model, simply click on the Solve button in the model window button bar.
There are many options available from the dialog, but for the moment we will consider only the basic settings. As our first exercise in assessing our model, we would like to examine the ability of our model to provide one-period ahead forecasts of our endogenous variables. To do this, we can look at the predictions of our model against our historical data, using actual values for both the exogenous and the lagged endogenous variables of the model. In EViews, we refer to this as a static simula-
tion. We may easily perform this type of simulation by choosing Static solution in the Dynamics box of the dialog.
We must also adjust the sample over which to solve the model, so as to avoid initializing our solution with missing values from our data. Most of our series are defined over the range of 1947Q1 to 1999Q4, but our money supply series is available only from 1959Q1. Because of this, we set the sample to 1960Q1 to 1999Q4, allowing a few extra periods prior to the sample for any lagged variables.
We are now ready to solve the model. Simply click on OK to start the calculations. The model window will switch to the Solution Messages view.
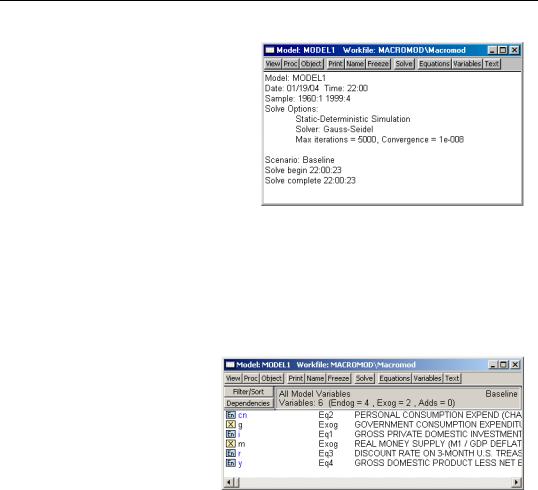
784—Chapter 26. Models
The output should be fairly selfexplanatory. In this case, the solution took less than a second and there were no errors while performing the calculations.
Now that we have solved the model, we would like to look at the results. When we solved the model, the results for the endogenous variables were placed into series in the workfile with names determined by the
name aliasing rules of the model. Since these series are ordinary EViews objects, we could use the workfile window to open the series and examine them directly. However, the model object provides a much more convenient way to work with the series through a view called the Variable View.
The easiest way to switch to the variable view is to click on the button labeled Variables on the model window button bar.
In the variable view, each line in the window is used to represent a variable. The line contains an icon indicating the variable type (endogenous, exogenous or add factor), the name of the variable, the equation with which the variable is associated (if any),
and the description field from the label of the underlying series (if available). The name of the variable may be colored according to its status, indicating whether it is being traced (blue) or whether it has been overridden (red). In our model, we can see from the variable view that CN, I, R and Y are endogenous variables in the model, while G and M are exogenous.
Much of the convenience of the variable view comes from the fact that it allows you to work directly with the names of the variables in the model, rather than the names of series in the workfile. This is useful because when working with a model, there will often be many different series associated with each variable. For endogenous variables, there will be the actual historical values and one or more series of solution values. For exogenous variables, there may be several alternative scenarios for the variable. The variable view
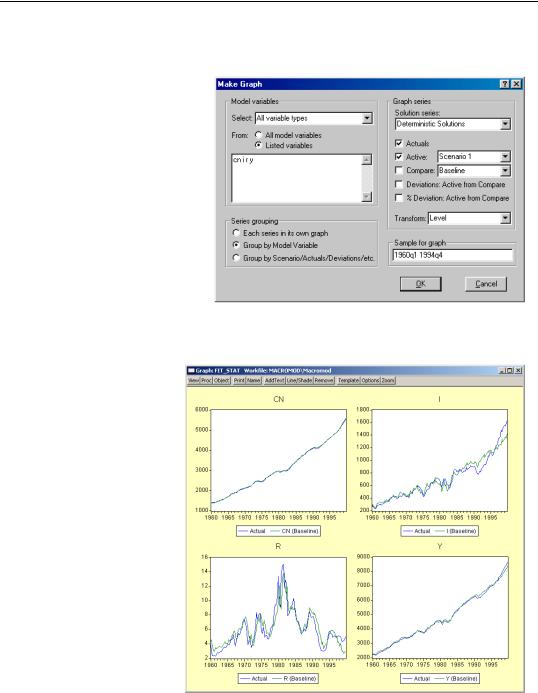
An Example Model—785
and its associated procedures help you move between these different sets of series without having to worry about the many different names involved.
For example, to look at graphs containing the actual and fitted values for the endogenous variables in our model, we simply select the four variables (by holding down the control key and clicking on the variable names), then use Proc/ Make Graph… to enter the dialog.
Again, the dialog has many options, but for our current purposes, we can leave most
settings at their default values. Simply make sure that the Actuals and Active checkboxes are checked, set the sample for the graph to 1960Q1 to 1999Q4, then click on OK.
The graphs show that as a one-step ahead predictor, the model performs quite well, although the ability of the model to predict investment deteriorates during the second half of the sample.
An alternative way of evaluating the model is to examine how the model performs when used to forecast many periods into the future. To do this, we must use our forecasts from previous periods, not actual historical data, when assigning values
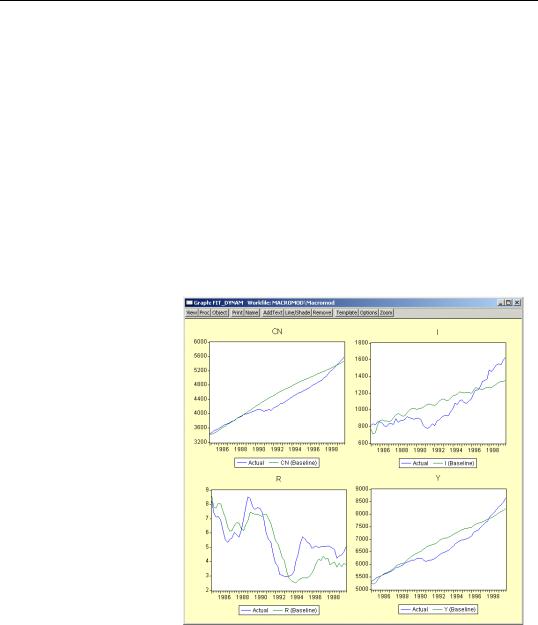
786—Chapter 26. Models
to the lagged endogenous terms in our model. In EViews, we refer to such a forecast as a dynamic forecast.
To perform a dynamic forecast, we resolve the model with a slightly different set of options. Return to the model window and again click on the Solve button. In the model solution dialog, choose Dynamic solution in the Dynamics section of the dialog, and set the solution sample to 1985Q1 to 1999Q4.
Click on OK to solve the model. To examine the results, return to the variable view, select the endogenous series again, and use Proc/Make Graph… exactly as above. Make sure the sample is set to 1985Q1 to 1999Q4 then click on OK. The results illustrate how our model would have performed if we had used it back in 1985 to make a forecast for the economy over the next fifteen years, assuming that we had used the correct paths for the exogenous variables (in reality, we would not have known these values at the time the forecasts were generated). Not surprisingly, the results show substantial deviations from the actual outcomes, although they do seem to follow the general trends in the data.
.
Once we are satisfied with the performance of our model against historical data, we can use the model to forecast future values of our endogenous variables. The first step in producing such a forecast is to decide on values for our exogenous variables during the forecast period. These may be based on our best guess as to what will actually happen, or they may be simply one particular possibility that we are interested in considering. Often we will be
interested in constructing several different paths and then comparing the results.
In our model, we must provide future values for our two exogenous variables: government expenditure (G), and the real money supply (M). For our example, we will try to construct a set of paths that broadly follow the trends of the historical data.
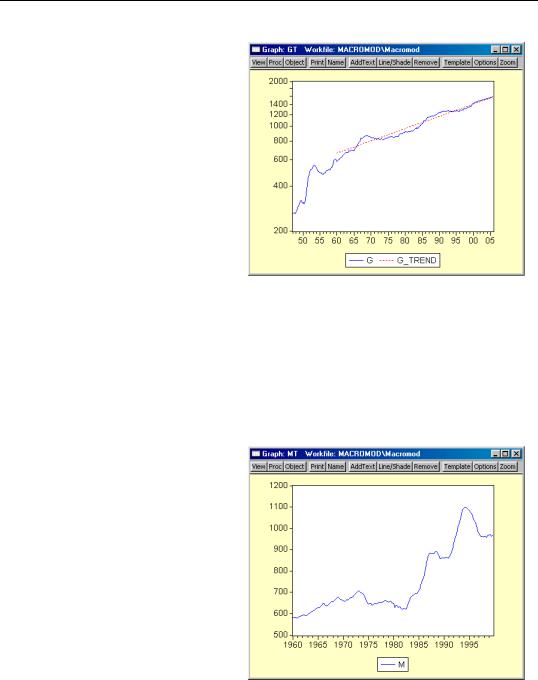
An Example Model—787
A quick look at our historical series for G suggests that the growth rate of G has been fairly constant since 1960, so that the log of G roughly follows a linear trend. Where G deviates from the trend, the deviations seem to follow a cyclical pattern.
As a simple model of this behavior, we can regress the log of G against a constant and a time trend, using an AR(4) error structure to model the cyclical deviations. This gives the following equation, which we save in the workfile as EQG:
log(g) = 6.252335363 + 0.004716422189*@trend + [ar(1)=1.169491542,ar(2)=0.1986105964,ar(3)=0.239913126,ar( 4)=-0.2453607091]
To produce a set of future values for G, we can use this equation to perform a dynamic forecast from 2000Q1 to 2005Q4, saving the results back into G itself (see page 797 for details).
The historical path of the real M1 money supply, M, is quite different from G, showing spurts of growth followed by periods of stability.
For now, we will assume that the real money supply simply remains at its last observed historical value over the entire forecast period.
We can use an EViews series statement to fill in this path. The following lines will fill the series M from 2000Q1 to the last observation in the sample with the last observed historical value for M:
smpl 2000q1 @last
series m = m(-1)
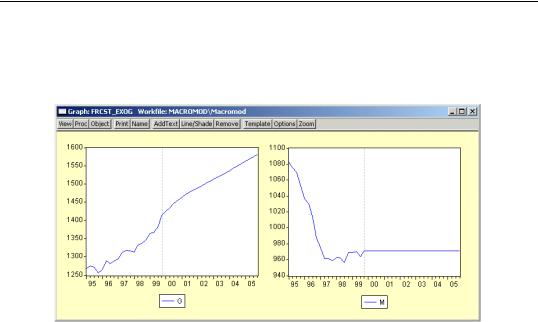
788—Chapter 26. Models
smpl @all
We now have a set of possible values for our exogenous variables over the forecast period. After plotting, we have:
To produce forecasts for our endogenous variables, we return to the model window, click on Solve, choose Dynamic Solution, set the forecast sample for 2000Q1 to 2005Q4, and then click on OK. The Solution Messages screen should appear, indicating that the model was successfully solved.
To examine the results in a graph, we again use Proc/Make Graph… from the variables view, set the sample to 1995Q1 to 2005Q4 (so that we include five years of historical data), then click on OK. After adding a line in 1999Q4 to separate historical and actual results, we get a graph showing the results:

An Example Model—789
We observe strange behavior in the results. At the beginning of the forecast period, we see a heavy dip in investment, GDP, and interest rates. This is followed by a series of oscillations in these series with a period of about a year, which die out slowly during the forecast period. This is not a particularly convincing forecast.
There is little in the paths of our exogenous variables or the history of our endogenous variables that would lead to
this sharp dip, suggesting that the problem may lie with the residuals of our equations. Our investment equation is the most likely candidate, as it has a large, persistent positive residual near the end of the historical data (see figure below). This residual will be set to zero over the forecast period when solving the model, which might be the cause of the sudden drop in investment at the beginning of the forecast.
One way of dealing with this problem would be to change the specification of the investment equation. The simplest modification would be to add an autoregressive component to the equation, which would help reduce the persistence of the error. A better alternative would be to try to modify the variables in the equation so that the equation can provide some explanation for the sharp rise in investment during the 1990s.
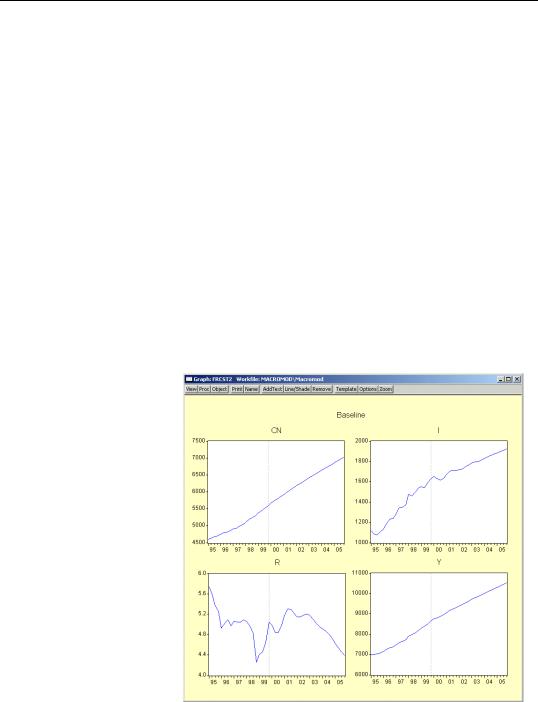
790—Chapter 26. Models
An alternative approach to the problem is to leave the equation as it is, but to include an add factor in the equation so that we can model the path of the residual by hand. To include the add factor, we switch to the equation view of the model, double click on the investment equation, EQI, select the Add factor tab. Under Factor type, choose Equation intercept (residual shift). A prompt will appear asking if we would like to create the add factor series. Click on Yes to create the series. When you return to the variable view, you should see that a new variable, I_A, has been added to the list of variables in the model.
Using the add factor, we can specify any path we choose for the residual of the investment equation during the forecast period. By examining the Actual/Fitted/Residual Graph view from the equation object, we see that near the end of the historical data, the residual appears to be hovering around a value of about 160. We will assume that this value holds throughout the forecast period. We can set the add factor using a few simple EViews commands:
smpl 2000q1 @last
i_a = 160
smpl @all
With the add factor in place, we can follow exactly the same procedure that we followed above to produce a new set of solutions for the model and a new graph for the results.
Including the add factor in the model has made the results far more appealing. The sudden dip in the first period of the forecast that we saw above has been removed. The oscillations are still apparent, but are much less pronounced.
So far, we have been working under the assumption that our stochastic equations hold exactly over the forecast period. In reality, we would expect to see the same

An Example Model—791
sort of errors occurring in the future as we have seen in history. We have also been ignoring the fact that some of the coefficients in our equations are estimated, rather than fixed at known values. We may like to reflect this uncertainty about our coefficients in some way in the results from our model.
We can incorporate these features into our EViews model using stochastic simulation.
Up until now, we have thought of our model as forecasting a single point for each of our endogenous variables at each observation. As soon as we add uncertainty to the model, we should think instead of our model as predicting a whole distribution of outcomes for each variable at each observation. Our goal is to summarize these distributions using appropriate statistics.
If the model is linear (as in our example) and the errors are normal, then the endogenous variables will follow a normal distribution, and the mean and standard deviation of each distribution should be sufficient to describe the distribution completely. In this case, the mean will actually be equal to the deterministic solution to the model. If the model is not linear, then the distributions of the endogenous variables need not be normal. In this case, the quantiles of the distribution may be more informative than the first two moments, since the distributions may have tails which are very different from the normal case. In a non-linear model, the mean of the distribution need not match up to the deterministic solution of the model.
EViews makes it easy to calculate statistics to describe the distributions of your endogenous variables in an uncertain environment. To simulate the distributions, the model object uses a Monte Carlo approach, where the model is solved many times with pseudorandom numbers substituted for the unknown errors at each repetition. This method provides only approximate results. However, as the number of repetitions is increased, we would expect the results to approach their true values.
To return to our simple macroeconomic model, we can use a stochastic simulation to provide some measure of the uncertainty in our results by adding error bounds to our predictions. From the model window, click on the Solve button. When the model solution dialog appears, choose Stochastic for the simulation type. In the Solution scenarios & output box, make sure that the Std. Dev. checkbox in the Active section is checked. Click on OK to begin the simulation.
The simulation should take about half a minute. Status messages will appear to indicate progress through the repetitions. When the simulation is complete, you may return to the variable view, use the mouse to select the variables as discussed above, and then select Proc/Make Graph…. When the Make Graph dialog appears, select the option Mean +- 2 standard deviations in the Solution Series list box in the Graph Series area on the right of the dialog. Set the sample to 1995Q1 to 2005Q4 and click on OK.
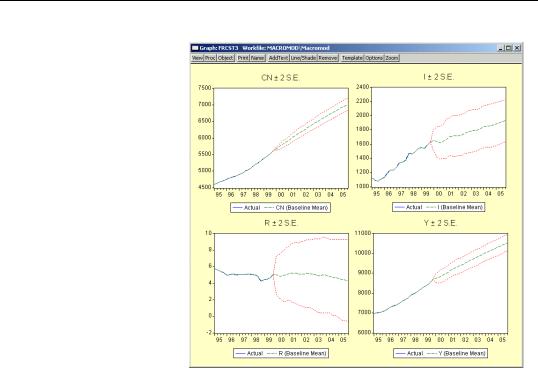
792—Chapter 26. Models
The error bounds in the resulting output graph show that we should be reluctant to place too much weight on the point forecasts of our model, since the bounds are quite wide on several of the variables. Much of the uncertainty is probably due to the large residual in the investment equation, which is creating a lot of variation in investment and interest rates in the stochastic simulation.
Another exercise we might like to consider
when working with our model is to examine how the model behaves under alternative assumptions with respect to the exogenous variables. One approach to this would be to directly edit the exogenous series so that they contain the new values, and then resolve the model, overwriting any existing results. The problem with this approach is that it makes it awkward to manage the data and to compare the different sets of outcomes.
EViews provides a better way of carrying out exercises such as this through the use of model scenarios. Using a model scenario, you can override a subset of the exogenous variables in a model to give them new values, while using the values stored in the actual series for the remainder of the variables. When you solve for a scenario, the values of the endogenous variables are assigned into workfile series with an extension specific to that scenario, making it easy to keep multiple solutions for the model within a single workfile.
To create a scenario, we begin by selecting View/Scenarios… from the model object menus. The scenario specification dialog will appear with a list of the scenarios currently included in the model. There are two special scenarios that are always present in the model: Actuals and Baseline. These two scenarios are special in that they cannot contain any overridden variables.
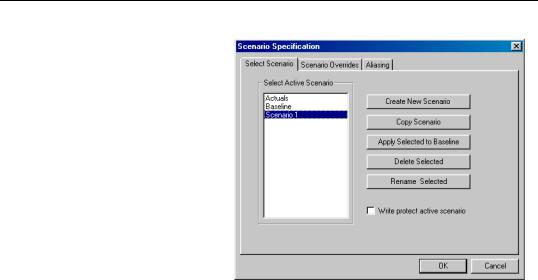
An Example Model—793
They differ in that the actuals scenario writes its solution values directly into the workfile series with the same names as the endogenous variables, while the baseline scenario writes its solution values back into workfile series with the extension “_0”.
To add a new scenario to the model, simply click on the button labeled Create new scenario. A new scenario will be created immediately. You can use this dialog to select which
scenario is currently active, or to rename and delete scenarios.
Once we have created the scenario, we can modify the scenario from the baseline case by overriding one of our exogenous variables. To do this, return to the variable window of the model, click on the variable M, use the right mouse button to call up the Properties dialog for the variable, and then in the Scenario box, click on the checkbox for Use override series in scenario. A message will appear asking if you would like to create the new series. Click on Yes to create the series, then OK to return to the variable window.
In the variable window, the variable name “M” should now appear in red, indicating that it has been overridden in the active scenario. This means that the variable M will now be bound to the series M_1 instead of the series M when solving the model. In our previous forecast for M, we assumed that the real money supply would be kept at a constant level during the forecast period. For our alternative scenario, we are going to assume that the real money supply is contracted sharply at the beginning of the forecast period, and held at this lower value throughout the forecast. We can set the new values using a few simple commands:
smpl 2000q1 2005q4
series m_1 = 900
smpl @all
As before, we can solve the model by clicking on the Solve button. Restore the Simulation type to deterministic, make sure that Scenario 1 is the active scenario, then click on OK. Once the solution is complete, we can use Proc/Make Graph… to display the results following the same procedure as above. Restore the Solution series list box to the setting Deterministic solutions, then check both the Active and Compare solution checkboxes
