
- •Инфо-Предприятие: Бухгалтерия (ип: Бухгалтерия)
- •Введение
- •Комплект поставки
- •Полезная информация о программе
- •1.Основные термины и обозначения
- •2.Добавление, изменение и удаление записей
- •3.Перемещение по элементам журнала
- •4.Поиск
- •5.Сортировка
- •6.Настройка внешнего вида журнала
- •7.Настройка сокращения слов
- •8.Количество знаков после запятой
- •9.Фильтрация
- •10.Буфер обмена
- •11.Ограничение доступа
- •12.Оглавления
- •13.Печать и предварительный просмотр
- •14.Строка статуса
- •Главное меню
- •Первичная настройка
- •Справочники
- •15.План счетов и Исходные остатки
- •15.1.Изменение параметров счета
- •15.2.Добавление и удаление счета
- •15.3.Занесение исходных остатков
- •15.4.Создание субсчетов
- •15.5.Вид плана счетов
- •16.Статьи налогового учета
- •16.1.Изменение параметров статьи налогового учета
- •16.2.Добавление и удаление статьи налогового учета
- •16.3.Создание субстатей к статьям налогового учета
- •17.Корректные проводки
- •17.1.Изменение параметров корректной проводки
- •17.2.Добавление новой корректной проводки
- •17.3.Дополнительные возможности
- •18.Реквизиты
- •19.Расчетные счета
- •20.Определения
- •21.Налоги
- •22.Покупатели и поставщики
- •23.Контрагенты
- •24.Товары и услуги
- •25.Основные средства и нма
- •25.1.Начисление амортизации ос и нма
- •Журналы
- •26.Журнал бухгалтерских операций
- •26.1.Настройка журнала бухгалтерских операций
- •26.2.Добавление новой операции
- •26.2.1.Добавление вручную
- •26.2.2.Добавление с использованием типовых операций
- •26.2.3.Добавление с помощью дополнительных журналов
- •26.2.4.Добавление при формировании первичных документов
- •26.2.5.Добавление при помощи копирования существующей операции
- •26.3.Редактирование операции
- •26.4.Выключение операций
- •26.5.Удаление операции
- •26.6.Фильтрация операций
- •26.6.1.Контекстная фильтрация
- •26.6.2.Расширенная фильтрация
- •26.6.3.Закладки с фильтрами журнала бухгалтерских операций.
- •26.7.Закрытие периода хозяйственной деятельности
- •26.8.Печать журнала бухгалтерских операций
- •27.Дополнительные журналы
- •27.1.Журнал “Авансовые отчеты”
- •27.1.1.Добавление сведений об авансовых отчетах.
- •27.2.Журнал “Доверенности”
- •27.3.Журналы оплат
- •27.4.Книга покупок
- •27.4.1.Добавление сведений о счетах-фактурах.
- •27.4.2.Занесение частичной оплаты счета-фактуры
- •27.5.Книга продаж
- •27.5.1.Добавление сведений о счетах-фактурах.
- •27.5.2.Занесение частичной оплаты счета-фактуры
- •27.6.Счета
- •27.6.1.Ввод счета.
- •27.7.Настройка счетов, книги продаж и книги покупок.
- •Зарплата
- •28.Начальная настройка.
- •29.Начало работы
- •29.1.Настройка справочника отделов (подразделений)
- •29.2.Настройка справочника фондов (налогов)
- •29.3.Настройка видов расчета
- •29.4.Ввод сотрудников
- •30.Порядок работы
- •30.1.Расчет зарплаты
- •30.2.Корректировка льгот (вычетов) и пересчет налога
- •30.2.1.Льгота (вычет) по иждивенцам
- •30.2.2.Корректировка налога на доходы
- •30.3.Выдача зарплаты
- •30.4.Печать расчетных листков
- •30.5.Формирование отчетности
- •30.5.1.Внутренние отчеты по заработной плате
- •30.5.3.Справка о доходах физических лиц
- •30.5.4.Формирование сведений на магнитных носителях
- •30.5.5.Сводная расчетно-платежная ведомость
- •31.Задание формул начислений
- •32.Задание формул удержаний
- •33.Порядок начисления и проверки заработной платы
- •34.2.Ввод данных по сотрудникам.
- •34.2.1.При вводе адресных данных сотрудника появляются сообщения о некорректном вводе.
- •34.2.2.Как предоставить сотруднику льготы на иждивенцев?
- •34.2.3.Как в программе предоставить вычет фиксированной суммой?
- •34.2.4.Почему программа не предоставляет стандартные вычеты сотруднику?
- •34.2.5.Если сотрудник отработал не полный месяц.
- •34.2.6.Как рассчитать отпускные в программе?
- •34.2.7.Как рассчитать больничные в программе?
- •34.3.2.Не формируются проводки при начислении заработной платы.
- •34.3.3.Как рассчитать зарплату на всех сотрудников или на нескольких сотрудников, или на конкретный отдел?
- •34.3.4.Как посмотреть отчет по отделам?
- •34.3.5.При расчете заработной платы в расчетной ведомости появляются столбцы “Долг за сотрудником” или “Долг за предприятием”.
- •34.3.6.При формировании проводок неправильно берутся счета учета затрат и счета учета налогов.
- •34.3.7.При расчете заработной платы неправильно удерживается налог на доходы физических лиц.
- •34.3.8.При расчете заработной платы с сотрудника почему-то удерживается налог на доходы в размере 30%.
- •34.3.9.При формировании проводок при начислении заработной платы берется счет “70/все”, хотелось бы иметь детализацию по каждому сотруднику.
- •34.4.Выплата заработной платы
- •34.4.1.При выдаче заработной платы сотрудник не попадает в платежную ведомость.
- •34.4.2.Почему не формируется платежная ведомость?
- •34.6.Настройка начислений и удержаний
- •34.6.1.Есть сотрудник, с зарплаты которого не начисляется налог в фсс (и (или) другой фонд). Как в этом случае начислить ему зарплату?
- •34.6.2.Как создать свой вид начисления или удержания?
- •Работа с документами
- •35.Заполнение первичных документов
- •36.Заполнение отчетных форм
- •37.Работа с архивом документов
- •Встроенные отчеты
- •38.Отчетный период
- •39.Настройка вида встроенных отчетов
- •40.Встроенные отчеты по бухгалтерскому учету
- •40.1.Оборотная ведомость
- •40.2.Ведомость остатков
- •40.3.Движение средств по счету
- •40.4.Шахматка
- •40.5.Главная книга, Журнал-ордер, Ведомость к журналу-ордеру
- •40.6.Материальный отчет
- •41.Встроенные отчеты по налоговому учету
- •41.1.Сводная ведомость
- •41.2.Движение средств по статье
- •41.3.Дебетовая и кредитовая ведомость статьи
- •41.4.Движение средств по объекту учета
- •42.Печать встроенных отчетов
- •Резервные копии данных
- •43.Автоматическое сохранение данных
- •44.Сохранение резервной копии вручную
- •45.Восстановление данных из резервной копии
- •Ведение учета нескольких предприятий
- •Возможные проблемы и методы их устранения
10.Буфер обмена
Для того чтобы скопировать записи в буфер обмена сначала надо выбрать (выделить) копируемые записи, а затем выполнить одно из следующих действий:
нажать кнопку
 на панели инструментов;
на панели инструментов;выбрать пункт “Правка/Копировать” главного или “Копировать” контекстного меню;
нажать комбинацию клавиш <Ctrl>+<Ins>.
После того как записи скопированы, их можно вставить в эту же таблицу, в другую таблицу, которая работает с такими же записями, в таблицу из другого экземпляра программы или в другую программу (например, в Excel).
Для того чтобы вырезать (удалить) запись в буфер обмена сначала надо выбрать (выделить) вырезаемую запись, а затем выполнить одно из следующих действий:
нажать кнопку
 на панели инструментов;
на панели инструментов;выбрать пункт “Правка/Вырезать” главного или “Вырезать” контекстного меню;
нажать комбинацию клавиш <Shift>+<Del>.
Это действие равносильно последовательному выполнению копирования записи в буфер обмена и удалению выбранной записи. После этого ее можно вставить в эту же таблицу, в другую таблицу, которая работает с такими же записями, в таблицу из другого экземпляра программы или в другую программу (например, в Excel).
Для вставки записей из буфера обмена, помещенных туда при копировании, надо выполнить одно из следующих действий:
нажать кнопку
 на панели инструментов;
на панели инструментов;выбрать пункт “Правка/Вставить” главного или “Вставить” контекстного меню;
нажать комбинацию клавиш <Shift>+<Ins>.
Скопировав в буфер обмена записи одного формата их нельзя вставить в таблицу, содержащую записи иного формата. Скопировав записи в буфер обмена, они останутся там до тех пор, пока пользователь не сделает снова операцию копирования записей в буфер обмена, и они не заменят хранящиеся в буфере старые данные. После завершения работы программы информация в буфере обмена теряется.
Работа с буфером обмена возможна не во всех таблицах. Если в данной таблице работа с буфером обмена не поддержана, то соответствующие пункты меню будут недоступны для выбора.
11.Ограничение доступа
К журналам программы можно ограничить доступ в зависимости от даты формирования записи. Если какое-либо поле журнала имеет тип Дата и является определяющим для этой записи (например, дата выставления счета), то работу с журналом можно ограничить разрешенным периодом.
Разрешенный диапазон устанавливается в пункте меню “Сервис/Настройки”, закладка “Журналы”. Параметр Ограничить рабочий период – включением этого параметра возможно указать диапазон ввода записей в журналы программы. При включенном ограничении рабочего периода при вводе записи в журнал она проверяется на вхождение определяющей даты этой записи в диапазон рабочего периода. Ели дата не входит в пределы рабочего периода, то программа предупредит Вас об этом.
Записи, выходящие за границы разрешенного периода, будут подсвечены серым цветом и будут недоступны для редактирования и удаления.
12.Оглавления
Оглавления журналов предназначены для иерархического представления любых справочников и журналов.
Любой справочник или журнал, в котором имеются поля, по которым возможно объединение записей, можно представить в виде древовидной структуры. Для этого необходимо на справочник “наложить” так называемое “Оглавление”.
При создании оглавления необходимо указать поля группировки, по которым будет осуществляться построение дерева.
Предположим, Вы хотите ввести оглавление в книге продаж по покупателям. Для этого необходимо войти в пункт меню “Сервис/Установка/Оглавления” и добавить новое оглавление одним из стандартных методов. При этом запустится мастер создания оглавлений:
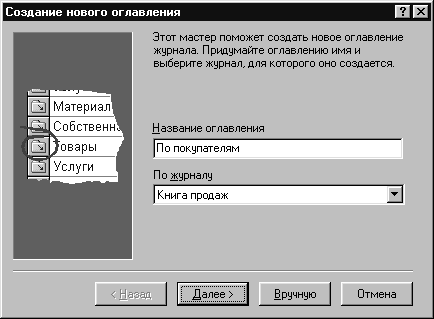
Введите Название оглавления и выберите журнал, по которому будет строиться оглавление. После этого нажмите на кнопку “Далее”.
На экране появится следующий шаг создания оглавления:
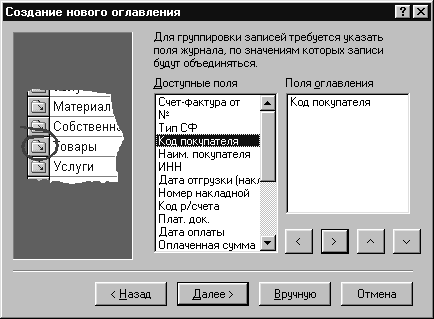
Выделите в списке Доступные поля
последовательно поля, по которым будет
строиться оглавление журнала и нажмите
на кнопку
![]() .
При этом поле скопируется в список Поля
оглавления. С помощью кнопки
.
При этом поле скопируется в список Поля
оглавления. С помощью кнопки
![]() Вы можете убрать поле из списка полей
оглавления. С помощью кнопок
Вы можете убрать поле из списка полей
оглавления. С помощью кнопок
![]() и
и
![]() Вы можете изменять порядок полей
оглавления (порядок, в котором будет
строиться оглавление журнала).
Вы можете изменять порядок полей
оглавления (порядок, в котором будет
строиться оглавление журнала).
Для продолжения создания оглавления нажмите на кнопку “Далее”. На экране появится третий шаг создания оглавления:

На этом этапе Вы можете определить, каким образом группировать поле журнала, являющееся первым (верхним) в оглавлении. Возможны следующие варианты:
По одинаковым значениям – в этом случае группировка поля Код покупателя журнала Книга продаж (См. стр. 47, раздел 27.5 Книга продаж) будет производиться по одинаковым значениям этого поля в журнале Книга продаж. Если какому-либо покупателю еще не был выписано счетов-фактур, то его не будет на верхнем уровне оглавления. При нахождении на верхнем уровне оглавления Вы будете видеть только колонку “Код покупателя”;
Группа – запись другого журнала – в этом случае Вам нужно выбрать журнал и его поле, по которому будет формироваться оглавление. При выборе этого варианта при нахождении на верхнем уровне оглавления Вы будете видеть справочник покупателей со всеми полями. На верхнем уровне оглавления будут представлены все покупатели вне зависимости от того, есть ли по данному покупателю счета-фактуры в книге продаж, или нет.
Для продолжения создания оглавления нажмите на кнопку “Далее”. Появится заключительный шаг создания оглавления. Проверьте параметры создаваемого оглавления. Для окончания создания оглавления нажмите на кнопку “Готово”.
Вы можете в любой момент нажать на кнопку “Вручную” и сформировать оглавление вручную, без использования мастера создания оглавлений.
Будет создано новое оглавление для журнала книги продаж. При этом в правом нижнем углу книги продаж появится надпись “Вид справочника”:
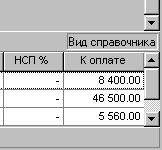
Если щелкнуть по ней левой кнопкой “мышки” (или нажать клавишу <F2>), то появится окно с выбором возможных вариантов оглавления для этого журнала. Вариант “Нет” означает снятие оглавления с журнала.

Выберем вариант оглавления "По покупателям". После этого книга продаж будет представлена в виде списка с подуровнями, на верхнем уровне будут находиться покупатели, а в каждой группе будет представлен список счетов-фактур, выписанных данному покупателю. При этом в нижнем правом углу книги продаж будет написано “По покупателям”:
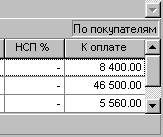
Работа с журналом, на который наложено оглавление, осуществляется практически так же, как и с обычными журналами. Единственная разница в том, что, находясь в подуровне и вызвав диалог редактирования записи, нельзя изменить значение поля, по которому построено оглавление. Для изменения этого поля необходимо нажать клавишу <F4> или пункт “Изменить” контекстного меню журнала.
На любой журнал можно наложить любое количество оглавлений.
