
- •Министерство образования и науки российской федерации
- •Оглавление
- •Глава 1. Понятие информатики, системы счисления, кодирование информации
- •1.1. Предмет и задачи информатики, понятие информации
- •Понятие информации
- •1.2. Информационные процессы и технологии
- •1.2.1. Формы представления информации
- •1.2.2. Понятие количества информации
- •1.2.3. Единицы измерения информации
- •1.3. Системы счисления
- •1.3.1. Типы систем счисления
- •1.3.2. Двоичная система счисления
- •1.3.3. Шестнадцатеричная система счисления
- •1.3.4. Перевод чисел из одной системы счисления в другую
- •1.4. Основы булевой алгебры
- •1.5. Кодирование информации в компьютере
- •1.5.1. Понятие кодирования
- •1.5.2. Кодирование числовой информации
- •1.5.3. Представление вещественных чисел
- •1.5.4. Кодирование текстовой информации
- •Универсальный код - Unicode
- •1.5.5. Кодирование графической информации
- •Растровая графика
- •Векторная графика
- •Фрактальная графика
- •1.5.6. Кодирование звука
- •1.5.7. Кодирование команд
- •1.5.8. Коды, исправляющие ошибки
- •1.6. Тесты
- •Глава 2. Основы организация и функционирования компьютеров
- •2.1. Классификация компьютеров
- •Краткая история развития компьютеров
- •2.2. Принципы построения персонального компьютера
- •2.3. Базовая конфигурация пк
- •2.3.1 Системный блок
- •2.3.2. Системная плата
- •2.3.3. Центральное процессорное устройство
- •2.3.4. Шинные интерфейсы и порты системной платы
- •2.3.5. Базовая система ввода-вывода
- •2.3.6. Энергонезависимая память
- •2.4. Система памяти компьютера
- •2.4.2. Оперативная память
- •2.4.3. Накопители на жестких магнитных дисках
- •2.4.4. Накопители на оптических дисках
- •2.5. Периферийные устройства
- •2.5.1. Монитор
- •2.5.2. Видеоплата
- •2.5.3. Звуковая карта
- •2.5.4. Клавиатура
- •2.5.5. Манипулятор «мышь»
- •2.5.6. Принтеры
- •2.5.7. Сканеры
- •2.5.8. Графи́ческий планшет
- •2.5.9. Плоттер
- •2.5.10. Стриммер
- •2.5.11. Флэш-память
- •2.5.12. Модем
- •2.11. Внешний и внутренний модемы
- •2.5.13. Сетевая плата
- •2.5.14. Тюнер
- •2.6. Тесты
- •Глава 3. Программное обеспечение компьютеров
- •3.1. Понятие и классификация программного обеспечения
- •3.2. Назначение и функции операционных систем пк
- •3.3. Основные операционные системы
- •3.4. Файловая система
- •3.5. Операционная система WindowsXp
- •3.6. Операционная система WindowsVista
- •3.7. Прикладные программы
- •3.8. Инструментальные программные системы
- •3.9. Тесты
- •Глава 4. Электронные таблицы Excel
- •4.1. Назначение электронных таблиц
- •4.2. Интерфейс пользователя в Excel
- •4.3. Основы работы в Excel
- •4.3.1. Ввод данных в ячейки электронной таблицы
- •4.3.2. Выравнивание содержимого ячеек
- •4.3.3. Формулы и функции
- •Примеры вычислений с использованием стандартных функций
- •4.3.4. Копирование данных, адресация ячеек
- •4.4. Построение диаграмм и графиков в Excel
- •4.5. Обработка табличных данных в Excel
- •4.5.1. Группировка данных
- •4.5.2. Сортировка и фильтрация данных
- •4.6. Объединение электронных таблиц
- •4.7. Анализ данных с помощью сводных таблиц
- •4.8. Решение типовых задач средствами Excel
- •4.8.1.Подбор параметров
- •4.8.2.Анализ и прогнозирование данных
- •4.8.3. Использование логических функций в Excel
- •Функция Комментарий результата
- •4.8.4. Вычисление функций и построение графиков
- •Вычисление функций одной переменной
- •Вычисление функций двух переменных
- •4.8.5. Решение нелинейного уравнения
- •4.8.6. Решение системы уравнений
- •4.8.7. Численное интегрирование функций
- •4.8.8. Решение дифференциальных уравнений
- •4.8.9. Финансовые вычисления в Excel
- •Расчет амортизационных отчислений
- •Расчет процентных платежей
- •Расчет стоимости инвестиции
- •Расчет продолжительности платежей
- •4.9. Тесты
- •Глава 5. Компьютерные сети, Интернет
- •5.1. Назначение и классификация компьютерных сетей
- •5.1.1. Классификация сетей
- •5.1.2. Сетевые топологии
- •5.2. Модель взаимодействия в компьютерной сети
- •5.3. Среда передачи и сетевое оборудование
- •5.3.1. Сетевое оборудование
- •5.3.2 Стандартные сетевые протоколы
- •5.4. Основы Интернет
- •5.4.1. Клиенты и серверы
- •5.4.2. Передача информации в Интернете
- •5.4.3. Протоколы Интернета
- •5.4.4. Адресация в Интернете
- •5.4.5. Система доменов Интернет
- •5.4.6. Способы подключения к сети Интернет
- •5.4.7. Постоянное подключение
- •5.5. Информационные ресурсы Интернет
- •5.5.1 Программное обеспечение для работы в Интернет
- •5.5.2. Гипертекстовая система www
- •5.6. Средства коммуникации в Интернет
- •5.6.1. Электронная почта
- •5.6.2. Антиспам
- •5.6.3. Телеконференции Usenet
- •5.6.4. Служба передачи файлов ftp
- •5.6.5. Форум
- •5.6.7. Тематическиe сайты
- •5.6.8. Порталы
- •5.6.9. Блоги
- •5.6.10. Социальные сети
- •5.6.11. Интернет-пейджеры
- •5.6.13. Интернет-магазины
- •5.6.14. Дистанционное обучение
- •5.6.15. Интернет-переводчики
- •5.6.16 Поиск информации в Интернет
- •5.7. Защита информации в сетях
- •5.7.1.Компьютерные вирусы
- •5.7.2.Антивирусная защита
- •5.7.3.Межсетевые экраны
- •5.7.4.Криптографические средства
- •5.8. Тесты
- •Ответы на тесты главы 5
- •Глава 6. Основы информационных систем и баз данных
- •6.1. Понятие информационных систем и баз данных
- •6.2. Модели баз данных
- •6.2.1.Иерархическая модель данных
- •6.2.2. Сетевая модель
- •6.2.3.Реляционная модель данных
- •6.3. Основы проектирования информационных систем
- •6.3.1. Нормализация бд
- •6.4. Субд Microsoft Access
- •6.4.1.Краткая характеристика Access
- •6.4.2. Структура и объекты базы данных
- •6.4.3. Создание таблиц
- •6.4.4. Создание запросов
- •6.4.5. Создание форм для ввода данных
- •6.4.6. Создание и печать отчетов
- •6.4.7. Основные этапы разработки базы данных
- •6.5.Тесты
- •7.1. Основные понятия программирования
- •7.1.1. Понятие алгоритма
- •7.1.2. Программа. Языки программирования
- •7.1.3. Этапы работы над программой. Система программирования
- •7.2. Предварительные сведения о языке Паскаль и системе программирования
- •7.2.1. Запуск системы Турбо Паскаль
- •7.2.2. Алфавит языка Паскаль
- •7.2.3. Структура программы на языке Паскаль
- •7.3. Начинаем программировать на Паскале
- •7.3.1. Первая программа на Паскале
- •7.3.2. Цветовое оформление результатов
- •7.3.3. Программы линейной структуры
- •7.3.4. Использование вещественных чисел
- •7.4. Использование возможностей интегрированной среды программирования
- •7.4.1. Редактирование текста редактором системы Турбо Паскаль
- •7.4.2. Работа со справочной системой
- •7.4.3. Работа с окнами
- •7.5. Условные операторы и оператор безусловного перехода
- •7.5.1. Оператор If
- •7.5.2. Логические переменные. Логические операции
- •7.5.3. Оператор Case
- •7.5.4. Безусловный оператор перехода Goto
- •7.6. Операторы цикла
- •7.6.1. Оператор For
- •7.6.2. Оператор Repeat … until
- •7.6.3. Оператор While
- •7.7. Работа с символами и строками
- •7.7.1. Символьные константы и переменные
- •7.7.2. Строковые переменные
- •7.8. Массивы
- •7.8.1. Одномерные массивы
- •7.8.2. Двумерные массивы.
- •7.9. Функции и процедуры.
- •7.9.1. Функции
- •7.9.2. Процедуры
- •7.10. Работа с файлами
- •7.10.1. Текстовые файлы
- •7.11. Тесты
- •Глава 8. Компьютерное обеспечение презентаций
- •8.1. Средства обеспечения компьютерной презентации
- •8.1.2. Программные средства
- •8.2.1. Создание новой презентации с помощью Мастера автосодержания
- •8.2.2. Создание презентации с помощью пустых слайдов
- •8.2.3. Создание презентации на основе существующей
- •8.2.4. Создание презентации с помощью шаблонов оформления
- •8.2.5. Использование книжной и альбомной ориентации в одной и той же презентации
- •8.2.6. Отображение областей задач и перемещение между ними
- •8.3. Режимы Microsoft PowerPoint
- •8.3.1. Обычный режим
- •8.3.2. Режим сортировщика слайдов
- •8.3.3. Режим просмотра слайдов
- •8.3.4. Выбор режима по умолчанию
- •8.3.5. Добавление нового слайда
- •8.3.6. Дублирование слайдов в пределах Презентации
- •8.3.7. Изменение порядка слайдов
- •8.3.8. Скрытие слайда
- •8.3.9. Отображение скрытых слайдов
- •8.3.10. Создание слайда, содержащего заголовки других слайдов
- •8.4. Сохранение форматирования слайда при копировании
- •8.4.1. Копирование и вставка слайдов
- •8.4.2. Копирование и вставка таблиц и фигур
- •8.4.3. Копирование и вставка текста
- •8.4.4. Копирование слайдов с помощью средства поиска слайдов
- •8.5. Отправка слайдов в Microsoft Word
- •8.5.1. Разрешение вопросов при копировании и вставке
- •8.6. Работа с текстом. Общие сведения о добавлении текста на слайд
- •8.6.1. Рамки
- •8.6.2. Автофигуры
- •8.6.3. Надписи
- •8.6.4. Текст WordArt
- •8.7. Вставка текста в презентацию
- •8.7.1 Вставка текста в формате Microsoft Word или rtf
- •8.7.2. Вставка текста в формате html
- •8.7.3. Вставка обычного текста
- •8.7.4. Автоподбор параметров текста
- •8.7.5. Текст в области «Структура»
- •8.7.6. Работа средств проверки стиля в презентации
- •8.7.7. Что входит в проверку стиля?
- •8.7.8. Оформление презентации
- •8.8 Тесты
- •Литература
- •Пестриков Виктор Михайлович
7.2. Предварительные сведения о языке Паскаль и системе программирования
7.2.1. Запуск системы Турбо Паскаль
Система программирования Турбо Паскаль представляет собой комплекс, файлов, в котором содержится головной файл turbo.exe, запускающий систему. Файлы системы программирования Турбо Паскаль находятся на жестком диске компьютера в каталоге с именем tp7, который содержит подкаталог bin, в котором находится файл turbo.exe.
Запуск Турбо Паскаля из операционной системы Windows на выполнение можно осуществить несколькими способами.
а) Открыть папку, содержащую файл turbo.exe, и запустить файл на выполнение двойным щелчком мыши.
б) Если система программирования Турбо Паскаль “прописана” в главном меню, открыть меню нажатием кнопки “Пуск”, найти в меню соответствующий пункт и один раз щелкнуть его мышью.
в) Если на рабочем столе Windows для файла turbo.exe создан ярлык, для запуска файла достаточно дважды щелкнуть ярлык мышью.
После успешного запуска системы программирования Вы увидите на экране компьютера исходный экран системы. Под управлением ОС Windows система программирования может работать либо в полноэкранном режиме, либо в оконном, занимая только часть экрана компьютера. Для того чтобы выбрать удобный для пользователя режим работы следует отредактировать ярлык файла turbo.exe.
Для редактирования ярлыка нужно щелкнуть его правой кнопкой мыши и в открывшемся контекстном меню выбрать пункт «Свойства», щелкнув по нему мышью. В открывшемся диалоговом окне на вкладке «Программа» установим флажок «Закрывать окно по завершении сеанса работы». Тогда, при выходе из системы программирования ее окно будет закрываться автоматически. Затем щелкнем на той же вкладке экранную кнопку «Дополнительно» и в окне дополнительных настроек программы уберем флажок «Режим MS DOS», после чего можно будет работать в Турбо Паскале, не выходя из Windows. Наконец, перейдем на вкладку «Экран» и устанавливаем переключатель в положение «Полноэкранный» или «Оконный» в зависимости от того, в каком режиме удобно работать.
На экране системы программирования можно выделить три основные части: верхнюю строку, основную часть экрана и нижнюю строку (рис. 7.2.1). Верхняя строка исходного экрана системы программирования называется строкой меню и содержит десять разделов.

Рис. 7.2.1. Исходный экран системы программирования

Рис. 7.2.1. Верхняя и нижняя строка исходного экран системы программирования
Для того чтобы активизировать строку меню (т.е. привести ее в рабочее состояние) необходимо нажать клавиши F10. После этого один из разделов меню будет подсвечен (как правило, зеленым цветом). Перемещаться по строке меню можно клавишами («стрелка влево») и («стрелка вправо»). После нажатия клавиши Enter подсвеченный раздел меню будет раскрыт, то есть появиться локальное ниспадающее меню. То же самое можно сделать, щелкнув строку меню мышью. После щелчка мышью или нажатия Enter в ниспадающем меню будут видны все пункты выделенного раздела. Серым цветом закрашены пункты, которые в данный момент времени недоступны. Те же команды, которые можно выполнить, закрашены черным цветом. Справа от некоторых команд указываются названия клавиш или сочетаний клавиш, с помощью которых можно быстро выполнить данные команды, не открывая меню. Всего основное меню системы Турбо Паскаль содержит десять разделов. Ниже приведены названия разделов и краткая информация по каждому из них:
File –операции с файлами;
Edit – редактирование исходного текста программы;
Search – поиск и замена группы символов в тексте программы;
Run – компиляция программы с запуском ее на выполнение;
Compile – компиляция программы без запуска на выполнение;
Debug – отладка программы (поиск ошибок в программе и просмотр хо да ее выполнения);
Tools – работа с внешними по отношению к системе программирования программами;
Options – настройка параметров системы программирования;
Windows – операции с окнами, открытыми в текущем сеансе работы;
Help – получение справочной информации по работе с системой про граммирования.
На рис. 7.2.2 изображен экран системы Турбо Паскаль после активизации меню (раскрыт раздел File). Данный раздел содержит команды, используемые для операций с файлами и команда для выхода из системы программирования. Например, выход из системы программирования по завершении сеанса работы в Турбо Паскале осуществляется командой File→Exit. Это означает, что для выполнения данной команды нужно произвести следующие действия: открыть раздел меню File, стрелкой выбрать нужный пункт в разделе и затем нажать клавишу Enter, либо щелкнуть данный пункт мышью. После выполнения этой команды Вы вернетесь в среду той операционной системы, либо файловой оболочки, из которой был запущен Турбо Паскаль.
Под строкой меню (рис. 7.2.1) расположена основная рабочая область системы программирования, в которую будем вводить текст программы. В нижней части экрана находится строка состояния (у нее есть и другое название – строка статуса). В этой строке перечислены названия тех команд меню, которые чаще всего используются в текущем режиме работы, и соответствующих им клавиш или комбинаций клавиш.
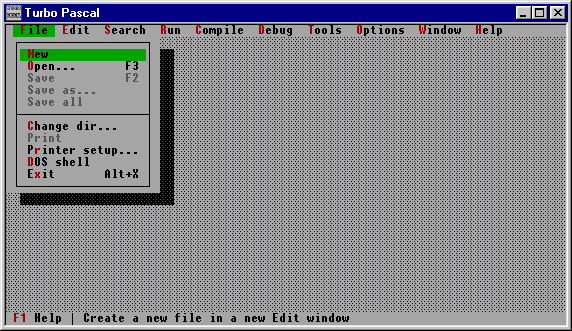
Рис. 7.2.2 . Экран системы программирования с активизированной строкой меню
Названия тех из них, которые можно непосредственно использовать в данный момент, выделены красным цветом.
Сразу после открытия системы программирования можно использовать клавиши F1, F3 и комбинацию клавиш Alt+F10. При изменении режима работы системы программирования меняется и содержимое строки состояния.
Для того чтобы приступить к работе над программой, необходимо предварительно создать новый файл, в котором будет записан текст данной программы. Создание файла производится выполнением команды File → New (для этого нужно щелкнуть мышью пункт New в разделе File или установить курсор на этот пункт стрелками клавиатуры и нажать клавишу Enter). После этого на экране появится окно вновь созданного файла, в котором можно вводить текст программы на языке Паскаль.
Так как вышеуказанные имена файлов не несут информации о содержании записанных в них программ (словосочетание Noname в переводе с английского означает “без имени”), то желательно давать файлам какие–либо осмысленные имена. Например, файл, содержащий программу, складывающую два числа, можно назвать Summa2.pas. Имена файлов могут содержать буквы латинского алфавита и цифры. В именах файлов не следует использовать буквы русского алфавита, имена файлов не должны содержать пробел, а также следующие символы:
* = + [ ] ; : , . < > / ?
Так как система Турбо Паскаль возникла как приложение операционной системы MS DOS, то необходимо помнить еще об одном ограничении: имена файлов с программами на Паскале (как и все прочие имена файлов в MS DOS) не могут содержать более 8 символов (не считая 3 символов, зарезервированных для расширения имени). Всего имя файла, таким образом, может содержать не более 11 символов.
Файл, создаваемый в системе программирования Турбо Паскаль должен иметь расширение имени .pas. Для этого нужно вначале настроить ярлык файла turbo.exe, находящийся в каталоге bin так, как это было описано выше. Затем нужно выделить любой файл, содержащий исходный текст программы на Паскале, и дважды щелкнуть его мышью. При этом появится диалоговое окно, содержащее список имеющихся на Вашем компьютере приложений Windows, с помощью которых можно открывать различные файлы. Так как Турбо Паскаль не является приложением Windows, то нужно в диалоговом окне щелкнуть экранную кнопку «Другая». После щелчка на этой кнопке Вы увидите диалоговое окно, позволяющее разыскать на компьютере файл turbo.exe. Найдя и выделив этот файл, следует щелкнуть экранную кнопку «Открыть», а затем подтвердить произведенные настройки, нажав в диалоговом окне кнопку «Ok». После вышеуказанных операций выбранный файл будет открыт в системе программирования Турбо Паскаль. В этой же системе будут теперь автоматически открываться и все другие файлы с программами на Паскале.
Как уже было сказано выше для того, чтобы файл не оставался безымянным необходимо его переименовать. Переименование программы производится с помощью команды File→Save as … (Файл → Сохранить как). С помощью этого пункта меню задается также каталог, в котором будет сохранен данный файл. При этом открывается диалоговое окно следующего вида (рис. 7.2.3). Вообще, если команда меню в Турбо Паскале заканчивается многоточием, то при ее выполнении открывается диалоговое окно (см. рис. 7.2.3).
Диалоговое окно сохранения файла содержит следующие элементы:
1. Текстовое поле, в которое можно вводить новое имя файла. Это поле находится в верхней части диалогового окна и выделено синим цветом. Само диалоговое окно имеет светло-серый цвет.
2. Окно, содержащее список файлов с программами на Паскале, находящихся в том каталоге, куда по умолчанию записывается файл. Это окно занимает центральную часть диалогового окна и выделено бирюзовым цветом. Если имена всех файлов, находящихся в каталоге не помещаются в окне списка, то в нижней части этого окна появляется полоса прокрутки, которая позволяет перемещаться по списку файлов.
3. Стандартные экранные кнопки OK (подтверждение операции), Cancel (отмена операции) и Help (получение помощи). Экранные кнопки находятся в правой части диалогового окна и выделены зеленым цветом.
4. Информационная строка, содержащая сведения о текущем каталоге и о выделенном файле (один файл в каталоге всегда выделен другим цветом).
Строка расположена в нижней части диалогового окна и выделена синим цветом. Для каталога в информационной строке указывается путь к нему, начиная с имени диска, на котором он находится. Для файла помимо его имени указывается его размер в байтах, а также дата и время его создания или последнего изменения.
Перемещение между элементами диалогового окна можно производить с помощью клавиши Tab или с помощью мыши. Перемещение внутри элементов производится с помощью клавиш управления курсором («стрелка влево», «стрелка вправо», «стрелка вверх», «стрелка вниз») или мышью. Если каталог, заданный по умолчанию, устраивает пользователя, то ему необходимо после ввода имени сохраняемого файла только щелкнуть 2 раза мышью кнопку OK или выделить эту кнопку клавишей Tab и нажать Enter, после чего диалоговое окно закроется и файл сохранится в текущем каталоге под указанным именем.
Если же файл нужно сохранить в другом каталоге, то необходимо перейти из текущего каталога в требуемый. Для того чтобы перейти в надкаталог (на один уровень вверх) необходимо выделить в текущем каталоге «..» (признак надкаталога) и нажать Enter или щелкнуть два раза мышью. Для перехода в подкаталог (на один уровень вниз) необходимо выделить в текущем каталоге имя этого подкаталога и нажать Enter или щелкнуть два раза мышью. Затем в текстовом поле вводим имя сохраняемого файла.
Можно сразу ввести имя диска, на котором будет сохранен файл, каталога в котором он будет сохранен и самого файла и непосредственно в текстовом поле. При этом не нужно переходить из каталога в каталог, как было описано выше, но для начинающего пользователя это представляет определенные сложности, т. к. при этом нужно правильно указать путь к каталогу и файлу.
Чтобы отказаться от сохранения и закрыть диалоговое окно, нужно щелкнуть кнопку Cancel.
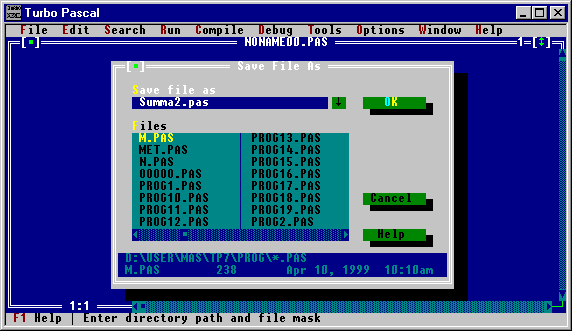
Рис. 7.2.3. Диалоговое окно “Сохранение файла”
После закрытия окна сохранения файла правильность выполненных действий можно проконтролировать по верхней части рамки рабочей области, в которой будет указано полное имя сохраненного файла, включающее имя каталога (каталогов), содержащих данный файл. Например, в случае успешного сохранения файла Summa2 в каталоге prog, находящемся в каталоге tp7, который расположен на логическом диске D, вверху рабочей области пользователь увидит следующее полное имя файла: tp7\prog\Summa2.pas.
Сохранить файл в нужном каталоге под нужным именем лучше в самом начале работы над программой, т. к. в дальнейшем при необходимости срочно прервать работу над программой можно быстро сохранить ее текст, выполнив команду File→Save. При этом все изменения будут внесены в файл автоматически.
