
- •Министерство образования и науки российской федерации
- •Оглавление
- •Глава 1. Понятие информатики, системы счисления, кодирование информации
- •1.1. Предмет и задачи информатики, понятие информации
- •Понятие информации
- •1.2. Информационные процессы и технологии
- •1.2.1. Формы представления информации
- •1.2.2. Понятие количества информации
- •1.2.3. Единицы измерения информации
- •1.3. Системы счисления
- •1.3.1. Типы систем счисления
- •1.3.2. Двоичная система счисления
- •1.3.3. Шестнадцатеричная система счисления
- •1.3.4. Перевод чисел из одной системы счисления в другую
- •1.4. Основы булевой алгебры
- •1.5. Кодирование информации в компьютере
- •1.5.1. Понятие кодирования
- •1.5.2. Кодирование числовой информации
- •1.5.3. Представление вещественных чисел
- •1.5.4. Кодирование текстовой информации
- •Универсальный код - Unicode
- •1.5.5. Кодирование графической информации
- •Растровая графика
- •Векторная графика
- •Фрактальная графика
- •1.5.6. Кодирование звука
- •1.5.7. Кодирование команд
- •1.5.8. Коды, исправляющие ошибки
- •1.6. Тесты
- •Глава 2. Основы организация и функционирования компьютеров
- •2.1. Классификация компьютеров
- •Краткая история развития компьютеров
- •2.2. Принципы построения персонального компьютера
- •2.3. Базовая конфигурация пк
- •2.3.1 Системный блок
- •2.3.2. Системная плата
- •2.3.3. Центральное процессорное устройство
- •2.3.4. Шинные интерфейсы и порты системной платы
- •2.3.5. Базовая система ввода-вывода
- •2.3.6. Энергонезависимая память
- •2.4. Система памяти компьютера
- •2.4.2. Оперативная память
- •2.4.3. Накопители на жестких магнитных дисках
- •2.4.4. Накопители на оптических дисках
- •2.5. Периферийные устройства
- •2.5.1. Монитор
- •2.5.2. Видеоплата
- •2.5.3. Звуковая карта
- •2.5.4. Клавиатура
- •2.5.5. Манипулятор «мышь»
- •2.5.6. Принтеры
- •2.5.7. Сканеры
- •2.5.8. Графи́ческий планшет
- •2.5.9. Плоттер
- •2.5.10. Стриммер
- •2.5.11. Флэш-память
- •2.5.12. Модем
- •2.11. Внешний и внутренний модемы
- •2.5.13. Сетевая плата
- •2.5.14. Тюнер
- •2.6. Тесты
- •Глава 3. Программное обеспечение компьютеров
- •3.1. Понятие и классификация программного обеспечения
- •3.2. Назначение и функции операционных систем пк
- •3.3. Основные операционные системы
- •3.4. Файловая система
- •3.5. Операционная система WindowsXp
- •3.6. Операционная система WindowsVista
- •3.7. Прикладные программы
- •3.8. Инструментальные программные системы
- •3.9. Тесты
- •Глава 4. Электронные таблицы Excel
- •4.1. Назначение электронных таблиц
- •4.2. Интерфейс пользователя в Excel
- •4.3. Основы работы в Excel
- •4.3.1. Ввод данных в ячейки электронной таблицы
- •4.3.2. Выравнивание содержимого ячеек
- •4.3.3. Формулы и функции
- •Примеры вычислений с использованием стандартных функций
- •4.3.4. Копирование данных, адресация ячеек
- •4.4. Построение диаграмм и графиков в Excel
- •4.5. Обработка табличных данных в Excel
- •4.5.1. Группировка данных
- •4.5.2. Сортировка и фильтрация данных
- •4.6. Объединение электронных таблиц
- •4.7. Анализ данных с помощью сводных таблиц
- •4.8. Решение типовых задач средствами Excel
- •4.8.1.Подбор параметров
- •4.8.2.Анализ и прогнозирование данных
- •4.8.3. Использование логических функций в Excel
- •Функция Комментарий результата
- •4.8.4. Вычисление функций и построение графиков
- •Вычисление функций одной переменной
- •Вычисление функций двух переменных
- •4.8.5. Решение нелинейного уравнения
- •4.8.6. Решение системы уравнений
- •4.8.7. Численное интегрирование функций
- •4.8.8. Решение дифференциальных уравнений
- •4.8.9. Финансовые вычисления в Excel
- •Расчет амортизационных отчислений
- •Расчет процентных платежей
- •Расчет стоимости инвестиции
- •Расчет продолжительности платежей
- •4.9. Тесты
- •Глава 5. Компьютерные сети, Интернет
- •5.1. Назначение и классификация компьютерных сетей
- •5.1.1. Классификация сетей
- •5.1.2. Сетевые топологии
- •5.2. Модель взаимодействия в компьютерной сети
- •5.3. Среда передачи и сетевое оборудование
- •5.3.1. Сетевое оборудование
- •5.3.2 Стандартные сетевые протоколы
- •5.4. Основы Интернет
- •5.4.1. Клиенты и серверы
- •5.4.2. Передача информации в Интернете
- •5.4.3. Протоколы Интернета
- •5.4.4. Адресация в Интернете
- •5.4.5. Система доменов Интернет
- •5.4.6. Способы подключения к сети Интернет
- •5.4.7. Постоянное подключение
- •5.5. Информационные ресурсы Интернет
- •5.5.1 Программное обеспечение для работы в Интернет
- •5.5.2. Гипертекстовая система www
- •5.6. Средства коммуникации в Интернет
- •5.6.1. Электронная почта
- •5.6.2. Антиспам
- •5.6.3. Телеконференции Usenet
- •5.6.4. Служба передачи файлов ftp
- •5.6.5. Форум
- •5.6.7. Тематическиe сайты
- •5.6.8. Порталы
- •5.6.9. Блоги
- •5.6.10. Социальные сети
- •5.6.11. Интернет-пейджеры
- •5.6.13. Интернет-магазины
- •5.6.14. Дистанционное обучение
- •5.6.15. Интернет-переводчики
- •5.6.16 Поиск информации в Интернет
- •5.7. Защита информации в сетях
- •5.7.1.Компьютерные вирусы
- •5.7.2.Антивирусная защита
- •5.7.3.Межсетевые экраны
- •5.7.4.Криптографические средства
- •5.8. Тесты
- •Ответы на тесты главы 5
- •Глава 6. Основы информационных систем и баз данных
- •6.1. Понятие информационных систем и баз данных
- •6.2. Модели баз данных
- •6.2.1.Иерархическая модель данных
- •6.2.2. Сетевая модель
- •6.2.3.Реляционная модель данных
- •6.3. Основы проектирования информационных систем
- •6.3.1. Нормализация бд
- •6.4. Субд Microsoft Access
- •6.4.1.Краткая характеристика Access
- •6.4.2. Структура и объекты базы данных
- •6.4.3. Создание таблиц
- •6.4.4. Создание запросов
- •6.4.5. Создание форм для ввода данных
- •6.4.6. Создание и печать отчетов
- •6.4.7. Основные этапы разработки базы данных
- •6.5.Тесты
- •7.1. Основные понятия программирования
- •7.1.1. Понятие алгоритма
- •7.1.2. Программа. Языки программирования
- •7.1.3. Этапы работы над программой. Система программирования
- •7.2. Предварительные сведения о языке Паскаль и системе программирования
- •7.2.1. Запуск системы Турбо Паскаль
- •7.2.2. Алфавит языка Паскаль
- •7.2.3. Структура программы на языке Паскаль
- •7.3. Начинаем программировать на Паскале
- •7.3.1. Первая программа на Паскале
- •7.3.2. Цветовое оформление результатов
- •7.3.3. Программы линейной структуры
- •7.3.4. Использование вещественных чисел
- •7.4. Использование возможностей интегрированной среды программирования
- •7.4.1. Редактирование текста редактором системы Турбо Паскаль
- •7.4.2. Работа со справочной системой
- •7.4.3. Работа с окнами
- •7.5. Условные операторы и оператор безусловного перехода
- •7.5.1. Оператор If
- •7.5.2. Логические переменные. Логические операции
- •7.5.3. Оператор Case
- •7.5.4. Безусловный оператор перехода Goto
- •7.6. Операторы цикла
- •7.6.1. Оператор For
- •7.6.2. Оператор Repeat … until
- •7.6.3. Оператор While
- •7.7. Работа с символами и строками
- •7.7.1. Символьные константы и переменные
- •7.7.2. Строковые переменные
- •7.8. Массивы
- •7.8.1. Одномерные массивы
- •7.8.2. Двумерные массивы.
- •7.9. Функции и процедуры.
- •7.9.1. Функции
- •7.9.2. Процедуры
- •7.10. Работа с файлами
- •7.10.1. Текстовые файлы
- •7.11. Тесты
- •Глава 8. Компьютерное обеспечение презентаций
- •8.1. Средства обеспечения компьютерной презентации
- •8.1.2. Программные средства
- •8.2.1. Создание новой презентации с помощью Мастера автосодержания
- •8.2.2. Создание презентации с помощью пустых слайдов
- •8.2.3. Создание презентации на основе существующей
- •8.2.4. Создание презентации с помощью шаблонов оформления
- •8.2.5. Использование книжной и альбомной ориентации в одной и той же презентации
- •8.2.6. Отображение областей задач и перемещение между ними
- •8.3. Режимы Microsoft PowerPoint
- •8.3.1. Обычный режим
- •8.3.2. Режим сортировщика слайдов
- •8.3.3. Режим просмотра слайдов
- •8.3.4. Выбор режима по умолчанию
- •8.3.5. Добавление нового слайда
- •8.3.6. Дублирование слайдов в пределах Презентации
- •8.3.7. Изменение порядка слайдов
- •8.3.8. Скрытие слайда
- •8.3.9. Отображение скрытых слайдов
- •8.3.10. Создание слайда, содержащего заголовки других слайдов
- •8.4. Сохранение форматирования слайда при копировании
- •8.4.1. Копирование и вставка слайдов
- •8.4.2. Копирование и вставка таблиц и фигур
- •8.4.3. Копирование и вставка текста
- •8.4.4. Копирование слайдов с помощью средства поиска слайдов
- •8.5. Отправка слайдов в Microsoft Word
- •8.5.1. Разрешение вопросов при копировании и вставке
- •8.6. Работа с текстом. Общие сведения о добавлении текста на слайд
- •8.6.1. Рамки
- •8.6.2. Автофигуры
- •8.6.3. Надписи
- •8.6.4. Текст WordArt
- •8.7. Вставка текста в презентацию
- •8.7.1 Вставка текста в формате Microsoft Word или rtf
- •8.7.2. Вставка текста в формате html
- •8.7.3. Вставка обычного текста
- •8.7.4. Автоподбор параметров текста
- •8.7.5. Текст в области «Структура»
- •8.7.6. Работа средств проверки стиля в презентации
- •8.7.7. Что входит в проверку стиля?
- •8.7.8. Оформление презентации
- •8.8 Тесты
- •Литература
- •Пестриков Виктор Михайлович
4.8.4. Вычисление функций и построение графиков
Excel предоставляет широкие возможности как для выполнения вычислений различных уравнений и функций, так и для наглядного отображения полученных результатов в виде двух- и трехмерных графических изображений. Графики позволяют пользователю не только получить наглядное отображение, но и в ряде случаев получить приближенное графическое решение задачи. Решение задачи построения графика в Excel состоит из двух основных этапов:
формирования данных и результата решения задачи в ячейках Excel для построения графика на плоскости;
построения и оформление графика и другого графического объекта, например поверхностей в пространстве.
Для построения графиков функций одной переменной, а также объектов в трех измерениях необходимо использовать специальный инструмент Excel - Мастер диаграмм. Для применения Мастера диаграмм необходимо ввести точки реализуемой функции в электронную таблицу, вызвать Мастер диаграмм, задать тип диаграммы, диапазоны данных и подписей соответствующих осей переменных и функции, ввести названия осей. Более подробно использование Мастера диаграмм для этих целей рассмотрим при решении конкретных задач.
Вычисление функций одной переменной
Рассмотрим построение функции у=2х+1, представляющей собой уравнение линии для значений х= (0; +10) с шагом ∆х=1. Задача построения прямой, как и любой диаграммы в Excel разбивается на несколько этапов в соответствии.
Этап 1. Ввод данных.
Прежде, чем построить прямую, необходимо составить таблицу данных x и y в рабочем окне таблицы Excel. Для этого значения x и y следует представить в виде таблицы, где столбцами являются соответствующие показатели. Пусть в рассматриваемом примере столбец А будет использоваться для аргументов x, а столбец В – для значений функции прямой y. Для введения значений аргумента х в ячейку А2 вводится первое значение аргумента (0), а в ячейку A3 - второе значение аргумента с учетом заданного шага (1). Выделив блок ячеек А2:АЗ, и, используя режим автозаполнения, формируем все значения аргумента (за правый нижний угол блока протягиваем до ячейки А12). Затем в ячейку В2 вводим ее уравнение: =2*A2+1, а затем копируем эту формулу в диапазон В2:В12. В результате должна быть получена следующая таблица исходных данных (Рис.4.38.).
Этап 2. Построение графика прямой.
После запуска программы Мастер диаграмм в появившемся диалоговом окне Мастер диаграмм (шаг 1 из 4): тип диаграммы выбираем тип диаграммы - График, а вид - График с маркерами и нажимаем кнопку Далее в диалоговом окне.
Этап 3. Указание диапазона.
В появившемся диалоговом окне Мастер диаграмм (шаг 2 из 4): источник данных диаграммы необходимо выбрать вкладку Диапазон данных и в поле Диапазон указать интервал данных, то есть ввести ссылку на ячейки, содержащие данные, которые необходимо представить на диаграмме.
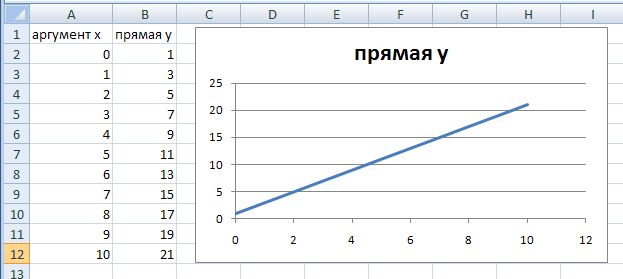
Рис. 4.38. Вычисление и построение функции у=2х+1
Определение диапазона данных является ответственным моментом построения диаграммы, необходимо указать только те данные, которые должны быть изображены на диаграмме. Кроме того, для введения поясняющих надписей (легенды), они также должны быть включены в диапазон (в примере – прямая у).
Этап 4. Ввод надписей по оси X (горизонтальной) и У (вертикальной).
В диалоговом окне Мастер диаграмм (шаг 2 из 4): источник данных диаграммы необходимо выбрать вкладку Ряд (щелкнув на ней указателем мыши) и в поле Подписи оси X указать диапазон подписей (в примере - аргумент х). Для этого следует активизировать поле Подписи оси х, щелкнув в нем указателем мыши, и, наведя его на левую верхнюю ячейку подписей (А2), нажать левую кнопку мыши, затем, не отпуская ее, протянуть указатель мыши к правой нижней ячейке, содержащей выносимые на ось X подписи (А12), затем отпустить левую кнопку мыши. После появления требуемой записи диапазона необходимо нажать кнопку Далее.
Этап 5. Введение заголовков.
В третьем окне Мастер диаграмм (шаг 3 из 4): параметры диаграммы требуется ввести заголовок диаграммы и названия осей. Для этого необходимо выбрать вкладку Заголовки, щелкнув на ней указателем мыши. Щелкнув в рабочем поле Название диаграммы указателем мыши, ввести с клавиатуры в поле название: Прямая. Затем аналогичным образом ввести в рабочие поля Ось X (категорий) и Ось Y (значений) соответствующие названия: Аргумент и Значения. Далее в данном окне необходимо выбрать вкладку Легенда и указать ее необходимость для обозначения функций, для чего устанавливаем флажок в поле Добавить легенду и нажимаем кнопку Далее.
Этап 6. Выбор места размещения.
В четвертом окне Мастер диаграмм (шаг 4 из 4): размещение диаграммы необходимо указать место размещения диаграммы. Для этого переключатель Поместить диаграмму на листе необходимо установить в нужное положение: на отдельном или текущем листе. Если диаграмма имеет желаемый вид, необходимо нажать кнопку Готово, иначе следует нажать кнопку Назад и изменить установки.
В качестве второго примера рассмотрим построение функции одной переменной у=f(x) на примере уравнения параболы y=x2 для значений х=(-5; +5) с шагом ∆х=0.5.
Задача построения параболы во многом аналогична построению прямой, поэтому рассмотрим основные этапы без излишней детализации.
Этап 1. Ввод данных и вычисление функции.
Для построения параболы необходимо составить таблицу данных (х и у). В рассматриваемом примере столбец А будет использоваться для значений аргумента х, а столбец В – для значений функции у. В ячейку А1 вводим Аргумент, а в ячейку В1 - Парабола. Далее в ячейку А2 вводим первое значение аргумента (-5), в ячейку A3 вводится второе значение аргумента (–4,5) и затем, выделив блок ячеек А2:АЗ, автозаполнением вводим все значения аргумента. Далее в ячейку В2 вводим уравнение параболы: =А2*А2 и копируем эту формулу в диапазон ячеек В2:В14. В результате должна быть получена следующая таблица исходных данных (рис.4.39).
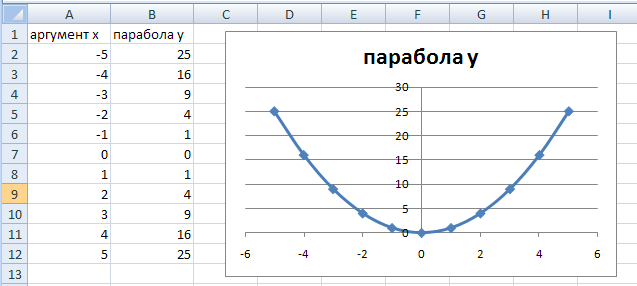
Рис.4.39. Вычисление и построение параболы y=x2
Этап 2. Выбор типа диаграммы.
На панели инструментов Стандартная необходимо нажать кнопку Мастер диаграмм. В появившемся диалоговом окне Мастер диаграмм (шаг 1 из 4): тип диаграммы указать тип диаграммы. В рассматриваемом примере выберем тип - График, вид - График с маркерами (левую среднюю диаграмму в правом окне). После чего нажимаем кнопку Далее в диалоговом окне.
Этап 3. Указание диапазона.
В появившемся диалоговом окне Мастер диаграмм (шаг 2 из 4): источник данных диаграммы необходимо выбрать вкладку Диапазон данных и в поле Диапазон указать интервал данных, то есть ввести ссылку на ячейки, содержащие данные, которые необходимо представить на диаграмме. Для этого с помощью клавиши Delete необходимо очистить рабочее поле Диапазон и, убедившись, что в нем остался только мигающий курсор, навести указатель мыши на левую верхнюю ячейку данных (В1), нажать левую кнопку мыши и, не отпуская ее, протянуть указатель мыши к правой нижней ячейке, содержащей выносимые на диаграмму данные (В12), затем отпустить левую кнопку мыши. В рабочем поле должна появиться запись: =Лист1!$В$1:$В$12. Здесь наиболее важным для нас является указание диапазона В1:В12, что подтверждает правильное введение интервала данных. Если с первого раза не удалось получить требуемую запись в поле Диапазон, действия необходимо повторить. Далее необходимо указать в строках или столбцах расположены ряды данных. В примере значения точек параболы расположены в столбце, поэтому переключатель Ряды в с помощью указателя мыши следует установить в положение столбцах (черная точка должна стоять около слова столбцах).
Этап 4. Ввод подписей по оси X (горизонтальной).
В диалоговом окне Мастер диаграмм (шаг 2 из 4): источник данных диаграммы необходимо выбрать вкладку Ряд (щелкнув на ней указателем мыши) и в поле Подписи оси X указать диапазон подписей (в примере - Аргумент). Для этого следует активизировать поле Подписи оси X, щелкнув в нем указателем мыши, и, наведя указатель мыши на левую верхнюю ячейку подписей (А2), нажать левую кнопку мыши, затем, не отпуская ее, протянуть указатель мыши к правой нижней ячейке, содержащей выносимые на ось X подписи (А12), затем отпустить левую кнопку мыши. В рабочем поле должна появиться запись: =Лист1!$А$2:$А$14. Здесь, как и для данных, наиболее важным для нас является указание диапазона А2:А14, что подтверждает правильное введение интервала подписей. После появления требуемой записи диапазона необходимо нажать кнопку Далее.
Этап 5. Введение заголовков.
В третьем окне Мастер диаграмм (шаг 3 из 4): параметры диаграммы требуется ввести заголовок диаграммы и названия осей. Для этого необходимо выбрать вкладку Заголовки, щелкнув па ней указателем мыши. Щелкнув в рабочем поле Название диаграммы указателем мыши, ввести с клавиатуры в поле название График параболы. Затем аналогичным образом ввести в рабочие поля Ось X (категорий) и Ось Y (значений) соответствующие названия и после чего нажать кнопку Далее.
Этап 6. Выбор места размещения.
В четвертом окне Мастер диаграмм (шаг 4 из 4): размещение диаграммы необходимо указать место размещения диаграммы. Для этого переключатель Поместить диаграмму на листе установить в нужное положение (на отдельном или текущем листе). В примере устанавливаем переключатель в положение имеющемся (щелчком указателя мыши черную точку устанавливаем слева от слова имеющемся).
Этап 7. Завершение.
Если диаграмма в демонстрационном поле имеет желаемый вид параболы, необходимо нажать кнопку Готово. В противном случае следует нажать кнопку Назад и изменить установки.
