
- •Министерство образования и науки российской федерации
- •Оглавление
- •Глава 1. Понятие информатики, системы счисления, кодирование информации
- •1.1. Предмет и задачи информатики, понятие информации
- •Понятие информации
- •1.2. Информационные процессы и технологии
- •1.2.1. Формы представления информации
- •1.2.2. Понятие количества информации
- •1.2.3. Единицы измерения информации
- •1.3. Системы счисления
- •1.3.1. Типы систем счисления
- •1.3.2. Двоичная система счисления
- •1.3.3. Шестнадцатеричная система счисления
- •1.3.4. Перевод чисел из одной системы счисления в другую
- •1.4. Основы булевой алгебры
- •1.5. Кодирование информации в компьютере
- •1.5.1. Понятие кодирования
- •1.5.2. Кодирование числовой информации
- •1.5.3. Представление вещественных чисел
- •1.5.4. Кодирование текстовой информации
- •Универсальный код - Unicode
- •1.5.5. Кодирование графической информации
- •Растровая графика
- •Векторная графика
- •Фрактальная графика
- •1.5.6. Кодирование звука
- •1.5.7. Кодирование команд
- •1.5.8. Коды, исправляющие ошибки
- •1.6. Тесты
- •Глава 2. Основы организация и функционирования компьютеров
- •2.1. Классификация компьютеров
- •Краткая история развития компьютеров
- •2.2. Принципы построения персонального компьютера
- •2.3. Базовая конфигурация пк
- •2.3.1 Системный блок
- •2.3.2. Системная плата
- •2.3.3. Центральное процессорное устройство
- •2.3.4. Шинные интерфейсы и порты системной платы
- •2.3.5. Базовая система ввода-вывода
- •2.3.6. Энергонезависимая память
- •2.4. Система памяти компьютера
- •2.4.2. Оперативная память
- •2.4.3. Накопители на жестких магнитных дисках
- •2.4.4. Накопители на оптических дисках
- •2.5. Периферийные устройства
- •2.5.1. Монитор
- •2.5.2. Видеоплата
- •2.5.3. Звуковая карта
- •2.5.4. Клавиатура
- •2.5.5. Манипулятор «мышь»
- •2.5.6. Принтеры
- •2.5.7. Сканеры
- •2.5.8. Графи́ческий планшет
- •2.5.9. Плоттер
- •2.5.10. Стриммер
- •2.5.11. Флэш-память
- •2.5.12. Модем
- •2.11. Внешний и внутренний модемы
- •2.5.13. Сетевая плата
- •2.5.14. Тюнер
- •2.6. Тесты
- •Глава 3. Программное обеспечение компьютеров
- •3.1. Понятие и классификация программного обеспечения
- •3.2. Назначение и функции операционных систем пк
- •3.3. Основные операционные системы
- •3.4. Файловая система
- •3.5. Операционная система WindowsXp
- •3.6. Операционная система WindowsVista
- •3.7. Прикладные программы
- •3.8. Инструментальные программные системы
- •3.9. Тесты
- •Глава 4. Электронные таблицы Excel
- •4.1. Назначение электронных таблиц
- •4.2. Интерфейс пользователя в Excel
- •4.3. Основы работы в Excel
- •4.3.1. Ввод данных в ячейки электронной таблицы
- •4.3.2. Выравнивание содержимого ячеек
- •4.3.3. Формулы и функции
- •Примеры вычислений с использованием стандартных функций
- •4.3.4. Копирование данных, адресация ячеек
- •4.4. Построение диаграмм и графиков в Excel
- •4.5. Обработка табличных данных в Excel
- •4.5.1. Группировка данных
- •4.5.2. Сортировка и фильтрация данных
- •4.6. Объединение электронных таблиц
- •4.7. Анализ данных с помощью сводных таблиц
- •4.8. Решение типовых задач средствами Excel
- •4.8.1.Подбор параметров
- •4.8.2.Анализ и прогнозирование данных
- •4.8.3. Использование логических функций в Excel
- •Функция Комментарий результата
- •4.8.4. Вычисление функций и построение графиков
- •Вычисление функций одной переменной
- •Вычисление функций двух переменных
- •4.8.5. Решение нелинейного уравнения
- •4.8.6. Решение системы уравнений
- •4.8.7. Численное интегрирование функций
- •4.8.8. Решение дифференциальных уравнений
- •4.8.9. Финансовые вычисления в Excel
- •Расчет амортизационных отчислений
- •Расчет процентных платежей
- •Расчет стоимости инвестиции
- •Расчет продолжительности платежей
- •4.9. Тесты
- •Глава 5. Компьютерные сети, Интернет
- •5.1. Назначение и классификация компьютерных сетей
- •5.1.1. Классификация сетей
- •5.1.2. Сетевые топологии
- •5.2. Модель взаимодействия в компьютерной сети
- •5.3. Среда передачи и сетевое оборудование
- •5.3.1. Сетевое оборудование
- •5.3.2 Стандартные сетевые протоколы
- •5.4. Основы Интернет
- •5.4.1. Клиенты и серверы
- •5.4.2. Передача информации в Интернете
- •5.4.3. Протоколы Интернета
- •5.4.4. Адресация в Интернете
- •5.4.5. Система доменов Интернет
- •5.4.6. Способы подключения к сети Интернет
- •5.4.7. Постоянное подключение
- •5.5. Информационные ресурсы Интернет
- •5.5.1 Программное обеспечение для работы в Интернет
- •5.5.2. Гипертекстовая система www
- •5.6. Средства коммуникации в Интернет
- •5.6.1. Электронная почта
- •5.6.2. Антиспам
- •5.6.3. Телеконференции Usenet
- •5.6.4. Служба передачи файлов ftp
- •5.6.5. Форум
- •5.6.7. Тематическиe сайты
- •5.6.8. Порталы
- •5.6.9. Блоги
- •5.6.10. Социальные сети
- •5.6.11. Интернет-пейджеры
- •5.6.13. Интернет-магазины
- •5.6.14. Дистанционное обучение
- •5.6.15. Интернет-переводчики
- •5.6.16 Поиск информации в Интернет
- •5.7. Защита информации в сетях
- •5.7.1.Компьютерные вирусы
- •5.7.2.Антивирусная защита
- •5.7.3.Межсетевые экраны
- •5.7.4.Криптографические средства
- •5.8. Тесты
- •Ответы на тесты главы 5
- •Глава 6. Основы информационных систем и баз данных
- •6.1. Понятие информационных систем и баз данных
- •6.2. Модели баз данных
- •6.2.1.Иерархическая модель данных
- •6.2.2. Сетевая модель
- •6.2.3.Реляционная модель данных
- •6.3. Основы проектирования информационных систем
- •6.3.1. Нормализация бд
- •6.4. Субд Microsoft Access
- •6.4.1.Краткая характеристика Access
- •6.4.2. Структура и объекты базы данных
- •6.4.3. Создание таблиц
- •6.4.4. Создание запросов
- •6.4.5. Создание форм для ввода данных
- •6.4.6. Создание и печать отчетов
- •6.4.7. Основные этапы разработки базы данных
- •6.5.Тесты
- •7.1. Основные понятия программирования
- •7.1.1. Понятие алгоритма
- •7.1.2. Программа. Языки программирования
- •7.1.3. Этапы работы над программой. Система программирования
- •7.2. Предварительные сведения о языке Паскаль и системе программирования
- •7.2.1. Запуск системы Турбо Паскаль
- •7.2.2. Алфавит языка Паскаль
- •7.2.3. Структура программы на языке Паскаль
- •7.3. Начинаем программировать на Паскале
- •7.3.1. Первая программа на Паскале
- •7.3.2. Цветовое оформление результатов
- •7.3.3. Программы линейной структуры
- •7.3.4. Использование вещественных чисел
- •7.4. Использование возможностей интегрированной среды программирования
- •7.4.1. Редактирование текста редактором системы Турбо Паскаль
- •7.4.2. Работа со справочной системой
- •7.4.3. Работа с окнами
- •7.5. Условные операторы и оператор безусловного перехода
- •7.5.1. Оператор If
- •7.5.2. Логические переменные. Логические операции
- •7.5.3. Оператор Case
- •7.5.4. Безусловный оператор перехода Goto
- •7.6. Операторы цикла
- •7.6.1. Оператор For
- •7.6.2. Оператор Repeat … until
- •7.6.3. Оператор While
- •7.7. Работа с символами и строками
- •7.7.1. Символьные константы и переменные
- •7.7.2. Строковые переменные
- •7.8. Массивы
- •7.8.1. Одномерные массивы
- •7.8.2. Двумерные массивы.
- •7.9. Функции и процедуры.
- •7.9.1. Функции
- •7.9.2. Процедуры
- •7.10. Работа с файлами
- •7.10.1. Текстовые файлы
- •7.11. Тесты
- •Глава 8. Компьютерное обеспечение презентаций
- •8.1. Средства обеспечения компьютерной презентации
- •8.1.2. Программные средства
- •8.2.1. Создание новой презентации с помощью Мастера автосодержания
- •8.2.2. Создание презентации с помощью пустых слайдов
- •8.2.3. Создание презентации на основе существующей
- •8.2.4. Создание презентации с помощью шаблонов оформления
- •8.2.5. Использование книжной и альбомной ориентации в одной и той же презентации
- •8.2.6. Отображение областей задач и перемещение между ними
- •8.3. Режимы Microsoft PowerPoint
- •8.3.1. Обычный режим
- •8.3.2. Режим сортировщика слайдов
- •8.3.3. Режим просмотра слайдов
- •8.3.4. Выбор режима по умолчанию
- •8.3.5. Добавление нового слайда
- •8.3.6. Дублирование слайдов в пределах Презентации
- •8.3.7. Изменение порядка слайдов
- •8.3.8. Скрытие слайда
- •8.3.9. Отображение скрытых слайдов
- •8.3.10. Создание слайда, содержащего заголовки других слайдов
- •8.4. Сохранение форматирования слайда при копировании
- •8.4.1. Копирование и вставка слайдов
- •8.4.2. Копирование и вставка таблиц и фигур
- •8.4.3. Копирование и вставка текста
- •8.4.4. Копирование слайдов с помощью средства поиска слайдов
- •8.5. Отправка слайдов в Microsoft Word
- •8.5.1. Разрешение вопросов при копировании и вставке
- •8.6. Работа с текстом. Общие сведения о добавлении текста на слайд
- •8.6.1. Рамки
- •8.6.2. Автофигуры
- •8.6.3. Надписи
- •8.6.4. Текст WordArt
- •8.7. Вставка текста в презентацию
- •8.7.1 Вставка текста в формате Microsoft Word или rtf
- •8.7.2. Вставка текста в формате html
- •8.7.3. Вставка обычного текста
- •8.7.4. Автоподбор параметров текста
- •8.7.5. Текст в области «Структура»
- •8.7.6. Работа средств проверки стиля в презентации
- •8.7.7. Что входит в проверку стиля?
- •8.7.8. Оформление презентации
- •8.8 Тесты
- •Литература
- •Пестриков Виктор Михайлович
8.7.6. Работа средств проверки стиля в презентации
При проверке стиля презентации в MS PowerPoint учитывается правильность знаков пунктуации, использования заглавных букв и параметров отображения, таких как минимальный размер шрифта для текста. Проверка стиля основана на установленных по умолчанию параметрах Microsoft PowerPoint.
Примером правила стиля по умолчанию для названий слайдов является использование заглавных букв в заголовках (когда большинство слов в заголовке начинаются с заглавных букв). При создании заголовка, содержащего заглавную букву только в первом слове, около изображения помощника отображается оповещение в виде значка со светящейся лампочкой. Щелкните этот значок, и вам будет предложен ряд вариантов — подтвердить предложение по стилю, пропустить его в данном конкретном случае, отключить данный совет (Больше не выводить этот совет) или открыть диалоговое окно Параметры стиля, позволяющее изменить настройки стилей. Если помощник был отключен, никакие сообщения о стилевых несоответствиях отображаться не будут и они будут пропущены.
8.7.7. Что входит в проверку стиля?
Правильность использования заглавных букв, например использование заглавных букв в тексте заголовков и обычном тексте.
Правильность пунктуации в конце заголовков и обычном тексте.
Максимальное количество стилей шрифтов.
Минимальный размер шрифта для заголовков и обычного текста.
Максимальное количество пунктов в маркированном списке.
Максимальное количество текстовых строк в заголовках или пунктах списка.
8.7.8. Оформление презентации
Для управления переходом от слайда к слайду используются клавиши:
Page Up – переход к следующему слайду;
Page Down – переход к предыдущему слайду и клавиша;
Esc - выход из режима просмотра презентации.
Имеет смысл завершить ваше выступление специальным слайдом с какой-либо заставкой или завершающей надписью, например, «Спасибо за внимание».
При подготовке презентации мы воспользовались готовым дизайном презентации и фактически не касались оформления слайда. Этого иногда вполне достаточно, но в данном случае мы попытаемся немного изменить цветовую концепцию слайда с помощью образцов.
Для каждой презентации существует 3 образца:
Образец слайдов – образец всех слайдов презентации;
Образец выдач образец раздаточных материалов;
Образец заметок.
Каждый шаблон PowerPoint имеет свои образцы, которые определяют формат, размеры, шрифты, фон и другие параметры оформления презентации.
Мы рассмотрим работу с образцом слайдов, применение других образцов аналогично. В нашем случае образец слайдов представлен на (рис. 8.7.4).

Рис. 8.7.4. Образец слайдов
Изменение фона
Вид Образец Образец слайдов
Формат Фон
Заливка фона Способы заливки
Рисунок Рисунок... (рис.8.7.5)
Папка с рисунками (найти нужный с расширением х.gif Вставка ОК Применить ко всем.
Далее можно назначить другой шрифт в заголовках слайдов, с тенью и более крупный, завести дату в «Область даты».
Вид Образец Образец слайдов
(изменение шрифта)
<Заглушка заголовка>
Формат Шрифт...
Шрифт Arial
Начертание Обычный
Размер 44
Эффекты тень
ОК
Для вставки даты и времени
Вид Колонтитулы... Слайд
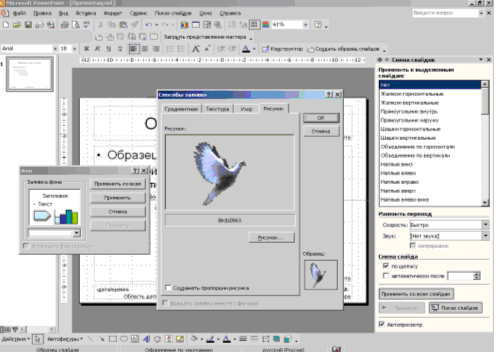
Рис.8.7.5. Изменение фона презентации
Установите параметры, как на (рис. 8.7.6), перенесите заглушку даты в правый верхний угол.

Рис. 8.7.6. Вкладка Слайд диалогового окна Колонтитулы
Можно создать образец слайдов с заголовками. Для этого отметить слайд. Нажать правую кнопку мыши и выбрать из списка меню Создать образец заголовков (рис. 8.7.7). Помимо создания образца для слайдов презентации, можно отдельно отформатировать титульный слайд. Для этого на панели, слева от редактируемого образца, щелкните по миниатюрному изображению Образца заголовка. Панель редактирования отобразит соответствующий образец. Поскольку в дальнейшем предполагается самостоятельная расстановка объектов на титульном слайде, то мы решили удалить из образца заголовка все элементы кроме фона. Для удаления объекта его необходимо выделить и нажать клавишу Delete. После выполнения всего отмеченного выше каждый слайд презентации будет создаваться по «образцу и подобию». Для выхода из этого режима необходимо из Образец слайдов перейти в режим Обычный, в результате чего любой слайд станет готов к индивидуальному форматированию.

Рис. 8.7.7. Образец слайдов с заголовками
Форматирование цветовой схемы слайда
(градиентная заливка)
Формат Фон...
Шрифт Arial
Заливка фона Способы заливки
Градиентная (рис.8.7.8)
один цвет горизонтальная
Варианты [1, 1]
ОК
Применить
Примечание: Нажатие кнопки Применить ко всем равносильно изменению образца слайда.
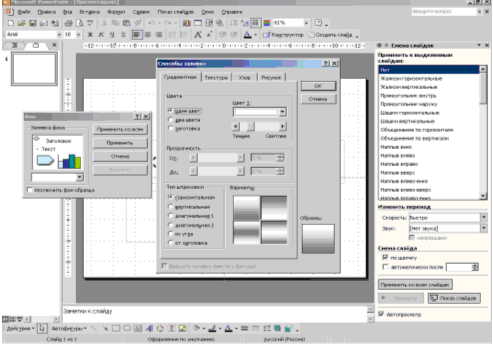
Рис.8.7.8. Градиентная заливка
Копирование и вставка
Объект создается в родительском приложении, копируется в Буфер обмена и вставляется в документ PowerPoint . Этот способ обычно применим к относительно простым объектам: текстам, растровой и векторной графике стандартных форматов, таблицам. При необходимости задать особые свойства объекта следует применять пункт Специальная вставка меню Правка, присутствующий во всех приложениях Microsoft Office .
Вставка объектов
В результате форматирования презентация стала более привлекательной, но достаточно ли этого? Однотипность слайдов, хоть и красиво оформленных, все же притупляет внимание аудитории и, как следствие, уменьшает интерес к презентации. На примере создания титульного слайда будет продемонстрирована вставка разного рода объектов, способных придать слайду индивидуальность и необходимую для титульного слайда выразительность.
Прежде всего удалим все объекты, присутствующие на слайде. Воспользуемся специальными средствами PowerPoint, позволяющими размещать объекты не как попало или на глаз, а с необходимой точностью.
Первое средство в списке подобных инструментов – это Линейка. Линейка представляет собой две числовые оси с бегунком, расположенные слева и сверху слайда. Ноль этих осей совпадает с центром слайда. Для отображения линейки выберите команду:
Вид Линейка
Следующим средством, способным помочь в расстановке объектов, является Сетка и Направляющие.
Отображение сетки
Вид Сетка и направляющие... (рис. 8.7.9)
Привязать к сетке
Шаг 8 линий на см
Показывать сетку
Показывать направляющие
ОК

Рис. 8.7.9. Градиентная заливка
Сетка делит слайд на квадраты, тем самым позволяя вам размещать объекты, прикрепляя их к узлам сетки. Ось располагается в центре слайда, вы можете изменить для своего удобства относительный центр слайда. Для этого подведите указатель мыши к оси и, удерживая нажатой левую кнопку мыши , перетащите ось на необходимое расстояние.
Рассмотрим вставку картинки ClipArt. ClipArt Gallery – это одно из приложений Microsoft Office, которое обеспечивает доступ к стандартной библиотеке, включающей объекты следующих типов: Рисунки, Звуки и Фильмы. Эту библиотеку вы можете пополнять своими объектами.
Прежде всего, зададим разметку слайда - Заголовок и объект. В заглушку заголовка введем слова «Спасибо за внимание» и обратимся к заглушке для объекта. В ее центре располагается шесть значков: Добавление таблицы, Добавление диаграммы, Добавить картинку, Добавить рисунок, Добавить диаграмму или организационную диаграмму и Вставить клип из коллекции. Если щелкнуть по одному из этих значков, область заглушки преобразуется в объект выбранного вами типа. В нашем случае щелкните по значку ClipArt.
Вставка объекта ClipArt
(Значок ClipArt) 1L
Искать текст : = Computer (или Компьютер)
Найти [4.1]ОК
На слайде появится картинка с изображением компьютера. Удерживая правой кнопкой мыши один из маркеров и перетаскивая его, вы можете задать картинке требуемый размер, а ухватив центр картинки, вы можете перетащить ее на любое место слайда (рис. 8.7.10).
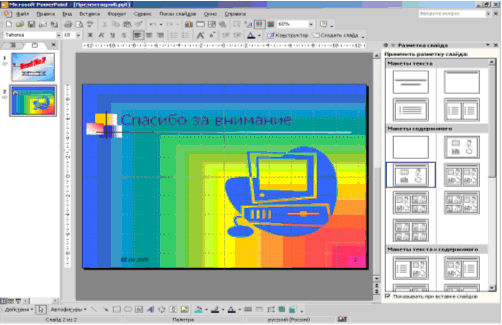
Рис. 8.7.10. Слайд с картинкой ClipArt
В презентацию также можно помещать диаграммы, аудио- и видеоклипы и многие другие объекты, доступные из диалогового окна Вставить объект
Вставка Объект...
Перетаскивание
Объект перемещается (копируется или переносится) между родительскими приложением и PowerPoint методом перетаскивания с помощью мыши. Обе программы должны быть в этот момент открыты.
Импорт (экспорт)
Объект вставляется в документ PowerPoint в качестве файла, созданного в родительском приложении. В этом случае имеются ограничения, как на формат типов файлов, так и на их содержание. Кроме того, существуют ограничения на тип данных содержащихся в файле. Например, в файлах векторной графики CorelDraw (расширение имени файла .cdr) не воспроизводится градиентная заливка. В приведенной ниже таблице, сформированной при переносе файла из PowerPoint в MS Word :
Файл Отправить В Microsoft Word
Ниже отражен внешний вид полученного документа (рис. 8.7.11).
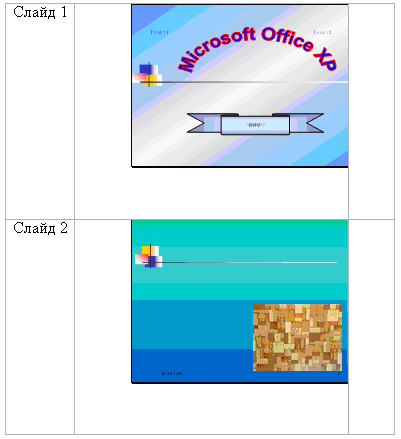
Рис. 8.7.11. Импорт (экспорт) файлов
Анимация и звук
Под анимацией подразумевается создание иллюзии движения объектов на экране. Применение анимационных эффектов придает презентации динамичность, с использованием анимации привычная статичность презентаций, и не только презентаций, уходит в прошлое.
Приложение PowerPoint имеет несколько различных средств анимации.
Первым является анимационный эффект при переходе от слайда к слайду. Данный эффект применим как к отдельным переходам, так и ко всей презентации в целом. Зададим эффект перехода ко всем слайдам сразу.
Показ слайдов Смена слайдов
Смена слайдов
Применить к выделенным слайдам Наплыв вправо
Скорость Средне
Звук Взрыв
Передвижение по щелчку автоматически после := 00:07
Применить ко всем слайдам
Второй анимационный эффект связан с объектами слайда. Будь то буква, слово или картинка, ко всему можно применить тот или иной анимационный эффект. Мы рассмотрим задание анимации на примере титульного слайда. Действия, назначающие анимационные эффекты для других слайдов, аналогичны.
Для добавления эффектов надо определить порядок анимации, какие объекты будут анимированы. В каком порядке, какой анимационный эффект будет применен и сколько времени он будет длиться. В данный момент на титульном слайде имеются четыре объекта: два с именами авторов, объект WordArt и автофигура. Задание порядка и эффекта анимации для каждого объекта слайда производится на вкладке Настройка анимации области задач (рис.8.7.12).
(Текст – Текст1) 1L
Настройка анимации
Добавить эффект Вход Другие эффекты...
Простые Появление с вращением
ОК
Начало После предыдущего
(Текст – Текст2) 1L
Настройка анимации
Добавить эффект Вход Другие эффекты...
Простые Появление с вращением
Начало С предыдущим
Скорость Средне
(Объект WordArt) 1L
Настройка анимации
Добавить эффект Вход Другие эффекты...
Средние Увеличение с поворотом
Начало После предыдущего
Скорость Средне
После этого рядом с объектами появятся порядковые номера, а на вкладке Настройка анимации – информационные поля и свойства анимации. Здесь же можно изменить порядок анимации при помощи кнопок со стрелками (вверх/вниз), которые расположены снизу списка с объектами. Устанавливая дополнительные свойства анимации, можно добавить к ней звуковое сопровождение, определить поведение после анимации и т.д.
Эффект Звук Взрыв Время Задержка 0.5
Итак, мы добавили анимацию для трех объектов нашего титульного слайда, и все они относились к событию Вход. Помимо появления, существует еще три вида анимации: Выделение, Выход, Пути перемещения. Выделение отвечает за поведение объекта на слайде, событие Выход в движении удаляет объект со слайда, и, наконец, событие Пути перемещения задает траекторию движения для объекта. Любой объект может иметь несколько событий анимации, т.е. сначала появится, затем померцает, а потом исчезнет вовсе.
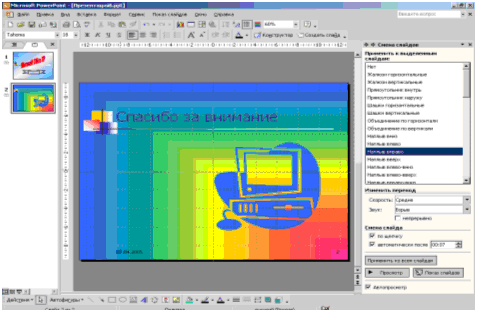
Рис.8.7.12. Добавление эффектов анимации на слайд
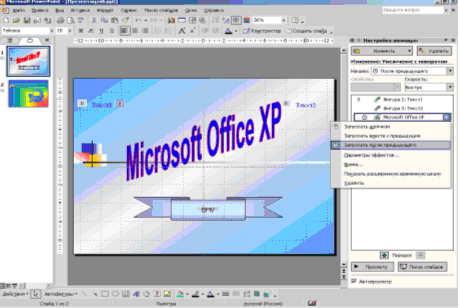
Рис.8.7.13. Настройка анимации
После задания схемы анимации можно посмотреть ее в действии, щелкнув по кнопке Просмотр. На вкладке Настройка анимации появятся временная шкала и перемещающийся по ходу действия ползунок (рис.8.7.13). С их помощью пользователь может отследить длительность каждого действия и время, отводимое на просмотр слайда. Если же нужно просмотреть анимацию слайда целиком в режиме показа презентации, нажмите кнопку Показ слайдов.
Еще одним удобным средством для отслеживания длительности слайда и презентации в целом является Настройка времени.
Выберите команду Показ слайдов Настройка времени
Начнется показ презентации и при этом будет отображаться панель Репетиции, позволяющая отследить время, затраченное на показ слайда.
Мы рассмотрели назначение анимационных эффектов объектам слайда, но помимо этой возможности существует еще один прием «оживления» слайдов презентации. Он заключается во вставке активного объекта, например, аудио- или видеоклипа. Подобные объекты существуют обособленно и не зависят от применяемых к слайду эффектов.
Несколько эффектней станет презентация, если на титульном или конечном слайде будет проигран мультфильм, вращающий логотип вашей «фирмы», а не простое «Спасибо за внимание», которое упоминалось выше.
Рассмотрим вставку анимированного изображения из файла, хотя, безусловно, PowerPoint обладает богатой библиотекой видеоклипов
ClipArt.
Вставка Фильмы и звук Фильм из файла...
Папка <Папка с фильмами> Globe.avi OK
Да { в ответ на задаваемый вопрос }1R Изменить объект- фильм непрерывное воспроизведение OK
Для объектов с собственной анимацией параметры воспроизведения определяются на вкладке Эффект диалогового окна Воспроизвести фильм (рис. 8.7.14).
Для вызова данного диалогового окна выделите объект – фильм в панели Настройка анимации, щелкните правой кнопкой мыши и в контекстном меню выберите команду Параметры эффектов.
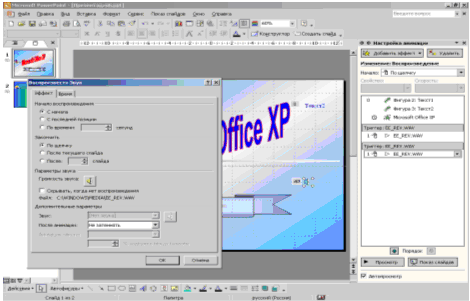
Рис. 8.7.14. Вкладка Эффект диалогового окна Воспроизвести Фильм
Перейдем к рассмотрению звуковых возможностей PowerPoint. Для этого необходимо, чтобы компьютер был оснащен звуковой картой, колонками и, по возможности, микрофоном (для записи речи). Рассмотрим создание собственной звукозаписи (рис. 8.7.15 - рис.8.7.16).
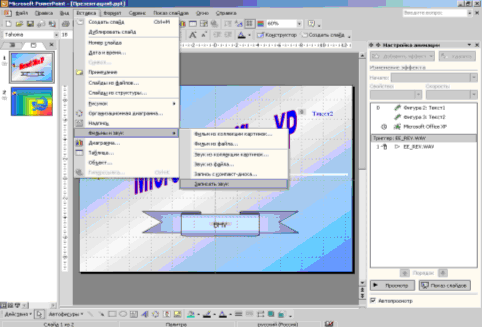
Рис.8.7.15. Процесс создания звукозаписи
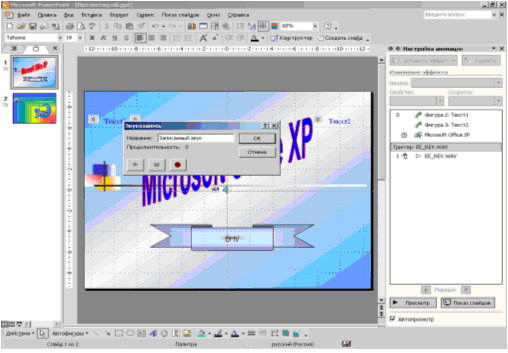
Рис.8.7.16. Начало звукозаписи
Действия
Как поступить в случае, когда презентация проходит независимо от вас, и нет возможности оперативно вмешаться в процесс демонстрации: показать скрытые слайды или напротив, пропустить некоторые, чтобы зритель окончательно не потерял интерес к презентации? И на этот вопрос PowerPoint имеет убедительный ответ.
При помощи элементов управления PowerPoint «убивает двух зайцев сразу»: пассивность зрителя и относительную инертность автора. Элементы управления предоставляют зрителю возможность активно влиять на процесс показа, а не пассивно созерцать происходящее на экране монитора. Более того, это лишний раз придает презентации динамичность и компенсирует недостаток общения с автором.
Вставим элемент управления в первый слайд (рис. 8.7.17), добавление остальных элементов аналогично.
(Вставка элементов управления)
Вид Образец Образец слайдов
Показ слайдов Управляющие кнопки [2,3]
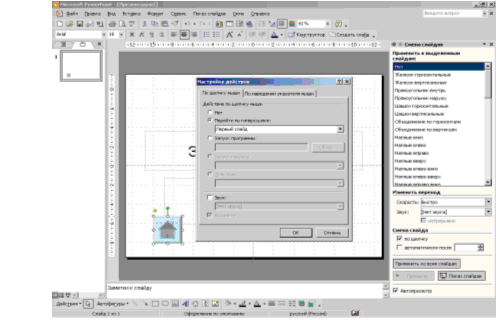
Рис. 8.7.17. Вкладка По щелчку мыши диалогового окна Настройка действия
При выборе кнопки из палитры указатель мыши приобретает форму крестика – инструмента рисования. Нужно нарисовать кнопку в желаемом месте слайда. После этого появится соответствующее диалоговое окно.
По щелчку мыши
Перейти по гиперссылке
Первый слайд
Звук Щелчок
ОК
Гиперссылка (ярлык)
Этот способ заключается в указании перехода к содержимому файла другого приложения, как правило применяется в документах, рассчитанных на публикацию в Интернете (в формате HTML) или на представление на экране компьютера (с использованием формата PDF).
Гиперссылка является, прежде всего, средством перехода к другому документу (или к другому месту в том же документе). Ярлык в основном применяют для запуска внешнего приложения, способного корректно обрабатывать данные определенного типа (например, воспроизведение музыки осуществляется стандартной программой Media Player).
В качестве примера вставим гиперссылку на скрытый слайд. Слайд презентации можно определить как скрытый слайд с помощью команды:
Показ слайдов Скрыть слайд
При этом номер скрываемого слайда заключается в перечеркнутую рамку. Скрытые слайды не выводятся на экран при обычном просмотр презентации, однако вы можете при желании показать скрытый слайд: для этого во время показа презентации нужно щелкнуть правой кнопкой мыши в любом месте предшествующего слайда и выполнить команду
Переход По имени <Имя скрытого слайда>
Посредством скрытия слайдов можно подготовить некоторые дополнительные презентационные материалы, которые могут быть использованы или пропущены в зависимости от заинтересованности и реакции вашей аудитории.
(Вставка гиперссылки)
(выделите объект)
Вставка Гиперссылка ...
Закладка (Рис.8.7.18)
Выбор места в документе [3] Слайд 3
ОК
ОК
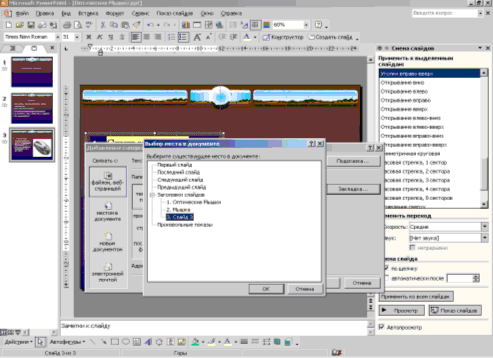
Рис.8.7.18. Вставка гиперссылки
Настройка презентации
Диалоговое окно Настройка презентации, посредством которого можно установить ряд параметров отображения и хода презентации. Поскольку просмотр презентации будет происходить без участия авторов, то имеет смысл установить автоматический ход презентации, со сменой слайдов во времени.
Показ слайдов Настройка презентации ... (Рис.8.7.19)
Показ слайдов автоматический (полный экран)
Слайды все
Смена слайдов по времени
использовать аппаратное ускорение обработки изображения
Для выхода из презентации нажмите клавишу Esc или элемент управления презентацией с названием «Выход».
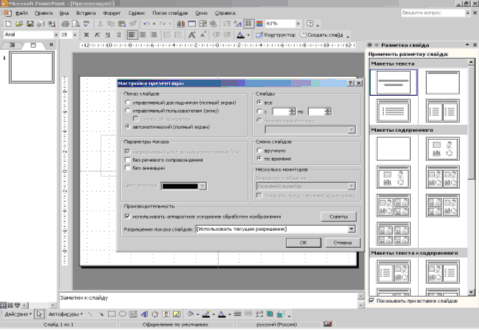
Рис.8.7.19. Диалоговое окно Настройка презентации
Мастер Упаковки
При переносе презентации с одного компьютера на другой иногда возникает ряд технических трудностей. Для решения этих вопросов PowerPoint предлагает воспользоваться мастером упаковки Pack and Go Wizard (рис. 8.7.20).
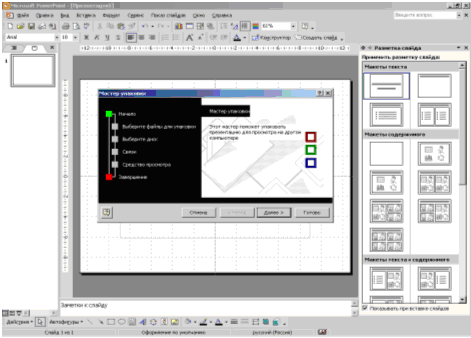
Рис. 8.7.20. Диалоговое окно мастера Упаковки
Файл Упаковать ...
(На первом шаге ничего делать не нужно)
Далее >
активную презентацию
Далее >
выберите конечный диск
Обзор
< Папка с презентацией >
Далее >
включить связанные файлы
внедрить шрифты TrueType
Далее >
включить PowerPoint Viewer
Далее >
Готово
Использовать упакованную презентацию очень просто. Запустите ее и укажите папку, в которую нужно распаковать презентацию.
