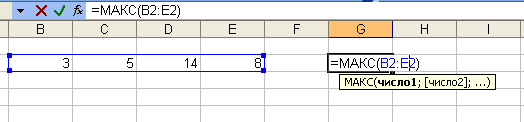- •Министерство образования и науки российской федерации
- •Оглавление
- •Глава 1. Понятие информатики, системы счисления, кодирование информации
- •1.1. Предмет и задачи информатики, понятие информации
- •Понятие информации
- •1.2. Информационные процессы и технологии
- •1.2.1. Формы представления информации
- •1.2.2. Понятие количества информации
- •1.2.3. Единицы измерения информации
- •1.3. Системы счисления
- •1.3.1. Типы систем счисления
- •1.3.2. Двоичная система счисления
- •1.3.3. Шестнадцатеричная система счисления
- •1.3.4. Перевод чисел из одной системы счисления в другую
- •1.4. Основы булевой алгебры
- •1.5. Кодирование информации в компьютере
- •1.5.1. Понятие кодирования
- •1.5.2. Кодирование числовой информации
- •1.5.3. Представление вещественных чисел
- •1.5.4. Кодирование текстовой информации
- •Универсальный код - Unicode
- •1.5.5. Кодирование графической информации
- •Растровая графика
- •Векторная графика
- •Фрактальная графика
- •1.5.6. Кодирование звука
- •1.5.7. Кодирование команд
- •1.5.8. Коды, исправляющие ошибки
- •1.6. Тесты
- •Глава 2. Основы организация и функционирования компьютеров
- •2.1. Классификация компьютеров
- •Краткая история развития компьютеров
- •2.2. Принципы построения персонального компьютера
- •2.3. Базовая конфигурация пк
- •2.3.1 Системный блок
- •2.3.2. Системная плата
- •2.3.3. Центральное процессорное устройство
- •2.3.4. Шинные интерфейсы и порты системной платы
- •2.3.5. Базовая система ввода-вывода
- •2.3.6. Энергонезависимая память
- •2.4. Система памяти компьютера
- •2.4.2. Оперативная память
- •2.4.3. Накопители на жестких магнитных дисках
- •2.4.4. Накопители на оптических дисках
- •2.5. Периферийные устройства
- •2.5.1. Монитор
- •2.5.2. Видеоплата
- •2.5.3. Звуковая карта
- •2.5.4. Клавиатура
- •2.5.5. Манипулятор «мышь»
- •2.5.6. Принтеры
- •2.5.7. Сканеры
- •2.5.8. Графи́ческий планшет
- •2.5.9. Плоттер
- •2.5.10. Стриммер
- •2.5.11. Флэш-память
- •2.5.12. Модем
- •2.11. Внешний и внутренний модемы
- •2.5.13. Сетевая плата
- •2.5.14. Тюнер
- •2.6. Тесты
- •Глава 3. Программное обеспечение компьютеров
- •3.1. Понятие и классификация программного обеспечения
- •3.2. Назначение и функции операционных систем пк
- •3.3. Основные операционные системы
- •3.4. Файловая система
- •3.5. Операционная система WindowsXp
- •3.6. Операционная система WindowsVista
- •3.7. Прикладные программы
- •3.8. Инструментальные программные системы
- •3.9. Тесты
- •Глава 4. Электронные таблицы Excel
- •4.1. Назначение электронных таблиц
- •4.2. Интерфейс пользователя в Excel
- •4.3. Основы работы в Excel
- •4.3.1. Ввод данных в ячейки электронной таблицы
- •4.3.2. Выравнивание содержимого ячеек
- •4.3.3. Формулы и функции
- •Примеры вычислений с использованием стандартных функций
- •4.3.4. Копирование данных, адресация ячеек
- •4.4. Построение диаграмм и графиков в Excel
- •4.5. Обработка табличных данных в Excel
- •4.5.1. Группировка данных
- •4.5.2. Сортировка и фильтрация данных
- •4.6. Объединение электронных таблиц
- •4.7. Анализ данных с помощью сводных таблиц
- •4.8. Решение типовых задач средствами Excel
- •4.8.1.Подбор параметров
- •4.8.2.Анализ и прогнозирование данных
- •4.8.3. Использование логических функций в Excel
- •Функция Комментарий результата
- •4.8.4. Вычисление функций и построение графиков
- •Вычисление функций одной переменной
- •Вычисление функций двух переменных
- •4.8.5. Решение нелинейного уравнения
- •4.8.6. Решение системы уравнений
- •4.8.7. Численное интегрирование функций
- •4.8.8. Решение дифференциальных уравнений
- •4.8.9. Финансовые вычисления в Excel
- •Расчет амортизационных отчислений
- •Расчет процентных платежей
- •Расчет стоимости инвестиции
- •Расчет продолжительности платежей
- •4.9. Тесты
- •Глава 5. Компьютерные сети, Интернет
- •5.1. Назначение и классификация компьютерных сетей
- •5.1.1. Классификация сетей
- •5.1.2. Сетевые топологии
- •5.2. Модель взаимодействия в компьютерной сети
- •5.3. Среда передачи и сетевое оборудование
- •5.3.1. Сетевое оборудование
- •5.3.2 Стандартные сетевые протоколы
- •5.4. Основы Интернет
- •5.4.1. Клиенты и серверы
- •5.4.2. Передача информации в Интернете
- •5.4.3. Протоколы Интернета
- •5.4.4. Адресация в Интернете
- •5.4.5. Система доменов Интернет
- •5.4.6. Способы подключения к сети Интернет
- •5.4.7. Постоянное подключение
- •5.5. Информационные ресурсы Интернет
- •5.5.1 Программное обеспечение для работы в Интернет
- •5.5.2. Гипертекстовая система www
- •5.6. Средства коммуникации в Интернет
- •5.6.1. Электронная почта
- •5.6.2. Антиспам
- •5.6.3. Телеконференции Usenet
- •5.6.4. Служба передачи файлов ftp
- •5.6.5. Форум
- •5.6.7. Тематическиe сайты
- •5.6.8. Порталы
- •5.6.9. Блоги
- •5.6.10. Социальные сети
- •5.6.11. Интернет-пейджеры
- •5.6.13. Интернет-магазины
- •5.6.14. Дистанционное обучение
- •5.6.15. Интернет-переводчики
- •5.6.16 Поиск информации в Интернет
- •5.7. Защита информации в сетях
- •5.7.1.Компьютерные вирусы
- •5.7.2.Антивирусная защита
- •5.7.3.Межсетевые экраны
- •5.7.4.Криптографические средства
- •5.8. Тесты
- •Ответы на тесты главы 5
- •Глава 6. Основы информационных систем и баз данных
- •6.1. Понятие информационных систем и баз данных
- •6.2. Модели баз данных
- •6.2.1.Иерархическая модель данных
- •6.2.2. Сетевая модель
- •6.2.3.Реляционная модель данных
- •6.3. Основы проектирования информационных систем
- •6.3.1. Нормализация бд
- •6.4. Субд Microsoft Access
- •6.4.1.Краткая характеристика Access
- •6.4.2. Структура и объекты базы данных
- •6.4.3. Создание таблиц
- •6.4.4. Создание запросов
- •6.4.5. Создание форм для ввода данных
- •6.4.6. Создание и печать отчетов
- •6.4.7. Основные этапы разработки базы данных
- •6.5.Тесты
- •7.1. Основные понятия программирования
- •7.1.1. Понятие алгоритма
- •7.1.2. Программа. Языки программирования
- •7.1.3. Этапы работы над программой. Система программирования
- •7.2. Предварительные сведения о языке Паскаль и системе программирования
- •7.2.1. Запуск системы Турбо Паскаль
- •7.2.2. Алфавит языка Паскаль
- •7.2.3. Структура программы на языке Паскаль
- •7.3. Начинаем программировать на Паскале
- •7.3.1. Первая программа на Паскале
- •7.3.2. Цветовое оформление результатов
- •7.3.3. Программы линейной структуры
- •7.3.4. Использование вещественных чисел
- •7.4. Использование возможностей интегрированной среды программирования
- •7.4.1. Редактирование текста редактором системы Турбо Паскаль
- •7.4.2. Работа со справочной системой
- •7.4.3. Работа с окнами
- •7.5. Условные операторы и оператор безусловного перехода
- •7.5.1. Оператор If
- •7.5.2. Логические переменные. Логические операции
- •7.5.3. Оператор Case
- •7.5.4. Безусловный оператор перехода Goto
- •7.6. Операторы цикла
- •7.6.1. Оператор For
- •7.6.2. Оператор Repeat … until
- •7.6.3. Оператор While
- •7.7. Работа с символами и строками
- •7.7.1. Символьные константы и переменные
- •7.7.2. Строковые переменные
- •7.8. Массивы
- •7.8.1. Одномерные массивы
- •7.8.2. Двумерные массивы.
- •7.9. Функции и процедуры.
- •7.9.1. Функции
- •7.9.2. Процедуры
- •7.10. Работа с файлами
- •7.10.1. Текстовые файлы
- •7.11. Тесты
- •Глава 8. Компьютерное обеспечение презентаций
- •8.1. Средства обеспечения компьютерной презентации
- •8.1.2. Программные средства
- •8.2.1. Создание новой презентации с помощью Мастера автосодержания
- •8.2.2. Создание презентации с помощью пустых слайдов
- •8.2.3. Создание презентации на основе существующей
- •8.2.4. Создание презентации с помощью шаблонов оформления
- •8.2.5. Использование книжной и альбомной ориентации в одной и той же презентации
- •8.2.6. Отображение областей задач и перемещение между ними
- •8.3. Режимы Microsoft PowerPoint
- •8.3.1. Обычный режим
- •8.3.2. Режим сортировщика слайдов
- •8.3.3. Режим просмотра слайдов
- •8.3.4. Выбор режима по умолчанию
- •8.3.5. Добавление нового слайда
- •8.3.6. Дублирование слайдов в пределах Презентации
- •8.3.7. Изменение порядка слайдов
- •8.3.8. Скрытие слайда
- •8.3.9. Отображение скрытых слайдов
- •8.3.10. Создание слайда, содержащего заголовки других слайдов
- •8.4. Сохранение форматирования слайда при копировании
- •8.4.1. Копирование и вставка слайдов
- •8.4.2. Копирование и вставка таблиц и фигур
- •8.4.3. Копирование и вставка текста
- •8.4.4. Копирование слайдов с помощью средства поиска слайдов
- •8.5. Отправка слайдов в Microsoft Word
- •8.5.1. Разрешение вопросов при копировании и вставке
- •8.6. Работа с текстом. Общие сведения о добавлении текста на слайд
- •8.6.1. Рамки
- •8.6.2. Автофигуры
- •8.6.3. Надписи
- •8.6.4. Текст WordArt
- •8.7. Вставка текста в презентацию
- •8.7.1 Вставка текста в формате Microsoft Word или rtf
- •8.7.2. Вставка текста в формате html
- •8.7.3. Вставка обычного текста
- •8.7.4. Автоподбор параметров текста
- •8.7.5. Текст в области «Структура»
- •8.7.6. Работа средств проверки стиля в презентации
- •8.7.7. Что входит в проверку стиля?
- •8.7.8. Оформление презентации
- •8.8 Тесты
- •Литература
- •Пестриков Виктор Михайлович
4.3.2. Выравнивание содержимого ячеек
Для выравнивания содержимого ячеек используется меню Формат > Формат ячеек>Выравнивание. Вкладка "Выравнивание" окна "Формат ячеек" определяет расположение чисел и текста в ячейках, создание многострочных надписей в ячейке, изменение ориентации текста и т.п. (рис.4.5).
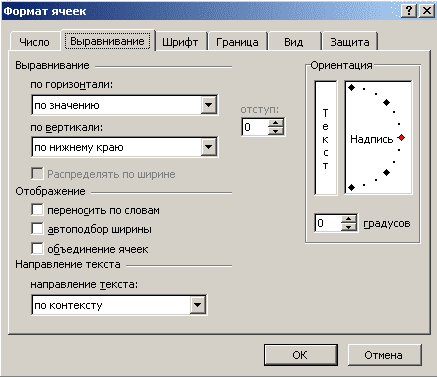
Рис.4.5. Использование вкладки Выравнивание
Рассмотрим более детально опцию перенос по словам и выравнивание по ширине. При вводе текста, который превышает длину активной ячейки, Excel расширяет надпись за пределы ячейки при условии, что соседние ячейки пусты. Если затем на вкладке "Выравнивание" установить флажок "Переносить по словам", Excel выведет эту надпись полностью в поле одной ячейки. Для этого программа увеличит высоту ячейки, а затем разместит весь текст внутри ячейки.
Выравнивание по вертикали и ориентация текста. Excel поддерживает четыре формата выравнивания текста по вертикали: по верхнему краю, по нижнему краю, по высоте и по центру.
Поле "Ориентация" позволяет размещать содержимое ячеек вертикально сверху вниз или наклонно под углом по часовой или против часовой стрелки до 90 градусов. Высота строки при вертикальной ориентации автоматически настраивается в том случае, если она не установлена предварительно вручную. Флажок "Автоподбор ширины" уменьшает размер символов в выделенной ячейке таким образом, чтобы ее содержимое размещалось в ячейке столбца полностью. Это целесообразно использовать при работе с таблицей, когда настройка ширины ячейки столбца по наиболее длинному значению влияет на другие данные.
Границы и заливка ячеек в Excel. Границы и заливка ячеек используются для оформления рабочего листа. Можно применять к выделенным ячейкам несколько типов границ одновременно, используя кнопку "Границы"(рис.4.6.). Excel выведет палитру границ для выбора их типа
щелчком мыши по стрелке рядом с этой кнопкой.
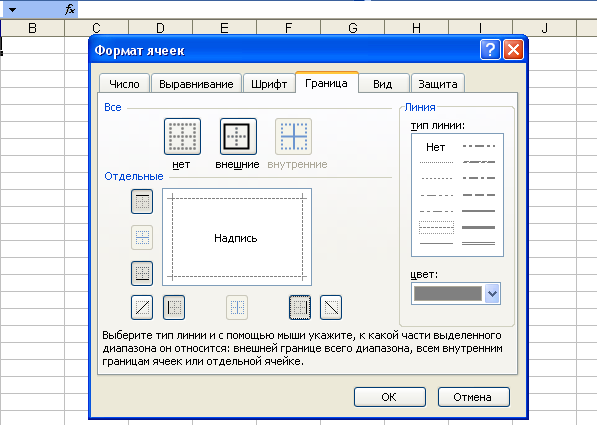
Рис. 4.6.Границы и заливка ячеек
Автоформатирование таблиц. Автоматические форматы в Excel - это предопределенные виды шрифта, выравнивания границ, числового формата, ширины и высоты ячеек, рисунка. Для выбора автоформата необходимо выполнить следующее:
ввод данных в таблицу;
выделение диапазона форматируемых ячеек;
выбрать команду "Автоформат" в меню "Формат";
в окне «Автоформат» нажать кнопку «Параметры», для отображения области «Изменить» (рис.4.7).
выбрать требуемый формат и нажать кнопку «Ок».

Рис.4.7.Диалоговое окно Автоформат
4.3.3. Формулы и функции
Формула представляет собой выражение, по которому выполняется вычисление на листе Excel, формула начинается с символа равенства «=». Примеры формул: =5+2*3 ; =A1+B1*3 ; =(A1 > 0) OR (C3 > 1), где OR- логическая функция ИЛИ. Набор формулы осуществляется в строке ввода или в текущей ячейке и после нажатия Enter в строке ввода отображается введенная формула, а в текущей ячейке – результат вычисления по данной формуле. Таким образом, в общем случае формула – это выражение, состоящее из чисел, ссылок на ячейки (адресов ячеек), функций, арифметических и логических операций. Различают арифметические и логические формулы, результат вычисления арифметической формулы является числом, а логические формулы принимают только два значения: "Истина" или "Ложь".
В арифметических формулах используются операторы, под которыми понимают знаки или символы, определяющие тип вычисления в формуле. Существуют математические, логические операторы, операторы сравнения и ссылок.
Арифметические операторы служат для выполнения арифметических операций: +, -, *( умножение), /(деление), ^ (возведение в степень).
Операторы сравнения применятся для сравнения двух значений, а результат сравнения - логическое значение: «Истина» или «Ложь». Примерами данных операторов являются: =, >, <, >=,<=,<>(не равно).
Текстовый оператор конкатенации (амперсанд &) используется для объединения текстовых строк в одну, например ("Северный"&"ветер").
Логические операторы используются, когда математическая формула содержит условие, например: y = ax+b, если x =>0 или y=cx2, если х<0.
Логические формулы кроме операторов сравнения могут содержать специальные логические операторы: NOT - "НЕ", AND - "И", OR - "ИЛИ".
Функции. Под функцией понимают заранее определенную стандартную формулу, которая выполняет вычисления над заданными аргументами в указанном порядке и возвращает результат. Функции позволяют выполнять как простые, так и сложные вычисления. Например функция =СУММ(А1:А5) соответствует записи =А1+А2+А3+А4+А5 и состоит из имени и аргументов: СУММ - это имя функции, а А1:А5 – аргументы, заключаемые в круглые скобки. Функция ОКРУГЛ(В9;3) округляет число в ячейке В9, а параметр 3 определяет количество цифр округляемого числа. В некоторых случаях может потребоваться использование функции как одного из аргументов другой функции. Например, в формуле ЕСЛИ(СРЗНАЧ(А3:А9)>36;СУММ(В3:В9);0) функция СРЗНАЧ вложена в функцию ЕСЛИ для сравнения среднего значения нескольких чисел с числом 36.
В Excel имеются следующие основные виды функций:
математические (тригонометрические, логарифмические и другие);
статистические (среднее значение, стандартное отклонение и т.п.);
текстовые (вычисление длины строки, преобразование заглавных букв в строчные и другие);
логические (для вычисления логических выражений);
финансовые;
функции даты и времени и др.
Все функции имеют одинаковый формат записи, включающий имя функции и аргументы, например, формула для суммирования чисел из ячеек блока B5:E5имеет вид: =СУММ(B5:E5).
Выбор подходящей функции осуществляется в Excel с помощью специальной программы Мастер функций. Для наглядности анализа результатов вычислений в таблице имеется возможность отображать связи между аргументами и результатами вычислений. Например, если ячейка В5 содержит формулу =А2+А5, то эти две ячейки являются влияющими на результат формулы в ячейке В5. Excel позволяет наглядно отображать подобные связи при использовании панели инструментов «Зависимости» в меню Вид (рис.4.8).
Создание формул с использованием Мастера функций. Для создания формул с использованием функций используют Мастер функций, вызываемый
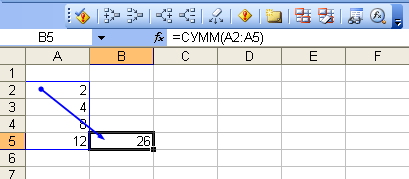
Рис. 4.8. Использование функции влияния ячеек
нажатием на кнопку fx в строке формул. В диалоговом окне Мастер функций - шаг 1 из 2 в раскрывающемся списке Категория необходимо выбрать категорию функции, затем в списке функций нужно выбрать функцию и нажать кнопку ОК( рис. 4.9).
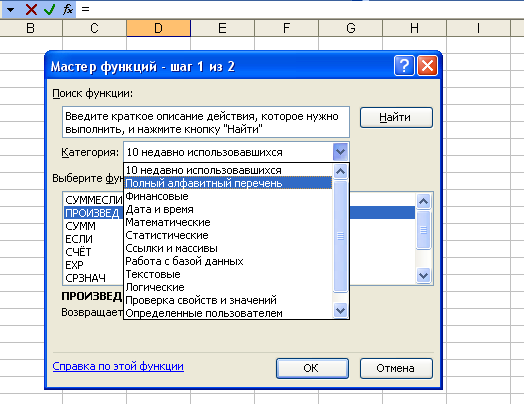
Рис.4.9. Выбор категории и типа функции
Например, для выполнения умножения группы чисел в ячейках (В2:Е2) необходимо выбрать категорию Математические и функцию ПРОИЗВЕД. После выбора функции появляется диалоговое окно Аргументы функции (рис. 4.10).
В поля аргументов диалогового окна следует ввести аргументы функции, в качестве которых могут быть ссылки на ячейки, числа, логические выражения и т. п. Адреса ячеек можно вводить с клавиатуры или использовать
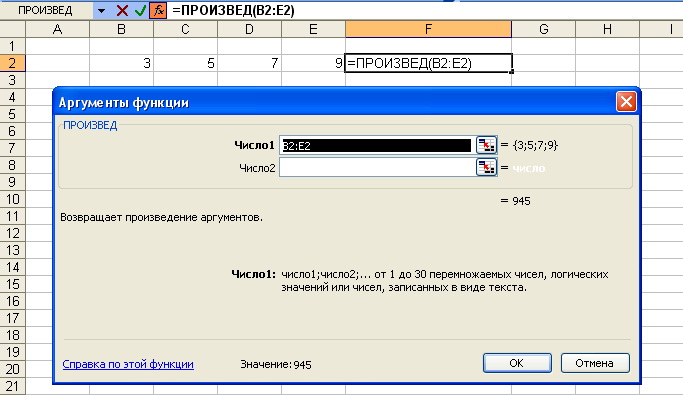
Рис.4.10. Определение аргументов функции ПРОИЗВЕД
выделение диапазона ячеек мышью, числа и логические выражения в качестве аргументов, как правило, вводят с клавиатуры. В нашем примере диапазон адресов чисел (В2:Е2), после определения аргументов функции следует нажать кнопку ОК. Следует отметить, что некоторые функции могут не иметь аргументов.
Для более быстрого выполнения некоторых операций без запуска Мастера функций можно использовать кнопку Автосумма на панели инструментов Стандартная, обеспечивающую выполнение суммирования, поиска максимума, минимума, среднего из диапазона заданных адресов чисел (рис.4.11).
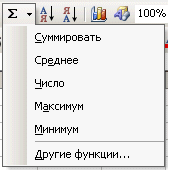
Рис.4.11.Меню функций кнопки Автосумма
Например, для определения максимального из чисел, расположенных в смежных в ячейках одного столбца или одной строки, необходимо выбрать ячейку получения результата и нажать кнопку Максимум.
Для определения максимального значения в ячейках В2:Е6 выбираем ячейку G2, в которой нужно сформировать результат, указываем диапазон ячеек В2:Е2 и получаем результат в G2 после нажатия Enter (Рис.4.12).
|
|
|
|
Редактирование ячейки с формулой выполняется так же, как и редактирование ячейки с числовым значением. Например, в формулу можно добавлять новые операторы и аргументы, в процессе редактирования можно запускать Мастер функций для создания аргументов формулы и т.д.