
- •Ведение
- •Знакомство с пакетом Word 2003
- •Запуск Word
- •Окна Word, его элементы и приемы работы с ними
- •Скрытие и отображение панелей инструментов
- •Новые элементы Office
- •Другие удобные настройки Word
- •Контрольное занятие
- •Работа с документами в среде Microsoft Office. Создание, открытие и сохранение текста
- •Создаем новый документ
- •Открываем существующий документ
- •Создаем собственный шаблон
- •Режимы просмотра
- •Сохраняем документ и закрываем его
- •Сохранение нового документа
- •Закрытие файла
- •Печатаем документ на стандартный принтер
- •Контрольное занятие
- •Подведение итогов
- •Ввод текста, перемещения по документу. Основы редактирования
- •Параметры полей страницы
- •Установим поля страницы
- •Используем поля ввода для автоматизации документа
- •Ввод текста
- •Работаем с абзацами Создание абзацев
- •Создание красной строки в абзацах
- •Объединение абзацев
- •Закрываем документ
- •Контрольное занятие
- •Подведение итогов
- •Редактирование текста
- •Приемы выделение текста
- •Научимся выделять текст
- •Удаление, копирование и вставка текста
- •Освоим приемы удаления фрагментов текста и его восстановления
- •О тказ от операции
- •Возврат отмененного действия
- •Используем команды отмены и повторения
- •Копируем, вырезаем и вставляем текст
- •Используем буфер обмена
- •Изменяем регистр символов
- •Редактируем текст Режимы вставки и замены
- •Вставляем нестандартные символов
- •Контрольное занятие
- •Работа со средствами форматирования Word
- •Форматирование документа
- •Форматирование символов
- •Выбор шрифта и его размера
- •Выбор начертания
- •Оформляем текст с использованием различных начертаний символов
- •Меняем шрифт текста
- •Изменяем размеры шрифта
- •Интервал между буквами
- •Изменяем интервала между буквами
- •Использование инструмента Копировать формат
- •Форматирование текста Отступы текста, выравнивание и интервалы
- •Задаем отступы абзацев
- •Выравниваем текст абзаца
- •Задаем интервал вокруг абзаца
- •Контрольное занятие
- •Подведение итогов
- •Табуляция Создание табулированного текста
- •Создаем письмо
- •Уважаемый дедушка Жуков Василий Иванович
- •Создание списков и колонтитулов
- •Создаем маркированный список
- •Создаем нумерованный список
- •Колонтитулы
- •Создаем колонтитулы и нумеруем страницы документы
- •Форматирование колонтитулов
- •Вставка полей даты, имени файла и других
- •Контрольное занятие
- •Подведение итогов
- •Стили и шаблоны, структура документа
- •Применение стиля
- •Просмотр параметров стиля
- •Создание стиля
- •Изменяем стили
- •Быстрое форматирование
- •Повторяем последнюю операцию
- •Копируем формат абзаца
- •Поиск и замена формата
- •Контрольное занятие
- •Подведение итогов
- •Закладки, перекрестные ссылки, оглавление
- •Закладки
- •Переход к закладке
- •Создаем закладки
- •Нумерованные названия
- •Автоматическая нумерация рисунков
- •Перекрестные ссылки
- •Создание оглавления
- •Создаем оглавление
- •Создание списков иллюстраций
- •Контрольное занятие
- •Подведение итогов
- •Работа в таблицах
- •Вставляем таблицы
- •Рисуем таблицы
- •Заполнение таблиц
- •Вводим текст в ячейки
- •Форматируем текст
- •Изменяем шрифт текста в таблицах
- •Вращаем текст в ячейках
- •Вставляем и удаляем строки и столбцы
- •Изменяем ширины и высоты ячеек
- •Преобразование текста в таблицу и наоборот
- •Форматирование таблиц
- •Отображение сетки таблицы
- •Разбиение и объединение ячеек таблицы
- •Автоподбор ширины столбцов
- •Разбиение таблицы
- •Свойства таблицы
- •Контрольное занятие
- •Подведение итогов
- •Графика
- •Вставка в документ графических объектов
- •Вставляем картинки
- •Добавляем объект WordArt
- •Вставка автофигур
- •Рисование фигур и линий
- •Создание трехмерных фигур
- •Работа с графическими объектами
- •Выделение объектов
- •Перемещение объектов
- •Изменение размера объектов
- •Форматирование графических объектов
- •Изменение стиля линий
- •Задание узора, заливки и цвета
- •Контрольное занятие
- •Колонки, рамки и фон
- •Колонки
- •Создание колонок
- •Правка колонок
- •Разделы
- •Добавление символа разрыва раздела
- •Границы и заливка
- •Добавление границ к абзацу
- •Заливка абзаца
- •Фон документа
- •Добавление фона к документу
- •Контрольное занятие
- •Подведение итогов
- •Печать документов Word
- •Подготовка документа к печати
- •Просмотр параметров страницы
- •Предварительный просмотр документа
- •Печать документа
- •Печать из окна диалога печати
- •Контрольное занятие
- •Библиографический список
- •Содержание
Границы и заливка
Чтобы отдельный заголовок или фрагмент документа визуально выделялся, можно обвести его рамкой или добавить к нему какой-нибудь фон. Путем обрамления и заливки вы можете добавлять рамки, границы, фоновые рисунки, узоры и цвета к отдельным абзацам, разделам и даже ко всему документу.
С помощью средств автоматического форматирования Word можно добавлять в документ горизонтальные линии, вводя простые символы типа дефисов, знаков равенства, звездочек и т.д. Если вы введете несколько таких символов в одну строчку и нажмете клавишу Enter, Word автоматически преобразует эти символы в горизонтальную черту соответствующего типа. Дефисы образуют тонкую черту, знаки равенства – двойную тонкую черту, знаки подчеркивания – толстую черту, знаки тильды – волнистую линию, звездочки – толстую пунктирную линию.
Добавление границ к абзацу
Сейчас мы добавим горизонтальную черту под заголовком бюллетеня и нарисуем рамку вокруг одного из абзацев текста.
Выделите заголовок бюллетеня.
Сделайте его полужирным, задайте размер шрифта 16 пунктов и выровняйте его по центру страницы. Добавьте пустой абзац.
Введите четыре знака равенства подряд. Нажмите клавишу Enter.
Word преобразует введенные символы в двойную черту.
Выделите первый абзац основного текста документа.
Щелкните на кнопке Границы, чтобы вывести на экран палитру Таблицы и границы
 .
.
Если поместить указатель мыши на заголовок палитры и немного задержать его там, вы увидите подсказку о том, что эту палитру можно перетащить в любое место экрана.
Перетащите палитру на свободное место экрана. Она примет вид обычной панели инструментов (рис.12.5).
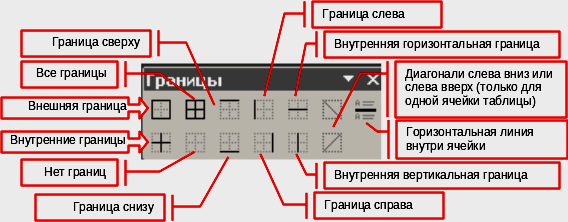
Рис.12.5. Панель инструментов Границы
С помощью панели инструментов Границы вы можете добавлять границы абзацам и символам, добавлять горизонтальную линию между абзацами и изменять параметры этих линий.
В Word 2003 вы можете рисовать границы не только в вертикальном и горизонтальном направлении, но и по диагонали. Эта возможность применима только к таблицам.
Щелкните на кнопке Внешние границы. Word добавит рамку вокруг выделенного абзаца.
Выберите команду Формат Границы и заливка.
На экране появится одноименное окно диалога, показанное на рис.12.6.
В этом окне диалога вы можете менять вид границы, рамку вокруг страницы, а также заливку для указанных фрагментов текста.
Щелкните на вкладке Границы.
В области Тип выберите вариант Тень. В области Образец вы сможете увидеть, как будет выглядеть абзац с выбранными параметрами обрамления.
Вы также можете вставить в документ горизонтальные линии. Эти графические объекты часто используются для оформления веб-страниц, которые не могут быть разделены на обычные страницы и представляют собой как бы одну непрерывную страницу. Для выбора горизонтальной линии щелкните на кнопке Горизонтальная линия на вкладке Заливка окна диалога Границы и заливка (рис.12.6).
Выберите двойную линию во втором списке Тип и щелкните на кнопке ОК. Выделенный абзац будет окружен объемной рамкой.
Щелкните за пределами абзаца, чтобы снять выделение.
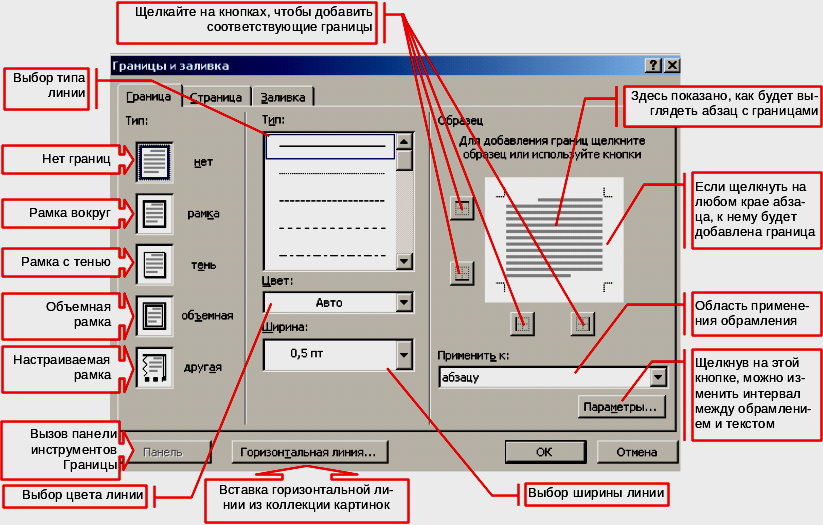
Рис.12.6. Окно диалога Границы и заливка
