
- •Ведение
- •Знакомство с пакетом Word 2003
- •Запуск Word
- •Окна Word, его элементы и приемы работы с ними
- •Скрытие и отображение панелей инструментов
- •Новые элементы Office
- •Другие удобные настройки Word
- •Контрольное занятие
- •Работа с документами в среде Microsoft Office. Создание, открытие и сохранение текста
- •Создаем новый документ
- •Открываем существующий документ
- •Создаем собственный шаблон
- •Режимы просмотра
- •Сохраняем документ и закрываем его
- •Сохранение нового документа
- •Закрытие файла
- •Печатаем документ на стандартный принтер
- •Контрольное занятие
- •Подведение итогов
- •Ввод текста, перемещения по документу. Основы редактирования
- •Параметры полей страницы
- •Установим поля страницы
- •Используем поля ввода для автоматизации документа
- •Ввод текста
- •Работаем с абзацами Создание абзацев
- •Создание красной строки в абзацах
- •Объединение абзацев
- •Закрываем документ
- •Контрольное занятие
- •Подведение итогов
- •Редактирование текста
- •Приемы выделение текста
- •Научимся выделять текст
- •Удаление, копирование и вставка текста
- •Освоим приемы удаления фрагментов текста и его восстановления
- •О тказ от операции
- •Возврат отмененного действия
- •Используем команды отмены и повторения
- •Копируем, вырезаем и вставляем текст
- •Используем буфер обмена
- •Изменяем регистр символов
- •Редактируем текст Режимы вставки и замены
- •Вставляем нестандартные символов
- •Контрольное занятие
- •Работа со средствами форматирования Word
- •Форматирование документа
- •Форматирование символов
- •Выбор шрифта и его размера
- •Выбор начертания
- •Оформляем текст с использованием различных начертаний символов
- •Меняем шрифт текста
- •Изменяем размеры шрифта
- •Интервал между буквами
- •Изменяем интервала между буквами
- •Использование инструмента Копировать формат
- •Форматирование текста Отступы текста, выравнивание и интервалы
- •Задаем отступы абзацев
- •Выравниваем текст абзаца
- •Задаем интервал вокруг абзаца
- •Контрольное занятие
- •Подведение итогов
- •Табуляция Создание табулированного текста
- •Создаем письмо
- •Уважаемый дедушка Жуков Василий Иванович
- •Создание списков и колонтитулов
- •Создаем маркированный список
- •Создаем нумерованный список
- •Колонтитулы
- •Создаем колонтитулы и нумеруем страницы документы
- •Форматирование колонтитулов
- •Вставка полей даты, имени файла и других
- •Контрольное занятие
- •Подведение итогов
- •Стили и шаблоны, структура документа
- •Применение стиля
- •Просмотр параметров стиля
- •Создание стиля
- •Изменяем стили
- •Быстрое форматирование
- •Повторяем последнюю операцию
- •Копируем формат абзаца
- •Поиск и замена формата
- •Контрольное занятие
- •Подведение итогов
- •Закладки, перекрестные ссылки, оглавление
- •Закладки
- •Переход к закладке
- •Создаем закладки
- •Нумерованные названия
- •Автоматическая нумерация рисунков
- •Перекрестные ссылки
- •Создание оглавления
- •Создаем оглавление
- •Создание списков иллюстраций
- •Контрольное занятие
- •Подведение итогов
- •Работа в таблицах
- •Вставляем таблицы
- •Рисуем таблицы
- •Заполнение таблиц
- •Вводим текст в ячейки
- •Форматируем текст
- •Изменяем шрифт текста в таблицах
- •Вращаем текст в ячейках
- •Вставляем и удаляем строки и столбцы
- •Изменяем ширины и высоты ячеек
- •Преобразование текста в таблицу и наоборот
- •Форматирование таблиц
- •Отображение сетки таблицы
- •Разбиение и объединение ячеек таблицы
- •Автоподбор ширины столбцов
- •Разбиение таблицы
- •Свойства таблицы
- •Контрольное занятие
- •Подведение итогов
- •Графика
- •Вставка в документ графических объектов
- •Вставляем картинки
- •Добавляем объект WordArt
- •Вставка автофигур
- •Рисование фигур и линий
- •Создание трехмерных фигур
- •Работа с графическими объектами
- •Выделение объектов
- •Перемещение объектов
- •Изменение размера объектов
- •Форматирование графических объектов
- •Изменение стиля линий
- •Задание узора, заливки и цвета
- •Контрольное занятие
- •Колонки, рамки и фон
- •Колонки
- •Создание колонок
- •Правка колонок
- •Разделы
- •Добавление символа разрыва раздела
- •Границы и заливка
- •Добавление границ к абзацу
- •Заливка абзаца
- •Фон документа
- •Добавление фона к документу
- •Контрольное занятие
- •Подведение итогов
- •Печать документов Word
- •Подготовка документа к печати
- •Просмотр параметров страницы
- •Предварительный просмотр документа
- •Печать документа
- •Печать из окна диалога печати
- •Контрольное занятие
- •Библиографический список
- •Содержание
Форматирование таблиц
По умолчанию Word окружает ячейки таблицы одинарной линией толщиной в 0,5 пункта. Эта граница выводится на печать. Если вы не хотите выводить на печать эти линии, но в то же время вам нужно видеть структуру таблицы, можно удалить границы ячеек и оставить на экране только сетку таблицы. Сетка таблицы не выводится на печать. Чтобы просмотреть, как будет выглядеть на печати таблица без рамок вокруг ячеек, можно также отключить вывод сетки на экран. Для этого служит команда Таблица Скрыть/Отображать сетку. При отключенной сетке таблица отображается на экране именно так, как она будет выведена на печать.
Для форматирования таблиц можно использовать все те же возможности, что и для форматирования любого текста или графических объектов. Вы можете изменять шрифт, размер шрифта, его цвет, выравнивание, менять заливку ячеек и обрамление. От грамотного форматирования таблицы зависит легкость восприятия информации, которая в ней располагается.
Отображение сетки таблицы
Сетка, окружающая ячейки таблиц, отображается на экране в виде блеклых серых линий и не выводится на печать. С ней удобно работать, если вам нужно вставить в документ невидимую таблицу, где она будет использоваться лишь для выравнивания текста, а не как таблица сама по себе. Невидимые таблицы также удобны для выравнивания таких объектов, как рисунки, реквизиты организаций, адреса, подписи и т.д. Сейчас мы посмотрим, как убрать все обрамление из таблицы, оставив на экране только сетку.
Наведите указатель мыши на таблицу в нашем документе. В верхнем левом углу таблицы должен появиться маркер выделения таблицы.
Щелкните на маркере выделения. Вся таблица будет выделена.
Щелкните правой кнопкой мыши на таблице и выберите в контекстном меню команду Границы и заливка. На экране появится одноименное окно диалога.
На вкладке Границы выберите вариант Нет.
Щелкните на кнопке ОК, чтобы изменения вступили в силу.
Щелкните в любом месте таблицы, чтобы снять выделение.
Вы увидите, что ячейки нашей таблицы окружены блеклыми серыми линиями. Это и есть сетка.
Выберите команду Таблица Скрыть сетку, чтобы спрятать сетку. Если теперь вы выведете документ на печать, таблица будет напечатана именно в таком виде.
Снова выведите сетку на экран, выбрав команду Таблица Отображать сетку.
Разбиение и объединение ячеек таблицы
Допустим, нам необходимо построить следующую таблицу:
№ |
Процесс |
Энтальпия активации |
||
B3LYP |
QCISD(T) |
|||
6-31G(d) |
6-311++G(df,p) |
6-31G(d) |
||
1 |
Радикальный распад |
281.2 |
268.4 |
289.5 |
2 |
Элиминирование азотистой кислоты |
243.4 |
223.9 |
253.2 |
Создать подобную таблицу можно тремя способами.
Первый способ состоит в простом рисовании таблицы необходимого вам вида (см. упр. 9.1).
Однако часто бывает, что вид таблицы складывается в голове постепенно или возникает необходимость вставки дополнительных данных. В этом случае лучше всего использовать стандартные команды Разбить ячейки и Объединить ячейки меню Таблица.
Создайте файл и вставьте таблицу из три столбцов и три строк.
Выделите последний столбец, начиная со второй строки и выполните команду Таблица Разбить ячейки или нажмите кнопку Разбить ячейки
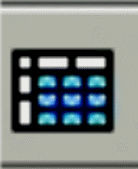 на панели инструментов Таблица.
на панели инструментов Таблица.
В
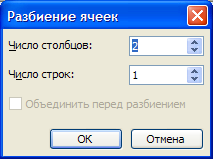
Рис.9.13. Диалоговое окно Разбиение ячеек
диалоговом окне Разбиение ячеек (рис.9.13) укажите число столбцов и число строк, которые нужно получить.Выделите последнюю ячейку предпоследнего столбца и нажмите кнопку Разбить ячейки
 на панели инструментов Таблица.
на панели инструментов Таблица.
Выделить первый столбец таблицы и выполните команду Таблица Объединить ячейки.
Выделите второй столбец таблицы и нажмите на кнопку Объединить ячейки
 панели инструментов Таблица.
панели инструментов Таблица.
В результате выполненных действий вы должны получить на экране таблицу следующего вида:
|
|
|
||
|
|
|||
|
|
|
||
Можно было построить эту таблицу, вставив изначально пять столбцов и три строки и выполнить действия по объединению ячеек.
Попробуйте выполнить построение и по этому алгоритму:
|
|
|
|
|
|
|
|
|
|
|
|
|
|
|
В результате вы должны получить таблицу
|
|
|
||
|
|
|||
|
|
|
||
Заполните таблицу данными.
Сохраните файл, например, под именем Работа с таблицами.doc.
