
- •Ведение
- •Знакомство с пакетом Word 2003
- •Запуск Word
- •Окна Word, его элементы и приемы работы с ними
- •Скрытие и отображение панелей инструментов
- •Новые элементы Office
- •Другие удобные настройки Word
- •Контрольное занятие
- •Работа с документами в среде Microsoft Office. Создание, открытие и сохранение текста
- •Создаем новый документ
- •Открываем существующий документ
- •Создаем собственный шаблон
- •Режимы просмотра
- •Сохраняем документ и закрываем его
- •Сохранение нового документа
- •Закрытие файла
- •Печатаем документ на стандартный принтер
- •Контрольное занятие
- •Подведение итогов
- •Ввод текста, перемещения по документу. Основы редактирования
- •Параметры полей страницы
- •Установим поля страницы
- •Используем поля ввода для автоматизации документа
- •Ввод текста
- •Работаем с абзацами Создание абзацев
- •Создание красной строки в абзацах
- •Объединение абзацев
- •Закрываем документ
- •Контрольное занятие
- •Подведение итогов
- •Редактирование текста
- •Приемы выделение текста
- •Научимся выделять текст
- •Удаление, копирование и вставка текста
- •Освоим приемы удаления фрагментов текста и его восстановления
- •О тказ от операции
- •Возврат отмененного действия
- •Используем команды отмены и повторения
- •Копируем, вырезаем и вставляем текст
- •Используем буфер обмена
- •Изменяем регистр символов
- •Редактируем текст Режимы вставки и замены
- •Вставляем нестандартные символов
- •Контрольное занятие
- •Работа со средствами форматирования Word
- •Форматирование документа
- •Форматирование символов
- •Выбор шрифта и его размера
- •Выбор начертания
- •Оформляем текст с использованием различных начертаний символов
- •Меняем шрифт текста
- •Изменяем размеры шрифта
- •Интервал между буквами
- •Изменяем интервала между буквами
- •Использование инструмента Копировать формат
- •Форматирование текста Отступы текста, выравнивание и интервалы
- •Задаем отступы абзацев
- •Выравниваем текст абзаца
- •Задаем интервал вокруг абзаца
- •Контрольное занятие
- •Подведение итогов
- •Табуляция Создание табулированного текста
- •Создаем письмо
- •Уважаемый дедушка Жуков Василий Иванович
- •Создание списков и колонтитулов
- •Создаем маркированный список
- •Создаем нумерованный список
- •Колонтитулы
- •Создаем колонтитулы и нумеруем страницы документы
- •Форматирование колонтитулов
- •Вставка полей даты, имени файла и других
- •Контрольное занятие
- •Подведение итогов
- •Стили и шаблоны, структура документа
- •Применение стиля
- •Просмотр параметров стиля
- •Создание стиля
- •Изменяем стили
- •Быстрое форматирование
- •Повторяем последнюю операцию
- •Копируем формат абзаца
- •Поиск и замена формата
- •Контрольное занятие
- •Подведение итогов
- •Закладки, перекрестные ссылки, оглавление
- •Закладки
- •Переход к закладке
- •Создаем закладки
- •Нумерованные названия
- •Автоматическая нумерация рисунков
- •Перекрестные ссылки
- •Создание оглавления
- •Создаем оглавление
- •Создание списков иллюстраций
- •Контрольное занятие
- •Подведение итогов
- •Работа в таблицах
- •Вставляем таблицы
- •Рисуем таблицы
- •Заполнение таблиц
- •Вводим текст в ячейки
- •Форматируем текст
- •Изменяем шрифт текста в таблицах
- •Вращаем текст в ячейках
- •Вставляем и удаляем строки и столбцы
- •Изменяем ширины и высоты ячеек
- •Преобразование текста в таблицу и наоборот
- •Форматирование таблиц
- •Отображение сетки таблицы
- •Разбиение и объединение ячеек таблицы
- •Автоподбор ширины столбцов
- •Разбиение таблицы
- •Свойства таблицы
- •Контрольное занятие
- •Подведение итогов
- •Графика
- •Вставка в документ графических объектов
- •Вставляем картинки
- •Добавляем объект WordArt
- •Вставка автофигур
- •Рисование фигур и линий
- •Создание трехмерных фигур
- •Работа с графическими объектами
- •Выделение объектов
- •Перемещение объектов
- •Изменение размера объектов
- •Форматирование графических объектов
- •Изменение стиля линий
- •Задание узора, заливки и цвета
- •Контрольное занятие
- •Колонки, рамки и фон
- •Колонки
- •Создание колонок
- •Правка колонок
- •Разделы
- •Добавление символа разрыва раздела
- •Границы и заливка
- •Добавление границ к абзацу
- •Заливка абзаца
- •Фон документа
- •Добавление фона к документу
- •Контрольное занятие
- •Подведение итогов
- •Печать документов Word
- •Подготовка документа к печати
- •Просмотр параметров страницы
- •Предварительный просмотр документа
- •Печать документа
- •Печать из окна диалога печати
- •Контрольное занятие
- •Библиографический список
- •Содержание
Просмотр параметров страницы
Для очень многих документов требуется титульный лист. Студенты помещают на него имя научного руководителя своей работы (а также его ученую степень), научно-технические работники оставляют на нем места для резолюций начальства, а творческие работники обязательно должны поставить свое имя и название произведения.
Титульные листы документов Word обычно оформляются в отдельном разделе. Это нужно для того, чтобы форматирование титульного листа отличалось от форматирования остального документа. Например, для титульного листа часто задаются отдельные колонтитулы. Кроме того, параметры страницы этого листа могут отличаться от соответствующих параметров остального документа. В этом упражнении мы просмотрим параметры страницы документа, выводимого на печать.
Откройте файл Письмо со списком.doc.
Сохраните его под именем Печать.doc.
П
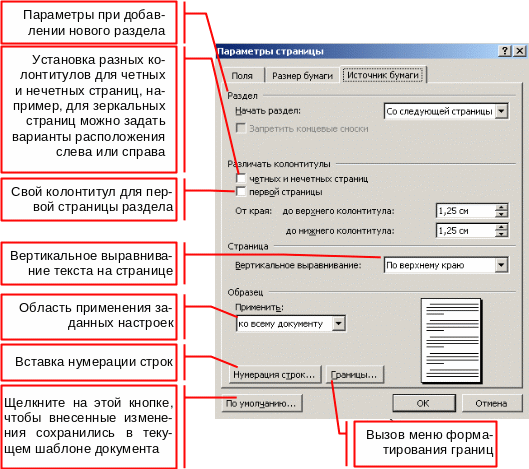
Рис.13.1. Вкладка Источник бумаги
оместите указатель мыши на символ принудительного разрыва страницы и щелкните мышью, чтобы выделить его.Нажмите клавишу Delete, чтобы удалить символ разрыва страницы.
Выберите команду Файл Параметры страницы.
Щелкните на вкладке Источник бумаги, показанной на рис.13.1.
Щелкните на вкладке Размер бумаги и проверьте, что выбранный размер соответствует тому, на который настроен принтер.
На вкладке Источник бумаги вы можете увидеть список Вертикальное выравнивание. Этот список применяется для выравнивания текста страницы относительно ее верхнего и нижнего краев.
Щелкните на вкладке Поля, обратите внимание на размеры и расположение полей печати, а также на ориентацию страницы.
Щелкните на кнопке ОК.
Предварительный просмотр документа
В окне предварительного просмотра документ отображается точно в том виде, в котором он будет выводиться на печать. Давайте взглянем на наше письмо в режиме предварительного просмотра.
Щелкните на кнопке Предварительный просмотр на Стандартной панели инструментов.
Ваш документ выглядит как печатная страница (рис.13.2). Обратите внимание на то, что указатель мыши теперь принимает вид небольшого увеличительного стекла.

Рис.13.2. Документ в режиме предварительного просмотра
Если щелкнуть этим указателем на странице, то изображение увеличится. В масштабе 100% текст документа будет отображаться на экране так же, как и на бумаге. Для изменения масштаба страницы можно выбрать нужное значение в списке Масштаб на панели Предварительного просмотра. В этом же списке можно выбрать, сколько страниц, одна или две, должны отображаться на экране целиком.
Изменяя масштаб просмотра документа, вы не меняете реальный размер символов текста. Для изменения размера символов нужно выбирать другой размер шрифта.
Щелкните указателем мыши в виде увеличительного стекла на одном из пунктов маркированного списка в середине документа.
Word увеличит изображение документа, и вы сможете точно увидеть текст письма. Обратите внимание на то, что в указателе мыши теперь находится небольшой знак «минус». Если теперь щелкнуть на странице таким указателем, масштаб просмотра снова будет уменьшен.
Еще раз щелкните на тексте письма. На экране снова будет видна целая страница.
Щелкните на кнопке Увеличение.
Теперь указатель мыши примет вид вертикальной черты. Это означает, что в режиме предварительного просмотра вы можете вносить изменения в документ, как в обычном режиме. Конечно, для внесения объемной правки в документ этот режим не очень удобен, но для добавления новых страниц или изменения полей страницы он подходит довольно хорошо. Для переключения между режимами просмотра и редактирования используется кнопка Увеличение.
Щелкните после шапки документа и перед датой письма.
Несколько раз нажмите клавиши Ctrl+Enter, чтобы вставить в документ несколько символов разрыва страницы. Вы увидите, как вместо одной страницы на экране появится несколько.
В режиме предварительного просмотра вы можете разместить на экране сразу несколько страниц. Их можно просматривать в разных масштабах, чтобы оценить те особенности документа, которые видны либо при близком, либо при общем рассмотрении.
Щелкните на кнопке Несколько страниц на панели предварительного просмотра. Перетащите указатель мыши вниз и вправо. На экране появится палитра с изображением доступных страниц, и вы сможете указать, сколько страниц должно отображаться на экране одновременно.
Выведите на экран шесть страниц документа.
Теперь вы можете щелкать на разных страницах, увеличивая или уменьшая их масштаб. Если перейти в режим редактирования, то напротив активной страницы будут располагаться вертикальная и горизонтальная линейки.
Отмените вставку символов разрыва страницы в документ. Обратите внимание на то, что сокращение числа страниц сразу обнаружится.
Щелкните на последней странице документа. Заметьте, что на ней осталось совсем немного текста. Сейчас мы сократим документ на одну страницу.
Щелкните на кнопке Подгонка страниц. Эта кнопка сокращает документ Word на одну страницу, если это возможно. При этом Word изменяет размер шрифта, либо межстрочные интервалы, либо поля страницы так, чтобы перенести небольшое количество текста с последней страницы документа на предыдущую.
Просмотрите результаты. Для этого щелкните на кнопке Увеличение и еще раз щелкните на странице.
Команда ВидЭскизы позволяет выводить на экран миниатюрные копии страниц одновременно с общим текстом документа. Эти миниатюрные копии служат для просмотра страниц, например, с точки зрения компоновки материала, а также для облегчения перемещения в документе.
