
- •Ведение
- •Знакомство с пакетом Word 2003
- •Запуск Word
- •Окна Word, его элементы и приемы работы с ними
- •Скрытие и отображение панелей инструментов
- •Новые элементы Office
- •Другие удобные настройки Word
- •Контрольное занятие
- •Работа с документами в среде Microsoft Office. Создание, открытие и сохранение текста
- •Создаем новый документ
- •Открываем существующий документ
- •Создаем собственный шаблон
- •Режимы просмотра
- •Сохраняем документ и закрываем его
- •Сохранение нового документа
- •Закрытие файла
- •Печатаем документ на стандартный принтер
- •Контрольное занятие
- •Подведение итогов
- •Ввод текста, перемещения по документу. Основы редактирования
- •Параметры полей страницы
- •Установим поля страницы
- •Используем поля ввода для автоматизации документа
- •Ввод текста
- •Работаем с абзацами Создание абзацев
- •Создание красной строки в абзацах
- •Объединение абзацев
- •Закрываем документ
- •Контрольное занятие
- •Подведение итогов
- •Редактирование текста
- •Приемы выделение текста
- •Научимся выделять текст
- •Удаление, копирование и вставка текста
- •Освоим приемы удаления фрагментов текста и его восстановления
- •О тказ от операции
- •Возврат отмененного действия
- •Используем команды отмены и повторения
- •Копируем, вырезаем и вставляем текст
- •Используем буфер обмена
- •Изменяем регистр символов
- •Редактируем текст Режимы вставки и замены
- •Вставляем нестандартные символов
- •Контрольное занятие
- •Работа со средствами форматирования Word
- •Форматирование документа
- •Форматирование символов
- •Выбор шрифта и его размера
- •Выбор начертания
- •Оформляем текст с использованием различных начертаний символов
- •Меняем шрифт текста
- •Изменяем размеры шрифта
- •Интервал между буквами
- •Изменяем интервала между буквами
- •Использование инструмента Копировать формат
- •Форматирование текста Отступы текста, выравнивание и интервалы
- •Задаем отступы абзацев
- •Выравниваем текст абзаца
- •Задаем интервал вокруг абзаца
- •Контрольное занятие
- •Подведение итогов
- •Табуляция Создание табулированного текста
- •Создаем письмо
- •Уважаемый дедушка Жуков Василий Иванович
- •Создание списков и колонтитулов
- •Создаем маркированный список
- •Создаем нумерованный список
- •Колонтитулы
- •Создаем колонтитулы и нумеруем страницы документы
- •Форматирование колонтитулов
- •Вставка полей даты, имени файла и других
- •Контрольное занятие
- •Подведение итогов
- •Стили и шаблоны, структура документа
- •Применение стиля
- •Просмотр параметров стиля
- •Создание стиля
- •Изменяем стили
- •Быстрое форматирование
- •Повторяем последнюю операцию
- •Копируем формат абзаца
- •Поиск и замена формата
- •Контрольное занятие
- •Подведение итогов
- •Закладки, перекрестные ссылки, оглавление
- •Закладки
- •Переход к закладке
- •Создаем закладки
- •Нумерованные названия
- •Автоматическая нумерация рисунков
- •Перекрестные ссылки
- •Создание оглавления
- •Создаем оглавление
- •Создание списков иллюстраций
- •Контрольное занятие
- •Подведение итогов
- •Работа в таблицах
- •Вставляем таблицы
- •Рисуем таблицы
- •Заполнение таблиц
- •Вводим текст в ячейки
- •Форматируем текст
- •Изменяем шрифт текста в таблицах
- •Вращаем текст в ячейках
- •Вставляем и удаляем строки и столбцы
- •Изменяем ширины и высоты ячеек
- •Преобразование текста в таблицу и наоборот
- •Форматирование таблиц
- •Отображение сетки таблицы
- •Разбиение и объединение ячеек таблицы
- •Автоподбор ширины столбцов
- •Разбиение таблицы
- •Свойства таблицы
- •Контрольное занятие
- •Подведение итогов
- •Графика
- •Вставка в документ графических объектов
- •Вставляем картинки
- •Добавляем объект WordArt
- •Вставка автофигур
- •Рисование фигур и линий
- •Создание трехмерных фигур
- •Работа с графическими объектами
- •Выделение объектов
- •Перемещение объектов
- •Изменение размера объектов
- •Форматирование графических объектов
- •Изменение стиля линий
- •Задание узора, заливки и цвета
- •Контрольное занятие
- •Колонки, рамки и фон
- •Колонки
- •Создание колонок
- •Правка колонок
- •Разделы
- •Добавление символа разрыва раздела
- •Границы и заливка
- •Добавление границ к абзацу
- •Заливка абзаца
- •Фон документа
- •Добавление фона к документу
- •Контрольное занятие
- •Подведение итогов
- •Печать документов Word
- •Подготовка документа к печати
- •Просмотр параметров страницы
- •Предварительный просмотр документа
- •Печать документа
- •Печать из окна диалога печати
- •Контрольное занятие
- •Библиографический список
- •Содержание
Печать документа
Для печати документов можно использовать:
команду ФайлПечать;
сочетание клавиш Ctrl+P;
кнопку Печать на Стандартной панели инструментов.
При выборе команды ФайлПечать или при нажатии клавиш Ctrl+P Word выводит на экран окно диалога Печать. В этом окне диалога вы можете выбрать текущий принтер, изменить его свойства, указать диапазон печатаемых страниц, задать число копий документа и выбрать способ печати (например, напечатать сразу несколько страниц на одном листе бумаги, соответственно уменьшив их размер) (рис.13.3).
Если
вы уже задали все параметры печати в
этом окне диалога, то можете воспользоваться
кнопкой Печать
![]() на Стандартной панели инструментов.
При этом данное окно, на экран выводиться
не будет, а документ сразу отправится
на печать на текущем принтере с текущими
параметрами. Эта кнопка удобна при
выводе на печать нескольких документов
со сходными параметрами печати.
на Стандартной панели инструментов.
При этом данное окно, на экран выводиться
не будет, а документ сразу отправится
на печать на текущем принтере с текущими
параметрами. Эта кнопка удобна при
выводе на печать нескольких документов
со сходными параметрами печати.
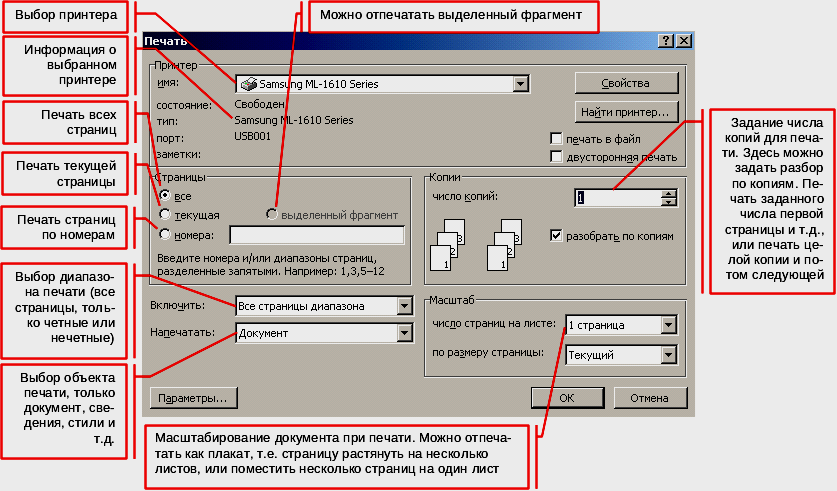
Рис.13.3. Окно диалога печати
Печать из окна диалога печати
В этом упражнении вы познакомитесь с параметрами окна диалога Печать. Прежде чем начинать печать из программы Word, проверьте настройки своего принтера. Для этого выберите команду ФайлПечать и щелкните на кнопке Свойства в верхней части окна диалога рядом с названием принтера.
При выводе на печать черно-белого документа не забывайте выбирать черно-белый режим печати, если у вас цветной принтер.
Выберите команду ФайлПечать.
На экране появится окно диалога Печать (рис.13.3). Название текущего принтера отображается в списке в верхней части окна диалога.
На вашем компьютере может быть установлено несколько разных принтеров. Для выбора нужного принтера его название выбирается в списке принтеров окна диалога Печать. Выбранный принтер будет считаться текущим либо до выбора другого принтера, либо до окончания сеанса работы в Word. После закрытия и повторного запуска программы Word в списке принтеров первым снова будет стоять принтер, используемый системой по умолчанию.
Для изменения принтера, который используется в системе по умолчанию, выберите команду ПускНастройкаПринтеры, щелкните правой кнопкой мыши на значке нужного принтера и выберите команду Использовать по умолчанию. Этот принтер будет располагаться первым в списке принтеров в окне диалога печати.
Сейчас мы выберем диапазон страниц для печати. Доступны следующие варианты:
Все – этот вариант выбран по умолчанию, печатается весь документ.
Текущая – на печать выводится страница, в которой находится курсор.
Выделенный фрагмент – Word печатает только выделенный фрагмент (если в документе ничего не выделено, этот переключатель недоступен).
Номера – в поле вы можете явно ввести номера страниц, которые будут выводиться на печать; например, для печати первой, второй, третьей и шестой страниц документа в текстовое поле надо ввести значения 1-3, 6.
В списке Включить можно выбрать вариант печати только четных или только нечетных страниц. Эта возможность удобна, если вам нужно распечатать документ на листах с двух сторон. В этом случае сначала печатаются только нечетные страницы, а затем на той же бумаге – разложенные в обратном порядке четные страницы.
В группе Страницы установите переключатель Текущая для печати текущей страницы.
В поле Число копий введите значение 2. Word выведет на печать две копии текущего документа.
Флажок Разобрать по копиям позволяет проводить сортировку нескольких копий многостраничных документов при печати. Если этот флажок не установлен, то сначала печатаются несколько копий первой страницы, затем – несколько копий второй и т.д. Если этот флажок установлен, сначала на печать выводится одна копия целиком, затем вторая и т.д.
В Word 2003 имеется возможность изменять масштаб страниц, выводимых на печать. Вы можете, во-первых, выводить от одной до 16 страниц на одном листе бумаги, уменьшая их размер, а во-вторых, масштабировать изображение на странице по размерам доступной бумаги. Для задания этих параметров служит область Масштаб в окне диалога Печать.
Щелкните на кнопке ОК.
Советую всегда сохранять документ перед выводом на печать. В этом случае вы не потеряете свою работу, если при печати случится ошибка.
Чтобы отменить печать документа, достаточно выбрать команду ПускНастройкаПринтеры, в открывшемся окне дважды щелкнуть на значке нужного принтера, в следующем окне (окне принтера) выделить название документа, отправленного в печать, и нажать клавишу Esc. Имейте в виду, что делать это нужно быстро, пока принтер не успел приступить к печати документа. Если снять задание не удается, а печатать документ ни в коем случае нельзя, можете просто выключить принтер или вытащить из него бумагу (если это несложно). В этом случае принтер выдает сообщение об отсутствии бумаги, и в большинстве случаев вы сможете спокойно отменить печать. Вытаскивая бумагу из принтера, не жадничайте. Один или два потерянных листа бумаги не стоят ремонта сломанных частей принтера.
