
- •Ведение
- •Знакомство с пакетом Word 2003
- •Запуск Word
- •Окна Word, его элементы и приемы работы с ними
- •Скрытие и отображение панелей инструментов
- •Новые элементы Office
- •Другие удобные настройки Word
- •Контрольное занятие
- •Работа с документами в среде Microsoft Office. Создание, открытие и сохранение текста
- •Создаем новый документ
- •Открываем существующий документ
- •Создаем собственный шаблон
- •Режимы просмотра
- •Сохраняем документ и закрываем его
- •Сохранение нового документа
- •Закрытие файла
- •Печатаем документ на стандартный принтер
- •Контрольное занятие
- •Подведение итогов
- •Ввод текста, перемещения по документу. Основы редактирования
- •Параметры полей страницы
- •Установим поля страницы
- •Используем поля ввода для автоматизации документа
- •Ввод текста
- •Работаем с абзацами Создание абзацев
- •Создание красной строки в абзацах
- •Объединение абзацев
- •Закрываем документ
- •Контрольное занятие
- •Подведение итогов
- •Редактирование текста
- •Приемы выделение текста
- •Научимся выделять текст
- •Удаление, копирование и вставка текста
- •Освоим приемы удаления фрагментов текста и его восстановления
- •О тказ от операции
- •Возврат отмененного действия
- •Используем команды отмены и повторения
- •Копируем, вырезаем и вставляем текст
- •Используем буфер обмена
- •Изменяем регистр символов
- •Редактируем текст Режимы вставки и замены
- •Вставляем нестандартные символов
- •Контрольное занятие
- •Работа со средствами форматирования Word
- •Форматирование документа
- •Форматирование символов
- •Выбор шрифта и его размера
- •Выбор начертания
- •Оформляем текст с использованием различных начертаний символов
- •Меняем шрифт текста
- •Изменяем размеры шрифта
- •Интервал между буквами
- •Изменяем интервала между буквами
- •Использование инструмента Копировать формат
- •Форматирование текста Отступы текста, выравнивание и интервалы
- •Задаем отступы абзацев
- •Выравниваем текст абзаца
- •Задаем интервал вокруг абзаца
- •Контрольное занятие
- •Подведение итогов
- •Табуляция Создание табулированного текста
- •Создаем письмо
- •Уважаемый дедушка Жуков Василий Иванович
- •Создание списков и колонтитулов
- •Создаем маркированный список
- •Создаем нумерованный список
- •Колонтитулы
- •Создаем колонтитулы и нумеруем страницы документы
- •Форматирование колонтитулов
- •Вставка полей даты, имени файла и других
- •Контрольное занятие
- •Подведение итогов
- •Стили и шаблоны, структура документа
- •Применение стиля
- •Просмотр параметров стиля
- •Создание стиля
- •Изменяем стили
- •Быстрое форматирование
- •Повторяем последнюю операцию
- •Копируем формат абзаца
- •Поиск и замена формата
- •Контрольное занятие
- •Подведение итогов
- •Закладки, перекрестные ссылки, оглавление
- •Закладки
- •Переход к закладке
- •Создаем закладки
- •Нумерованные названия
- •Автоматическая нумерация рисунков
- •Перекрестные ссылки
- •Создание оглавления
- •Создаем оглавление
- •Создание списков иллюстраций
- •Контрольное занятие
- •Подведение итогов
- •Работа в таблицах
- •Вставляем таблицы
- •Рисуем таблицы
- •Заполнение таблиц
- •Вводим текст в ячейки
- •Форматируем текст
- •Изменяем шрифт текста в таблицах
- •Вращаем текст в ячейках
- •Вставляем и удаляем строки и столбцы
- •Изменяем ширины и высоты ячеек
- •Преобразование текста в таблицу и наоборот
- •Форматирование таблиц
- •Отображение сетки таблицы
- •Разбиение и объединение ячеек таблицы
- •Автоподбор ширины столбцов
- •Разбиение таблицы
- •Свойства таблицы
- •Контрольное занятие
- •Подведение итогов
- •Графика
- •Вставка в документ графических объектов
- •Вставляем картинки
- •Добавляем объект WordArt
- •Вставка автофигур
- •Рисование фигур и линий
- •Создание трехмерных фигур
- •Работа с графическими объектами
- •Выделение объектов
- •Перемещение объектов
- •Изменение размера объектов
- •Форматирование графических объектов
- •Изменение стиля линий
- •Задание узора, заливки и цвета
- •Контрольное занятие
- •Колонки, рамки и фон
- •Колонки
- •Создание колонок
- •Правка колонок
- •Разделы
- •Добавление символа разрыва раздела
- •Границы и заливка
- •Добавление границ к абзацу
- •Заливка абзаца
- •Фон документа
- •Добавление фона к документу
- •Контрольное занятие
- •Подведение итогов
- •Печать документов Word
- •Подготовка документа к печати
- •Просмотр параметров страницы
- •Предварительный просмотр документа
- •Печать документа
- •Печать из окна диалога печати
- •Контрольное занятие
- •Библиографический список
- •Содержание
Вставляем таблицы
Создайте новый документ.
Перейдите в режим разметки страницы.
Поместите указатель мыши на кнопку Вставить таблицу
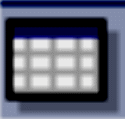 на Стандартной панели инструментов.
на Стандартной панели инструментов.Н
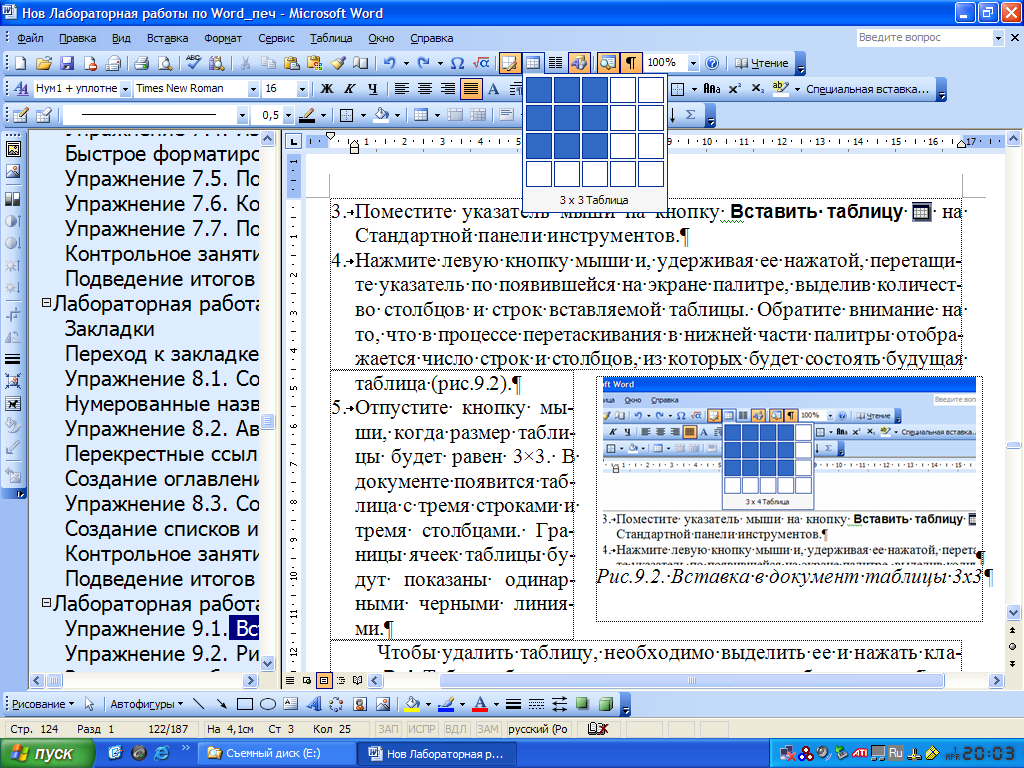
Рис.9.2. Вставка в документ таблицы 3x3
ажмите левую кнопку мыши и, удерживая ее нажатой, перетащите указатель по появившейся на экране палитре, выделив количество столбцов и строк вставляемой таблицы. Обратите внимание на то, что в процессе перетаскивания в нижней части палитры отображается число строк и столбцов, из которых будет состоять будущая таблица (рис.9.2).Отпустите кнопку мыши, когда размер таблицы будет равен 3×3. В документе появится таблица с тремя строками и тремя столбцами. Границы ячеек таблицы будут показаны одинарными черными линиями.
Чтобы удалить таблицу, необходимо выделить ее и нажать клавишу Del. Таблица будет удалена, но в этом нет необходимости.
Рисуем таблицы
Рисование таблицы предоставляет вам большую свободу выбора ее параметров. Сейчас мы нарисуем таблицу, создание которой с помощью обычных средств было бы затруднительно.
Нажмите Ctrl+End, чтобы переместиться в конец документа.
Нажмите клавишу Enter и поставьте Интервал перед 12 пт, выбрав Формат Абзац.
Выберите команду Таблица Нарисовать таблицу.
На экране появится панель инструментов Таблицы и границы, показанная на рис.9.3. Указатель мыши примет вид небольшого карандаша.
Удерживая нажатой левую кнопку мыши, перетащите карандаш, чтобы задать контур будущей таблицы. Нарисуйте небольшую таблицу, примерно 3 см в высоту и 4 см в ширину.
На экране появится черный прямоугольник, представляющий собой одну большую ячейку таблицы. В Word 2003 можно рисовать таблицы внутри таблиц. Для этого надо задать контур будущей таблицы внутри соответствующей ячейки.
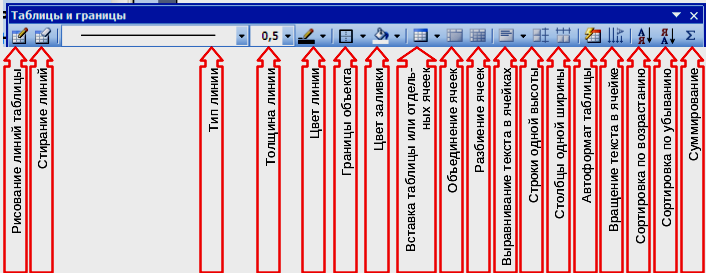
Рис.9.3. Панель инструментов Таблицы и границы
Теперь проведите карандашом по большой ячейке слева направо. Вы увидите, как ячейка разделится надвое.
Проведите карандашом сверху вниз от верхней границы верхней ячейки до ее нижней границы. Вы увидите, как верхняя ячейка разделится надвое.
Такую операцию рисования границ ячеек таблицы можно повторять практически сколько угодно раз. Если вы хотите нарисовать какую-то линию другим цветом или другой толщины, задайте соответствующие параметры на панели инструментов Таблицы и границы.
Теперь нарисуйте аналогичную таблицу в правой части страницы рядом с первой. Можно форматировать эти таблицы независимо друг от друга.
Щелкните на кнопке Нарисовать таблицу панели инструментов Таблицы и границы, чтобы вернуться в редактирование документа.
П

Рис.9.4. Выделение таблицы
оместите указатель мыши на вторую из нарисованных таблиц. Вверху слева (рис.9.4) появится маркер выделения таблицы. Щелкните на нем, чтобы выделить всю таблицу.Нажмите клавиши Del, для удаления таблицы. Точно так же удалите вторую нарисованную таблицу.
Заполнение таблиц
Обычно в ячейках таблицы размещают текст. Кроме этого, в ячейки можно вставлять числа (и даже выполнять над ними арифметические действия). Таблицы также можно использовать для аккуратного размещения графических объектов на странице. Сейчас мы заполним таблицу, созданную в упражнении 9.1.
