
- •Ведение
- •Знакомство с пакетом Word 2003
- •Запуск Word
- •Окна Word, его элементы и приемы работы с ними
- •Скрытие и отображение панелей инструментов
- •Новые элементы Office
- •Другие удобные настройки Word
- •Контрольное занятие
- •Работа с документами в среде Microsoft Office. Создание, открытие и сохранение текста
- •Создаем новый документ
- •Открываем существующий документ
- •Создаем собственный шаблон
- •Режимы просмотра
- •Сохраняем документ и закрываем его
- •Сохранение нового документа
- •Закрытие файла
- •Печатаем документ на стандартный принтер
- •Контрольное занятие
- •Подведение итогов
- •Ввод текста, перемещения по документу. Основы редактирования
- •Параметры полей страницы
- •Установим поля страницы
- •Используем поля ввода для автоматизации документа
- •Ввод текста
- •Работаем с абзацами Создание абзацев
- •Создание красной строки в абзацах
- •Объединение абзацев
- •Закрываем документ
- •Контрольное занятие
- •Подведение итогов
- •Редактирование текста
- •Приемы выделение текста
- •Научимся выделять текст
- •Удаление, копирование и вставка текста
- •Освоим приемы удаления фрагментов текста и его восстановления
- •О тказ от операции
- •Возврат отмененного действия
- •Используем команды отмены и повторения
- •Копируем, вырезаем и вставляем текст
- •Используем буфер обмена
- •Изменяем регистр символов
- •Редактируем текст Режимы вставки и замены
- •Вставляем нестандартные символов
- •Контрольное занятие
- •Работа со средствами форматирования Word
- •Форматирование документа
- •Форматирование символов
- •Выбор шрифта и его размера
- •Выбор начертания
- •Оформляем текст с использованием различных начертаний символов
- •Меняем шрифт текста
- •Изменяем размеры шрифта
- •Интервал между буквами
- •Изменяем интервала между буквами
- •Использование инструмента Копировать формат
- •Форматирование текста Отступы текста, выравнивание и интервалы
- •Задаем отступы абзацев
- •Выравниваем текст абзаца
- •Задаем интервал вокруг абзаца
- •Контрольное занятие
- •Подведение итогов
- •Табуляция Создание табулированного текста
- •Создаем письмо
- •Уважаемый дедушка Жуков Василий Иванович
- •Создание списков и колонтитулов
- •Создаем маркированный список
- •Создаем нумерованный список
- •Колонтитулы
- •Создаем колонтитулы и нумеруем страницы документы
- •Форматирование колонтитулов
- •Вставка полей даты, имени файла и других
- •Контрольное занятие
- •Подведение итогов
- •Стили и шаблоны, структура документа
- •Применение стиля
- •Просмотр параметров стиля
- •Создание стиля
- •Изменяем стили
- •Быстрое форматирование
- •Повторяем последнюю операцию
- •Копируем формат абзаца
- •Поиск и замена формата
- •Контрольное занятие
- •Подведение итогов
- •Закладки, перекрестные ссылки, оглавление
- •Закладки
- •Переход к закладке
- •Создаем закладки
- •Нумерованные названия
- •Автоматическая нумерация рисунков
- •Перекрестные ссылки
- •Создание оглавления
- •Создаем оглавление
- •Создание списков иллюстраций
- •Контрольное занятие
- •Подведение итогов
- •Работа в таблицах
- •Вставляем таблицы
- •Рисуем таблицы
- •Заполнение таблиц
- •Вводим текст в ячейки
- •Форматируем текст
- •Изменяем шрифт текста в таблицах
- •Вращаем текст в ячейках
- •Вставляем и удаляем строки и столбцы
- •Изменяем ширины и высоты ячеек
- •Преобразование текста в таблицу и наоборот
- •Форматирование таблиц
- •Отображение сетки таблицы
- •Разбиение и объединение ячеек таблицы
- •Автоподбор ширины столбцов
- •Разбиение таблицы
- •Свойства таблицы
- •Контрольное занятие
- •Подведение итогов
- •Графика
- •Вставка в документ графических объектов
- •Вставляем картинки
- •Добавляем объект WordArt
- •Вставка автофигур
- •Рисование фигур и линий
- •Создание трехмерных фигур
- •Работа с графическими объектами
- •Выделение объектов
- •Перемещение объектов
- •Изменение размера объектов
- •Форматирование графических объектов
- •Изменение стиля линий
- •Задание узора, заливки и цвета
- •Контрольное занятие
- •Колонки, рамки и фон
- •Колонки
- •Создание колонок
- •Правка колонок
- •Разделы
- •Добавление символа разрыва раздела
- •Границы и заливка
- •Добавление границ к абзацу
- •Заливка абзаца
- •Фон документа
- •Добавление фона к документу
- •Контрольное занятие
- •Подведение итогов
- •Печать документов Word
- •Подготовка документа к печати
- •Просмотр параметров страницы
- •Предварительный просмотр документа
- •Печать документа
- •Печать из окна диалога печати
- •Контрольное занятие
- •Библиографический список
- •Содержание
Меняем шрифт текста
Шрифт, как мы уже отмечали, определяет внешний символ текста. Шрифты можно условно разделить на пять групп.
Рубленые шрифты. Символы этих шрифтов не имеют засечек (небольших «хвостиков») на концах букв. Среди распространенных рубленых шрифтов можно назвать шрифты Arial, Helvetica, Tahoma и Verdana.
По-английски рубленые шрифты называются «sans serif», что в переводе с французского значит «без засечек».
Обыкновенные шрифты. Это шрифты с засечками. Считается, что такие шрифты легче воспринимаются читателем. Среди распространенных обыкновенных шрифтов можно назвать шрифты Times, Century, Garamond.
Моноширинные шрифты. Символы таких шрифтов имеют одинаковую ширину, по аналогии с литерами пишущей машинки. Пример моноширинного шрифта – Courier.
Рукописные шрифты. В названиях таких шрифтов часто присутствует слово «script». Они имитируют рукописный стиль текста. Примеры рукописных шрифтов – Brushscript, Lucida Handwriting.
Декоративные шрифты. Эти шрифты обычно используются для оформления заголовков и других выделяющихся фрагментов текста. Основной текст, набранный таким шрифтом, обычно трудно читать. Примеры декоративных шрифтов – Comic Sans MS, Impact и Algerian.
В этом упражнении мы изменим форматирование заголовка письма с адресом отправителя.
Нажмите клавиши Ctrl+Home и выделите название магазина в заголовке письма (самая первая строка).
Щелкните на кнопке раскрывающегося списка Шрифт на панели Форматирования. В нем должно отображаться название текущего шрифта – Times New Roman.
Прокрутите список с помощью полосы прокрутки. Обратите внимание на то, что названия шрифтов в списке оформлены соответствующим шрифтом, так что вы сразу увидите, как будут выглядеть выделенные символы.
Выберите в списке шрифт Verdana (или Arial, если шрифт Verdana у вас не установлен). Эти шрифты часто используются для заголовков. Они выглядят достаточно стильно.
Щелкните в любом месте документа, чтобы снять выделение фрагмента.
Давайте изменим шрифт в остальной части адреса. На этот раз воспользуемся окном диалога Шрифт (рис.5.2).
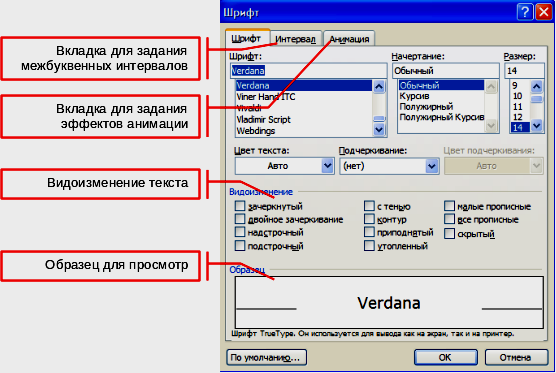
Рис.5.2. Окна диалога Шрифт позволяет изменять шрифт и его параметры
Выделите адрес и телефон (вторую, третью и четвертую строки).
Выберите команду Формат Шрифт.
В окне диалога Шрифт прокрутите список шрифтов до конца.
Выберите шрифт Verdana (или Arial, если шрифт Verdana у вас не установлен – в этом случае название будет в начале списка).
В области Образец можно увидеть, как будет выглядеть текст, оформленный выбранным шрифтом (рис.5.2).
Щелкните на кнопке ОК.
Добавьте три пустых абзаца перед датой письма.
Теперь весь заголовок письма оформлен одним шрифтом.
Изменяем размеры шрифта
Р
Рис.5.3.
Выбор нового размера и
начертания
для шрифта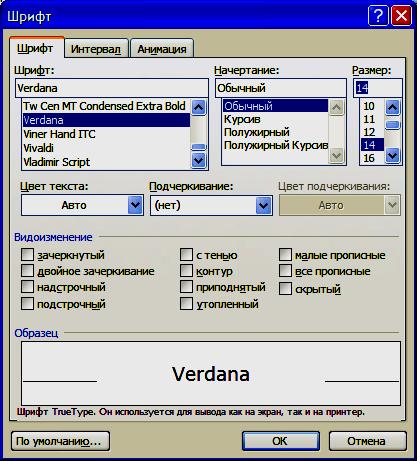
Выделите первую строку.
Выберите команду Формат Шрифт.
В списке Размер окна диалога (рис.5.3) выберите 14.
В списке Начертание выберите пункт Полужирный.
Щелкните на кнопке ОК, чтобы принять оба изменения. Окно диалога закроется, но текст останется выделенным.
Снимите выделение, щелкнув в любом месте документа.
Теперь изменим размер шрифта с помощью панели Форматирования.
Выделите первую строку документа.
Раскройте список Размер шрифта на панели Форматирования и выберите значение 16.
Щелкните в любом месте документа, чтобы снять выделение.
Давайте оформим символы названия капителью (малыми прописными буквами). В этом случае и прописные, и строчные буквы выглядят одинаково, а различаются только размером. Этот прием часто используется для заголовков.
Выделите первую строку документа.
Нажмите клавиши Ctrl+Shift+K (рис.5.4).
Щелкните в любом месте документа, чтобы снять выделение. Теперь название магазина хорошо выделяется.

Рис.5.4. Оформление символов названия капителью
В окне диалога Шрифт, устанавливая перечисленные ниже флажки, можно менять и другие параметры шрифта.
Зачеркнутый.Текст перечеркивается одинарной чертой.Двойное зачеркивание. Текст перечеркивается двойной чертой.Надстрочный. Используется для оформления знаков степени и индексов. Сочетание клавиш Ctrl+Shift+=.
Подстрочный. Используется для оформления нижних индексов. Сочетание клавиш Ctrl+=.
С тенью. Хорошо подходит для оформления заголовков, набранных шрифтом крупного размера.
Контур. Позволяет обрисовать только контур символов. Обычно применяется в заголовках.
Приподнятый. Создает эффект рельефного текста. Хорошо смотрится на фоне того же цвета, что и сам шрифт.
Утопленный. Создает эффект рельефного текста. Хорошо смотрится на фоне того же цвета, что и сам шрифт.
Малые прописные. Сочетание клавиш Ctrl+Shift+K.
Все прописные. Сочетание клавиш Ctrl+Shift+A.
Скрытый. Скрывает текст. Для отображения скрытого текста используется кнопка Непечатаемые знаки
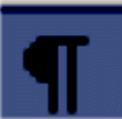 на Стандартной панели.
на Стандартной панели.
