
- •Ведение
- •Знакомство с пакетом Word 2003
- •Запуск Word
- •Окна Word, его элементы и приемы работы с ними
- •Скрытие и отображение панелей инструментов
- •Новые элементы Office
- •Другие удобные настройки Word
- •Контрольное занятие
- •Работа с документами в среде Microsoft Office. Создание, открытие и сохранение текста
- •Создаем новый документ
- •Открываем существующий документ
- •Создаем собственный шаблон
- •Режимы просмотра
- •Сохраняем документ и закрываем его
- •Сохранение нового документа
- •Закрытие файла
- •Печатаем документ на стандартный принтер
- •Контрольное занятие
- •Подведение итогов
- •Ввод текста, перемещения по документу. Основы редактирования
- •Параметры полей страницы
- •Установим поля страницы
- •Используем поля ввода для автоматизации документа
- •Ввод текста
- •Работаем с абзацами Создание абзацев
- •Создание красной строки в абзацах
- •Объединение абзацев
- •Закрываем документ
- •Контрольное занятие
- •Подведение итогов
- •Редактирование текста
- •Приемы выделение текста
- •Научимся выделять текст
- •Удаление, копирование и вставка текста
- •Освоим приемы удаления фрагментов текста и его восстановления
- •О тказ от операции
- •Возврат отмененного действия
- •Используем команды отмены и повторения
- •Копируем, вырезаем и вставляем текст
- •Используем буфер обмена
- •Изменяем регистр символов
- •Редактируем текст Режимы вставки и замены
- •Вставляем нестандартные символов
- •Контрольное занятие
- •Работа со средствами форматирования Word
- •Форматирование документа
- •Форматирование символов
- •Выбор шрифта и его размера
- •Выбор начертания
- •Оформляем текст с использованием различных начертаний символов
- •Меняем шрифт текста
- •Изменяем размеры шрифта
- •Интервал между буквами
- •Изменяем интервала между буквами
- •Использование инструмента Копировать формат
- •Форматирование текста Отступы текста, выравнивание и интервалы
- •Задаем отступы абзацев
- •Выравниваем текст абзаца
- •Задаем интервал вокруг абзаца
- •Контрольное занятие
- •Подведение итогов
- •Табуляция Создание табулированного текста
- •Создаем письмо
- •Уважаемый дедушка Жуков Василий Иванович
- •Создание списков и колонтитулов
- •Создаем маркированный список
- •Создаем нумерованный список
- •Колонтитулы
- •Создаем колонтитулы и нумеруем страницы документы
- •Форматирование колонтитулов
- •Вставка полей даты, имени файла и других
- •Контрольное занятие
- •Подведение итогов
- •Стили и шаблоны, структура документа
- •Применение стиля
- •Просмотр параметров стиля
- •Создание стиля
- •Изменяем стили
- •Быстрое форматирование
- •Повторяем последнюю операцию
- •Копируем формат абзаца
- •Поиск и замена формата
- •Контрольное занятие
- •Подведение итогов
- •Закладки, перекрестные ссылки, оглавление
- •Закладки
- •Переход к закладке
- •Создаем закладки
- •Нумерованные названия
- •Автоматическая нумерация рисунков
- •Перекрестные ссылки
- •Создание оглавления
- •Создаем оглавление
- •Создание списков иллюстраций
- •Контрольное занятие
- •Подведение итогов
- •Работа в таблицах
- •Вставляем таблицы
- •Рисуем таблицы
- •Заполнение таблиц
- •Вводим текст в ячейки
- •Форматируем текст
- •Изменяем шрифт текста в таблицах
- •Вращаем текст в ячейках
- •Вставляем и удаляем строки и столбцы
- •Изменяем ширины и высоты ячеек
- •Преобразование текста в таблицу и наоборот
- •Форматирование таблиц
- •Отображение сетки таблицы
- •Разбиение и объединение ячеек таблицы
- •Автоподбор ширины столбцов
- •Разбиение таблицы
- •Свойства таблицы
- •Контрольное занятие
- •Подведение итогов
- •Графика
- •Вставка в документ графических объектов
- •Вставляем картинки
- •Добавляем объект WordArt
- •Вставка автофигур
- •Рисование фигур и линий
- •Создание трехмерных фигур
- •Работа с графическими объектами
- •Выделение объектов
- •Перемещение объектов
- •Изменение размера объектов
- •Форматирование графических объектов
- •Изменение стиля линий
- •Задание узора, заливки и цвета
- •Контрольное занятие
- •Колонки, рамки и фон
- •Колонки
- •Создание колонок
- •Правка колонок
- •Разделы
- •Добавление символа разрыва раздела
- •Границы и заливка
- •Добавление границ к абзацу
- •Заливка абзаца
- •Фон документа
- •Добавление фона к документу
- •Контрольное занятие
- •Подведение итогов
- •Печать документов Word
- •Подготовка документа к печати
- •Просмотр параметров страницы
- •Предварительный просмотр документа
- •Печать документа
- •Печать из окна диалога печати
- •Контрольное занятие
- •Библиографический список
- •Содержание
Редактируем текст Режимы вставки и замены
Word позволяет работать с документом в одном из двух режимов: вставки или замены. По умолчанию приложение работает в режиме вставки. В этом режиме символ, введенный в позицию курсора, сдвигает вправо всю строку, расположенную правее курсора. В режиме замены вводимый символ вставляется в текст в позицию курсора и заменяет существующий символ. Новый текст вводится как бы поверх старого.
Выбрать режим вставки/замены можно следующими способами:
дважды щелкнуть в строке состояния индикатор с буквами ЗАМ;
нажать на клавишу Insert. Если на вкладке Правка диалогового окна, отображаемого после выбора команды Параметры в меню Сервис, не установлен флажок использовать клавишу Ins для вставки, клавиша Insert работает как переключатель, а повторное нажатие на клавишу возвращает редактор в режим вставки.
Закройте документ Письмо победителю.doc. Если хотите, сохраните в нем изменения.
Создайте новый документ.
Наберите слово «сдвоенный» с одной буквой «н».
Исправьте ошибку в слове «сдвоенный», если оно будет написано с одной буквой «н» вместо двух сначала в режиме вставки, затем замены. Поставьте курсор после буквы «н» и напечатайте еще одну букву «н». В режиме вставки получится слово «сдвоенный», в режиме замены — «сдвоеннй», буква «н» заменит «ы».
Вставляем нестандартные символов
Д
Рис.4.4.
Окно диалога Символ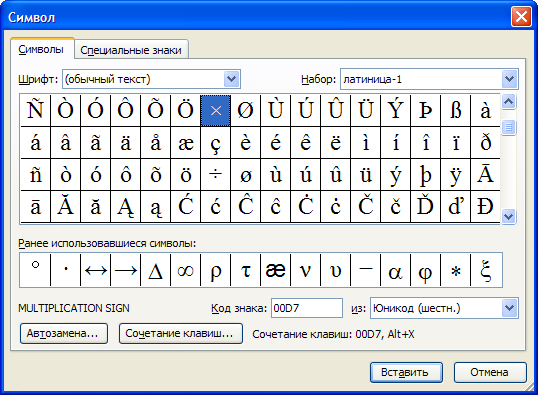
Выберите команду Вставка Символ. На экране появится окно диалога Символ. В списке Шрифт отображается название шрифта, символы которого представлены в основном окне (рис.4.4).
Щелкните на символе знака умножения (×) в основном окне. Для выделения других символов можно пользоваться как мышью, так и клавишами перемещения курсора.
Щелкните на кнопке Вставить. Символ будет вставлен в документ. Окно останется открытым, позволяя вам вводить другие символы. Обратите внимание на то, что последние вставленные символы отображаются в нижней части окна диалога, где их легко найти. Нажмите клавишу Esc, чтобы закрыть окно диалога.
Давайте найдем символ новой общеевропейской валюты.
Выберите команду Вставка Символ.
В списке Шрифт выберите шрифт Times New Roman.
Для этого шрифта в окне диалога есть еще один список Набор. Для удобства ориентирования в таком обилии символов они разбиваются на наборы. Наши запросы сейчас довольно скромные, так что давайте выберем набор Денежные единицы.
Раскройте список Набор, прокрутите его и щелкните на строке Денежные единицы.
Рядом с символами франков и фунтов вы увидите уже знакомый вам символ евровалюты. Дважды щелкните на нем, чтобы вставить его в документ.
