
- •Ведение
- •Знакомство с пакетом Word 2003
- •Запуск Word
- •Окна Word, его элементы и приемы работы с ними
- •Скрытие и отображение панелей инструментов
- •Новые элементы Office
- •Другие удобные настройки Word
- •Контрольное занятие
- •Работа с документами в среде Microsoft Office. Создание, открытие и сохранение текста
- •Создаем новый документ
- •Открываем существующий документ
- •Создаем собственный шаблон
- •Режимы просмотра
- •Сохраняем документ и закрываем его
- •Сохранение нового документа
- •Закрытие файла
- •Печатаем документ на стандартный принтер
- •Контрольное занятие
- •Подведение итогов
- •Ввод текста, перемещения по документу. Основы редактирования
- •Параметры полей страницы
- •Установим поля страницы
- •Используем поля ввода для автоматизации документа
- •Ввод текста
- •Работаем с абзацами Создание абзацев
- •Создание красной строки в абзацах
- •Объединение абзацев
- •Закрываем документ
- •Контрольное занятие
- •Подведение итогов
- •Редактирование текста
- •Приемы выделение текста
- •Научимся выделять текст
- •Удаление, копирование и вставка текста
- •Освоим приемы удаления фрагментов текста и его восстановления
- •О тказ от операции
- •Возврат отмененного действия
- •Используем команды отмены и повторения
- •Копируем, вырезаем и вставляем текст
- •Используем буфер обмена
- •Изменяем регистр символов
- •Редактируем текст Режимы вставки и замены
- •Вставляем нестандартные символов
- •Контрольное занятие
- •Работа со средствами форматирования Word
- •Форматирование документа
- •Форматирование символов
- •Выбор шрифта и его размера
- •Выбор начертания
- •Оформляем текст с использованием различных начертаний символов
- •Меняем шрифт текста
- •Изменяем размеры шрифта
- •Интервал между буквами
- •Изменяем интервала между буквами
- •Использование инструмента Копировать формат
- •Форматирование текста Отступы текста, выравнивание и интервалы
- •Задаем отступы абзацев
- •Выравниваем текст абзаца
- •Задаем интервал вокруг абзаца
- •Контрольное занятие
- •Подведение итогов
- •Табуляция Создание табулированного текста
- •Создаем письмо
- •Уважаемый дедушка Жуков Василий Иванович
- •Создание списков и колонтитулов
- •Создаем маркированный список
- •Создаем нумерованный список
- •Колонтитулы
- •Создаем колонтитулы и нумеруем страницы документы
- •Форматирование колонтитулов
- •Вставка полей даты, имени файла и других
- •Контрольное занятие
- •Подведение итогов
- •Стили и шаблоны, структура документа
- •Применение стиля
- •Просмотр параметров стиля
- •Создание стиля
- •Изменяем стили
- •Быстрое форматирование
- •Повторяем последнюю операцию
- •Копируем формат абзаца
- •Поиск и замена формата
- •Контрольное занятие
- •Подведение итогов
- •Закладки, перекрестные ссылки, оглавление
- •Закладки
- •Переход к закладке
- •Создаем закладки
- •Нумерованные названия
- •Автоматическая нумерация рисунков
- •Перекрестные ссылки
- •Создание оглавления
- •Создаем оглавление
- •Создание списков иллюстраций
- •Контрольное занятие
- •Подведение итогов
- •Работа в таблицах
- •Вставляем таблицы
- •Рисуем таблицы
- •Заполнение таблиц
- •Вводим текст в ячейки
- •Форматируем текст
- •Изменяем шрифт текста в таблицах
- •Вращаем текст в ячейках
- •Вставляем и удаляем строки и столбцы
- •Изменяем ширины и высоты ячеек
- •Преобразование текста в таблицу и наоборот
- •Форматирование таблиц
- •Отображение сетки таблицы
- •Разбиение и объединение ячеек таблицы
- •Автоподбор ширины столбцов
- •Разбиение таблицы
- •Свойства таблицы
- •Контрольное занятие
- •Подведение итогов
- •Графика
- •Вставка в документ графических объектов
- •Вставляем картинки
- •Добавляем объект WordArt
- •Вставка автофигур
- •Рисование фигур и линий
- •Создание трехмерных фигур
- •Работа с графическими объектами
- •Выделение объектов
- •Перемещение объектов
- •Изменение размера объектов
- •Форматирование графических объектов
- •Изменение стиля линий
- •Задание узора, заливки и цвета
- •Контрольное занятие
- •Колонки, рамки и фон
- •Колонки
- •Создание колонок
- •Правка колонок
- •Разделы
- •Добавление символа разрыва раздела
- •Границы и заливка
- •Добавление границ к абзацу
- •Заливка абзаца
- •Фон документа
- •Добавление фона к документу
- •Контрольное занятие
- •Подведение итогов
- •Печать документов Word
- •Подготовка документа к печати
- •Просмотр параметров страницы
- •Предварительный просмотр документа
- •Печать документа
- •Печать из окна диалога печати
- •Контрольное занятие
- •Библиографический список
- •Содержание
Заливка абзаца
Если добавить фон к отдельным абзацам, они будут заметны на общем фоне документа. Если вы хотите, чтобы пользователи работали с вашим документом только в электронном виде, вы можете использовать цвета и рисунки для оформления таких абзацев. Если же вы предполагаете вывод документа на печать в черно-белом виде, старайтесь выбирать такие узоры и цвета, которые хорошо смотрятся именно в черно-белом варианте. Сейчас мы добавим заливку к абзацу, окруженному рамкой.
Выделите один из абзацев во второй колонке.
Выберите команду Формат Границы и заливка.
В открывшемся окне диалога щелкните на вкладке Заливка, показанной на рис.12.7.
В списке Узор выберите пункт Светлый вертикальный.
В списке Цвет узора выберите Красный цвет.
Щелкните на кнопке ОК, чтобы применить изменения.
Если вы хотите изменить параметры обрамления или совсем убрать обрамление абзаца, выберите команду Формат Обрамление и заливка и в списке Узор выберите другой вариант обрамления или, если ни один из вариантов вам не нравится, выберите пункт Нет.
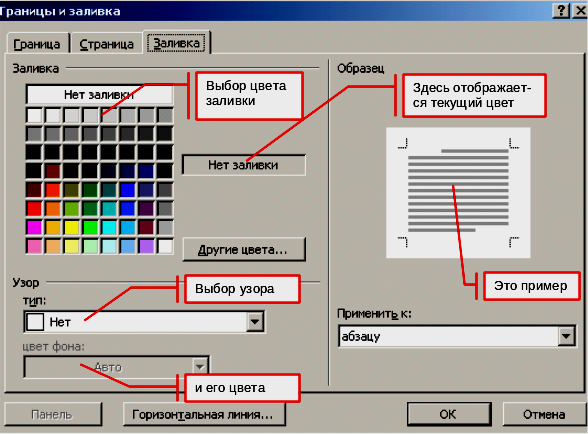
Рис.12.7. Заливка абзаца
Отмените последнее действие.
Фон документа
Сейчас программу Word можно использовать не только для создания документов, предназначенных для вывода на печать, но и для документов, которые можно просматривать в электронном виде. Новая версия Word работает с форматами файлов для Интернета, как со своими внутренними форматами. Одной из отличительных особенностей файлов для Интернета является наличие красивого фона страниц. Этот фон обычно не выводится на печать, но на экране компьютера смотрится очень неплохо. Вы можете добавить фон ко всему документу целиком. Сейчас мы превратим наш бюллетень в электронное издание.
Добавление фона к документу
Щелкните в любом месте документа, чтобы снять выделение (если оно было).
Выберите команду Формат Фон. На экране появится палитра доступных фоновых цветов.
Щелкните на светло-зеленом цвете. Фон всего документа станет светло-зеленым.
Снова выберите эту команду, но на этот раз щелкайте не на цветовом образце, а на кнопке Способы заливки.
Н
Рис.12.8. Окно
диалога Способы заливки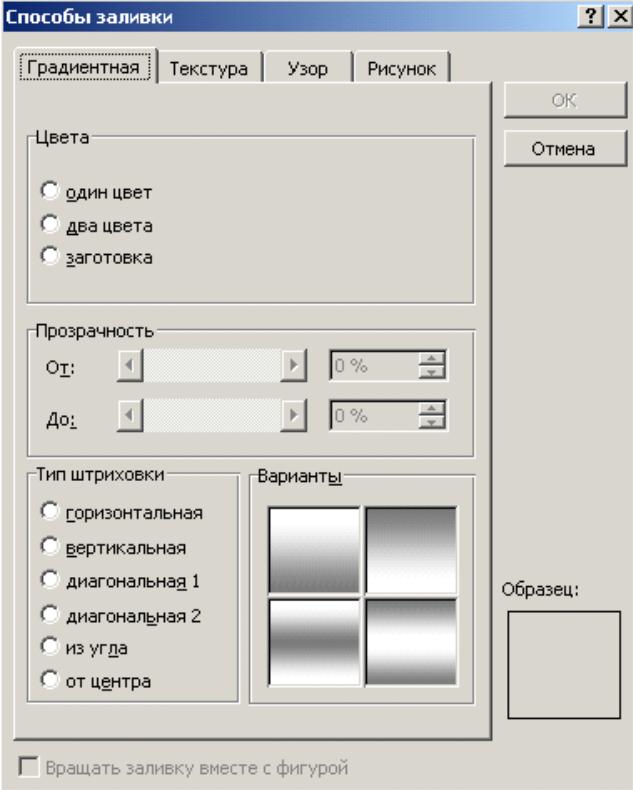
Щелкните на вкладке Текстура. Выберите т– Белый мрамор и щелкните на кнопке ОК. Теперь посмотрите, что получилось.
Сохраните изменения и закройте документ.
Для фона страницы можно использовать любые рисунки. Например, вы можете оформить красивое объявление или разместить в фоне страницы фирменный бланк предприятия с реквизитами.
Контрольное занятие
На этом занятии мы закрепим полученные навыки.
Откройте документ, над которым вы работали.
Выделите весь текст документа, кроме заголовка и выходных данных.
Оформите этот текст в две колонки одинаковой ширины.
Как изменить ширину колонки в окне диалога Колонки?
Вставьте вертикальную линию между колонками.
Выделите последний абзац текста.
Создайте рамку вокруг абзаца.
Как удалить обрамление абзаца?
Выберите для абзаца заливку серым цветом насыщенностью 20%.
Почему при заливке серым цветом нужно выбирать небольшие значения насыщенности в процентах?
Переключитесь на обычный режим просмотра.
Вставьте символ разрыва раздела с переходом на следующую страницу.
Как удалить символ разрыва раздела из документа?
Закройте файл, сохранив изменения.
