
- •Ведение
- •Знакомство с пакетом Word 2003
- •Запуск Word
- •Окна Word, его элементы и приемы работы с ними
- •Скрытие и отображение панелей инструментов
- •Новые элементы Office
- •Другие удобные настройки Word
- •Контрольное занятие
- •Работа с документами в среде Microsoft Office. Создание, открытие и сохранение текста
- •Создаем новый документ
- •Открываем существующий документ
- •Создаем собственный шаблон
- •Режимы просмотра
- •Сохраняем документ и закрываем его
- •Сохранение нового документа
- •Закрытие файла
- •Печатаем документ на стандартный принтер
- •Контрольное занятие
- •Подведение итогов
- •Ввод текста, перемещения по документу. Основы редактирования
- •Параметры полей страницы
- •Установим поля страницы
- •Используем поля ввода для автоматизации документа
- •Ввод текста
- •Работаем с абзацами Создание абзацев
- •Создание красной строки в абзацах
- •Объединение абзацев
- •Закрываем документ
- •Контрольное занятие
- •Подведение итогов
- •Редактирование текста
- •Приемы выделение текста
- •Научимся выделять текст
- •Удаление, копирование и вставка текста
- •Освоим приемы удаления фрагментов текста и его восстановления
- •О тказ от операции
- •Возврат отмененного действия
- •Используем команды отмены и повторения
- •Копируем, вырезаем и вставляем текст
- •Используем буфер обмена
- •Изменяем регистр символов
- •Редактируем текст Режимы вставки и замены
- •Вставляем нестандартные символов
- •Контрольное занятие
- •Работа со средствами форматирования Word
- •Форматирование документа
- •Форматирование символов
- •Выбор шрифта и его размера
- •Выбор начертания
- •Оформляем текст с использованием различных начертаний символов
- •Меняем шрифт текста
- •Изменяем размеры шрифта
- •Интервал между буквами
- •Изменяем интервала между буквами
- •Использование инструмента Копировать формат
- •Форматирование текста Отступы текста, выравнивание и интервалы
- •Задаем отступы абзацев
- •Выравниваем текст абзаца
- •Задаем интервал вокруг абзаца
- •Контрольное занятие
- •Подведение итогов
- •Табуляция Создание табулированного текста
- •Создаем письмо
- •Уважаемый дедушка Жуков Василий Иванович
- •Создание списков и колонтитулов
- •Создаем маркированный список
- •Создаем нумерованный список
- •Колонтитулы
- •Создаем колонтитулы и нумеруем страницы документы
- •Форматирование колонтитулов
- •Вставка полей даты, имени файла и других
- •Контрольное занятие
- •Подведение итогов
- •Стили и шаблоны, структура документа
- •Применение стиля
- •Просмотр параметров стиля
- •Создание стиля
- •Изменяем стили
- •Быстрое форматирование
- •Повторяем последнюю операцию
- •Копируем формат абзаца
- •Поиск и замена формата
- •Контрольное занятие
- •Подведение итогов
- •Закладки, перекрестные ссылки, оглавление
- •Закладки
- •Переход к закладке
- •Создаем закладки
- •Нумерованные названия
- •Автоматическая нумерация рисунков
- •Перекрестные ссылки
- •Создание оглавления
- •Создаем оглавление
- •Создание списков иллюстраций
- •Контрольное занятие
- •Подведение итогов
- •Работа в таблицах
- •Вставляем таблицы
- •Рисуем таблицы
- •Заполнение таблиц
- •Вводим текст в ячейки
- •Форматируем текст
- •Изменяем шрифт текста в таблицах
- •Вращаем текст в ячейках
- •Вставляем и удаляем строки и столбцы
- •Изменяем ширины и высоты ячеек
- •Преобразование текста в таблицу и наоборот
- •Форматирование таблиц
- •Отображение сетки таблицы
- •Разбиение и объединение ячеек таблицы
- •Автоподбор ширины столбцов
- •Разбиение таблицы
- •Свойства таблицы
- •Контрольное занятие
- •Подведение итогов
- •Графика
- •Вставка в документ графических объектов
- •Вставляем картинки
- •Добавляем объект WordArt
- •Вставка автофигур
- •Рисование фигур и линий
- •Создание трехмерных фигур
- •Работа с графическими объектами
- •Выделение объектов
- •Перемещение объектов
- •Изменение размера объектов
- •Форматирование графических объектов
- •Изменение стиля линий
- •Задание узора, заливки и цвета
- •Контрольное занятие
- •Колонки, рамки и фон
- •Колонки
- •Создание колонок
- •Правка колонок
- •Разделы
- •Добавление символа разрыва раздела
- •Границы и заливка
- •Добавление границ к абзацу
- •Заливка абзаца
- •Фон документа
- •Добавление фона к документу
- •Контрольное занятие
- •Подведение итогов
- •Печать документов Word
- •Подготовка документа к печати
- •Просмотр параметров страницы
- •Предварительный просмотр документа
- •Печать документа
- •Печать из окна диалога печати
- •Контрольное занятие
- •Библиографический список
- •Содержание
Вращаем текст в ячейках
Новые версии Word позволяют менять направление размещения текста в ячейках таблицы. Давайте повернем текст в одной из ячеек.
Дважды щелкните на слове «Крупа».
Щелкните правой кнопкой мыши на слове и выберите команду Направление текста.
Для изменения направления размещения текста можно воспользоваться также кнопкой Изменить направление текста
 на панели инструментов
Таблицы и границы.
на панели инструментов
Таблицы и границы.В появившемся окне диалога (рис.9.7) дважды щелкните на одном из образцов размещения текста. Текст в выделенной ячейке развернется в соответствии с выбранным вариантом.
Е
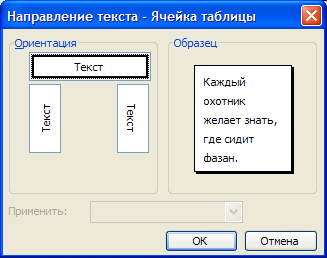
Рис.9.7. Диалоговое окно Направление текста
сли развернутый текст не помещается в ячейку, перетащите указателем мыши нижнюю границу строки, в которой находится это ячейка, так, чтобы текст поместился в ячейке. Указатель мыши при этом превращается в двойную линию со стрелками в разные стороны от линии.Дважды нажмите клавиши Ctrl+Z, чтобы отменить последние операции (вращение текста и изменение высоты строки).
Вставляем и удаляем строки и столбцы
Довольно часто уже в процессе работы над таблицами возникает необходимость изменения их содержания или оформления. Основными операциями при изменении таблиц являются вставка и удаление строк и столбцов. Вы уже знаете, что для вставки строки в конец таблицы нужно поместить курсор в последнюю ячейку и нажать клавишу Tab. Однако довольно часто приходится вставлять столбцы и строки в середину таблицы.
Выделите строку таблицы.
Щелкните правой кнопкой мыши на выделенной строке и выберите команду Добавить строки. Word добавит в таблицу новую строку под выделенной.
Все команды, применимые к таблицам, собраны в меню Таблица. Однако практически все эти команды можно выполнить и с помощью контекстного меню. Работая с контекстными меню, вы всегда будете уверены, что операция действительно применяется к выделенному объекту.
Обратите внимание на то, что при выделении строки в таблице кнопка Добавить таблицу превращается в кнопку Добавить строки. При выделении столбца таблицы та же кнопка превращается в кнопку Добавить столбцы.
Щелкните в первой ячейке новой строки и введите слово «Пшено». Нажмите клавишу Tab.
Введите следующий текст, нажимая, где указано, клавишу Tab.
Нажмите 75% – клавишу Tab.
Нажмите 2% – клавишу Tab.
Поместите указатель мыши чуть выше второго столбца и выделите его.
В
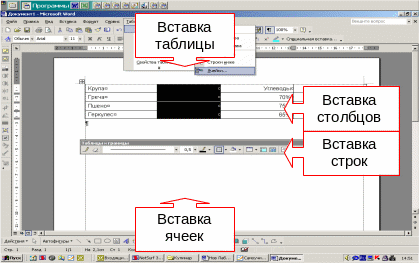
Рис.9.8. Меню для вставки элементов таблицы
ыберите команду Таблица Вставить Столбцы слева, как показано на рис.9.8. В таблицу будет вставлен новый столбец слева от выделенного.
Обратите внимание на то, что ширина всех столбцов таблицы изменилась так, чтобы в таблицу поместился новый столбец. Его ширина равна ширине выделенного столбца. Можно задать точку вставки столбцов и строк. С помощью команд подменю Вставить меню Таблица вы можете вставлять строки выше или ниже выделенной ячейки либо вставить столбцы слева или справа от текущей ячейки.
Чтобы вставить в таблицу сразу несколько строк или столбцов, сначала выделите такое же число элементов, а затем выберите нужную команду.
Можно вставлять одну таблицу в другую. Для этого используется команда Таблица Вставить Таблица. Вставленная таблица может поместиться всего в одну ячейку и вести себя одновременно как таблица и как ячейка большей таблицы.
Щелкните во втором столбце таблицы. Выберите команду Таблица Удалить Столбцы. Текущий столбец будет удален.
Два раза нажмите клавиши Ctrl+Z, чтобы отменить удаление и вставку столбца.
