
- •Ведение
- •Знакомство с пакетом Word 2003
- •Запуск Word
- •Окна Word, его элементы и приемы работы с ними
- •Скрытие и отображение панелей инструментов
- •Новые элементы Office
- •Другие удобные настройки Word
- •Контрольное занятие
- •Работа с документами в среде Microsoft Office. Создание, открытие и сохранение текста
- •Создаем новый документ
- •Открываем существующий документ
- •Создаем собственный шаблон
- •Режимы просмотра
- •Сохраняем документ и закрываем его
- •Сохранение нового документа
- •Закрытие файла
- •Печатаем документ на стандартный принтер
- •Контрольное занятие
- •Подведение итогов
- •Ввод текста, перемещения по документу. Основы редактирования
- •Параметры полей страницы
- •Установим поля страницы
- •Используем поля ввода для автоматизации документа
- •Ввод текста
- •Работаем с абзацами Создание абзацев
- •Создание красной строки в абзацах
- •Объединение абзацев
- •Закрываем документ
- •Контрольное занятие
- •Подведение итогов
- •Редактирование текста
- •Приемы выделение текста
- •Научимся выделять текст
- •Удаление, копирование и вставка текста
- •Освоим приемы удаления фрагментов текста и его восстановления
- •О тказ от операции
- •Возврат отмененного действия
- •Используем команды отмены и повторения
- •Копируем, вырезаем и вставляем текст
- •Используем буфер обмена
- •Изменяем регистр символов
- •Редактируем текст Режимы вставки и замены
- •Вставляем нестандартные символов
- •Контрольное занятие
- •Работа со средствами форматирования Word
- •Форматирование документа
- •Форматирование символов
- •Выбор шрифта и его размера
- •Выбор начертания
- •Оформляем текст с использованием различных начертаний символов
- •Меняем шрифт текста
- •Изменяем размеры шрифта
- •Интервал между буквами
- •Изменяем интервала между буквами
- •Использование инструмента Копировать формат
- •Форматирование текста Отступы текста, выравнивание и интервалы
- •Задаем отступы абзацев
- •Выравниваем текст абзаца
- •Задаем интервал вокруг абзаца
- •Контрольное занятие
- •Подведение итогов
- •Табуляция Создание табулированного текста
- •Создаем письмо
- •Уважаемый дедушка Жуков Василий Иванович
- •Создание списков и колонтитулов
- •Создаем маркированный список
- •Создаем нумерованный список
- •Колонтитулы
- •Создаем колонтитулы и нумеруем страницы документы
- •Форматирование колонтитулов
- •Вставка полей даты, имени файла и других
- •Контрольное занятие
- •Подведение итогов
- •Стили и шаблоны, структура документа
- •Применение стиля
- •Просмотр параметров стиля
- •Создание стиля
- •Изменяем стили
- •Быстрое форматирование
- •Повторяем последнюю операцию
- •Копируем формат абзаца
- •Поиск и замена формата
- •Контрольное занятие
- •Подведение итогов
- •Закладки, перекрестные ссылки, оглавление
- •Закладки
- •Переход к закладке
- •Создаем закладки
- •Нумерованные названия
- •Автоматическая нумерация рисунков
- •Перекрестные ссылки
- •Создание оглавления
- •Создаем оглавление
- •Создание списков иллюстраций
- •Контрольное занятие
- •Подведение итогов
- •Работа в таблицах
- •Вставляем таблицы
- •Рисуем таблицы
- •Заполнение таблиц
- •Вводим текст в ячейки
- •Форматируем текст
- •Изменяем шрифт текста в таблицах
- •Вращаем текст в ячейках
- •Вставляем и удаляем строки и столбцы
- •Изменяем ширины и высоты ячеек
- •Преобразование текста в таблицу и наоборот
- •Форматирование таблиц
- •Отображение сетки таблицы
- •Разбиение и объединение ячеек таблицы
- •Автоподбор ширины столбцов
- •Разбиение таблицы
- •Свойства таблицы
- •Контрольное занятие
- •Подведение итогов
- •Графика
- •Вставка в документ графических объектов
- •Вставляем картинки
- •Добавляем объект WordArt
- •Вставка автофигур
- •Рисование фигур и линий
- •Создание трехмерных фигур
- •Работа с графическими объектами
- •Выделение объектов
- •Перемещение объектов
- •Изменение размера объектов
- •Форматирование графических объектов
- •Изменение стиля линий
- •Задание узора, заливки и цвета
- •Контрольное занятие
- •Колонки, рамки и фон
- •Колонки
- •Создание колонок
- •Правка колонок
- •Разделы
- •Добавление символа разрыва раздела
- •Границы и заливка
- •Добавление границ к абзацу
- •Заливка абзаца
- •Фон документа
- •Добавление фона к документу
- •Контрольное занятие
- •Подведение итогов
- •Печать документов Word
- •Подготовка документа к печати
- •Просмотр параметров страницы
- •Предварительный просмотр документа
- •Печать документа
- •Печать из окна диалога печати
- •Контрольное занятие
- •Библиографический список
- •Содержание
Ведение
В данной работе собраны задания и описаны приемы работы в среде текстового процессора MS Word. Первая работа вводит вас в сам пакет и показывает основные элементы управления им. Следующие работы постепенно проводят вас через все основные возможности пакета. Учат правильно создавать простые документы, показывают приемы работы с таблицами, табуляцией, встраиваемыми объектами. Наряду с приемами создания документов Word позволяет автоматизировать многие операции, которые встречаются при создании серьезных текстов. К ним относятся нумерация страниц, создание сносок и перекрестных ссылок, формирование оглавлений, глоссариев и другие элементы автоматизации документа. Все эти возможности так же освещаются в данном пособии.
Знакомство с пакетом Word 2003
Во время выполнения этой работы Вы познакомитесь с основными элементами управления пакетом и приемами работы с ними, в первую очередь это:
Запуск программы.
Использование меню.
Отображение панелей инструментов.
Работа с областью задач.
Работа с несколькими окнами.
Использование буфера обмена Office.
Запуск Word
Чтобы запустить Word, существует несколько путей.
Можно просто запустить программу по следующей команде:
Щелкните на кнопке Пуск Панели задач операционной системы Windows.
Переместите указатель на пункт Программы Главного меню.
В открывшемся подменю, показанном на рис.1.1, выбирать пункт Microsoft Office.
Выбрать нужный пакет из имеющихся приложений Microsoft Office. Переместить указатель на Microsoft Word и щелкните на нем. Откроется приложения Microsoft Word (рис.1.1).
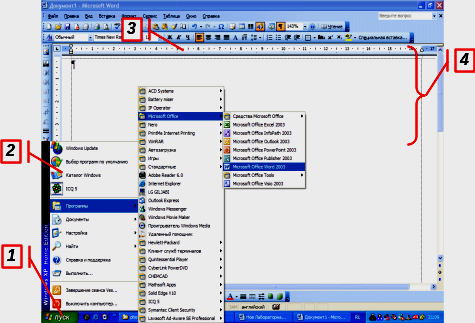
Рис.1.1. Главное меню со значками приложений Office 2003
 Если
на вашем рабочем столе присутствует
ярлык, отвечающий за Word
(см. справа), то двойной щелчок по нему
приведет к открытию пакета. Щелчок
правой кнопкой мыши и выбор опции
Открыть
в контекстном меню, которое
появится при этом
позволяет также запустить
Microsoft Word.
Если
на вашем рабочем столе присутствует
ярлык, отвечающий за Word
(см. справа), то двойной щелчок по нему
приведет к открытию пакета. Щелчок
правой кнопкой мыши и выбор опции
Открыть
в контекстном меню, которое
появится при этом
позволяет также запустить
Microsoft Word.
После запуска программы открывается окно программы, показанное на рис.1.2.
Окна Word, его элементы и приемы работы с ними
Открыв Word, вы увидите окно пустого документа (рис.1.2), в котором можно вводить текст. Однако перед тем как это делать нужно кое-что знать о различных элементах окна и приемах работы с ними.
Каждое окно программы имеет ряд обязательных элементов, которые используются для управления им, это:
Заголовок окна – содержит кнопку системного меню
 (значок слева ввиде иконки запущенной
программы, сам заголовок, включающий
в себя имя открытого файла или (в данном
случае «Документ1») стандартное имя
нового документа и наименование
запущенного пакета – «Microsoft
Word».
Справа три кнопки управления окном:
свернуть окно –
(значок слева ввиде иконки запущенной
программы, сам заголовок, включающий
в себя имя открытого файла или (в данном
случае «Документ1») стандартное имя
нового документа и наименование
запущенного пакета – «Microsoft
Word».
Справа три кнопки управления окном:
свернуть окно –
 ,
распахнуть во весь экран или свернуть
до размеров начального окна
,
распахнуть во весь экран или свернуть
до размеров начального окна
 и
закрыть окно вместе с приложением
и
закрыть окно вместе с приложением
 .
Схватив за заголовок мышкой, можно
перемещать окно по экрану при условии,
что окно не распахнуто на весь экран.
.
Схватив за заголовок мышкой, можно
перемещать окно по экрану при условии,
что окно не распахнуто на весь экран.
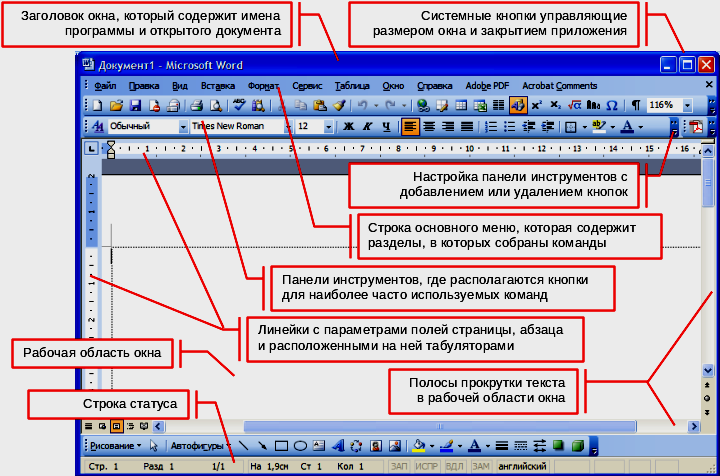
Рис.1.2. Окно Word при создании нового документа
Рамка – обрамление вокруг всего окна, с помощью которой можно изменять размеры окна. Когда курсор попадает в область рамки, то превращается в двухстороннюю стрелку ↔ ↕ или под углом 45°, которая показывает направление допустимого изменения размеров окна.
Рабочая область окна – здесь отображается собственно документ, в котором можно вводить и редактировать текст, вставлять объекты и т.п.
Строка меню – содержит названия разделов меню, в которых собраны команды работы с файлами, текстом, объектами и т.п. Строка меню обычно отображается в верхней части окна. В ней содержится несколько основных разделов, включающих все команды программы, собранные по категориям. К стандартным разделы меню, которые используются в большинстве программах Office 2003, относятся:
Файл – содержатся команды, предназначенные для открытия, сохранения и печати файлов.
Правка – содержатся команды, предназначенные для копирования, удаления, вставки, поиска и замены данных.
Вид – содержатся команды, предназначенные для изменения способа отображения данных на экране.
Вставка – содержатся команды, предназначенные для добавления в файл информации различного типа, например, рисунков, номеров страниц, символов, объектов, закладок и гиперссылок.
Формат – содержатся команды, предназначенные для изменения параметров отображения данных, таких как шрифт и его начертания, а также параметров форматирования текста, чисел, дат и т.д.
Сервис – содержатся команды, предназначенные для работы с данными в файле, например, для проверки правописания, а также для изменения параметров работы пакета.
Окно – содержатся команды, предназначенные для работы с окнами программ MS Office 2003.
Справка – содержатся команды, предназначенные для получения справочных сведений по работе с программой.
Чтобы увидеть все команды, доступные в разделе, щелкните на названии этого меню, например, Файл или Справка. Если вы внимательно рассмотрите названия меню, то заметите, что в каждом из них присутствует подчеркнутая буква. Комбинация клавиши Аlt с этой буквой используется для вызова команды. Эта комбинация работает непосредственно, когда открыт список меню.
 Например,
в меню Файл
подчеркнута буква Ф
Например,
в меню Файл
подчеркнута буква Ф ![]() .
Это означает, что для быстрого отображения
меню Файл
необходимо нажать комбинацию клавиш
Аlt+Ф.
.
Это означает, что для быстрого отображения
меню Файл
необходимо нажать комбинацию клавиш
Аlt+Ф.
Если нажать только клавишу Alt, Office 2003 выделит меню Файл. Для перемещения между разделами меню используйте клавиши со стрелками влево и вправо, для отображения команд и подразделов текущего раздела нажмите клавишу со стрелкой, направленной вниз, или клавишу Enter.
Часть команд имеют горячие клавиши, которые работают всегда. Эти комбинации записываются в меню справа в строке команды. Так, например, Печать – Ctrl+P, Открыть файл – Ctrl+O и т.п. Для оптимизации размера меню, часть команд, которые не использовались, могут быть скрыты. Для их вызова надо нажать на кнопку внизу списка с двойной стрелкой вниз.
Панели инструментов – представляют собой строки с наборами кнопок, к которым привязаны команды. Щелчок мыши на любой кнопке приводит к выполнению привязанной к ней команды.
Панели инструментов обычно содержат значки, привязанные к наиболее часто используемым командам. Гораздо проще щелкнуть на значке, чем добираться до команды через целый ряд меню или с помощью трудно запоминаемой комбинации клавиш, например, Ctrl+P. Две стоящие по умолчанию панели инструментов в программах Microsoft Office 2003 – это Стандартная и Форматирование.
На панели инструментов
Стандартная
содержатся значки универсальных команд,
таких как Сохранить ![]() ,
Вырезать
,
Вырезать
![]() или Вставить
или Вставить
![]() .
На панели инструментов Форматирование
приведены значки,
представляющие команды меню Формат.
.
На панели инструментов Форматирование
приведены значки,
представляющие команды меню Формат.
Е сли
вы не знаете, для чего предназначен тот
или иной значок, наведите на значок
указатель мыши и держите его над ним
одну – две секунды. Word
2003 отобразит краткие сведения о назначении
интересующего вас значка (см. справа).
сли
вы не знаете, для чего предназначен тот
или иной значок, наведите на значок
указатель мыши и держите его над ним
одну – две секунды. Word
2003 отобразит краткие сведения о назначении
интересующего вас значка (см. справа).
Строка состояния – где представлена информация о документе и переключателей, определяющих режимы работы программы.
Строка состояния выводит информацию, которая помогает ориентироваться в большом документе. В ней отображаются данные о курсоре, индикаторах, языке ввода и т.п. На рис.1.3 показана строка состояния при просмотре документа в режиме разметки страниц.

Рис.1.3. Строка состояния при просмотре документа в режиме разметки
Значения элементов строки состояния описаны ниже:
1 – Стр. 10 – номер текущей страницы, отображенной в окне.
2 – Разд. 1 – номер раздела, к которому относится текущая страница.
3 – 10/26 – номер текущей страницы и общее количество страниц документа.
4 – На 21,2 см – расстояние по вертикали от курсора до верхнего края листа.
5 – Cт 13 – количество строк от курсора до верхнего края страницы.
6 – Кол 2 – количество символов от левого поля до курсора. Учитываются пробелы и символы табуляции.
7 – ЗАП – индикатор режима записи макроса. Двойной щелчок на индикаторе включает или выключает запись. Яркие буквы свидетельствуют о включенном режиме, а блеклые о его выключении.
8 – ИСПР – индикатор режима рецензирования документа. В нем в документ вносятся исправлениям другими людьми, а автор можно смотреть как старый вариант документа, так и внесенные в него исправления и потом принять любой из вариантов. Двойной щелчок на индикаторе переключает этот режим.
9 – ВДЛ – индикатор режима выделения. При включенном режиме выделения нажатие на клавиши перемещения курсора приводит к выделению фрагмента. Индикатор режима выделения включается клавишей F8, выключается клавишей Esc или щелчком мыши на индикаторе. Двойной щелчок также переключает режим.
10 – 3AM – индикатор режима замены. Если режим замены символов активен, то символ, вводимый с клавиатуры, заменяет символ, расположенный на месте ввода. Режим замены переключается двойным щелчком на индикаторе или клавишей Insert.
11 – русский (Россия) – высвечивает подсказку об используемом языке, например, русский (Россия). Двойной щелчок индикатора открывает диалоговое окно Язык, позволяющее выбрать нужный язык – русский (Россия), английский (США) и т.д.
12
– Орфография.
В процессе проверки правописания на
значке отображается передвигающееся
по книге перо. Если ошибок не найдено,
то появляется значок проверки. Если
найдены ошибки, то появляется знак
![]() .
Чтобы перейти к следующему слову,
содержащему ошибку, дважды щелкните
значок.
.
Чтобы перейти к следующему слову,
содержащему ошибку, дважды щелкните
значок.
В строке состояния могут отображаться и дополнительные индикаторы, которые появляются при выполнении длительных операций, например:
индикатор режима фонового сохранения. При сохранении документа в фоновом режиме появляется мигающий значок дискеты
 и при длительном времени может
появиться полоска прогресса (бегущие
квадратики) выполнения операции;
и при длительном времени может
появиться полоска прогресса (бегущие
квадратики) выполнения операции;индикатор режима фоновой печати. Значок принтера отображается во время печати документа. Число рядом со значком принтера показывает номер обрабатываемой страницы
 .
.
Полосы прокрутки – позволяет быстро перемещаться по документу с использованием мышки, достаточно щелкнуть мышью по полосе прокрутки и перемещаться по документу.
Чтобы прокручивать текст, пользуйтесь кнопками

 и ползунком
и ползунком
 на полосах прокрутки, расположенных
справа и снизу от рабочей области окна.
Полосы прокрутки есть и в других
элементах управления документами.
на полосах прокрутки, расположенных
справа и снизу от рабочей области окна.
Полосы прокрутки есть и в других
элементах управления документами.
Щелкните на кнопке Следующая страница
 на вертикальной полосе прокрутки. Текст
в переместится к началу следующей
страницы. Кнопка Предыдущая
страница
на вертикальной полосе прокрутки. Текст
в переместится к началу следующей
страницы. Кнопка Предыдущая
страница
 выполняет обратную процедуру, прокручивая
текст на одну страницу назад.
выполняет обратную процедуру, прокручивая
текст на одну страницу назад.
Щ

Рис.1.4. Выбор объекта для перехода к нему
елкните на кнопке Выбор объекта перехода. Откроется окно со значками
(рис.1.4), которые позволяют изменять
функции кнопок Следующая
страница и Предыдущая
страница.
перехода. Откроется окно со значками
(рис.1.4), которые позволяют изменять
функции кнопок Следующая
страница и Предыдущая
страница.
Кнопки привязаны к следующим объектам, между которыми будет производиться перемещение: 1 – поля, 2 – концевые сноски, 3 – сноски, 4 – примечания, 5 – разделы, 6 – страницы, 7 – перейти, 8 – найти, 9 – исправления, 10 – заголовки, 11 – рисунки, 12 – таблицы.
Для перелистывания документа нажмите кнопку 1 с изображением страницы, для перемещения между рисунками – кнопку 11 с изображением рисунка. Чтобы перемещаться от одного заголовка в документе к другому, в качестве объекта перехода следует выбрать Заголовки 10. Варьируя объекты, вы сможете быстро перемещаться по тексту, привязавшись к выбранному объекту.
Е

Рис.1.5. Вкладка перехода окна диалога поиска и замены
сть еще способ быстрого перемещения по тексту. Дважды щелкните в любом из двух левых полей строки состояния. Откроется окно перехода, показанное на рис.1.5. Выберите нужный объект и задайте шаг перемещения, как написано в инструкции в окне команды.Например, в списке Объект перехода выберите тип объекта – пункт Страница.
В поле Введите номер страницы введите номер страницы, к которой нужно перейти. Для перехода вперед или назад на N страниц относительно текущей страницы, введите соответственно +N или -N, где N –число страниц, на которое надо переместиться.
Щелкните на кнопке Перейти. Документ прокрутится до искомого объекта.
Линейки – окружают область документа, отображая заданные размеры полей текста, границ абзацев, позиций табуляции и ширины колонок.
В обычном режиме в верхней части окна может располагаться горизонтальная линейка, позволяющая контролировать горизонтальные отступы. Чтобы показать или скрыть линейку, выберите команду Вид Линейка.
Вероятно, вы захотите настроить масштаб отображения текста по своему вкусу. Для этого щелкните на раскрывающемся списке Масштаб
 панели инструментов Стандартная
и выберите подходящий масштаб. Чтобы
ширина текста в точности равнялась
ширине окна, выберите последний пункт
По
ширине страницы.
панели инструментов Стандартная
и выберите подходящий масштаб. Чтобы
ширина текста в точности равнялась
ширине окна, выберите последний пункт
По
ширине страницы.
Для отображения на экране этих элементов или их скрытия выберите в меню Сервис команду Параметры, в диалоговом окне Параметры откройте вкладку Вид, щелкнув на ее заголовке, и в группе Показывать установите или снимите нужные флажок.
Работая в режиме разметки страниц, не спешите расставлять объекты и форматировать текст. Для начала следует настроить сами размеры страницы и ее полей. Для этого:
Выберите команду Файл Параметры страницы.
В открывшемся окне диалога щелкните на вкладке Размер бумаги, которая показана на рис.1.6.
В списке Размер бумаги выберите тот размер листа, на котором должен печататься документ.

Рис.1.6. Окно Параметры страницы вкладка Размер бумаги

Рис.1.7. Диалоговое окно Параметры страницы вкладка Поля
Чтобы задать нестандартные размеры, выберите пункт Другой и введите ширину и высоту страницы в счетчики Ширина и Высота.
После настройки размеров страницы следует указать размеры отступов и выбрать вариант вывода текста на принтер. Для этого раскройте вкладку Поля, которая показана на рис.1.7.
В счетчики Верхнее, Нижнее, Левое и Правое введите размеры полей страницы.
С помощью переключателя Ориентация окна диалога параметров страницы выберите книжное или альбомное расположение страницы относительно текста.
Если вы собираетесь печатать документ на обеих сторонах листов, а левый и правый отступы не равны между собой, то в раскрывающемся списке Несколько страниц выберите Зеркальные поля. Это обеспечит правильную расстановку полей. При выборе 2 страницы на одном листе бумаги будут размещены две страницы. Поле Образец отображает текущую раскладку страниц и позволяет визуально проконтролировать результат.
 Сверху
и внизу страницы расположены колонтитулы,
в которых обычно размещаются номера
страниц, названия текущих разделов
документа и т.п. Используя колонтитулы,
не делайте верхнее и нижнее поля слишком
узкими.
Сверху
и внизу страницы расположены колонтитулы,
в которых обычно размещаются номера
страниц, названия текущих разделов
документа и т.п. Используя колонтитулы,
не делайте верхнее и нижнее поля слишком
узкими.
Раскройте вкладку Источник бумаги. В разделе Различать колонтитулы с помощью соответствующих счетчиков настройте расстояния от края страницы до верхнего и нижнего колонтитулов и расставьте нужные флажки. Здесь можно задать отдельные колонтитулы для первого листа раздела и для четной и нечетной страниц при печати документа как в книгах с зеркальными страницами.
Щелкните на кнопке ОК чтобы закрыть окно и принять установленные параметры. Для отказа используйте кнопку Отмена.
Поля можно настроить и с помощью линеек. Чтобы увеличить ширину левого поля, поместите указатель мыши на границу серой и белой областей горизонтальной линейки и, когда курсор мыши примет вид двухсторонней стрелки, нажмите левую кнопку мыши и перетащите границу поля. Аналогично настраиваются и остальные три поля страницы.
В многостраничном документе, как правило, требуется расстановка номеров страниц. Нет смысла делать это вручную. Word умеет нумеровать страницы автоматически. Выберите команду Вставка Номера страниц. Откроется окно диалога, показанное на рис.1.8.
С

Рис.1.8. Добавление номеров страниц
помощью раскрывающегося списка Положение укажите расположение номера относительно страницы (вверху, внизу). В списке Выравнивание выберите нужный режим выравнивания номера в колонтитуле.Чтобы номер отсутствовал на первой странице документа, сбросьте флажок Номер на первой странице.
Если требуется дополнительное форматирование номеров, щелкните на кнопке Формат и настройте параметры окна диалога Формат номера.
Щелчками на кнопках OK закройте все окна диалога. Word автоматически пронумерует страницы документа. При редактировании текста вы сможете выбрасывать и вставлять фрагменты, а также перемещать целые блоки страниц. Word автоматически скорректирует нумерацию и обеспечит правильную последовательность чисел.
