
- •Ведение
- •Знакомство с пакетом Word 2003
- •Запуск Word
- •Окна Word, его элементы и приемы работы с ними
- •Скрытие и отображение панелей инструментов
- •Новые элементы Office
- •Другие удобные настройки Word
- •Контрольное занятие
- •Работа с документами в среде Microsoft Office. Создание, открытие и сохранение текста
- •Создаем новый документ
- •Открываем существующий документ
- •Создаем собственный шаблон
- •Режимы просмотра
- •Сохраняем документ и закрываем его
- •Сохранение нового документа
- •Закрытие файла
- •Печатаем документ на стандартный принтер
- •Контрольное занятие
- •Подведение итогов
- •Ввод текста, перемещения по документу. Основы редактирования
- •Параметры полей страницы
- •Установим поля страницы
- •Используем поля ввода для автоматизации документа
- •Ввод текста
- •Работаем с абзацами Создание абзацев
- •Создание красной строки в абзацах
- •Объединение абзацев
- •Закрываем документ
- •Контрольное занятие
- •Подведение итогов
- •Редактирование текста
- •Приемы выделение текста
- •Научимся выделять текст
- •Удаление, копирование и вставка текста
- •Освоим приемы удаления фрагментов текста и его восстановления
- •О тказ от операции
- •Возврат отмененного действия
- •Используем команды отмены и повторения
- •Копируем, вырезаем и вставляем текст
- •Используем буфер обмена
- •Изменяем регистр символов
- •Редактируем текст Режимы вставки и замены
- •Вставляем нестандартные символов
- •Контрольное занятие
- •Работа со средствами форматирования Word
- •Форматирование документа
- •Форматирование символов
- •Выбор шрифта и его размера
- •Выбор начертания
- •Оформляем текст с использованием различных начертаний символов
- •Меняем шрифт текста
- •Изменяем размеры шрифта
- •Интервал между буквами
- •Изменяем интервала между буквами
- •Использование инструмента Копировать формат
- •Форматирование текста Отступы текста, выравнивание и интервалы
- •Задаем отступы абзацев
- •Выравниваем текст абзаца
- •Задаем интервал вокруг абзаца
- •Контрольное занятие
- •Подведение итогов
- •Табуляция Создание табулированного текста
- •Создаем письмо
- •Уважаемый дедушка Жуков Василий Иванович
- •Создание списков и колонтитулов
- •Создаем маркированный список
- •Создаем нумерованный список
- •Колонтитулы
- •Создаем колонтитулы и нумеруем страницы документы
- •Форматирование колонтитулов
- •Вставка полей даты, имени файла и других
- •Контрольное занятие
- •Подведение итогов
- •Стили и шаблоны, структура документа
- •Применение стиля
- •Просмотр параметров стиля
- •Создание стиля
- •Изменяем стили
- •Быстрое форматирование
- •Повторяем последнюю операцию
- •Копируем формат абзаца
- •Поиск и замена формата
- •Контрольное занятие
- •Подведение итогов
- •Закладки, перекрестные ссылки, оглавление
- •Закладки
- •Переход к закладке
- •Создаем закладки
- •Нумерованные названия
- •Автоматическая нумерация рисунков
- •Перекрестные ссылки
- •Создание оглавления
- •Создаем оглавление
- •Создание списков иллюстраций
- •Контрольное занятие
- •Подведение итогов
- •Работа в таблицах
- •Вставляем таблицы
- •Рисуем таблицы
- •Заполнение таблиц
- •Вводим текст в ячейки
- •Форматируем текст
- •Изменяем шрифт текста в таблицах
- •Вращаем текст в ячейках
- •Вставляем и удаляем строки и столбцы
- •Изменяем ширины и высоты ячеек
- •Преобразование текста в таблицу и наоборот
- •Форматирование таблиц
- •Отображение сетки таблицы
- •Разбиение и объединение ячеек таблицы
- •Автоподбор ширины столбцов
- •Разбиение таблицы
- •Свойства таблицы
- •Контрольное занятие
- •Подведение итогов
- •Графика
- •Вставка в документ графических объектов
- •Вставляем картинки
- •Добавляем объект WordArt
- •Вставка автофигур
- •Рисование фигур и линий
- •Создание трехмерных фигур
- •Работа с графическими объектами
- •Выделение объектов
- •Перемещение объектов
- •Изменение размера объектов
- •Форматирование графических объектов
- •Изменение стиля линий
- •Задание узора, заливки и цвета
- •Контрольное занятие
- •Колонки, рамки и фон
- •Колонки
- •Создание колонок
- •Правка колонок
- •Разделы
- •Добавление символа разрыва раздела
- •Границы и заливка
- •Добавление границ к абзацу
- •Заливка абзаца
- •Фон документа
- •Добавление фона к документу
- •Контрольное занятие
- •Подведение итогов
- •Печать документов Word
- •Подготовка документа к печати
- •Просмотр параметров страницы
- •Предварительный просмотр документа
- •Печать документа
- •Печать из окна диалога печати
- •Контрольное занятие
- •Библиографический список
- •Содержание
Копируем формат абзаца
Копируя формат, вы сохраняете в памяти компьютера параметры форматирования выделенного фрагмента (символа или абзаца). Если вам нужно оформить одинаково всего несколько фрагментов и не хочется создавать для этого новый стиль, можно обойтись копированием формата.
Щелкните в конце третьего абзаца текста письма.
Нажмите клавишу Enter.
Введите текст «Список новых детских книг».
Выделите строку целиком и примените к ней полужирное и курсивное начертания.
Нажмите клавиши Shift+F1 или выберите команду Формат Показать форматирование. На экране появится информация о формате текущего фрагмента. Щелкните на строке Отступ.
В окне диалога Абзац щелкните на вкладке Отступы и интервалы и выберите интервал перед абзацем равным 12 пунктам. Щелкните на кнопке ОК.
Щелкните в абзаце с введенным текстом.
Нажмите клавиши Ctrl+Shift+C.
Щелкните после слова «строка» в конце четвертого абзаца текста письма. Нажмите клавишу Enter.
Введите слово «Цитата».
Щелкните в абзаце, в котором находится слово «Цитата».
Нажмите клавиши Ctrl+Shift+V. Формат абзаца со словом «Цитата» станет тем же, что и формат абзаца со словами Список новых детских книг.
Word применяет к выделенному абзацу скопированные параметры форматирования.
Закройте документ, сохранив изменения.
Для копирования
формата можно использовать кнопку
Формат
по образцу на панели
форматирования. После щелчка на этой
кнопке указатель мыши примет вид
маленькой кисточки
![]() .
Теперь вы можете «раскрасить» другой
фрагмент документа форматом фрагмента,
в котором находился текстовый курсор
на момент щелчка на кнопке. Для этого
нужно щелкнуть на нужном фрагменте
указателем в виде кисточки. При этом
символьный стиль применяется к целому
слову, а абзацный – к абзацу. Чтобы
назначить символьный стиль только
нескольким символам в слове или нескольким
словам, просто выделите требуемый
фрагмент указателем в виде кисточки.
Если щелкнуть на кнопке Формат
по образцу дважды, то она
останется нажатой, и вы сможете применять
скопированный формат поочередно к
нескольким фрагментам (заголовкам,
основному тексту, сноскам, колонтитулам
и т.д.). В этом случае двойной щелчок на
кнопке эквивалентен нажатию клавиш
Ctrl+Shift+C.
.
Теперь вы можете «раскрасить» другой
фрагмент документа форматом фрагмента,
в котором находился текстовый курсор
на момент щелчка на кнопке. Для этого
нужно щелкнуть на нужном фрагменте
указателем в виде кисточки. При этом
символьный стиль применяется к целому
слову, а абзацный – к абзацу. Чтобы
назначить символьный стиль только
нескольким символам в слове или нескольким
словам, просто выделите требуемый
фрагмент указателем в виде кисточки.
Если щелкнуть на кнопке Формат
по образцу дважды, то она
останется нажатой, и вы сможете применять
скопированный формат поочередно к
нескольким фрагментам (заголовкам,
основному тексту, сноскам, колонтитулам
и т.д.). В этом случае двойной щелчок на
кнопке эквивалентен нажатию клавиш
Ctrl+Shift+C.
Поиск и замена формата
Что делать, если нужно поменять форматирование всего документа? Например, надо заменить весь шрифт размером 10 пунктов на размер в 12 пунктов, уже не обращая внимания на такие тонкости, как соответствие стилей. Шрифты с таким размером могут быть разбросаны по всему документу, могут находиться в разных стилях и элементах документа. Как быстро выполнить такую замену?
Откройте последний документ, с которым вы работали.
Выберите команду Правка Заменить.
В открывшемся окне диалога щелкните на кнопке Больше. На экране появится скрытая часть окна с дополнительными элементами управления поиском и заменой (рис.7.4).
Щелкните на кнопке Формат и выберите команду Шрифт.
В окне диалога выберите значение высоты шрифта 10 пунктов.
Щелкните на кнопке ОК.
Щелкните в поле Заменить на.
Щелкните на кнопке Формат. Выберите команду Шрифт.
В окне диалога выберите значение высоты шрифта 12 пунктов.
Щелкните на кнопке ОК.
Щелкните на кнопке Заменить все. Word заменит весь шрифт указанной высоты шрифтом с высотой 12 пунктов.
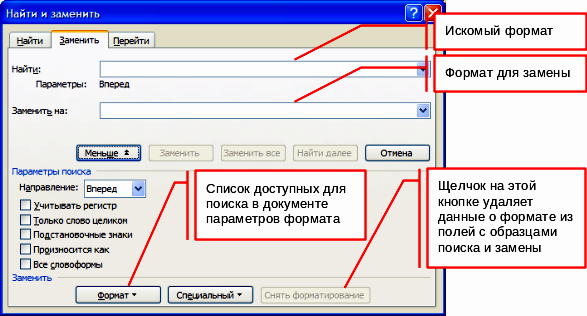
Рис.7.4. В этом окне диалога можно выполнять поиск и замену форматов
Этот прием очень удобен, если в документе, с которым вы работаете, много вариантов форматирования, разбросанных по всему тексту. Путем поиска и замены форматов вы сможете добиться единства оформления во всем документе. На практике чаще всего к этому приему приходится прибегать при обработке документов, полученных от других пользователей.
С помощью области задач Стили и форматирование вы можете выделять несмежные фрагменты текста, оформленные одинаковым образом, и форматировать их одновременно, а также выполнять с ними многие другие операции.
