
- •Ведение
- •Знакомство с пакетом Word 2003
- •Запуск Word
- •Окна Word, его элементы и приемы работы с ними
- •Скрытие и отображение панелей инструментов
- •Новые элементы Office
- •Другие удобные настройки Word
- •Контрольное занятие
- •Работа с документами в среде Microsoft Office. Создание, открытие и сохранение текста
- •Создаем новый документ
- •Открываем существующий документ
- •Создаем собственный шаблон
- •Режимы просмотра
- •Сохраняем документ и закрываем его
- •Сохранение нового документа
- •Закрытие файла
- •Печатаем документ на стандартный принтер
- •Контрольное занятие
- •Подведение итогов
- •Ввод текста, перемещения по документу. Основы редактирования
- •Параметры полей страницы
- •Установим поля страницы
- •Используем поля ввода для автоматизации документа
- •Ввод текста
- •Работаем с абзацами Создание абзацев
- •Создание красной строки в абзацах
- •Объединение абзацев
- •Закрываем документ
- •Контрольное занятие
- •Подведение итогов
- •Редактирование текста
- •Приемы выделение текста
- •Научимся выделять текст
- •Удаление, копирование и вставка текста
- •Освоим приемы удаления фрагментов текста и его восстановления
- •О тказ от операции
- •Возврат отмененного действия
- •Используем команды отмены и повторения
- •Копируем, вырезаем и вставляем текст
- •Используем буфер обмена
- •Изменяем регистр символов
- •Редактируем текст Режимы вставки и замены
- •Вставляем нестандартные символов
- •Контрольное занятие
- •Работа со средствами форматирования Word
- •Форматирование документа
- •Форматирование символов
- •Выбор шрифта и его размера
- •Выбор начертания
- •Оформляем текст с использованием различных начертаний символов
- •Меняем шрифт текста
- •Изменяем размеры шрифта
- •Интервал между буквами
- •Изменяем интервала между буквами
- •Использование инструмента Копировать формат
- •Форматирование текста Отступы текста, выравнивание и интервалы
- •Задаем отступы абзацев
- •Выравниваем текст абзаца
- •Задаем интервал вокруг абзаца
- •Контрольное занятие
- •Подведение итогов
- •Табуляция Создание табулированного текста
- •Создаем письмо
- •Уважаемый дедушка Жуков Василий Иванович
- •Создание списков и колонтитулов
- •Создаем маркированный список
- •Создаем нумерованный список
- •Колонтитулы
- •Создаем колонтитулы и нумеруем страницы документы
- •Форматирование колонтитулов
- •Вставка полей даты, имени файла и других
- •Контрольное занятие
- •Подведение итогов
- •Стили и шаблоны, структура документа
- •Применение стиля
- •Просмотр параметров стиля
- •Создание стиля
- •Изменяем стили
- •Быстрое форматирование
- •Повторяем последнюю операцию
- •Копируем формат абзаца
- •Поиск и замена формата
- •Контрольное занятие
- •Подведение итогов
- •Закладки, перекрестные ссылки, оглавление
- •Закладки
- •Переход к закладке
- •Создаем закладки
- •Нумерованные названия
- •Автоматическая нумерация рисунков
- •Перекрестные ссылки
- •Создание оглавления
- •Создаем оглавление
- •Создание списков иллюстраций
- •Контрольное занятие
- •Подведение итогов
- •Работа в таблицах
- •Вставляем таблицы
- •Рисуем таблицы
- •Заполнение таблиц
- •Вводим текст в ячейки
- •Форматируем текст
- •Изменяем шрифт текста в таблицах
- •Вращаем текст в ячейках
- •Вставляем и удаляем строки и столбцы
- •Изменяем ширины и высоты ячеек
- •Преобразование текста в таблицу и наоборот
- •Форматирование таблиц
- •Отображение сетки таблицы
- •Разбиение и объединение ячеек таблицы
- •Автоподбор ширины столбцов
- •Разбиение таблицы
- •Свойства таблицы
- •Контрольное занятие
- •Подведение итогов
- •Графика
- •Вставка в документ графических объектов
- •Вставляем картинки
- •Добавляем объект WordArt
- •Вставка автофигур
- •Рисование фигур и линий
- •Создание трехмерных фигур
- •Работа с графическими объектами
- •Выделение объектов
- •Перемещение объектов
- •Изменение размера объектов
- •Форматирование графических объектов
- •Изменение стиля линий
- •Задание узора, заливки и цвета
- •Контрольное занятие
- •Колонки, рамки и фон
- •Колонки
- •Создание колонок
- •Правка колонок
- •Разделы
- •Добавление символа разрыва раздела
- •Границы и заливка
- •Добавление границ к абзацу
- •Заливка абзаца
- •Фон документа
- •Добавление фона к документу
- •Контрольное занятие
- •Подведение итогов
- •Печать документов Word
- •Подготовка документа к печати
- •Просмотр параметров страницы
- •Предварительный просмотр документа
- •Печать документа
- •Печать из окна диалога печати
- •Контрольное занятие
- •Библиографический список
- •Содержание
Вставка автофигур
Разных фигур существует не так много. Даже сложные рисунки состоят из наборов более простых фигур. Word предоставляет средства для рисования подобных изображений. Давайте посмотрим, как работать с этим инструментом Word.
Создайте новый документ.
Щелкните правой кнопкой мыши на любой панели инструментов и выберите в контекстном меню команду Рисование.
На экране появится панель инструментов Рисование (рис.11.3).
Щелкните на кнопке Автофигуры.
Вы увидите меню, содержащее названия разных фигур, например, Стрелки, Выноски, Блок-схема и т.д.
Выберите команду Звезды и ленты. На экране появится небольшая панель с кнопками, соответствующими разным фигурам.
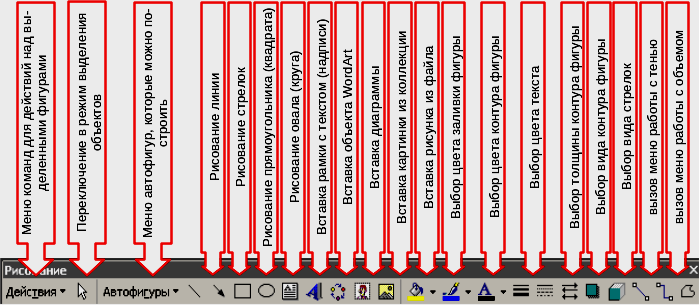
Рис.11.3. Панель инструментов рисования
Щелкните на первой кнопке в четвертом ряду.
На экране появится надпись Создайте рисунок. Указатель мыши превратится в небольшой крестик. Перетаскивая указатель, задайте размеры и положение новой фигуры. В документ будет вставлено изображение, напоминающее по форме вертикальный свиток.
По умолчанию при рисовании любых фигур с помощью мыши положение их границы задается «от угла до угла». Если во время рисования удерживать нажатой клавишу Ctrl, то положение фигуры будет задаваться от центра фигуры. Если во время рисования фигуры удерживать нажатой клавишу Shift, она будет вписана в невидимый квадрат, а не в прямоугольник, т.е. она будет увеличиваться пропорционально по обеим осям. Так строятся круг, квадрат и т.п.
Вокруг появившегося изображения вы увидите несколько белых круглых маркеров, которые позволяют изменять общие размеры фигуры. Кроме белых круглых маркеров на экране присутствует желтый квадратный маркер. Если перетаскивать его мышью, вы увидите, как будут изменяться взаимные пропорции вставленной фигуры. Вы можете увеличить центральную область свитка, а можете, наоборот, увеличить размер скрученных областей. Для более сложных фигур таких желтых маркеров может быть несколько. Зеленый круглый маркер служит для вращения рисунка. Обычно размеры любого рисунка, вставленного в документ, приходится изменять, поскольку часто такие рисунки используются для размещения надписей.
Снова щелкните на кнопке Автофигуры и выберите команду Фигурные стрелки.
Щелкните на третьей стрелке в последнем (седьмом) ряду. Перетаскивая мышь, задайте размеры и положение объекта.
Поместите указатель мыши на второй вставленный объект и перетащите его поверх первой фигуры.
Щелкните правой кнопкой мыши на этой фигуре и в контекстном меню выберите команду Порядок Переместить назад. Word поменяет фигуры местами, и второй фигуры видно не будет.
Перемещая объекты с переднего плана на задний и наоборот, вы можете организовывать их в группы и размещать на странице так, как вам угодно. При размещении нескольких фигур в разных слоях, можно пользоваться командами Переместить вперед и Переместить назад. Помните, что любое, даже самое сложное, изображение можно создать из множества простых фигур, объединяя их нужным образом.
Рисование фигур и линий
Несмотря на то, что в библиотеках картинок содержится огромное количество изображений, когда-нибудь вам может потребоваться нарисовать собственный рисунок.
Нажмите клавиши Ctrl+End, для переместиться в конец документа.
Нажмите клавиши Ctrl+Enter, чтобы создать новую страницу. Прокрутите ее, чтобы на экране было больше места для рисования.
Щелкните на кнопке Прямоугольник на панели инструментов Рисование.
Указатель мыши превратится в небольшой крестик. Перетаскивая указатель, задайте размеры и положение новой фигуры.
Нажмите кнопку мыши в верхнем левом углу страницы и перетащите указатель мыши вниз и вправо. Вы увидите, как на экране появится контур будущего прямоугольника. Когда его размеры вас удовлетворят, отпустите кнопку мыши. Прямоугольник будет вставлен в документ.
Чтобы нарисовать квадрат, во время рисования удерживайте нажатой клавишу Shift.
Щелкните на кнопке Линия. Указатель мыши также превратится в небольшой крестик.
Нажмите кнопку мыши, наведя указатель примерно на два сантиметра выше нарисованного прямоугольника. Здесь будет находиться начало новой линии. Если вверху «полотна» вам не хватает места, предварительно щелкните на кнопке Увеличить рисунок на панели инструментов Полотно.
Чтобы вывести на экран панель инструментов Полотно, щелкните правой кнопкой мыши на области для рисования и выберите одноименную команду в контекстном меню.
Перетащите указатель мыши вниз и вправо примерно на один сантиметр ниже и правее верхнего правого угла прямоугольника и отпустите кнопку мыши.
В документе появится новая линия. Указатель мыши примет свой обычный вид. Это значит, что в данный момент больше ничего нарисовать нельзя.
Дважды щелкните на кнопке Линия. Теперь вы можете нарисовать сразу несколько линий подряд, и указатель мыши не будет переключаться обратно в обычный режим.
Нарисуйте вторую линию зеркально первой и третью параллельно его нижней границе, чтобы они вместе образовали «крышу».
Нарисуйте еще одну линию под прямоугольником, параллельно.
Ч
Рис.11.4.
Добавление текста в автофигуру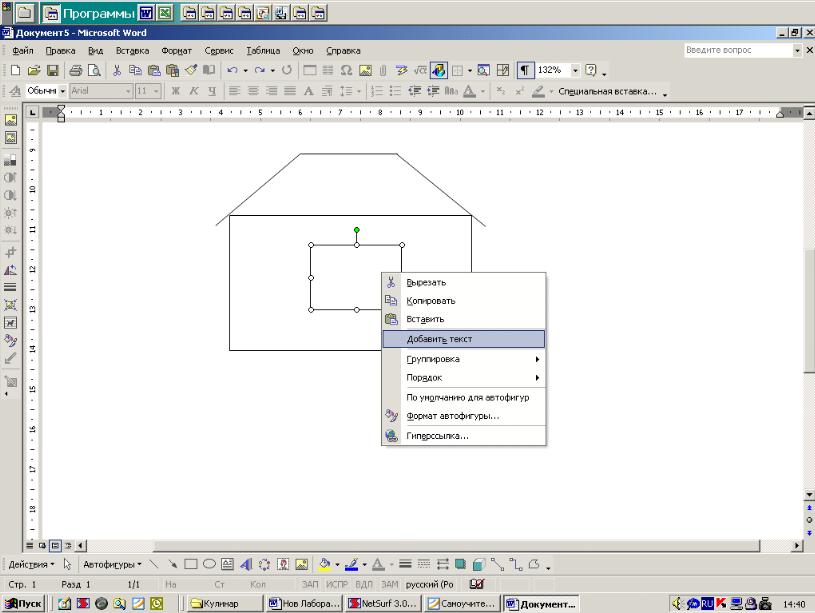
Щелкните на кнопке Прямоугольник и нарисуйте квадрат внутри прямоугольника.
Щелкните правой кнопкой мыши и в контекстном меню выберите команду Добавить текст, как показано на рис.11.4. Внутри фигуры появится небольшой курсор.
Введите слова «Мой домик». Они окажутся внутри квадрата.
Выделите текст и примените к нему полужирное и курсивное начертания, затем измените размер шрифта на 24 пункта.
Щелкните в любом месте документа, чтобы снять выделение с текста.
Сохраните документ под именем Рисование.doc.
Описанный прием часто используется для создания надписей на рисунках и выносках. Вместо того, чтобы вставлять специальную текстовую надпись и затем пытаться создать вокруг нее красивое оформление, лучше сначала вставить понравившуюся вам фигуру (звезду, ленту или стрелку), а затем добавить в нее текст.
Работать с фигурами удобнее, так как они предоставляют больше возможностей для форматирования.
