
- •Ведение
- •Знакомство с пакетом Word 2003
- •Запуск Word
- •Окна Word, его элементы и приемы работы с ними
- •Скрытие и отображение панелей инструментов
- •Новые элементы Office
- •Другие удобные настройки Word
- •Контрольное занятие
- •Работа с документами в среде Microsoft Office. Создание, открытие и сохранение текста
- •Создаем новый документ
- •Открываем существующий документ
- •Создаем собственный шаблон
- •Режимы просмотра
- •Сохраняем документ и закрываем его
- •Сохранение нового документа
- •Закрытие файла
- •Печатаем документ на стандартный принтер
- •Контрольное занятие
- •Подведение итогов
- •Ввод текста, перемещения по документу. Основы редактирования
- •Параметры полей страницы
- •Установим поля страницы
- •Используем поля ввода для автоматизации документа
- •Ввод текста
- •Работаем с абзацами Создание абзацев
- •Создание красной строки в абзацах
- •Объединение абзацев
- •Закрываем документ
- •Контрольное занятие
- •Подведение итогов
- •Редактирование текста
- •Приемы выделение текста
- •Научимся выделять текст
- •Удаление, копирование и вставка текста
- •Освоим приемы удаления фрагментов текста и его восстановления
- •О тказ от операции
- •Возврат отмененного действия
- •Используем команды отмены и повторения
- •Копируем, вырезаем и вставляем текст
- •Используем буфер обмена
- •Изменяем регистр символов
- •Редактируем текст Режимы вставки и замены
- •Вставляем нестандартные символов
- •Контрольное занятие
- •Работа со средствами форматирования Word
- •Форматирование документа
- •Форматирование символов
- •Выбор шрифта и его размера
- •Выбор начертания
- •Оформляем текст с использованием различных начертаний символов
- •Меняем шрифт текста
- •Изменяем размеры шрифта
- •Интервал между буквами
- •Изменяем интервала между буквами
- •Использование инструмента Копировать формат
- •Форматирование текста Отступы текста, выравнивание и интервалы
- •Задаем отступы абзацев
- •Выравниваем текст абзаца
- •Задаем интервал вокруг абзаца
- •Контрольное занятие
- •Подведение итогов
- •Табуляция Создание табулированного текста
- •Создаем письмо
- •Уважаемый дедушка Жуков Василий Иванович
- •Создание списков и колонтитулов
- •Создаем маркированный список
- •Создаем нумерованный список
- •Колонтитулы
- •Создаем колонтитулы и нумеруем страницы документы
- •Форматирование колонтитулов
- •Вставка полей даты, имени файла и других
- •Контрольное занятие
- •Подведение итогов
- •Стили и шаблоны, структура документа
- •Применение стиля
- •Просмотр параметров стиля
- •Создание стиля
- •Изменяем стили
- •Быстрое форматирование
- •Повторяем последнюю операцию
- •Копируем формат абзаца
- •Поиск и замена формата
- •Контрольное занятие
- •Подведение итогов
- •Закладки, перекрестные ссылки, оглавление
- •Закладки
- •Переход к закладке
- •Создаем закладки
- •Нумерованные названия
- •Автоматическая нумерация рисунков
- •Перекрестные ссылки
- •Создание оглавления
- •Создаем оглавление
- •Создание списков иллюстраций
- •Контрольное занятие
- •Подведение итогов
- •Работа в таблицах
- •Вставляем таблицы
- •Рисуем таблицы
- •Заполнение таблиц
- •Вводим текст в ячейки
- •Форматируем текст
- •Изменяем шрифт текста в таблицах
- •Вращаем текст в ячейках
- •Вставляем и удаляем строки и столбцы
- •Изменяем ширины и высоты ячеек
- •Преобразование текста в таблицу и наоборот
- •Форматирование таблиц
- •Отображение сетки таблицы
- •Разбиение и объединение ячеек таблицы
- •Автоподбор ширины столбцов
- •Разбиение таблицы
- •Свойства таблицы
- •Контрольное занятие
- •Подведение итогов
- •Графика
- •Вставка в документ графических объектов
- •Вставляем картинки
- •Добавляем объект WordArt
- •Вставка автофигур
- •Рисование фигур и линий
- •Создание трехмерных фигур
- •Работа с графическими объектами
- •Выделение объектов
- •Перемещение объектов
- •Изменение размера объектов
- •Форматирование графических объектов
- •Изменение стиля линий
- •Задание узора, заливки и цвета
- •Контрольное занятие
- •Колонки, рамки и фон
- •Колонки
- •Создание колонок
- •Правка колонок
- •Разделы
- •Добавление символа разрыва раздела
- •Границы и заливка
- •Добавление границ к абзацу
- •Заливка абзаца
- •Фон документа
- •Добавление фона к документу
- •Контрольное занятие
- •Подведение итогов
- •Печать документов Word
- •Подготовка документа к печати
- •Просмотр параметров страницы
- •Предварительный просмотр документа
- •Печать документа
- •Печать из окна диалога печати
- •Контрольное занятие
- •Библиографический список
- •Содержание
Вводим текст в ячейки
Нажмите клавиши Ctrl+Home, чтобы переместиться в начало документа. Курсор окажется в первой ячейке таблицы.
Введите слово «Крупа». Нажмите клавишу Tab.
Введите слово «Углеводы». Нажмите клавишу Tab.
Введите слово «Витамины». Заголовок таблицы готов. Нажмите клавишу Tab. Курсор переместится в следующую строку.
Заполните ячейки таблицы следующим текстом, нажимая, где указано, клавишу Tab.
Греча – Tab, 70% –Tab, 3% –Tab, заполнили еще строку таблицы
Геркулес – Tab, 65% – Tab, 2% –Tab, заполнили еще строку таблицы
Обратите внимание на то, что программа Word добавила в таблицу новую строку, после того как вы последний раз нажали клавишу Tab. Таким образом, для ввода данных в таблицу можно добавлять любое количество строк.
Нажмите клавиши Ctrl+Z, чтобы отменить последнее действие. Наша таблица будет выглядеть так, как показано на рис.9.5.
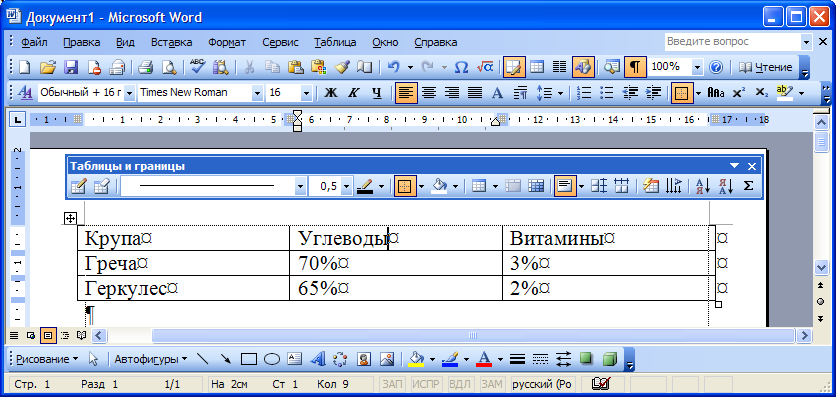
Рис.9.5. Таблица с введенным текстом
Текст в таблицах можно изменять так же, как обычный текст документа. Сначала вы выделяете нужный фрагмент, а затем применяете к нему выбранные параметры форматирования. Обратите внимание на то, что нажатие клавиши Enter не перемещает вас на следующую строку, а просто добавляет новую строку в ячейке. Для перехода между ячейками используются клавиши Tab и Shift+Tab.
Форматируем текст
Обычно числа в ячейках таблицы выравниваются по правому краю ячейки, кроме того, существует вертикальное выравнивание текста. Текст можно выравнивать по верхней и нижней границам ячейки, а также по центру ячейки.
Если объединить эти варианты с вариантами горизонтального выравнивания (по левому и правому краям ячейки и по ее центру), то получится целых девять вариантов выравнивания (рис.9.6). В этом упражнении мы выровним текст в ячейках.
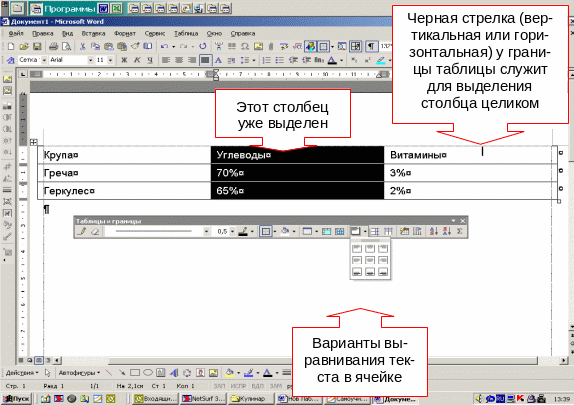
Рис.9.6. Форматирование таблицы
Поместите указатель мыши чуть выше второго столбца ячейки, чтобы указатель превратился в маленькую черную стрелку. Щелкните на верхней границе столбца. Столбец будет выделен.
Щелкните на кнопке со стрелкой рядом с кнопкой Выравнивание
 на панели инструментов Таблицы и
границы. На экране появится небольшая
палитра вариантов выравнивания.
на панели инструментов Таблицы и
границы. На экране появится небольшая
палитра вариантов выравнивания.Выберите вариант выравнивания по центру и по правому краю. Текст в выделенных ячейках будет выровнен по правому краю ячейки (в горизонтальном направлении) и по центру (в вертикальном направлении).
Повторите шаги 1-3 для третьего столбца.
Изменяем шрифт текста в таблицах
Давайте изменим шрифт и размер шрифта для текста таблицы. Обычно заголовки столбцов требуется как-то выделять.
Поместите указатель мыши чуть выше таблицы. В левом верхнем углу таблицы должен появиться маркер выделения
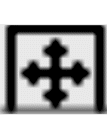 таблицы. Щелкните на нем, чтобы выделить
таблицу.
таблицы. Щелкните на нем, чтобы выделить
таблицу.Выберите шрифт Arial в списке Шрифт панели Форматирования.
Выберите значение 14 в списке Размер шрифта на этой же панели.
Щелкните в любом месте таблицы, чтобы снять выделение.
Поместите указатель мыши левее первой строки таблицы. Указатель мыши превратится в белую стрелку, направленную вправо. Щелкните один раз и первая строка таблицы будет выделена.
Нажмите соответствующую пиктограмму
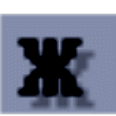 или клавиши Ctrl+B,
чтобы сделать текст полужирным.
или клавиши Ctrl+B,
чтобы сделать текст полужирным.Выберите значение 16 в списке Размер шрифта.
Щелкните в любом месте таблицы, чтобы снять выделение.
Сохраните документ под именем Таблицы.doc.
