
- •Ведение
- •Знакомство с пакетом Word 2003
- •Запуск Word
- •Окна Word, его элементы и приемы работы с ними
- •Скрытие и отображение панелей инструментов
- •Новые элементы Office
- •Другие удобные настройки Word
- •Контрольное занятие
- •Работа с документами в среде Microsoft Office. Создание, открытие и сохранение текста
- •Создаем новый документ
- •Открываем существующий документ
- •Создаем собственный шаблон
- •Режимы просмотра
- •Сохраняем документ и закрываем его
- •Сохранение нового документа
- •Закрытие файла
- •Печатаем документ на стандартный принтер
- •Контрольное занятие
- •Подведение итогов
- •Ввод текста, перемещения по документу. Основы редактирования
- •Параметры полей страницы
- •Установим поля страницы
- •Используем поля ввода для автоматизации документа
- •Ввод текста
- •Работаем с абзацами Создание абзацев
- •Создание красной строки в абзацах
- •Объединение абзацев
- •Закрываем документ
- •Контрольное занятие
- •Подведение итогов
- •Редактирование текста
- •Приемы выделение текста
- •Научимся выделять текст
- •Удаление, копирование и вставка текста
- •Освоим приемы удаления фрагментов текста и его восстановления
- •О тказ от операции
- •Возврат отмененного действия
- •Используем команды отмены и повторения
- •Копируем, вырезаем и вставляем текст
- •Используем буфер обмена
- •Изменяем регистр символов
- •Редактируем текст Режимы вставки и замены
- •Вставляем нестандартные символов
- •Контрольное занятие
- •Работа со средствами форматирования Word
- •Форматирование документа
- •Форматирование символов
- •Выбор шрифта и его размера
- •Выбор начертания
- •Оформляем текст с использованием различных начертаний символов
- •Меняем шрифт текста
- •Изменяем размеры шрифта
- •Интервал между буквами
- •Изменяем интервала между буквами
- •Использование инструмента Копировать формат
- •Форматирование текста Отступы текста, выравнивание и интервалы
- •Задаем отступы абзацев
- •Выравниваем текст абзаца
- •Задаем интервал вокруг абзаца
- •Контрольное занятие
- •Подведение итогов
- •Табуляция Создание табулированного текста
- •Создаем письмо
- •Уважаемый дедушка Жуков Василий Иванович
- •Создание списков и колонтитулов
- •Создаем маркированный список
- •Создаем нумерованный список
- •Колонтитулы
- •Создаем колонтитулы и нумеруем страницы документы
- •Форматирование колонтитулов
- •Вставка полей даты, имени файла и других
- •Контрольное занятие
- •Подведение итогов
- •Стили и шаблоны, структура документа
- •Применение стиля
- •Просмотр параметров стиля
- •Создание стиля
- •Изменяем стили
- •Быстрое форматирование
- •Повторяем последнюю операцию
- •Копируем формат абзаца
- •Поиск и замена формата
- •Контрольное занятие
- •Подведение итогов
- •Закладки, перекрестные ссылки, оглавление
- •Закладки
- •Переход к закладке
- •Создаем закладки
- •Нумерованные названия
- •Автоматическая нумерация рисунков
- •Перекрестные ссылки
- •Создание оглавления
- •Создаем оглавление
- •Создание списков иллюстраций
- •Контрольное занятие
- •Подведение итогов
- •Работа в таблицах
- •Вставляем таблицы
- •Рисуем таблицы
- •Заполнение таблиц
- •Вводим текст в ячейки
- •Форматируем текст
- •Изменяем шрифт текста в таблицах
- •Вращаем текст в ячейках
- •Вставляем и удаляем строки и столбцы
- •Изменяем ширины и высоты ячеек
- •Преобразование текста в таблицу и наоборот
- •Форматирование таблиц
- •Отображение сетки таблицы
- •Разбиение и объединение ячеек таблицы
- •Автоподбор ширины столбцов
- •Разбиение таблицы
- •Свойства таблицы
- •Контрольное занятие
- •Подведение итогов
- •Графика
- •Вставка в документ графических объектов
- •Вставляем картинки
- •Добавляем объект WordArt
- •Вставка автофигур
- •Рисование фигур и линий
- •Создание трехмерных фигур
- •Работа с графическими объектами
- •Выделение объектов
- •Перемещение объектов
- •Изменение размера объектов
- •Форматирование графических объектов
- •Изменение стиля линий
- •Задание узора, заливки и цвета
- •Контрольное занятие
- •Колонки, рамки и фон
- •Колонки
- •Создание колонок
- •Правка колонок
- •Разделы
- •Добавление символа разрыва раздела
- •Границы и заливка
- •Добавление границ к абзацу
- •Заливка абзаца
- •Фон документа
- •Добавление фона к документу
- •Контрольное занятие
- •Подведение итогов
- •Печать документов Word
- •Подготовка документа к печати
- •Просмотр параметров страницы
- •Предварительный просмотр документа
- •Печать документа
- •Печать из окна диалога печати
- •Контрольное занятие
- •Библиографический список
- •Содержание
О тказ от операции
Если
при работе с документом вы сделали
ошибки и хотите отменить последние
операции, то выберите команду Отменить
в меню Правка
или нажмите кнопку Отменить
на панели инструментов Стандартная
![]() .
.
Сколько раз мы щелкнем по кнопке Отменить на панели инструментов Стандартная или нажмем указанные клавиши, столько последних действий будет отменено: щелкнем один раз – будет отменено одно действие, два раза – будет отменено два действия и т.д.
Стрелка, направленная вниз, справа от кнопки позволяет открыть список, в котором перечислены последние выполненные действия. Чем позднее выполнялось действие, тем выше оно расположено в списке. Найти ранее выполненное действие позволяет полоса прокрутки и бегунок.
При отмене какого-либо действия в списке также отменяются все действия, расположенные выше него. Например, если вы выделите вторую строчку, то автоматически выделится первая, и будут отменены два последних действия. Если вы хотите вернуться к месту последней правки, то нажмите клавиши Shift+F5.
Отметим, что действие некоторых команд отменить нельзя. Например, такие команды из меню Файл, как Создать, Открыть, Сохранить как.
Возврат отмененного действия
Для
возврата отмененных действий, выберите
команду Вернуть
в меню Правка
или нажать клавишу
![]() .
После слова Вернуть
будет следовать название ранее выполненной
команды, например, Вернуть удаление.
.
После слова Вернуть
будет следовать название ранее выполненной
команды, например, Вернуть удаление.
Чтобы выполнить многие операции редактирования (копирование, перемещение, удаление и т.д.), необходимо сначала выделить нужный участок текста.
Используем команды отмены и повторения
Перейдите в документ Письмо победителю.doc.
Трижды щелкните в абзаце, который начинается с «Мы рады сообщить Вам…».
Щелкните на кнопке Вырезать на стандартной панели инструментов или нажмите клавиши Ctrl+X.
Щелкните на кнопке Отменить на стандартной панели инструментов. Word восстановит удаленный текст.
В

Рис.4.1. Список Отмены последних действий
ы также можете отменить несколько последних операций. Для этого разверните список последних действий, щелкнув на кнопке со стрелкой вниз рядом с кнопкой Отменить, выделите мышью нужное число действий и щелкните на самом раннем действии, которое нужно отменить (рис.4.1). Word вернет документ в одно из предыдущих состояний.
Копируем, вырезаем и вставляем текст
При редактировании документа может возникнуть необходимость переместить или скопировать фрагменты документа из одного места в другое. Копирование отличается от перемещения тем, что фрагмент остается без изменения там, где он располагался и повторяется в другом месте. Операцию вырезания с последующей вставкой текста в другом месте можно назвать перемещением текста. Например, может потребоваться поменять местами несколько абзацев или переместить какой-нибудь фрагмент из одного документа в другой.
Вам не придется заново вводить текст в новом месте и потом удалять исходный фрагмент. Сейчас мы переместим несколько слов в пределах документа.
Во втором абзаце нажмите левую кнопку мыши и перетащите указатель поверх слов в нашем магазине.
Щелкните на кнопке Вырезать. На кнопке Вырезать помещено миниатюрное изображение ножниц
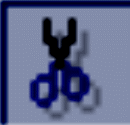 .
Вы также можете воспользоваться командой
Правка
Вырезать.
.
Вы также можете воспользоваться командой
Правка
Вырезать.Во втором абзаце щелкните перед словом скидкой.
Щелкните на кнопке Вставить на стандартной панели инструментов
 .
Вырезанный текст будет вставлен в новое
место. Вы также можете воспользоваться
командой Правка
Вставить.
.
Вырезанный текст будет вставлен в новое
место. Вы также можете воспользоваться
командой Правка
Вставить.
Для вырезания и вставки текста можно применять сочетания клавиш Ctrl+X и Ctrl+V соответственно. Теперь давайте восстановим исходный вариант текста в последнем предложении письма.
Дважды щелкните на кнопке Отменить. Word отменит две последние операции: вставку и вырезание.
Для отмены последнего действия можно использовать клавиши Ctrl+Z.
Как известно, не только мысли, но и точные слова часто кочуют из документа в документ, поэтому вам нужно научиться копировать текст. Обычно проще найти похожий фрагмент текста, скопировать его в нужное место и затем, если потребуется, внести в него некоторые изменения, чем вводить этот фрагмент заново. Давайте создадим в нашем документе еще одну страницу и скопируем на нее один из абзацев.
Нажмите Ctrl+End, чтобы переместиться в конец документа.
Нажмите клавишу Enter.
Нажмите клавиши Ctrl+Enter, чтобы начать новую страницу. На экране появится горизонтальная разделительная полоса со словами Разрыв страницы. Курсор переместится на вторую страницу. Обратите внимание на то, что в строке состояния теперь указано другое число страниц (2).
Перейдите обратно на первую страницу.
Дважды щелкните на левом поле напротив абзаца, который нужно скопировать (например, первого).
Нажмите клавиши Ctrl+C. Вы также можете воспользоваться командой Правка Копировать или кнопкой Копировать
 на Стандартной панели инструментов.
на Стандартной панели инструментов.Нажмите Ctrl+End, чтобы переместиться в конец документа.
Нажмите клавиши Ctrl+V. Вы также можете воспользоваться командой Правка Вставить или кнопкой Вставить
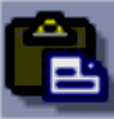 на Стандартной панели инструментов.
на Стандартной панели инструментов.
Скопированный фрагмент будет вставлен в конец документа. После того как скопированный текст оказывается в буфере обмена, он может быть легко вставлен в нужные места.
