
- •Ведение
- •Знакомство с пакетом Word 2003
- •Запуск Word
- •Окна Word, его элементы и приемы работы с ними
- •Скрытие и отображение панелей инструментов
- •Новые элементы Office
- •Другие удобные настройки Word
- •Контрольное занятие
- •Работа с документами в среде Microsoft Office. Создание, открытие и сохранение текста
- •Создаем новый документ
- •Открываем существующий документ
- •Создаем собственный шаблон
- •Режимы просмотра
- •Сохраняем документ и закрываем его
- •Сохранение нового документа
- •Закрытие файла
- •Печатаем документ на стандартный принтер
- •Контрольное занятие
- •Подведение итогов
- •Ввод текста, перемещения по документу. Основы редактирования
- •Параметры полей страницы
- •Установим поля страницы
- •Используем поля ввода для автоматизации документа
- •Ввод текста
- •Работаем с абзацами Создание абзацев
- •Создание красной строки в абзацах
- •Объединение абзацев
- •Закрываем документ
- •Контрольное занятие
- •Подведение итогов
- •Редактирование текста
- •Приемы выделение текста
- •Научимся выделять текст
- •Удаление, копирование и вставка текста
- •Освоим приемы удаления фрагментов текста и его восстановления
- •О тказ от операции
- •Возврат отмененного действия
- •Используем команды отмены и повторения
- •Копируем, вырезаем и вставляем текст
- •Используем буфер обмена
- •Изменяем регистр символов
- •Редактируем текст Режимы вставки и замены
- •Вставляем нестандартные символов
- •Контрольное занятие
- •Работа со средствами форматирования Word
- •Форматирование документа
- •Форматирование символов
- •Выбор шрифта и его размера
- •Выбор начертания
- •Оформляем текст с использованием различных начертаний символов
- •Меняем шрифт текста
- •Изменяем размеры шрифта
- •Интервал между буквами
- •Изменяем интервала между буквами
- •Использование инструмента Копировать формат
- •Форматирование текста Отступы текста, выравнивание и интервалы
- •Задаем отступы абзацев
- •Выравниваем текст абзаца
- •Задаем интервал вокруг абзаца
- •Контрольное занятие
- •Подведение итогов
- •Табуляция Создание табулированного текста
- •Создаем письмо
- •Уважаемый дедушка Жуков Василий Иванович
- •Создание списков и колонтитулов
- •Создаем маркированный список
- •Создаем нумерованный список
- •Колонтитулы
- •Создаем колонтитулы и нумеруем страницы документы
- •Форматирование колонтитулов
- •Вставка полей даты, имени файла и других
- •Контрольное занятие
- •Подведение итогов
- •Стили и шаблоны, структура документа
- •Применение стиля
- •Просмотр параметров стиля
- •Создание стиля
- •Изменяем стили
- •Быстрое форматирование
- •Повторяем последнюю операцию
- •Копируем формат абзаца
- •Поиск и замена формата
- •Контрольное занятие
- •Подведение итогов
- •Закладки, перекрестные ссылки, оглавление
- •Закладки
- •Переход к закладке
- •Создаем закладки
- •Нумерованные названия
- •Автоматическая нумерация рисунков
- •Перекрестные ссылки
- •Создание оглавления
- •Создаем оглавление
- •Создание списков иллюстраций
- •Контрольное занятие
- •Подведение итогов
- •Работа в таблицах
- •Вставляем таблицы
- •Рисуем таблицы
- •Заполнение таблиц
- •Вводим текст в ячейки
- •Форматируем текст
- •Изменяем шрифт текста в таблицах
- •Вращаем текст в ячейках
- •Вставляем и удаляем строки и столбцы
- •Изменяем ширины и высоты ячеек
- •Преобразование текста в таблицу и наоборот
- •Форматирование таблиц
- •Отображение сетки таблицы
- •Разбиение и объединение ячеек таблицы
- •Автоподбор ширины столбцов
- •Разбиение таблицы
- •Свойства таблицы
- •Контрольное занятие
- •Подведение итогов
- •Графика
- •Вставка в документ графических объектов
- •Вставляем картинки
- •Добавляем объект WordArt
- •Вставка автофигур
- •Рисование фигур и линий
- •Создание трехмерных фигур
- •Работа с графическими объектами
- •Выделение объектов
- •Перемещение объектов
- •Изменение размера объектов
- •Форматирование графических объектов
- •Изменение стиля линий
- •Задание узора, заливки и цвета
- •Контрольное занятие
- •Колонки, рамки и фон
- •Колонки
- •Создание колонок
- •Правка колонок
- •Разделы
- •Добавление символа разрыва раздела
- •Границы и заливка
- •Добавление границ к абзацу
- •Заливка абзаца
- •Фон документа
- •Добавление фона к документу
- •Контрольное занятие
- •Подведение итогов
- •Печать документов Word
- •Подготовка документа к печати
- •Просмотр параметров страницы
- •Предварительный просмотр документа
- •Печать документа
- •Печать из окна диалога печати
- •Контрольное занятие
- •Библиографический список
- •Содержание
Создаем колонтитулы и нумеруем страницы документы
Сейчас мы добавим в документ колонтитул, включающий номер страницы. Чаще всего колонтитулы используются именно для этого. Обратите внимание на то, что колонтитулы отображаются на экране только в режимах Разметка страницы и Предварительный просмотр.
Щелкните перед словами «в этом месяце».
Нажмите Ctrl+Enter, чтобы вставить знак разрыва страницы.
Выберите команду ВидКолонтитулы. На экране появится панель инструментов Колонтитулы, показанная на рис.6.5.
![]()
Рис.6.5. Вставка колонтитула в документ
Давайте сначала вставим в нижний колонтитул номер страницы.
Щелкните на кнопке Верхний/нижний колонтитул на панели инструментов Колонтитулы.
Щелкните на кнопке Номер страницы. В документ будет вставлен номер страницы.
Нажмите Ctrl+E, чтобы выровнять номер страницы по центру.
Номер страницы вставляется в колонтитул как поле, то есть в виде специального кода, который позволяет номерам автоматически обновляться при внесении изменений в документ.
Теперь на двух страницах нашего документа будут располагаться номера.
Для вставки номеров страниц в Word также можно использовать команду Вставка Номера страниц, однако в этом случае вам будет труднее форматировать номера.
Сейчас мы вставим дополнительную информацию в верхний колонтитул.
Предположим, что нам нужно разместить в нем следующие данные: слева – слово «Выставка», по центру – слова «Красота и мир», справа – «время проведения выставки».
Щелкните на кнопке Верхний/нижний колонтитул на панели инструментов Колонтитулы.
Если курсор находится в левой части колонтитула, введите слово «Выставка», если нет, предварительно дважды щелкните в нужном месте.
Поместите указатель мыши примерно на середину колонтитула. Он примет вид вертикального указателя со схематичным изображением абзаца, выровненного по центру
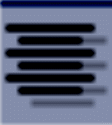 .
.Дважды щелкните на колонтитуле, и Word поместит курсор в точку щелчка.
Введите слова «Красота и мир».
Поместите указатель мыши на правый край колонтитула. Он примет вид вертикального указателя со схематичным изображением абзаца, выровненного по правому краю
 .
.
В режимах Разметка страницы, Предварительный просмотр и Веб-документ существует возможность свободного ввода. Дважды щелкнув в любом месте страницы, можно начинать ввод текста в точке щелчка. В зависимости от расположения курсора меняется выравнивание получающегося абзаца. Доступны четыре варианта выравнивания: по левому краю, по левому краю с красной строкой, по центру и по правому краю. О текущем варианте выравнивания можно узнать по форме указателя мыши.
Дважды щелкните на колонтитуле, курсор встанет в точку щелчка.
Введите слова «1-7 сентября 2004 г».
Щелкните на кнопке Закрыть на панели Колонтитулы.
Сохраните документ.
Форматирование колонтитулов
Колонтитулы обычно содержат вспомогательную информацию, которая оформляться шрифтом немного меньшего размера, чем основной текст. При форматировании текста в колонтитулах используются все те же приемы, что и при форматировании обычного текста. Сейчас мы изменим форматирование верхнего и нижнего колонтитулов нашего документа. Убедитесь, что документ находится в режиме разметки страницы. Для этого выберите команду Вид Разметка страницы. Колонтитулы отображаются серым цветом.
Дважды щелкните на колонтитуле, чтобы перейти в режим его редактирования, либо выберите команду Вид Колонтитулы.
Чтобы выделить весь текст колонтитула, нажмите клавиши Ctrl+A.
Выберите 9 в списке Размер шрифта на панели Форматирования.
Щелкните на кнопке Верхний/нижний колонтитул.
Выделите номер страницы и нажмите клавиши Ctrl+B, чтобы сделать номер страницы полужирным.
Выберите 10 в списке Размер шрифта на панели форматирования.
Щелкните на кнопке Закрыть на панели Колонтитулы.
Сохраните документ.
