
- •Ведение
- •Знакомство с пакетом Word 2003
- •Запуск Word
- •Окна Word, его элементы и приемы работы с ними
- •Скрытие и отображение панелей инструментов
- •Новые элементы Office
- •Другие удобные настройки Word
- •Контрольное занятие
- •Работа с документами в среде Microsoft Office. Создание, открытие и сохранение текста
- •Создаем новый документ
- •Открываем существующий документ
- •Создаем собственный шаблон
- •Режимы просмотра
- •Сохраняем документ и закрываем его
- •Сохранение нового документа
- •Закрытие файла
- •Печатаем документ на стандартный принтер
- •Контрольное занятие
- •Подведение итогов
- •Ввод текста, перемещения по документу. Основы редактирования
- •Параметры полей страницы
- •Установим поля страницы
- •Используем поля ввода для автоматизации документа
- •Ввод текста
- •Работаем с абзацами Создание абзацев
- •Создание красной строки в абзацах
- •Объединение абзацев
- •Закрываем документ
- •Контрольное занятие
- •Подведение итогов
- •Редактирование текста
- •Приемы выделение текста
- •Научимся выделять текст
- •Удаление, копирование и вставка текста
- •Освоим приемы удаления фрагментов текста и его восстановления
- •О тказ от операции
- •Возврат отмененного действия
- •Используем команды отмены и повторения
- •Копируем, вырезаем и вставляем текст
- •Используем буфер обмена
- •Изменяем регистр символов
- •Редактируем текст Режимы вставки и замены
- •Вставляем нестандартные символов
- •Контрольное занятие
- •Работа со средствами форматирования Word
- •Форматирование документа
- •Форматирование символов
- •Выбор шрифта и его размера
- •Выбор начертания
- •Оформляем текст с использованием различных начертаний символов
- •Меняем шрифт текста
- •Изменяем размеры шрифта
- •Интервал между буквами
- •Изменяем интервала между буквами
- •Использование инструмента Копировать формат
- •Форматирование текста Отступы текста, выравнивание и интервалы
- •Задаем отступы абзацев
- •Выравниваем текст абзаца
- •Задаем интервал вокруг абзаца
- •Контрольное занятие
- •Подведение итогов
- •Табуляция Создание табулированного текста
- •Создаем письмо
- •Уважаемый дедушка Жуков Василий Иванович
- •Создание списков и колонтитулов
- •Создаем маркированный список
- •Создаем нумерованный список
- •Колонтитулы
- •Создаем колонтитулы и нумеруем страницы документы
- •Форматирование колонтитулов
- •Вставка полей даты, имени файла и других
- •Контрольное занятие
- •Подведение итогов
- •Стили и шаблоны, структура документа
- •Применение стиля
- •Просмотр параметров стиля
- •Создание стиля
- •Изменяем стили
- •Быстрое форматирование
- •Повторяем последнюю операцию
- •Копируем формат абзаца
- •Поиск и замена формата
- •Контрольное занятие
- •Подведение итогов
- •Закладки, перекрестные ссылки, оглавление
- •Закладки
- •Переход к закладке
- •Создаем закладки
- •Нумерованные названия
- •Автоматическая нумерация рисунков
- •Перекрестные ссылки
- •Создание оглавления
- •Создаем оглавление
- •Создание списков иллюстраций
- •Контрольное занятие
- •Подведение итогов
- •Работа в таблицах
- •Вставляем таблицы
- •Рисуем таблицы
- •Заполнение таблиц
- •Вводим текст в ячейки
- •Форматируем текст
- •Изменяем шрифт текста в таблицах
- •Вращаем текст в ячейках
- •Вставляем и удаляем строки и столбцы
- •Изменяем ширины и высоты ячеек
- •Преобразование текста в таблицу и наоборот
- •Форматирование таблиц
- •Отображение сетки таблицы
- •Разбиение и объединение ячеек таблицы
- •Автоподбор ширины столбцов
- •Разбиение таблицы
- •Свойства таблицы
- •Контрольное занятие
- •Подведение итогов
- •Графика
- •Вставка в документ графических объектов
- •Вставляем картинки
- •Добавляем объект WordArt
- •Вставка автофигур
- •Рисование фигур и линий
- •Создание трехмерных фигур
- •Работа с графическими объектами
- •Выделение объектов
- •Перемещение объектов
- •Изменение размера объектов
- •Форматирование графических объектов
- •Изменение стиля линий
- •Задание узора, заливки и цвета
- •Контрольное занятие
- •Колонки, рамки и фон
- •Колонки
- •Создание колонок
- •Правка колонок
- •Разделы
- •Добавление символа разрыва раздела
- •Границы и заливка
- •Добавление границ к абзацу
- •Заливка абзаца
- •Фон документа
- •Добавление фона к документу
- •Контрольное занятие
- •Подведение итогов
- •Печать документов Word
- •Подготовка документа к печати
- •Просмотр параметров страницы
- •Предварительный просмотр документа
- •Печать документа
- •Печать из окна диалога печати
- •Контрольное занятие
- •Библиографический список
- •Содержание
Автоподбор ширины столбцов
Рис.9.14.
Команда Автоподбор
меню Таблица
Откройте файл Работа с таблицами.doc.
Выделите таблицу целиком и выполните команду Таблица Автоподбор По содержимому (рис.9.14).
Не снимая выделения, выполните команду Таблица Автоподбор По ширине окна (рис.9.14).
Внимательно проследите за результатом выполненных команд.
Сохраните файл Работа с таблицами.doc.
Разбиение таблицы
Каждая таблица, как правило, имеет свое название. Если вы вводите таблицу где-то посередине страницы и забыли ввести ее заголовок, вам не составит труда ввести ее название уже после ее создания. Для этого достаточно встать в конце абзаца, находящегося перед таблицей, и нажать клавишу Enter.
Однако, если вы ввели таблицу в самом начале страницы, ввести название после ее создания простым нажатием клавиши Enter нельзя. Что же делать? Как теперь его ввести? В Word существует команда Разбить таблицу в меню Таблица, которая и позволит нам это выполнить.
Откройте файл Работа с таблицами.doc.
Установите курсор в левую верхнюю ячейку таблицы.
Выполните команду Таблица Разбить таблицу. Перед таблицей появиться пустая строка.
Введите название таблицы «Энтальпии активации процессов первичного акта термического мономолекулярного распада нитроэтилена, кДж/моль».
Сохраните файл Работа с таблицами.doc.
Команду Разбить таблицу можно использовать не только для ввода названия перед таблицей, находящейся в начале страницы, но и, например, для разбиения таблицы при достижении конца страницы и переносе ее части на другую, когда требуется между строками ввести заголовок Продолжение таблицы или др.
Свойства таблицы
Настраивать таблицу можно с помощью одной команды Таблица Свойства таблицы, которая открывает одноименное диалоговое окно (рис.9.15), имеющее четыре вкладки – Таблица, Строки, Столбцы и Ячейки. Чтобы исполнить указанную команду, нужно встать в любом или определенном месте таблицы.
На вкладке Таблица вы можете установить:
размер таблицы в целом – устанавливается в поле Размер;
расположение таблицы относительно страницы документа – устанавливается с помощью переключателя Выравнивание (для выбора того или иного способа выравнивания достаточно щелкнуть левой кнопкой мыши по картинке с нужным изображением);
о
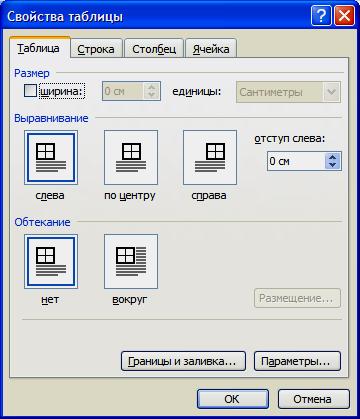
Рис.9.15. Вкладка Таблица диалогового окна Свойства таблицы
бтекание таблицы текстом – устанавливается с помощью переключателя Обтекание (для выбора достаточно щелкнуть левой кнопки мыши по соответствующей картинке). Если переключатель стоит на картинке Вокруг, активизируется кнопка Размещение, нажатие которой приводит к открытию нового диалогового окна Размещение таблицы. В этом диалоговом окне вы можете выполнить более точные настройки обтекания таблицы текстом;границы и заливку. Для этого нужно щелкнуть по кнопке Граница и заливка…, открывающей одноименное диалоговое окно, где и выполняются соответствующие настройки;
параметры расположения текста во всех ячейках таблицы в целом. Для этого необходимо щелкнуть по кнопке Параметры…, открывающей диалоговое окно Параметры таблицы, и выполнить необходимые настройки.
Вкладки Строка и Столбец диалогового окна Свойства таблицы позволяют выполнять различные настройки для различных строк и столбцов таблицы. Здесь устанавливаются размеры строк (высота) и столбцов (ширина). На вкладке Строка также выбираются такие свойства, как разрешить или запретить перенос выделенной строки на новую страницу и повторять или не повторять строку на каждой странице, на которой продолжается таблица, как заголовок. Для этого устанавливаются или убираются галочки в соответствующих полях.
Последняя вкладка диалогового окна Свойства таблицы – Ячейка позволяет устанавливать:
размер (ширину) ячейки;
вертикальное выравнивание – выбирается простым щелчком мыши по соответствующей картинке;
поля текста в ячейке – настраиваются в диалоговом окне Параметры ячейки, открываемом щелчком по кнопке Параметры…, в поле Поля ячейки. Если стоит галочка в поле как во всей таблице, то поля в выделенной ячейке будут такими же, как и во всей таблице. Для установки индивидуальных полей для текста в выбранной ячейке нужно снять эту галочку и ввести соответствующие значения в поля верхнее:, нижнее:, левое:, правое:;
переносы текста в ячейках или запрет их – настраиваются в диалоговом окне Параметры ячейки, открываемом щелчком мыши по кнопке Параметры…, в поле Параметры Переносить текст;
вписывание текста в ячейку, т.е. расположение текста в одну строку, которое достигается за счет масштабирования шрифта текста – настраивается в диалоговом окне Параметры ячейки, открываемом щелчком мыши по кнопке Параметры… в поле Параметры Вписать текст.
