
- •Ведение
- •Знакомство с пакетом Word 2003
- •Запуск Word
- •Окна Word, его элементы и приемы работы с ними
- •Скрытие и отображение панелей инструментов
- •Новые элементы Office
- •Другие удобные настройки Word
- •Контрольное занятие
- •Работа с документами в среде Microsoft Office. Создание, открытие и сохранение текста
- •Создаем новый документ
- •Открываем существующий документ
- •Создаем собственный шаблон
- •Режимы просмотра
- •Сохраняем документ и закрываем его
- •Сохранение нового документа
- •Закрытие файла
- •Печатаем документ на стандартный принтер
- •Контрольное занятие
- •Подведение итогов
- •Ввод текста, перемещения по документу. Основы редактирования
- •Параметры полей страницы
- •Установим поля страницы
- •Используем поля ввода для автоматизации документа
- •Ввод текста
- •Работаем с абзацами Создание абзацев
- •Создание красной строки в абзацах
- •Объединение абзацев
- •Закрываем документ
- •Контрольное занятие
- •Подведение итогов
- •Редактирование текста
- •Приемы выделение текста
- •Научимся выделять текст
- •Удаление, копирование и вставка текста
- •Освоим приемы удаления фрагментов текста и его восстановления
- •О тказ от операции
- •Возврат отмененного действия
- •Используем команды отмены и повторения
- •Копируем, вырезаем и вставляем текст
- •Используем буфер обмена
- •Изменяем регистр символов
- •Редактируем текст Режимы вставки и замены
- •Вставляем нестандартные символов
- •Контрольное занятие
- •Работа со средствами форматирования Word
- •Форматирование документа
- •Форматирование символов
- •Выбор шрифта и его размера
- •Выбор начертания
- •Оформляем текст с использованием различных начертаний символов
- •Меняем шрифт текста
- •Изменяем размеры шрифта
- •Интервал между буквами
- •Изменяем интервала между буквами
- •Использование инструмента Копировать формат
- •Форматирование текста Отступы текста, выравнивание и интервалы
- •Задаем отступы абзацев
- •Выравниваем текст абзаца
- •Задаем интервал вокруг абзаца
- •Контрольное занятие
- •Подведение итогов
- •Табуляция Создание табулированного текста
- •Создаем письмо
- •Уважаемый дедушка Жуков Василий Иванович
- •Создание списков и колонтитулов
- •Создаем маркированный список
- •Создаем нумерованный список
- •Колонтитулы
- •Создаем колонтитулы и нумеруем страницы документы
- •Форматирование колонтитулов
- •Вставка полей даты, имени файла и других
- •Контрольное занятие
- •Подведение итогов
- •Стили и шаблоны, структура документа
- •Применение стиля
- •Просмотр параметров стиля
- •Создание стиля
- •Изменяем стили
- •Быстрое форматирование
- •Повторяем последнюю операцию
- •Копируем формат абзаца
- •Поиск и замена формата
- •Контрольное занятие
- •Подведение итогов
- •Закладки, перекрестные ссылки, оглавление
- •Закладки
- •Переход к закладке
- •Создаем закладки
- •Нумерованные названия
- •Автоматическая нумерация рисунков
- •Перекрестные ссылки
- •Создание оглавления
- •Создаем оглавление
- •Создание списков иллюстраций
- •Контрольное занятие
- •Подведение итогов
- •Работа в таблицах
- •Вставляем таблицы
- •Рисуем таблицы
- •Заполнение таблиц
- •Вводим текст в ячейки
- •Форматируем текст
- •Изменяем шрифт текста в таблицах
- •Вращаем текст в ячейках
- •Вставляем и удаляем строки и столбцы
- •Изменяем ширины и высоты ячеек
- •Преобразование текста в таблицу и наоборот
- •Форматирование таблиц
- •Отображение сетки таблицы
- •Разбиение и объединение ячеек таблицы
- •Автоподбор ширины столбцов
- •Разбиение таблицы
- •Свойства таблицы
- •Контрольное занятие
- •Подведение итогов
- •Графика
- •Вставка в документ графических объектов
- •Вставляем картинки
- •Добавляем объект WordArt
- •Вставка автофигур
- •Рисование фигур и линий
- •Создание трехмерных фигур
- •Работа с графическими объектами
- •Выделение объектов
- •Перемещение объектов
- •Изменение размера объектов
- •Форматирование графических объектов
- •Изменение стиля линий
- •Задание узора, заливки и цвета
- •Контрольное занятие
- •Колонки, рамки и фон
- •Колонки
- •Создание колонок
- •Правка колонок
- •Разделы
- •Добавление символа разрыва раздела
- •Границы и заливка
- •Добавление границ к абзацу
- •Заливка абзаца
- •Фон документа
- •Добавление фона к документу
- •Контрольное занятие
- •Подведение итогов
- •Печать документов Word
- •Подготовка документа к печати
- •Просмотр параметров страницы
- •Предварительный просмотр документа
- •Печать документа
- •Печать из окна диалога печати
- •Контрольное занятие
- •Библиографический список
- •Содержание
Создание трехмерных фигур
В Word можно рисовать фигуры с эффектом объема. Существует несколько готовых стилей объемных фигур. Вы можете создать сначала плоскую фигуру и уже затем сделать ее объемной. Давайте попробуем сделать объемным наш домик.
Щелкните на прямоугольнике, чтобы выделить его.
Щелкните на кнопке Объем
 .
На экране появится небольшая панель с
кнопками, настройки разных вариантов
объема фигур.
.
На экране появится небольшая панель с
кнопками, настройки разных вариантов
объема фигур.Выберите первую фигуру в первом ряду. Выделенный прямоугольник превратится в объемный объект.
Аналогичным образом сделайте объемными линии, изображающие крышу домика.
Щелкните на изображении одного ската крыши.
Удерживая нажатой клавишу Shift, щелкните на втором и третьем скате крыши и на самом домике. Все три объекта будут выделены.
С
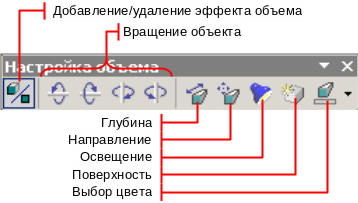
Рис.11.5. Инструменты настройки объема
нова щелкните на кнопке Объем и выберите команду Настройка объема.
На экране появится одноименная панель инструментов, показанная на рис.11.5. На этой панели есть кнопки, которые позволяют вращать выделенный объект, изменять глубину, менять угол освещения объекта, изменять его цвет.
Щелкните на кнопке Глубина.
Выберите значение 144 пункта.
Выделите оставшуюся линию под домиком.
Щ
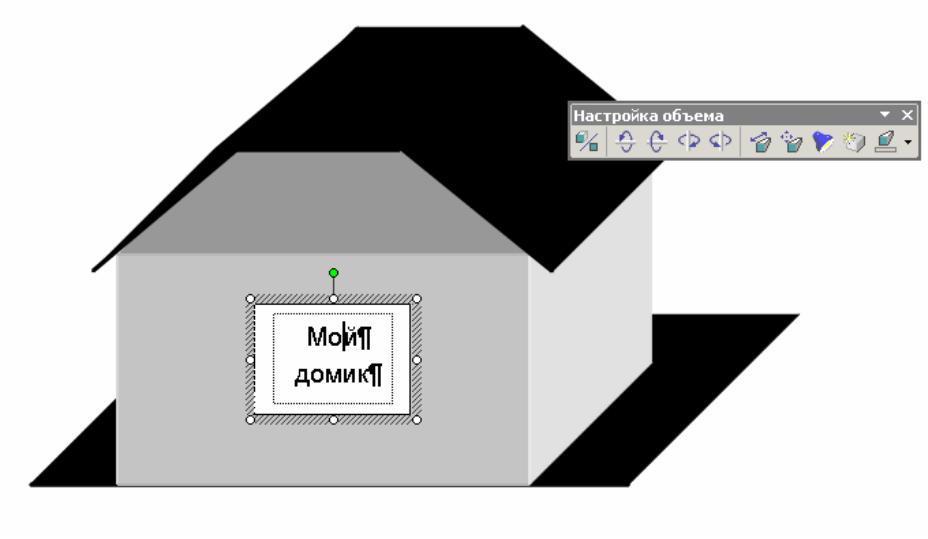
Рис.11.6. Рисунок после внесенных изменений
елкните на кнопке Глубина и в поле Глубина введите значение 200 пунктов.Щелкните правой кнопкой мыши на этой фигуре и выберите в появившемся меню команду Порядок На задний план.
Щелкните на кнопке закрытия панели Настройка объема.
Теперь ваш домик должен выглядеть так, как показано на рис.11.6.
Работа с графическими объектами
После добавления в документ графического объекта он может потребовать некоторых изменений. Скорее всего, рисунок получится не того размера, неудачного цвета, неподходящей формы и к тому же окажется в неудобном месте. Чтобы изменить все эти параметры, сначала нужно выделить объект, а затем применить к нему нужные действия. В следующих упражнениях мы попробуем «достроить» наш домик.
Выделение объектов
Прежде чем изменять объект, его нужно выделить. Вы можете выделить сразу несколько объектов, чтобы одновременно применить к ним одну и ту же операцию.
Щелкните на границе прямоугольника. Вокруг него появятся маркеры.
Щелкните в любом месте за пределами прямоугольника, чтобы снять выделение.
Щелкните на квадрате с надписью. Вокруг квадрата появятся маркеры.
Теперь нажмите и удерживайте клавишу Shift. Щелкните на прямоугольнике.
Маркеры появятся как вокруг прямоугольника, так и вокруг квадрата. Вы можете одновременно удалить оба этих объекта, закрасить их одним и тем же цветом, переместить в другое место или даже в другой документ.
Щелкните в любом месте документа, чтобы снять выделение.
Сохраните изменения и закройте документ.
Перемещение объектов
Вы можете перемещать графические объекты в любое место документа. Сначала нужно выделить объект, а затем перетащить его в другое место с помощью мыши.
Хотя этот прием довольно практичен, для точных перемещений лучше явно задавать положение рисунка на странице.
Откройте документ Art.doc.
Выделите эмблему книжного магазина, которую вы создали средствами WordArt.
Щелкните на надписи правой кнопкой мыши и выберите в контекстном меню команду Формат объекта WordArt. На экране появится одноименное окно диалога.
Такие окна позволяют выполнять форматирование всех графических объектов, вставляемых в документ. Количество и названия вкладок, доступных в этих окнах, а также элементы управления для разных объектов могут быть разными. Однако на вкладке Положение можно задавать точные координаты практически для всех типов объектов.
Щелкните на вкладке Положение в окне диалога Формат объекта WordArt.
На этой вкладке можно задать вид обтекания графического объекта текстом и вид выравнивания (рис.11.7). Дополнительные параметры форматирования объектов спрятаны немного дальше.
Щелкните на образце Вокруг рамки.
Щелкните на кнопке Дополнительно.
Щелкните на вкладке Положение рисунка открывшегося окна диалога Дополнительная разметка, как показано на рис.11.8.
Введите расстояние объекта от края страницы в текстовое поле. Щелкните на кнопке ОК в обоих окнах диалога, чтобы изменения вступили в силу.

Рис.11.7. В этом окне диалога можно изменять положение графического объекта
Выделенный объект займет новое положение.

Рис.11.8. Указание точного положения объекта относительно страницы
