
- •Ведение
- •Знакомство с пакетом Word 2003
- •Запуск Word
- •Окна Word, его элементы и приемы работы с ними
- •Скрытие и отображение панелей инструментов
- •Новые элементы Office
- •Другие удобные настройки Word
- •Контрольное занятие
- •Работа с документами в среде Microsoft Office. Создание, открытие и сохранение текста
- •Создаем новый документ
- •Открываем существующий документ
- •Создаем собственный шаблон
- •Режимы просмотра
- •Сохраняем документ и закрываем его
- •Сохранение нового документа
- •Закрытие файла
- •Печатаем документ на стандартный принтер
- •Контрольное занятие
- •Подведение итогов
- •Ввод текста, перемещения по документу. Основы редактирования
- •Параметры полей страницы
- •Установим поля страницы
- •Используем поля ввода для автоматизации документа
- •Ввод текста
- •Работаем с абзацами Создание абзацев
- •Создание красной строки в абзацах
- •Объединение абзацев
- •Закрываем документ
- •Контрольное занятие
- •Подведение итогов
- •Редактирование текста
- •Приемы выделение текста
- •Научимся выделять текст
- •Удаление, копирование и вставка текста
- •Освоим приемы удаления фрагментов текста и его восстановления
- •О тказ от операции
- •Возврат отмененного действия
- •Используем команды отмены и повторения
- •Копируем, вырезаем и вставляем текст
- •Используем буфер обмена
- •Изменяем регистр символов
- •Редактируем текст Режимы вставки и замены
- •Вставляем нестандартные символов
- •Контрольное занятие
- •Работа со средствами форматирования Word
- •Форматирование документа
- •Форматирование символов
- •Выбор шрифта и его размера
- •Выбор начертания
- •Оформляем текст с использованием различных начертаний символов
- •Меняем шрифт текста
- •Изменяем размеры шрифта
- •Интервал между буквами
- •Изменяем интервала между буквами
- •Использование инструмента Копировать формат
- •Форматирование текста Отступы текста, выравнивание и интервалы
- •Задаем отступы абзацев
- •Выравниваем текст абзаца
- •Задаем интервал вокруг абзаца
- •Контрольное занятие
- •Подведение итогов
- •Табуляция Создание табулированного текста
- •Создаем письмо
- •Уважаемый дедушка Жуков Василий Иванович
- •Создание списков и колонтитулов
- •Создаем маркированный список
- •Создаем нумерованный список
- •Колонтитулы
- •Создаем колонтитулы и нумеруем страницы документы
- •Форматирование колонтитулов
- •Вставка полей даты, имени файла и других
- •Контрольное занятие
- •Подведение итогов
- •Стили и шаблоны, структура документа
- •Применение стиля
- •Просмотр параметров стиля
- •Создание стиля
- •Изменяем стили
- •Быстрое форматирование
- •Повторяем последнюю операцию
- •Копируем формат абзаца
- •Поиск и замена формата
- •Контрольное занятие
- •Подведение итогов
- •Закладки, перекрестные ссылки, оглавление
- •Закладки
- •Переход к закладке
- •Создаем закладки
- •Нумерованные названия
- •Автоматическая нумерация рисунков
- •Перекрестные ссылки
- •Создание оглавления
- •Создаем оглавление
- •Создание списков иллюстраций
- •Контрольное занятие
- •Подведение итогов
- •Работа в таблицах
- •Вставляем таблицы
- •Рисуем таблицы
- •Заполнение таблиц
- •Вводим текст в ячейки
- •Форматируем текст
- •Изменяем шрифт текста в таблицах
- •Вращаем текст в ячейках
- •Вставляем и удаляем строки и столбцы
- •Изменяем ширины и высоты ячеек
- •Преобразование текста в таблицу и наоборот
- •Форматирование таблиц
- •Отображение сетки таблицы
- •Разбиение и объединение ячеек таблицы
- •Автоподбор ширины столбцов
- •Разбиение таблицы
- •Свойства таблицы
- •Контрольное занятие
- •Подведение итогов
- •Графика
- •Вставка в документ графических объектов
- •Вставляем картинки
- •Добавляем объект WordArt
- •Вставка автофигур
- •Рисование фигур и линий
- •Создание трехмерных фигур
- •Работа с графическими объектами
- •Выделение объектов
- •Перемещение объектов
- •Изменение размера объектов
- •Форматирование графических объектов
- •Изменение стиля линий
- •Задание узора, заливки и цвета
- •Контрольное занятие
- •Колонки, рамки и фон
- •Колонки
- •Создание колонок
- •Правка колонок
- •Разделы
- •Добавление символа разрыва раздела
- •Границы и заливка
- •Добавление границ к абзацу
- •Заливка абзаца
- •Фон документа
- •Добавление фона к документу
- •Контрольное занятие
- •Подведение итогов
- •Печать документов Word
- •Подготовка документа к печати
- •Просмотр параметров страницы
- •Предварительный просмотр документа
- •Печать документа
- •Печать из окна диалога печати
- •Контрольное занятие
- •Библиографический список
- •Содержание
Используем буфер обмена
В пакете Office имеется возможность размещения в буфере обмена нескольких объектов (не обязательно текстовых). Для работы с этим многоуровневым буфером обмена в приложениях пакета Microsoft Office 2003 предлагается специальная область задач Буфер обмена.
Показать область задач Буфер обмена в окне программы можно разными способами:
выбрать в меню Правка – Буфер обмена Office;
дважды нажать клавиши Ctrl+C;
нажать кнопку Буфер обмена
 на Стандартной панели инструментов;
на Стандартной панели инструментов;выбрать Буфер обмена на панели задач.
Выделенный объект помещается в буфер обмена после того, как пользователь нажмет кнопку Копировать или Вырезать панели инструментов Стандартная, а также после выбора одноименных команд в меню Правка или в контекстном меню.
Подведите указатель к любому объекту в области задач Буфер обмена – вокруг объекта появится рамка, а в правой стороне высветится кнопка (черный треугольник острием вниз). Нажмите кнопку и выберите дальнейшие действия с объектом, например, команду Вставить или Удалить.
Находящийся в буфере обмена текст, графику, веб-страницу можно, вставлять многократно как внутри одного документа, так и в другие документы, созданные в разных приложениях.
Д
Рис.4.2.
Область задач Буфер обмена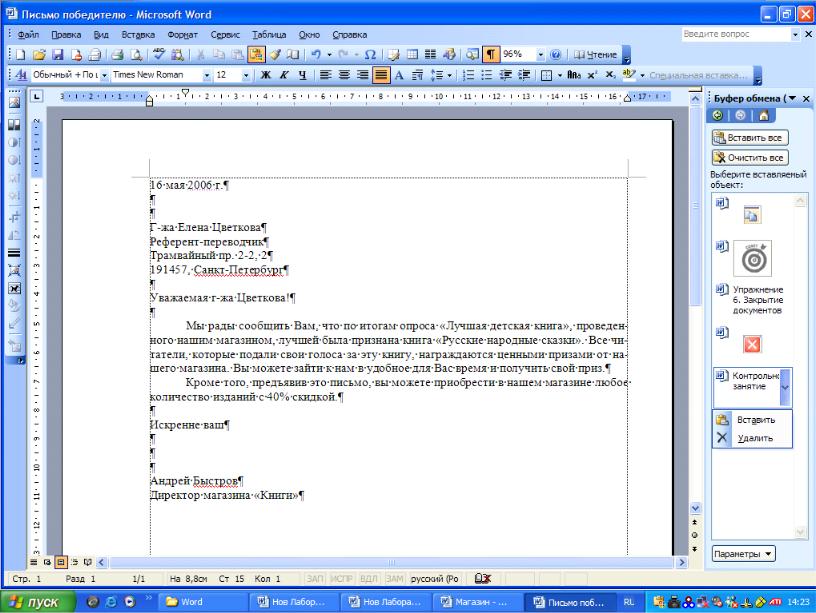
Вы можете собрать информацию из различных источников (документов, электронных таблиц, Интернета и т.д.), а затем вставить все объекты, находящиеся в Буфере обмена, нажав кнопку Вставить все. Кнопка Очистить все удаляет всю информацию из буфера.
Давайте попробуем поработать с ней.
Выделите второй абзац и скопируйте его в Буфер обмена (нажмите клавиши Ctrl+C).
Выберите команду Правка Буфер обмена Office. На экране появится область задач Буфер обмена (рис.4.2).
В области задач Буфер обмена условными значками показаны фрагменты, находящиеся в буфере обмена. Видны также начала этих фрагментов.
Значки соответствуют разным типам данных фрагмента. Всего в такой буфер можно поместить до двадцати четырех фрагментов. В области задач есть кнопки Вставить все и Очистить все и список скопированных фрагментов. Кнопка Вставить все позволяет последовательно вставить все фрагменты в текущий документ. Если же просто поместить указатель мыши на нужный фрагмент и щелкнуть на нем, он будет вставлен в документ в текущую позицию курсора. Если щелкнуть на стрелке рядом с фрагментом, можно либо вставить его в документ, либо совсем удалить из буфера.
Создайте новый документ. Для этого щелкните на кнопке Создать на панели инструментов или нажмите клавиши Ctrl+N. Word создаст новый документ и откроет для него отдельное окно.
Выберите команду Правка Буфер обмена Office.
Щелкните на первом фрагменте в списке. Первый из скопированных фрагментов будет вставлен в документ.
Изменяем регистр символов
Буквы бывают строчные и прописные. С прописной буквы, как известно, начинаются самые важные слова, а также предложения. Чтобы ввести прописную букву, нажимается клавиша с соответствующей буквой и клавиша Shift. Если вам нужно ввести слово, состоящее из одних прописных букв, нажимается клавиша Caps Lock: она фиксирует ввод символов в верхнем регистре. Одна из самых распространенных ошибок при вводе текста – это случайное нажатие этой клавиши. Кроме того, довольно часто случается, что пользователи забывают нажать клавишу Shift и приходится заново вводить неправильно введенную букву слова. А что делать, если нужно набрать прописными буквами целый заголовок или абзац?
Word может автоматически исправлять строчную букву в начале предложения на прописную. Программа также умеет определять, когда пользователь случайно нажал клавишу Caps Lock, и исправлять такие ошибки. Но Word не сможет вместо вас набрать слова ПОЯСНИТЕЛЬНАЯ ЗАПИСКА прописными буквами. Давайте познакомимся с возможностями Word по выбору регистра символов:
С

Рис.4.3. Окно Регистр
нова перейдите в документ Письмо победителю.doc. и выделите слова «рады сообщить…».Выберите команду Формат Регистр. На экране появится окно диалога Регистр, показанное на рис.4.3.
В этом окне диалога имеется безымянная группа из пяти переключателей. Первый переключатель оставляет прописной только первую букву выделенного фрагмента (как и положено в предложениях). Второй и третий нужны для оформления выделенного фрагмента в нижнем или верхнем регистре соответственно. Четвертый переключатель часто применяется в случае печати заголовков материалов на английском языке. По правилам английской орфографии все слова в заголовках (кроме служебных) пишутся с прописной буквы. В материалах на русском языке этот параметр имеет смысл устанавливать для выделения имен и фамилий, при перечислении названий городов и т.д. Последний переключатель позволяет исправить последствия случайного нажатия клавиши Caps Lock.
Установите переключатель ВСЕ ПРОПИСНЫЕ и щелкните на кнопке ОК. Word изменит регистр выделенных символов.
Теперь, удерживая нажатой клавишу Shift, несколько раз нажмите клавишу F3 (не снимая выделения со слов рады сообщить), пока выделенный фрагмент не будет оформлен строчными буквами.
Нажатие клавиш Shift+F3 позволяет поочередно в цикле переключать варианты, перечисленные в окне диалога Регистр. Набор вариантов зависит от выделенного фрагмента. Если вы выделили просто несколько слов, то нажатие клавиш Shift+F3 будет равнозначно поочередной установке переключателей: все строчные, ВСЕ ПРОПИСНЫЕ и Начинать С Прописных. Если выделить целое предложение, то варианты будут такими: Как в предложениях, все строчные и ВСЕ ПРОПИСНЫЕ. Давайте посмотрим, как работает этот инструмент.
Трижды щелкните на первом абзаце письма.
Нажмите клавиши Shift+F3. Все буквы абзаца станут прописными.
Еще раз нажмите клавиши Shift+F3. Все буквы абзаца станут строчными.
Последний раз нажмите клавиши Shift+F3. В начале всех предложений абзаца появятся прописные буквы.
Обратите внимание на то, что теперь слова «вам, вас, лучшая и русские» начинаются со строчной буквы. Давайте снова сделаем первые буквы этих слов прописными.
Щелкните на слове вам в первом предложении первого абзаца. Нажмите клавиши Shift+F3.
Дважды щелкните на слове «лучшая». Нажмите клавиши Shift+F3.
Щелкните перед буквой «р» в слове русские. Нажмите клавиши Shift+F3.
Выделите букву «в» в слове вас в последнем предложении первого абзаца. Нажмите клавиши Shift+F3.
Теперь все нужные слова начинаются с прописной буквы. Обратите внимание на то, что в разных случаях мы по-разному выделяли нужный фрагмент текста. Все эти варианты в данном случае были равноправными. В дальнейшей работе вы будет сами выбирать более удобный способ выделения текста.
