
- •Ведение
- •Знакомство с пакетом Word 2003
- •Запуск Word
- •Окна Word, его элементы и приемы работы с ними
- •Скрытие и отображение панелей инструментов
- •Новые элементы Office
- •Другие удобные настройки Word
- •Контрольное занятие
- •Работа с документами в среде Microsoft Office. Создание, открытие и сохранение текста
- •Создаем новый документ
- •Открываем существующий документ
- •Создаем собственный шаблон
- •Режимы просмотра
- •Сохраняем документ и закрываем его
- •Сохранение нового документа
- •Закрытие файла
- •Печатаем документ на стандартный принтер
- •Контрольное занятие
- •Подведение итогов
- •Ввод текста, перемещения по документу. Основы редактирования
- •Параметры полей страницы
- •Установим поля страницы
- •Используем поля ввода для автоматизации документа
- •Ввод текста
- •Работаем с абзацами Создание абзацев
- •Создание красной строки в абзацах
- •Объединение абзацев
- •Закрываем документ
- •Контрольное занятие
- •Подведение итогов
- •Редактирование текста
- •Приемы выделение текста
- •Научимся выделять текст
- •Удаление, копирование и вставка текста
- •Освоим приемы удаления фрагментов текста и его восстановления
- •О тказ от операции
- •Возврат отмененного действия
- •Используем команды отмены и повторения
- •Копируем, вырезаем и вставляем текст
- •Используем буфер обмена
- •Изменяем регистр символов
- •Редактируем текст Режимы вставки и замены
- •Вставляем нестандартные символов
- •Контрольное занятие
- •Работа со средствами форматирования Word
- •Форматирование документа
- •Форматирование символов
- •Выбор шрифта и его размера
- •Выбор начертания
- •Оформляем текст с использованием различных начертаний символов
- •Меняем шрифт текста
- •Изменяем размеры шрифта
- •Интервал между буквами
- •Изменяем интервала между буквами
- •Использование инструмента Копировать формат
- •Форматирование текста Отступы текста, выравнивание и интервалы
- •Задаем отступы абзацев
- •Выравниваем текст абзаца
- •Задаем интервал вокруг абзаца
- •Контрольное занятие
- •Подведение итогов
- •Табуляция Создание табулированного текста
- •Создаем письмо
- •Уважаемый дедушка Жуков Василий Иванович
- •Создание списков и колонтитулов
- •Создаем маркированный список
- •Создаем нумерованный список
- •Колонтитулы
- •Создаем колонтитулы и нумеруем страницы документы
- •Форматирование колонтитулов
- •Вставка полей даты, имени файла и других
- •Контрольное занятие
- •Подведение итогов
- •Стили и шаблоны, структура документа
- •Применение стиля
- •Просмотр параметров стиля
- •Создание стиля
- •Изменяем стили
- •Быстрое форматирование
- •Повторяем последнюю операцию
- •Копируем формат абзаца
- •Поиск и замена формата
- •Контрольное занятие
- •Подведение итогов
- •Закладки, перекрестные ссылки, оглавление
- •Закладки
- •Переход к закладке
- •Создаем закладки
- •Нумерованные названия
- •Автоматическая нумерация рисунков
- •Перекрестные ссылки
- •Создание оглавления
- •Создаем оглавление
- •Создание списков иллюстраций
- •Контрольное занятие
- •Подведение итогов
- •Работа в таблицах
- •Вставляем таблицы
- •Рисуем таблицы
- •Заполнение таблиц
- •Вводим текст в ячейки
- •Форматируем текст
- •Изменяем шрифт текста в таблицах
- •Вращаем текст в ячейках
- •Вставляем и удаляем строки и столбцы
- •Изменяем ширины и высоты ячеек
- •Преобразование текста в таблицу и наоборот
- •Форматирование таблиц
- •Отображение сетки таблицы
- •Разбиение и объединение ячеек таблицы
- •Автоподбор ширины столбцов
- •Разбиение таблицы
- •Свойства таблицы
- •Контрольное занятие
- •Подведение итогов
- •Графика
- •Вставка в документ графических объектов
- •Вставляем картинки
- •Добавляем объект WordArt
- •Вставка автофигур
- •Рисование фигур и линий
- •Создание трехмерных фигур
- •Работа с графическими объектами
- •Выделение объектов
- •Перемещение объектов
- •Изменение размера объектов
- •Форматирование графических объектов
- •Изменение стиля линий
- •Задание узора, заливки и цвета
- •Контрольное занятие
- •Колонки, рамки и фон
- •Колонки
- •Создание колонок
- •Правка колонок
- •Разделы
- •Добавление символа разрыва раздела
- •Границы и заливка
- •Добавление границ к абзацу
- •Заливка абзаца
- •Фон документа
- •Добавление фона к документу
- •Контрольное занятие
- •Подведение итогов
- •Печать документов Word
- •Подготовка документа к печати
- •Просмотр параметров страницы
- •Предварительный просмотр документа
- •Печать документа
- •Печать из окна диалога печати
- •Контрольное занятие
- •Библиографический список
- •Содержание
Сохраняем документ и закрываем его
Если вы не хотите повторно вводить данные при каждом запуске программы, обязательно сохраняйте файлы. Если вы создали новый файл и решили его сохранить, укажите для него имя и месторасположение на жестком диске, например, в папке Мои документы. При редактировании существующего файла Word 2003 сохраняет данные в текущем файле. Чтобы сохранить файл, воспользуйтесь одним из следующих методов:
нажмите комбинацию клавиш Ctrl+S;
щелкните на кнопке Сохранить Стандартной панели инструментов
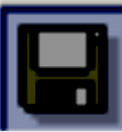 ;
;выберите команду Файл Þ Сохранить.
Если после редактирования текущего файла, вы хотите сохранить его с новым именем, то следует выполнить следующие действия:
выберите команду Файл Þ Сохранить как…;
в поле Имя файла введите новое имя;
щелкните на кнопке Сохранить.
Работая над документами, старайтесь сохранять их как можно чаще, например, каждые десять минут, а также перед каждым перерывом. Благодаря этому, даже в случае перебоев с обеспечением электроэнергии, сбоя в работе жесткого диска, а также других непредсказуемых ситуациях вы потеряете только те данные, которые ввели после последнего сохранения.
Сохранение нового документа
Когда вы создаете документ в Word, по умолчанию он хранится в памяти компьютера под именем ДокументN где N –порядковый номер в ряду документов, созданных в текущем сеансе программы, начиная с 1. Этот документ «сохраняется» в памяти до тех пор, пока вы не выйдете из программы. Для сохранения нового документа на диск или другой накопитель выполните следующие шаги.
Выберите команду Файл Сохранить или щелкните на кнопке Сохранить панели инструментов Стандартная. Откроется окно Сохранение документа, показанное на рис.2.10. Оно идентично описанному выше окну открытия документа и отличается лишь названием и кнопкой Сохранить. Автоматически предлагает имя документа (обычно из его первых слов). Мы введем другое имя.
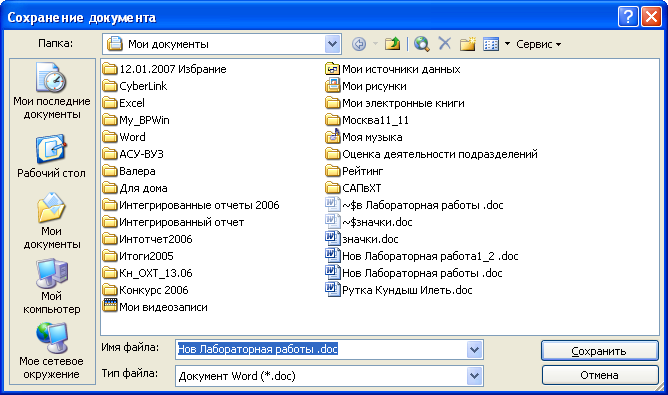
Рис.2.10. Окно диалога сохранения документа
В текстовом поле Имя файла введите слово Шедевр.
Вводимый вами текст заменит текст, выделенный в поле Имя файла. Имя может быть любой длины и содержать символы верхнего и нижнего регистров, пробелы, запятые и русские буквы.
По умолчанию файл сохраняется как документ Word (с расширением .doc). Тип файла можно выбирается в списке Тип файла. Вы можете указать тип файла, отличный от предлагаемого по умолчанию, если нужно сохранить его для использования другим приложением или для работы с другими версиями Word. Можно сохранить файл как текст (в кодировках Windows или DOS), в формате RTF, который понимается подавляющим большинством текстовых редакторов и других приложений, в различных форматах HTML (формат веб-страниц или файлов для Интернета), в любом из форматов предыдущих версий Word. Кроме того, документ Word можно сохранить как шаблон (с расширением .dot) и потом использовать в качестве основы для создания новых документов. Для удаления текста здесь также можно использовать клавиши Backspace и Delete.
Раскройте список Папка в верхней части окна диалога.
Выберите F:\Документы, откройте папку вашей группы, а затем свою папку.
Щелкните на кнопке Создать папку
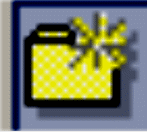 .
Это пятая кнопка слева, считая от списка
Папка.
Чтобы убедиться, что это именно та
кнопка, которая нужна, установите на
ней указатель мыши, не щелкая мышью.
Через некоторое время появится
всплывающая подсказка с именем кнопки.
.
Это пятая кнопка слева, считая от списка
Папка.
Чтобы убедиться, что это именно та
кнопка, которая нужна, установите на
ней указатель мыши, не щелкая мышью.
Через некоторое время появится
всплывающая подсказка с именем кнопки.Введите название папки «Word» в окне диалога Создание папки.
В раскрывающемся списке Тип файла выберите тип сохраняемого документа. Обычно тип документа изменять не требуется. Но если вам необходимо изменить тип документа, воспользуйтесь списком Тип файла и укажите нужный вариант.
Щелкните на кнопке ОК. Новая папка будет открыта в окне диалога Сохранение документа.
Щелкните на кнопке Сохранить.
