
- •Самоучитель по Adobe InDesign
- •Введение
- •Соглашения, принятые в данной книге
- •Команды меню
- •Клавиши быстрого доступа
- •Вопрос о межплатформенной совместимости
- •Клавиши-модификаторы
- •Функции, зависящие от платформы
- •Знакомство с приложением
- •Использование палитр
- •Работа с палитрами
- •Работа с элементами интерфейса
- •Использование панели инструментов
- •Использование контекстных меню
- •Устройство документа
- •Создание документа
- •Задание параметров страницы
- •Изменение параметров страницы
- •Использование линеек
- •Настройка границ полей и колонок
- •Использование горизонтальных и вертикальных направляющих
- •Работа с сетками
- •Изменение масштаба
- •Использование инструментов Zoom и Hand
- •Использование палитры Navigator
- •Управление окнами
- •Сохранение документов
- •Открытие и закрытие файлов
- •Основы работы с текстом
- •Создание текстовых фреймов
- •Ввод текста
- •Выделение текста
- •Перемещение и удаление текста
- •Использование палитры Character
- •Установка гарнитуры и размера кегля
- •Текстовые эффекты
- •Настройка расстояния между строками и символами
- •Искажение текста
- •Выбор языка
- •Форматирование абзаца
- •Настройка выключки и отступов
- •Установка отступа вручную
- •Настройка параметров абзаца
- •Использование текстовых утилит
- •Работа с «потоком» текста
- •Использование специальных текстовых символов
- •Команды Windows
- •Команды Macintosh
- •Работа с объектами
- •Создание базовых форм
- •Выбор объектов
- •Перемещение объектов
- •Дублирование объектов
- •Изменение размеров объектов
- •Использование инструментов преобразования
- •Использование палитры Transform
- •Использование меню палитры Transform
- •Использование команд Arrange
- •Размещение объектов
- •Группировка объектов
- •Блокировка объектов
- •Работа с цветом
- •Работа с цветовыми моделями
- •Определение и сохранение образцов цвета
- •Использование библиотек образцов
- •Создание оттенков
- •Работа с неименованными цветами
- •Создание образцов градиентов
- •Создание неименованных градиентов
- •Использование инструмента Eyedropper
- •Наложение цвета
- •Моделирование объектов
- •Применение фоновой заливки
- •Применение эффектов контурной линии
- •Добавление угловых эффектов
- •Применение прозрачности
- •Наложение теней и растушевок
- •Использование инструмента Eyedropper
- •Установка значений объекта по умолчанию
- •Перо и кривые Безье
- •Рисование линий
- •Рисование кривых
- •Изменение угловых точек и кривых
- •Изменение контура
- •Изменение точек
- •Использование инструмента Pencil
- •Использование инструмента Smooth
- •Использование инструмента Erase
- •Импортированная графика
- •Размещение изображений
- •Специальные фреймы
- •Установка параметров импорта изображений
- •Редактирование изображений
- •Согласование размеров графики и фрейма
- •Вложение элементов
- •Моделирование помещенных изображений
- •Связанная графика
- •Внедренная графика
- •Использование обтравочных контуров
- •Импортирование прозрачных изображений
- •Просмотр изображений
- •Применение эффектов к изображениям
- •Текстовые эффекты
- •Обтекание
- •Размещение текста по контуру фрейма
- •Работа с линиями абзаца
- •Страницы книги
- •Добавление пустых страниц
- •Работа со страницами
- •Создание сложных разворотов
- •Импортирование текста
- •Опции импорта
- •Размещение текста
- •Разрыв текста
- •Работа со страницами-шаблонами
- •Настройка макета
- •Работа с номерами страниц
- •Изменение палитры Pages
- •Создание книг
- •Работа с оглавлением
- •Создание предметного указателя
- •Расстановка гиперсвязей
- •Слои
- •Создание и удаление слоев
- •Установка параметров слоя
- •Работа со слоями
- •Библиотеки
- •Сохранение элементов в библиотеке
- •Отображение элементов библиотеки
- •Поиск и сортировка библиотек
- •Табуляция и таблицы
- •Вставка символа табуляции
- •Установка позиций табулятора
- •Создание отточия
- •Создание и использование таблиц
- •Заполнение таблицы
- •Настройка параметров таблицы
- •Настройка параметров ячейки таблицы
- •Применение линий и фона в таблицах
- •Диагональные линии в ячейках
- •Автоматизация работы с текстом
- •Использование регистра
- •Проверка правописания
- •Поиск и замена текста
- •Задание стилей
- •Работа со стилями
- •Применение инструмента Eyedropper к тексту
- •Разметка текста
- •Поиск и замена шрифтов
- •Висячие и неразрывные строки
- •Средства верстки
- •Висячая пунктуация
- •Использование компоновщика абзаца
- •Управление интервалами
- •Управление расстановкой переносов
- •Использование базовой сетки
- •Использование шрифтов ОреnТуре
- •Управление цветом
- •Выбор настроек цвета
- •Работа с профайлами
- •Подготовка к печати
- •Печать документа
- •Настройка основных параметров печати
- •Параметры бумаги
- •Разбиение документа на страницы
- •Задание меток и области обреза
- •Настройка параметров вывода
- •Настройка параметров вывода изображений
- •Настройка дополнительных параметров
- •Использование стилей сглаживания прозрачности
- •Работа со стилями печати
- •Создание сводки печати
- •Создание отчета контрольной проверки
- •Компоновка пакета
- •Экспорт
- •Настройка параметров экспорта файла
- •Создание файлов PDF
- •Работа со стилями PDF
- •Работа с файлами EPS
- •Создание Web-файлов
- •Экспортирование файлов SVG
- •Экспортирование текста
- •Настройка InDesign
- •Изменение клавиш быстрого доступа
- •Установки программы
- •Настройка категории General
- •Настройка категории Text
- •Настройка категории Composition
- •Настройка категории Units & Increments
- •Настройка категории Grids
- •Настройка категории Guides
- •Настройка категории Dictionary
- •Настройка категории Display Performance
- •Настройка категории Workgroup
- •Конфигурирование дополнений
- •Получение обновлений от службы Adobe Online

2.Выберите инструмент Туре (Текст) и щелкните внутри фрейма. Или
Выполните команды Object -> Content -> Text (Элемент -> Содержимое -> Текст). Появится текстовый курсор, означающий, что вы можете вводить текст.
Ввод текста
Двумя наиболее важными операциями с текстом являются ввод и выделение его для редактирования.
Набор текста
1.Щелкните инструментом Туре внутри фрейма.
2.Начните ввод текста.
3.Нажмите клавишу Enter или Return, чтобы начать новый абзац. Или
Нажмите клавиши Shift+Enter/Return, чтобы начать новую строку, не создавая нового абзаца.
Впрограмме InDesign переход текста на новую строку внутри текстового фрейма осуществляется автоматически.
Вслучае, если текстовый фрейм не вмещает весь текст, появится символ переполнения (рис. 3.12) Чтобы устранить переполнение, можете изменить форму фрейма или перенаправить текст в другой фрейм Чтобы добавить текст в уже набранный абзац, установите текстовый курсор там где вы хотите
набрать новый текст. Текстовой курсор найти легко - он мигает (рис. 3.13). Перемещение текстового курсора
1.Установите курсор инструмента Туре там, где вы хотите добавить текст.
2.Щелкните мышью, чтобы курсор оказался в нужном месте.
Перемещение текстового курсора с помощью клавиш клавиатуры
1.При помощи клавиш со стрелками передвигайте текстовый курсор на один символ влево и вправо и на одну строку вверх и вниз.
2.Удерживая нажатой клавишу Cmd/Ctrl при выборе клавиш со стрелками, передвигайте курсор на слово вправо и влево и на абзац вверх и вниз.
Рис. 3.13. Мигающий текстовый курсор указывает, куда будет добавляться текст
Выделение текста
Отличным средством для выделения текста является мышь. Выделение текста с помощью мыши
Нажмите кнопку мыши и перемещайте мышь по тексту. Выбираемый текст выделяется темным цветом.
Для выделения нескольких строк необязательно перемещать мышь слева направо. Просто протащите ее вниз
42
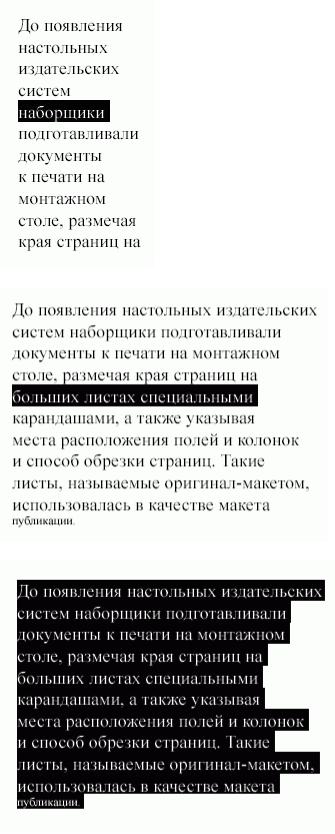
Рис. 3.14. Щелкните два раза мышью, чтобы выделить отдельное слово
Рис. 3.15. ОТдельную строку можно выделить тройным щелчком мыши
Рис. 3.16. Пример выделения абзаца тройным или четырехкратным щелчком мыши
Как и в других программах, в InDesign существуют специальные приемы выделения слов, строк и абзацев при помощи мыши.
Выбор слова Выделите слово и следующий за ним пробел двойным щелчком мыши по слову (рис. 3.14).
Двойной щелчок выделяет обе половины слова, написанного через дефис Выбор строки Щелкните три раза по строке (рис. 3.15)
43

Включите опцию Triple Click to Select a Line (Тройной щелчок для выделения строки) в диалоговом окне настройки параметр текста.
Выбор абзаца
Если опция Triple Click to Select a Line отключена, щелкните три раза внутри абзаца (рис. 3.16). Или
Если опция Triple Click to Select a Line включена, щелкните внутри абзаца четыре раза. Выбор всего текста внутри фрейма или текстового блока
Если опция Triple Click to Select a Line включена, щелкните четыре раза внутри абзаца. Или
Если опция Triple Click to Select a Line отключена, щелкните пять раз внутри заца. Выделение текста с помощью комбинаций клавиш
1. Выполните следующие шаги:
oудерживая нажатой клавишу Shift, нажимайте клавиши со стрелками влево или вправо, чтобы выделить отдельный символ;
oудерживая нажатой клавишу Shift, нажимайте клавиши со стрелками вверх или вниз, чтобы выделить отдельную строку;
oудерживая нажатыми клавиши Cmd/ Ctrl+Shift, нажимайте клавиши со стрелками влево или вправо, чтобы выделить отдельное слово и следующий за ним пробел;
oудерживая нажатыми клавиши Cmd/ Ctrl+Shift, нажимайте клавиши со стрелками вверх или вниз, чтобы выделить абзац;
oудерживая нажатой клавишу Shift, нажимайте клавиши Ноте или End, чтобы выделить весь текст до начала или конца строки;
oудерживая нажатыми клавиши Cmd/ Ctrl+Shift, нажимайте клавиши Ноте или End, чтобы выделить весь текст до начала или конца текстового фрейма или текстового блока;
oнажмите клавиши Cmd/Ctrl+A, чтобы выделить весь текст в пределах текстового фрейма или текстового блока.
2.Для выделения дополнительного текста повторите любое из вышеперечисленных действий.
Вы можете последовательно выбирать команды таким образом, чтобы вначале выделить строку, а затем следующее за ней слово Те же самые команды можно использовать для снятия выделения с текста Клавиатура, мышь или меню?
Одна из оживленных полемик при работе в разных программах постоянно ведется по вопросу преимуществ использования клавиатуры или мыши. Если вы печатаете с высокой скоростью, вам будет удобнее пользоваться сочетаниями клавиш. Однако в некоторых случаях лучше выбрать мышь. Я руководствуюсь следующими принципами.
Если мои руки находятся на клавиатуре, я предпочитаю выделять текст и применять форматирование с ее помощью.
Когда в моей руке мышь, я стараюсь использовать ее. Поэтому, как только я перемещаю текстовой фрейм в новое положение, я могу быстро выделить текст посредством мыши. Команды меню - это совершенно другой вопрос. По возможности я стараюсь запомнить сочетания клавиш быстрого доступа к командам меню.
Таким образом, мне не приходится постоянно перемещать курсор мыши в верхнюю часть экрана, чтобывыбрать команду Cut, Copy или Paste.
Рис. 3.17. Выделите текст для того, чтобы скопировать или вырезать его из одного места и вклеить в другое Клавиши быстрого доступа
Приведу несколько простых советов по запоминанию сочетания клавиш выделения.
44

Клавиши со стрелками вверх, вниз, влево и вправо предназначены для перемещения в соответствующих направлениях.
При удерживании нажатой клавиши Cmd/Ctrl во время выбора клавиш со стрелками можно переместиться на большее расстояние. Вместо одного символа вы можете переместиться на одно слово, вместо одной строки - на один абзац. Запомните: вы обладаете большей силой, если в вашем распоряжении власть (англ, command) и контроль (англ. control)\
Добавление клавиши Shift позволит вам выделять текст. Буква S в слове Shift также является первой буквой слова Select (Выделять).
Если вы часто набираете и редактируете текст, советую вам изучить следующие приемы выделения текста.
Рис. 3.18. Щелкните мышью, чтобы курсор оказался в месте вставки скопированного или вырезанного текста
Рис. 3.19. Команда Paste предназначена для вставки скопированного или вырезанного текста в указанное место
Перемещение и удаление текста
Вы можете скопировать для вставки или переместить текст из одного места в другое. Копируемый или вырезаемый текст хранится в буфере обмена компьютера. Копирование и вставка текста
1.Выберите текст или текстовый фрейм (рис. 3.17).
2.Выполните команды Edit -> Сору или Cut (Редактирование -> Скопировать или Вырезать).
При выборе команды Cut выделенный текст исчезнет, а оставшийся окажется на месте вырезанного фрагмента
3.Установите текстовый курсор в место, куда хотите вклеить скопированный или вырезанный текст (рис. 3.18).
4.Выполните команды Edit -> Paste (Редактирование -> Вклеить). Текст будет вставлен в новое место (рис. 3.19).
Можно выделить текст перед вставкой и заменить его скопированным текстом
С помощью команды Duplicate (Дублировать) можно скопировать и вставить текст за один шаг. При этом содержимое буфера обмена не изменится.
Дублирование текста
1.Выделите текст или текстовый фрейм.
2.Выполните команды Edit -> Duplicate. Скопированный текст дублируется следующим образом:
o на небольшом смещении от исходного объекта создается новый текстовый фрейм;
o сразу за фреймом вставляется копия исходного текста.
Команда Duplicate не заменяет содержимое буфера обмена
Использование палитры Character
45
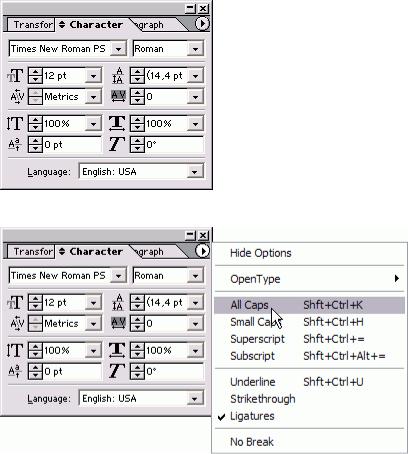
Форматирование, выполняемое при помощи опций данной панели, применяется к атрибутам отдельных символов или наборных знаков абзаца.
Работа с палитрой Character
1.Если палитра не отображена на экране, выполните команды Window -> Туре -> Character или Туре -> Character. На экране появится палитра Character (рис. 3.20).
Или
Щелкните по вкладке палитры Character (Шрифт), чтобы переместить ее на передний план в группе вложенных палитр.
2.Щелкните по вкладке палитры, чтобы отобразить все опции палитры.
Или
Выберите опцию Show Options (Показать настройки) из меню палитры (рис. 3.21). Буфер обмена
С помощью команды Сору скопированные объекты помещаются в область компьютерной памяти под названием буфер обмена. Содержимое буфера обмена хранится в памяти до выполнения новой команды копирования или вырезания или до завершения работы компьютера.
Буфер обмена может хранить только одну единицу информации. Таким образом, если вы скопировали одно предложение, оно будет стерто из буфера в случае, если вы скопируете или вырежете что-нибудь еще.
Рис. 3.20. Палитра Character дает возможность изменять атрибуты символов Палитра Character содержит дополнительные средства форматирования текста
Рис. 3.21. Меню палитры Character содержит дополнительные команды для форматирования текста
46
