
- •Самоучитель по Adobe InDesign
- •Введение
- •Соглашения, принятые в данной книге
- •Команды меню
- •Клавиши быстрого доступа
- •Вопрос о межплатформенной совместимости
- •Клавиши-модификаторы
- •Функции, зависящие от платформы
- •Знакомство с приложением
- •Использование палитр
- •Работа с палитрами
- •Работа с элементами интерфейса
- •Использование панели инструментов
- •Использование контекстных меню
- •Устройство документа
- •Создание документа
- •Задание параметров страницы
- •Изменение параметров страницы
- •Использование линеек
- •Настройка границ полей и колонок
- •Использование горизонтальных и вертикальных направляющих
- •Работа с сетками
- •Изменение масштаба
- •Использование инструментов Zoom и Hand
- •Использование палитры Navigator
- •Управление окнами
- •Сохранение документов
- •Открытие и закрытие файлов
- •Основы работы с текстом
- •Создание текстовых фреймов
- •Ввод текста
- •Выделение текста
- •Перемещение и удаление текста
- •Использование палитры Character
- •Установка гарнитуры и размера кегля
- •Текстовые эффекты
- •Настройка расстояния между строками и символами
- •Искажение текста
- •Выбор языка
- •Форматирование абзаца
- •Настройка выключки и отступов
- •Установка отступа вручную
- •Настройка параметров абзаца
- •Использование текстовых утилит
- •Работа с «потоком» текста
- •Использование специальных текстовых символов
- •Команды Windows
- •Команды Macintosh
- •Работа с объектами
- •Создание базовых форм
- •Выбор объектов
- •Перемещение объектов
- •Дублирование объектов
- •Изменение размеров объектов
- •Использование инструментов преобразования
- •Использование палитры Transform
- •Использование меню палитры Transform
- •Использование команд Arrange
- •Размещение объектов
- •Группировка объектов
- •Блокировка объектов
- •Работа с цветом
- •Работа с цветовыми моделями
- •Определение и сохранение образцов цвета
- •Использование библиотек образцов
- •Создание оттенков
- •Работа с неименованными цветами
- •Создание образцов градиентов
- •Создание неименованных градиентов
- •Использование инструмента Eyedropper
- •Наложение цвета
- •Моделирование объектов
- •Применение фоновой заливки
- •Применение эффектов контурной линии
- •Добавление угловых эффектов
- •Применение прозрачности
- •Наложение теней и растушевок
- •Использование инструмента Eyedropper
- •Установка значений объекта по умолчанию
- •Перо и кривые Безье
- •Рисование линий
- •Рисование кривых
- •Изменение угловых точек и кривых
- •Изменение контура
- •Изменение точек
- •Использование инструмента Pencil
- •Использование инструмента Smooth
- •Использование инструмента Erase
- •Импортированная графика
- •Размещение изображений
- •Специальные фреймы
- •Установка параметров импорта изображений
- •Редактирование изображений
- •Согласование размеров графики и фрейма
- •Вложение элементов
- •Моделирование помещенных изображений
- •Связанная графика
- •Внедренная графика
- •Использование обтравочных контуров
- •Импортирование прозрачных изображений
- •Просмотр изображений
- •Применение эффектов к изображениям
- •Текстовые эффекты
- •Обтекание
- •Размещение текста по контуру фрейма
- •Работа с линиями абзаца
- •Страницы книги
- •Добавление пустых страниц
- •Работа со страницами
- •Создание сложных разворотов
- •Импортирование текста
- •Опции импорта
- •Размещение текста
- •Разрыв текста
- •Работа со страницами-шаблонами
- •Настройка макета
- •Работа с номерами страниц
- •Изменение палитры Pages
- •Создание книг
- •Работа с оглавлением
- •Создание предметного указателя
- •Расстановка гиперсвязей
- •Слои
- •Создание и удаление слоев
- •Установка параметров слоя
- •Работа со слоями
- •Библиотеки
- •Сохранение элементов в библиотеке
- •Отображение элементов библиотеки
- •Поиск и сортировка библиотек
- •Табуляция и таблицы
- •Вставка символа табуляции
- •Установка позиций табулятора
- •Создание отточия
- •Создание и использование таблиц
- •Заполнение таблицы
- •Настройка параметров таблицы
- •Настройка параметров ячейки таблицы
- •Применение линий и фона в таблицах
- •Диагональные линии в ячейках
- •Автоматизация работы с текстом
- •Использование регистра
- •Проверка правописания
- •Поиск и замена текста
- •Задание стилей
- •Работа со стилями
- •Применение инструмента Eyedropper к тексту
- •Разметка текста
- •Поиск и замена шрифтов
- •Висячие и неразрывные строки
- •Средства верстки
- •Висячая пунктуация
- •Использование компоновщика абзаца
- •Управление интервалами
- •Управление расстановкой переносов
- •Использование базовой сетки
- •Использование шрифтов ОреnТуре
- •Управление цветом
- •Выбор настроек цвета
- •Работа с профайлами
- •Подготовка к печати
- •Печать документа
- •Настройка основных параметров печати
- •Параметры бумаги
- •Разбиение документа на страницы
- •Задание меток и области обреза
- •Настройка параметров вывода
- •Настройка параметров вывода изображений
- •Настройка дополнительных параметров
- •Использование стилей сглаживания прозрачности
- •Работа со стилями печати
- •Создание сводки печати
- •Создание отчета контрольной проверки
- •Компоновка пакета
- •Экспорт
- •Настройка параметров экспорта файла
- •Создание файлов PDF
- •Работа со стилями PDF
- •Работа с файлами EPS
- •Создание Web-файлов
- •Экспортирование файлов SVG
- •Экспортирование текста
- •Настройка InDesign
- •Изменение клавиш быстрого доступа
- •Установки программы
- •Настройка категории General
- •Настройка категории Text
- •Настройка категории Composition
- •Настройка категории Units & Increments
- •Настройка категории Grids
- •Настройка категории Guides
- •Настройка категории Dictionary
- •Настройка категории Display Performance
- •Настройка категории Workgroup
- •Конфигурирование дополнений
- •Получение обновлений от службы Adobe Online

Рис. 4.63. При выборе инструментом Selection все сгруппированные элементы отображаются внутри рамки с ограничителями
Рис. 4.64. Выбор вложенных групп с помощью инструмента Group Selection
Группировка объектов
Вы можете группировать объекты, чтобы выбирать и изменять их как единое целое.
1.Выберите объекты, которые хотите сгруппировать.
2.Выполните команды Object -> Group (Элемент -> Сгруппировать). Рамка с
ограничителями охватит все объекн ты (рис. 4.63). Инструмент Selection позволяет собрать все объекты в группу.
Вы можете также создавать группы внут ри групп. Это называется вложением. Вложение группы
1.Выберите сгруппированные объект
2.Удерживая нажатой клавишу Shift, выберите другой объект или группу.
3.Выполните команды Object -> Grou (Элемент -> Сгруппировать).
Как только вы сгруппировали объекты, мо жете выбирать отдельные объекты внутр группы. Выбор объектов внутри групп
1.Выберите инструмент Direct Selectio
2.Щелчком мыши выберите один объе в группе.
3.Удерживая нажатой клавишу Opt// щелкните по этому объекту еще (рис. 4.64). Будет выбрана целая группа.
4.Если группа вложена в другую группу, щелкните снова по тому же, чтобы выбрать следующий урове вложения.
Разгруппировка объектов
1.Выберите группу.
2.Выполните команды Object -> Ungroup (Элемент -> Разгруппировать).
3.Если есть вложенные группы, продолжайте разгруппировывать объекты по мере необходимости.
89
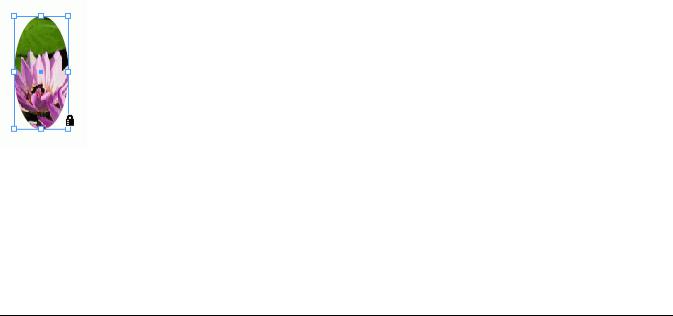
Блокировка объектов
Вы можете блокировать объекты, чтобы их нельзя было переместить или изменить. Это позволит предотвратить неосторожное перемещение объектов.
Блокировка объектов - это не то же самое, что блокировка уровней документа (Для получения дополнительной информации о работе с уровнями см главу 11)
Блокировка положения объекта
1.Выберите объекты, которые хотите заблокировать.
2.Выполните команды Object -> Lock Position (Элемент -> Блокировать). Если вы попробуете переместить или модифицировать объект (рис. 4.65), появится пиктограмма в виде маленького замка.
Блокированные объекты могут быть выбраны, скопированы и вставлены, их цвет и содержимое может изменяться Снятие блокировки объектов
1.Выберите объекты, которые хотите разблокировать.
2.Выполните команды Object -> Unlock Position (Объект -> Отменить блокировку).
Рис. 4.65. Пиктограмма замка означает, что команда Lock Position включена Насколько защищены заблокированные объекты?
Команда Lock Position блокирует только положение объекта. При этом его можно выделить с помощью инструментов выбора или команды Select All.
Если внутри выбранного объекта находится текст, его можно выделить и изменить.
Если внутри выбранного объекта находится изображение, оно может быть заменено новым объектом с помощью команды Place (Поместить).
Если велика вероятность по неосторожности изменить цвет объекта, необходимо блокировать его слой.
Работа с цветом
∙Работа с цветовыми моделями
∙Определение и сохранение образцов цвета
∙Использование библиотек образцов
∙Создание оттенков
∙Работа с неименованными цветами
∙Создание образцов градиентов
∙Создание неименованных градиентов
∙Использование инструмента Eyedropper
∙Наложение цвета
Работа с цветовыми моделями
Имеются три различных модели для определения цветов: CMYK, RGB и LAB. Каждая модель используется для различных целей. Вы выбираете цветовую модель и смешиваете цвета в палитре Color (Цвета). (Подробную информацию о применении цвета см. в главе 6.)
Начало работы с палитрой Color
1.Если палитра Color невидима, выполните команды Window ->Color (Окно -> Цвета), чтобы ее открыть (рис. 5.1).
Или
Если палитра Color находится за другими палитрами, щелкните по ее ярлыку.
90
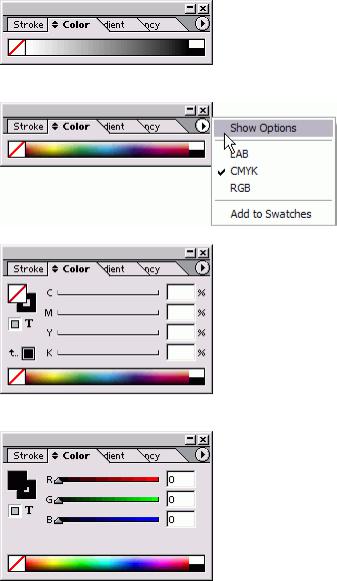
2.Если цветные ползунки невидимы, щелкните по ярлыку палитры или выберите опцию Show Options (Показать настройки) из меню палитры Color (рис. 5.2).
Цветовая модель CMYK используется для печати. Цвета CMYK получаются смешением четырех красок, применяемых в процессе печати, - голубой, пурпурной, желтой и черной.
Получение цветов CMYK
1.Выберите опцию CMYK из меню палитры Color. Палитра откроется в режиме CMYK (рис. 5.3).
2.Воспользуйтесь одним из следующих методов, чтобы определить количество голубой, пурпурной, желтой или черной составляющих в цвете:
o впишите значение от 0 до 100 процентов в полях четырех цветов;
Рис. 5.1. Палитра Color с выключенными опциями представляет собой только спектр или линейку для выбора цвета
Рис. 5.2. Меню палитры Color позволяет выбирать любую из трех цветовых моделей
Рис. 5.3. Палитра Color с настройками цветов печати CMYK (голубого, пурпурного, желтого и черного)
Рис. 5.4. Настройка палитры Color для смешивания цветов RGB (красного, зеленого и синего), предназначенных для отображения на дисплее, например Web-сайтов
Использование цветов CMYK
Каждый из цветов в CMYK передается одной из красок, используемых в четырехцветной печати. Голубой -оттенком синего, пурпурный - красного, желтый - ... хорошо, желтого. И черный - это черный - я хочу своего ребенка обратно (and black is black - want my baby back).
При создании печатных документов вы захотите определить ваши цвета с помощью палитры CMYK. Мало того, что система CMYK в подавляющем числе случаев используется для печати, это еще и система, с которой вы наверняка знакомы, даже если этого не знаете. Желтый и голубой дают зеленый; пурпурный и желтый -оранжевый и т.д.
Теоретически вам не нужно более трех цветов для печати. Если вы смешаете голубой, пурпурный и желтый вместе, получите черный цвет. На самом деле это будет темно-коричневый цвет.
91
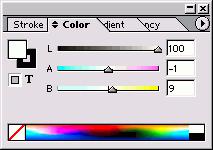
Именно поэтому в печати используются четыре цвета: к голубому (С), пурпурному (М) и желтому (Y) добавлен четвертый ключевой цвет -черный (К), чтобы создавать действительно черные области. Вот откуда получилась аббревиатура CMYK.
Цветовая модель RGB используется прежде всего для создания электронных документов, презентаций и Web-сайтов. Цвета RGB - красный, зеленый и синий, смешиваясь, образуют любой цвет, который мы видим на телевизионных и компьютерных экранах. При использовании палитры RGB можно создавать более яркие цвета.
∙перетащите ползунки для каждого из четырех полей цвета;
∙щелкните мышью в спектральной области CMYK для определения цвета. Щелкните по сплошным белым или черным прямоугольным пиктограммам в правом конце спектра, чтобы быстро получить 100% черного или белого цвета
Удерживайте нажатой клавишу Shift, когда вы перетаскиваете один ползунок, чтобы другие ползунки двигались параллельно с ним
Получение цветов RGB
1. Выберите опцию RGB из меню палитры Color. Она откроется в режиме RGB (рис. 5.4). 2. Воспользуйтесь одним из следующих методов, чтобы определить количество красного,
зеленого или синего оттенка в цвете:
o впишите значение от 0 до 255 в полях трех цветов;
oперетащите ползунки для каждого из трех полей цвета;
oщелкните мышью в спектральной области RGB.
Вцветовой модели LAB используются три канала, один из которых соответствует яркости (Luminosity), а два другихцветовым параметрам, обозначаемым буквами а и b. Канал а содержит цвета в диапазоне от темно-зеленого (низкая яркость) до ярко-красного (высокая яркость). Канал b включает цвета от светло-синего (низкая яркость) до ярко-желтого (высокая яркость). Независимость от конкретного устройства позволяет использовать режим LAB для редактирования любых изображений. Цвета LAB не меняются при переходе от одного устройства к другому. Название LAB произносится по буквам -«эль», «аи» «би», а не «лаб»
Получение цветов LAB
1.Выберите опцию LAB из меню палитры Color. Она откроется в режиме LAB (рис 5 5)
2.Воспользуйтесь одним из следующих методов для определения трех компонентов цвета:
oвпишите значение от 0 до 100 в по ле L и значения от -128 до 127 в полях А или В,
oперетащите ползунки для каждого из полей,
oщелкните мышью в спектральной области LAB
Если вы выберете цвет RGB или LAB, который не может быть напечатан с использованием красок модели CMYK, появится пиктограмма «Не в диапазоне» (рис 5. 6)
Конвертация цвета «не в диапазоне» Щелкните по маленькому квадратику рядом с желтой треугольной пиктограммой «Не в
диапазоне». Получите максимально приближенный цвет для многокрасочной печати.
Вы можете добавлять цвета из палитры Color в палитру Swatches (Образцы) (Другие методы получения цветов обсуждаются в следующем разделе)
Перемещение цвета из палитры Color
1.Определите цвет в палитре Color
2.Выберите опцию Add to Swatches (Добавить образцы) в меню палитры Color в панели Swatches появится новый об разец цвета
Рис. 5. 5. В цветовой модели LAB цвета выглядят одинаково и на бумаге, и на экране монитора
92
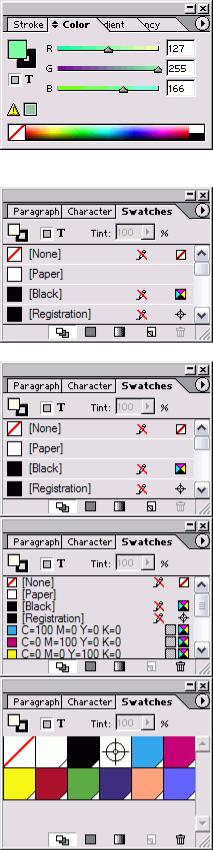
Рис 5.6. Пиктограмма «Не в диапазоне» для цветов RGB или LAB указывает, что цвет отображенный на экране, выглядит не так, как будет напечатан при многокрасочной печати
Рис 5.7 Палитра Swatches отображает все сохраненные цвета
93
