
- •Самоучитель по Adobe InDesign
- •Введение
- •Соглашения, принятые в данной книге
- •Команды меню
- •Клавиши быстрого доступа
- •Вопрос о межплатформенной совместимости
- •Клавиши-модификаторы
- •Функции, зависящие от платформы
- •Знакомство с приложением
- •Использование палитр
- •Работа с палитрами
- •Работа с элементами интерфейса
- •Использование панели инструментов
- •Использование контекстных меню
- •Устройство документа
- •Создание документа
- •Задание параметров страницы
- •Изменение параметров страницы
- •Использование линеек
- •Настройка границ полей и колонок
- •Использование горизонтальных и вертикальных направляющих
- •Работа с сетками
- •Изменение масштаба
- •Использование инструментов Zoom и Hand
- •Использование палитры Navigator
- •Управление окнами
- •Сохранение документов
- •Открытие и закрытие файлов
- •Основы работы с текстом
- •Создание текстовых фреймов
- •Ввод текста
- •Выделение текста
- •Перемещение и удаление текста
- •Использование палитры Character
- •Установка гарнитуры и размера кегля
- •Текстовые эффекты
- •Настройка расстояния между строками и символами
- •Искажение текста
- •Выбор языка
- •Форматирование абзаца
- •Настройка выключки и отступов
- •Установка отступа вручную
- •Настройка параметров абзаца
- •Использование текстовых утилит
- •Работа с «потоком» текста
- •Использование специальных текстовых символов
- •Команды Windows
- •Команды Macintosh
- •Работа с объектами
- •Создание базовых форм
- •Выбор объектов
- •Перемещение объектов
- •Дублирование объектов
- •Изменение размеров объектов
- •Использование инструментов преобразования
- •Использование палитры Transform
- •Использование меню палитры Transform
- •Использование команд Arrange
- •Размещение объектов
- •Группировка объектов
- •Блокировка объектов
- •Работа с цветом
- •Работа с цветовыми моделями
- •Определение и сохранение образцов цвета
- •Использование библиотек образцов
- •Создание оттенков
- •Работа с неименованными цветами
- •Создание образцов градиентов
- •Создание неименованных градиентов
- •Использование инструмента Eyedropper
- •Наложение цвета
- •Моделирование объектов
- •Применение фоновой заливки
- •Применение эффектов контурной линии
- •Добавление угловых эффектов
- •Применение прозрачности
- •Наложение теней и растушевок
- •Использование инструмента Eyedropper
- •Установка значений объекта по умолчанию
- •Перо и кривые Безье
- •Рисование линий
- •Рисование кривых
- •Изменение угловых точек и кривых
- •Изменение контура
- •Изменение точек
- •Использование инструмента Pencil
- •Использование инструмента Smooth
- •Использование инструмента Erase
- •Импортированная графика
- •Размещение изображений
- •Специальные фреймы
- •Установка параметров импорта изображений
- •Редактирование изображений
- •Согласование размеров графики и фрейма
- •Вложение элементов
- •Моделирование помещенных изображений
- •Связанная графика
- •Внедренная графика
- •Использование обтравочных контуров
- •Импортирование прозрачных изображений
- •Просмотр изображений
- •Применение эффектов к изображениям
- •Текстовые эффекты
- •Обтекание
- •Размещение текста по контуру фрейма
- •Работа с линиями абзаца
- •Страницы книги
- •Добавление пустых страниц
- •Работа со страницами
- •Создание сложных разворотов
- •Импортирование текста
- •Опции импорта
- •Размещение текста
- •Разрыв текста
- •Работа со страницами-шаблонами
- •Настройка макета
- •Работа с номерами страниц
- •Изменение палитры Pages
- •Создание книг
- •Работа с оглавлением
- •Создание предметного указателя
- •Расстановка гиперсвязей
- •Слои
- •Создание и удаление слоев
- •Установка параметров слоя
- •Работа со слоями
- •Библиотеки
- •Сохранение элементов в библиотеке
- •Отображение элементов библиотеки
- •Поиск и сортировка библиотек
- •Табуляция и таблицы
- •Вставка символа табуляции
- •Установка позиций табулятора
- •Создание отточия
- •Создание и использование таблиц
- •Заполнение таблицы
- •Настройка параметров таблицы
- •Настройка параметров ячейки таблицы
- •Применение линий и фона в таблицах
- •Диагональные линии в ячейках
- •Автоматизация работы с текстом
- •Использование регистра
- •Проверка правописания
- •Поиск и замена текста
- •Задание стилей
- •Работа со стилями
- •Применение инструмента Eyedropper к тексту
- •Разметка текста
- •Поиск и замена шрифтов
- •Висячие и неразрывные строки
- •Средства верстки
- •Висячая пунктуация
- •Использование компоновщика абзаца
- •Управление интервалами
- •Управление расстановкой переносов
- •Использование базовой сетки
- •Использование шрифтов ОреnТуре
- •Управление цветом
- •Выбор настроек цвета
- •Работа с профайлами
- •Подготовка к печати
- •Печать документа
- •Настройка основных параметров печати
- •Параметры бумаги
- •Разбиение документа на страницы
- •Задание меток и области обреза
- •Настройка параметров вывода
- •Настройка параметров вывода изображений
- •Настройка дополнительных параметров
- •Использование стилей сглаживания прозрачности
- •Работа со стилями печати
- •Создание сводки печати
- •Создание отчета контрольной проверки
- •Компоновка пакета
- •Экспорт
- •Настройка параметров экспорта файла
- •Создание файлов PDF
- •Работа со стилями PDF
- •Работа с файлами EPS
- •Создание Web-файлов
- •Экспортирование файлов SVG
- •Экспортирование текста
- •Настройка InDesign
- •Изменение клавиш быстрого доступа
- •Установки программы
- •Настройка категории General
- •Настройка категории Text
- •Настройка категории Composition
- •Настройка категории Units & Increments
- •Настройка категории Grids
- •Настройка категории Guides
- •Настройка категории Dictionary
- •Настройка категории Display Performance
- •Настройка категории Workgroup
- •Конфигурирование дополнений
- •Получение обновлений от службы Adobe Online

7.В поле Hyphenation Zone (Зона переноса), которое используется только в тексте с выключкой не по формату, определите расстояние в конце каждой строки абзаца, в пределах которого допускается перенос. Эта опция распространяется только на абзацы с построчной компоновкой.
8.Откорректируйте ползунок, чтобы отрегулировать общее количество переносов в абзаце.
9.Щелкните ОК, чтобы реализовать настройки. Иногда требуется запретить перенос или разрыв слов либо фраз. Например, вы не хотите, чтобы слова г-н Буш были разделены в конце строки. Или вы не хотите, чтобы составное слово all-powerful было разделено еще одним дефисом (рис. 15.17).
Использование команды No Break
1.Выделите текст.
2.Выполните команды Туре -> Character (Текст -> Шрифт), чтобы открыть палитру Character (Шрифт).
3.Выберите опцию No Break (На одной строке) в меню палитры Character.
Вы можете управлять расстановкой переносов, вставляя дискреционный (мягкий) перенос, который разбивает слово в том случае, когда оно попадает в конец строки. Использование мягкого переноса
1.Установите курсор в место вставки переноса.
2.Нажмите клавиши Cmd/Ctrl+Shift+ дефис. Или
Щелкните мышью, удерживая нажатой клавишу Control (Mac), или щелкните правой кнопкой мыши (Win) и выполните команды Insert Special Character -> Discretionary Hyphen (Вставить специальный символ -> Мягкий перенос) из контекстного меню.
Дискреционный перенос печатается только в конце строки (рис. 15.18).
Рис. 15.15. Символы тильды помогают расставлять переносы Вставьте мягкий перенос перед словом чтобы его не переносить.
Вы можете редактировать словарь, что бы определять, где слово будет разделе но переносом. Редактирование расстановки переносов в словаре
1.Выполните команды Edit -> Dictionary (Редактирование -> Словарь).
2.Впишите слово, которое хотите изме нить, в поле Word (Слово), используя следующие знаки (рис. 15.19):
- одна тильда (~) - наилучшая воз можная позиция переноса; - две тильды (~~) - следующая воз можная позиция; - три тильды (~~~) - наименее приемлемая позиция; - тильда перед словом запрещает его переносить.
3.Щелкните по кнопке Add (Добавить) чтобы добавить слово с вашими вари антами переноса.
Использование базовой сетки
Как было упомянуто в главе 2, программа InDesign имеет электронную базовую сетку, по которой вы можете выравнивать текст. Сетка помогает расставить базовые линии текста на одном уровне в двух отдельных фреймах.
Выравнивание текста по базовым линиям определяется в макете каждого издания. Как вы видите на страницах этой книги, не все дизайнеры выравнивают текст по базовой сетке.
Выравнивание текста по базовой сетке
1.Выделите текст.
2.Щелкните по кнопке Align to Baseline
Grid (Выровнять по сетке) в палитре Paragraph (рис. 15.16). Текст будет выровнен по сетке (рис. 15.17, 15.18).
Когда вы выравниваете текст по базовой сетке, интерлиньяж не учитывается. Как правило, большинство дизайнеров устанавливает шаг базовой сетки равным межстрочному интервалу в тексте.
Использование шрифтов ОреnТуре
251

Самыми усовершенствованными шрифтами являются новые шрифты ОрепТуре. Вместо 256 символов в шрифтах Туре 1 или TrueType шрифты ОрепТуре могут состоять из тысяч наборных знаков. Программа InDesign содержит специальные команды для работы с такими шрифтами. Например, вы можете задавать автоматическую замену обычных символов специальными символами ОрепТуре.
Рис. 15.16. Кнопка Align to Baseline Grid в палитре Paragraph
Рис. 15.17. Когда опция Align to Baseline Grid выключена, текст в соседних фреймах может быть невыровненным
Рис. 15.28. Когда опция Align to Baseline Grid включена, текст в двух соседних фреймах выравнивается по горизонтали
252

Рис. 15.19. Подменю OpenType в палитре Character позволяет устанавливать специальные наборные знаки в шрифтах OpenType
Рис. 15.20. Когда вы добавляете новые символы к тексту, набранному шрифтом OpenType, предыдущие символы меняются
Установка дополнительных символов OpenType
1.Выделите текст, набранный шрифтом OpenType.
2.Выполните команды Туре -> Character (Текст -> Шрифт), чтобы открыть палитру Character.
3.Выберите необходимые настройки в подменю OpenType меню палитры Character (рис. 15.18). Программа InDesign автоматически заменит символы дополнительными наборными знаками в каждой категории.
Некоторые шрифты OpenType позволяют изменить один наборный знак на другой, в зависимости от его положения в тексте (рис. 15.19).
Вы можете вручную выбирать дополнительные наборные знаки для каждого символа шрифта. Выбор дополнительных наборных знаков
1.Выберите символ в тексте.
2.Выполните команды Туре -> Insert Glyphs (Текст -> Вставить наборные знаки), чтобы открыть палитру Glyphs (Наборные знаки).
3.Щелкните по маленькому треугольнику рядом с выбранным символом в палитре (рис. 15.20). Появятся дополнительные наборные знаки.
4.Выберите один из них. Выделенный символ в тексте будет заменен допол нительным символом в палитре Glyphs
Можно управлять палитрой Glyphs так чтобы видеть только определенные кате гории наборных знаков.
Настройка отображения отдельных групп символов в палитре Glyphs
1.Откройте список Show (Показать) в палитре Glyphs.
2.Выберите группу символов ОрепТуре, которую хотите отобразить (рис. 15.21).
253
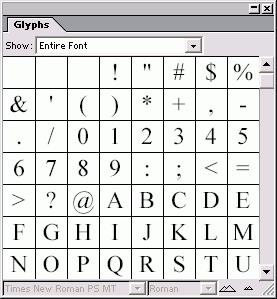
Рис. 15.21. Список Show в палитре Glyphs содержит 18 категорий специальных наборных знаков
Управление цветом
∙Выбор настроек цвета
∙Работа с профайлами
Выбор настроек цвета
Первый шаг в управлении цветом состо-т в том, чтобы установить систему цвета. К счастью, компания Adobe предостав-яет настройки цвета по умолчанию, ко-орые устраивают многих пользователей.
Управление цветом
Выполните команды Edit -> Color Settings (Редактирование -> Настройки цвета). Откроется диалоговое окно Color Settings (рис. 16.1). Установите флажок Enable Color Management (Включить управление цветом). Увидите средства управления настройками цвета. Выберите одну из предопределенных настроек в меню Settings (Настройки) (рис. 16.2):
-Custom (Индивидуальный) использует настройки, которые вы выбираете в диалоговом окне Color Settings (см. следующий раздел);
-Color Management Off (Управление цветом отключено) использует минимальное управление цветом. Эта опция предназначена для проведения презентаций и работы с видео;
-ColorSync Workflow (Mac) (Технология ColorSync (Mac)) управляет цветом с помощью технологии ColorSync 3.0 CMS1;
-Emulate Photoshop 4 (Эмуляция Photoshop 4) моделирует цветовую технологию, использованную в Adobe Photoshop версии 4.0 и более ранних;
-Europe Prepress Defaults (Европейская подготовка к печати) используется для типичных европейских условий печати;
254
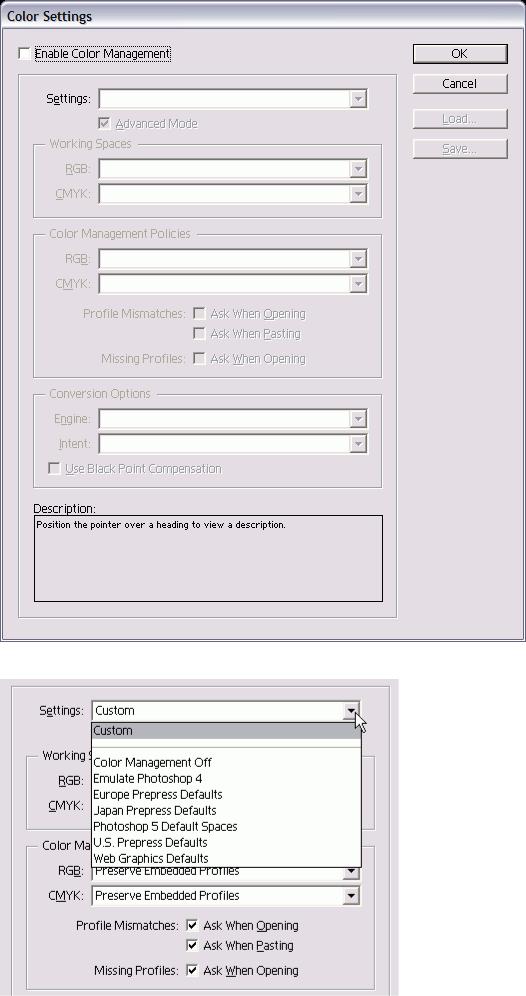
Рис. 16.1. Диалоговое окно Color Settings содержит средства управления отображением и печатью цвета
255

Рис. 16.2. Меню Settings позволяет выбрать один из заранее определенных параметров управления цветом
Рис. 16.3. Меню Working Space RGB содержит параметры отображения для цветов RGB Рекомендации типографии Большинство дизайнеров, которых я знаю, не хотят признаваться, что они не понимают, как
управлять цветом. Этого не надо стыдиться. Вы просто должны пообщаться с сотрудниками вашей типографии. Спросите их, какие настройки они рекомендуют для управления цветом. И помните, цветовые настройки, которые вы используете для создания изображений, помещенных в InDesign, также должны применяться в графических приложениях типа Adobe Illustrator и Adobe Photoshop.
Рабочая область использует заданные по умолчанию настройки цвета для палитр RGB и CMYK (см. главу 5).
-Japan Prepress Defaults (Японская подготовка к печати) используется для типичных японских условий печати;
-Photoshop 5 Default Spaces (Рабочая область Photoshop 5) использует рабочие области по умолчанию для Photoshop версии 5.0 и более поздних;
-U.S. Prepress Defaults (Американская подготовка к печати) используется для типичных американских условий печати;
-Web Graphics Defaults (Web-графика) используется для отображения World Wide Web.
4.Включите флажок Advanced Mode (Расширенный режим), если хотите установить дополнительные средства управления цветом.
5.Щелкните ОК, чтобы реализовать установки цвета. Обычно на этом завершается настройка управления цветом в программе InDesign.
Выбор рабочей области RGB
В меню RGB выберите одну из следующих настроек отображения RGB (рис. 16.3):
∙Adobe RGB (1998) предназначена для печатных работ с широким диапазоном цветов;
∙Apple RGB содержит характеристики стандартного 13-дюймового монитора компании Apple. Используйте эту опцию для файлов, отображаемых на мониторах Mac OS, или для работы с файлами старых настольных издательских систем;
∙ColorMatch RGB соответствует цветовой области мониторов фирмы Radius Pressview;
∙sRGB IEC61966-2.1 отражает характеристики типичного монитора PC. Эта опция рекомендуется для работы в Web, но для допечатной подготовки возможности ее ограничены;
256
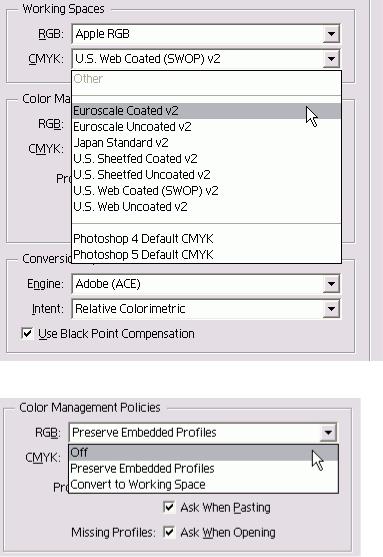
Monitor RGB позволяет настроить рабочую область в соответствии с цветовым профайлом вашего монитора. Используйте эту опцию, если другие приложения не поддерживают управление цветом;
ColorSync RGB (Mac) соответствует области RGB, определенной в панели управления для системы управления цветами Apple ColorSync версии 3.0 или более поздней.
Когда включен режим Advanced Mode, меню RGB Working Space (Рабочая область RGB) отображает дополнительные параметры.
Рабочая область CMYK
Вменю CMYK выберите параметры вывода CMYK (рис. 16.4):
∙Euroscale (Coated) v2;
∙Euroscale (Uncoated) v2;
∙Japan Standard v2;
∙U.S. Sheetfed Coated v2;
∙U.S. Sheetfed Uncoated v2;
∙U.S. Web Coated (SWOP) v2;
∙U.S. Web Uncoated v2;
∙ColorSync CMYK (Mac) соответствует области CMYK, определенной в панели управления для системы управления цветами Apple ColorSync начиная с версии 3.0.
Рис. 16.4. Меню Working Space CMYK позволяет выбрать параметры вывода для печати цветов CMYK
Рис. 16.5. Меню Color Management Policies для палитр RGB и CMYK позволяет управлять работой с различными цветовыми профайлами
257

Рис. 16.6. Меню Color Management Policies управляет работой программы при появлении двух различных профайлов в одном и том же документе Каждая настройка описывает тип типографской краски и бумаги, используемых в печати.
Вы можете управлять работой программы в том случае, когда помещенные изображения содержат цветовые конфигурации, отличные от текущих рабочих областей.
Управление цветом
1.Задайте настройки в меню Color Management Policies (Политики управления цветами) для цветов RGB и CMYK (рис. 16.5):
- Off (Отключить) выключает управление цветом для импортированных изображений или документов;
- Preserve Embedded Profiles (Сохранять внедренные профайлы) поддерживает параметры импортированного изображения или документа;
-. Convert to Working Space (Преобразовать в рабочую область) конвертирует помещенные изображения и документы в рабочие области документа InDesign.
2.Установите флажок Ask When Opening (Спрашивать при открытии) в разделе Profile Mismatches (Несовпадение профайлов), чтобы была возможность выбора при открытии документов с различными цветовыми параметрами (рис. 16.6).
3.Установите флажок Ask When Pasting (Спрашивать при вклеивании) в разделе Profile Mismatches (Несовпадение профайлов), чтобы была возможность выбора при вставке информации из документов с различными цветовыми параметрами. Установите флажок Ask When Opening (Спрашивать при открытии) в разделе-Missing Profiles (Отсутствие профайла), чтобы была возможность выбора при вставке информации из документов без цветовых параметров.
Когда вы включаете режим Advanced Mo, получаете дополнительные параметры для управления цветом. Параметры Соnprsion Options (Преобразование параметров) позволяют управлять преобразованием объектов и цветовых данных рис. 16.7).
Установка параметров преобразования
Выберите один из параметров в меню Engine (Система) - рис. 16.8:
Adobe (АСЕ) использует систему управления цветом Adobe Color Engine. Это настройка по умолчанию для большинства предварительно установленных конфигураций цвета;
Apple ColorSync (Mac) использует систему управления цветами, предусмотренную для компьютеров с операционной системой Мае;
Microsoft ICM (Win) использует систему управления цветами, предусмотренную для компьютеров с операционной системой Windows.
В других графических программах компании Adobe выбирайте опцию Adobe CMS в меню Engine.
Рис. 16.7. Параметры Conversion Options отображаются в палитре Color Settings, когда включен режим Advanced Mode
258
