
- •Самоучитель по Adobe InDesign
- •Введение
- •Соглашения, принятые в данной книге
- •Команды меню
- •Клавиши быстрого доступа
- •Вопрос о межплатформенной совместимости
- •Клавиши-модификаторы
- •Функции, зависящие от платформы
- •Знакомство с приложением
- •Использование палитр
- •Работа с палитрами
- •Работа с элементами интерфейса
- •Использование панели инструментов
- •Использование контекстных меню
- •Устройство документа
- •Создание документа
- •Задание параметров страницы
- •Изменение параметров страницы
- •Использование линеек
- •Настройка границ полей и колонок
- •Использование горизонтальных и вертикальных направляющих
- •Работа с сетками
- •Изменение масштаба
- •Использование инструментов Zoom и Hand
- •Использование палитры Navigator
- •Управление окнами
- •Сохранение документов
- •Открытие и закрытие файлов
- •Основы работы с текстом
- •Создание текстовых фреймов
- •Ввод текста
- •Выделение текста
- •Перемещение и удаление текста
- •Использование палитры Character
- •Установка гарнитуры и размера кегля
- •Текстовые эффекты
- •Настройка расстояния между строками и символами
- •Искажение текста
- •Выбор языка
- •Форматирование абзаца
- •Настройка выключки и отступов
- •Установка отступа вручную
- •Настройка параметров абзаца
- •Использование текстовых утилит
- •Работа с «потоком» текста
- •Использование специальных текстовых символов
- •Команды Windows
- •Команды Macintosh
- •Работа с объектами
- •Создание базовых форм
- •Выбор объектов
- •Перемещение объектов
- •Дублирование объектов
- •Изменение размеров объектов
- •Использование инструментов преобразования
- •Использование палитры Transform
- •Использование меню палитры Transform
- •Использование команд Arrange
- •Размещение объектов
- •Группировка объектов
- •Блокировка объектов
- •Работа с цветом
- •Работа с цветовыми моделями
- •Определение и сохранение образцов цвета
- •Использование библиотек образцов
- •Создание оттенков
- •Работа с неименованными цветами
- •Создание образцов градиентов
- •Создание неименованных градиентов
- •Использование инструмента Eyedropper
- •Наложение цвета
- •Моделирование объектов
- •Применение фоновой заливки
- •Применение эффектов контурной линии
- •Добавление угловых эффектов
- •Применение прозрачности
- •Наложение теней и растушевок
- •Использование инструмента Eyedropper
- •Установка значений объекта по умолчанию
- •Перо и кривые Безье
- •Рисование линий
- •Рисование кривых
- •Изменение угловых точек и кривых
- •Изменение контура
- •Изменение точек
- •Использование инструмента Pencil
- •Использование инструмента Smooth
- •Использование инструмента Erase
- •Импортированная графика
- •Размещение изображений
- •Специальные фреймы
- •Установка параметров импорта изображений
- •Редактирование изображений
- •Согласование размеров графики и фрейма
- •Вложение элементов
- •Моделирование помещенных изображений
- •Связанная графика
- •Внедренная графика
- •Использование обтравочных контуров
- •Импортирование прозрачных изображений
- •Просмотр изображений
- •Применение эффектов к изображениям
- •Текстовые эффекты
- •Обтекание
- •Размещение текста по контуру фрейма
- •Работа с линиями абзаца
- •Страницы книги
- •Добавление пустых страниц
- •Работа со страницами
- •Создание сложных разворотов
- •Импортирование текста
- •Опции импорта
- •Размещение текста
- •Разрыв текста
- •Работа со страницами-шаблонами
- •Настройка макета
- •Работа с номерами страниц
- •Изменение палитры Pages
- •Создание книг
- •Работа с оглавлением
- •Создание предметного указателя
- •Расстановка гиперсвязей
- •Слои
- •Создание и удаление слоев
- •Установка параметров слоя
- •Работа со слоями
- •Библиотеки
- •Сохранение элементов в библиотеке
- •Отображение элементов библиотеки
- •Поиск и сортировка библиотек
- •Табуляция и таблицы
- •Вставка символа табуляции
- •Установка позиций табулятора
- •Создание отточия
- •Создание и использование таблиц
- •Заполнение таблицы
- •Настройка параметров таблицы
- •Настройка параметров ячейки таблицы
- •Применение линий и фона в таблицах
- •Диагональные линии в ячейках
- •Автоматизация работы с текстом
- •Использование регистра
- •Проверка правописания
- •Поиск и замена текста
- •Задание стилей
- •Работа со стилями
- •Применение инструмента Eyedropper к тексту
- •Разметка текста
- •Поиск и замена шрифтов
- •Висячие и неразрывные строки
- •Средства верстки
- •Висячая пунктуация
- •Использование компоновщика абзаца
- •Управление интервалами
- •Управление расстановкой переносов
- •Использование базовой сетки
- •Использование шрифтов ОреnТуре
- •Управление цветом
- •Выбор настроек цвета
- •Работа с профайлами
- •Подготовка к печати
- •Печать документа
- •Настройка основных параметров печати
- •Параметры бумаги
- •Разбиение документа на страницы
- •Задание меток и области обреза
- •Настройка параметров вывода
- •Настройка параметров вывода изображений
- •Настройка дополнительных параметров
- •Использование стилей сглаживания прозрачности
- •Работа со стилями печати
- •Создание сводки печати
- •Создание отчета контрольной проверки
- •Компоновка пакета
- •Экспорт
- •Настройка параметров экспорта файла
- •Создание файлов PDF
- •Работа со стилями PDF
- •Работа с файлами EPS
- •Создание Web-файлов
- •Экспортирование файлов SVG
- •Экспортирование текста
- •Настройка InDesign
- •Изменение клавиш быстрого доступа
- •Установки программы
- •Настройка категории General
- •Настройка категории Text
- •Настройка категории Composition
- •Настройка категории Units & Increments
- •Настройка категории Grids
- •Настройка категории Guides
- •Настройка категории Dictionary
- •Настройка категории Display Performance
- •Настройка категории Workgroup
- •Конфигурирование дополнений
- •Получение обновлений от службы Adobe Online
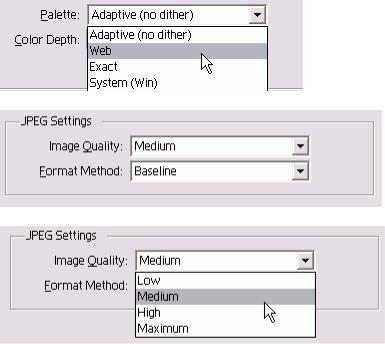
-Automatic (Автоматически) - программа выбирает используемый формат изображения;
-GIF (Все в GIF) - все иллюстрации преобразуются в формат GIF, который подходит для векторных изображений (рис. 18.54);
-JPEG (Все в JPEG) - все изображения преобразуются в формат JPEG, который подходит для растровой графики (рис. 18.55).
2. Установите флажок Use Images Sub-Folder (Использовать подкаталог Images), чтобы поместить изображения в папку Images.
Настройка опций GIF
1. Укажите один из следующих режимов управления цветами изображения в меню Pallete (Палитра) - рис. 18.57:
-Adaptive (Адаптивная) - наиболее часто используемые цвета изображения. Это лучший вариант для сохранения внешнего вида оригинального изображения;
-Web - палитра Web-браузера, состоящая из 216 цветов, которые присутствуют в палитрах операционных систем Macintosh и Windows;
-System (Win) или System (Mac) -встроенные цвета соответствующих операционных систем;
-Exact (Точная) - только цвета изображения, до 256 цветов. 2. При выборе опций Adaptive или Exact задайте количество цветов в поле Color Depth (Количество цветов) - рис. 18.56.
3. Установите флажок Interlace (Чередование), чтобы создать эффект изображения, разрешение которого постепенно увеличивается (рис. 18.57).
Для настройки параметров изображений JPEG используется опция JPEG Settings (Настройки JPEG) - рис. 18.56.
Настройка опций JPEG
1. Задайте качество изображения JPEG в меню Image Quality (Качество изображения) - рис. 18.55. Чем хуже качество, тем меньше будет размер файла.
2. Выберите один из следующих вариантов формата в меню Format Method (Вариант формата):
-Progressive (Прогрессивный) - разрешение постепенно увеличивается. Этот формат аналогичен формату чередования GIF;
-Baseline (Базовый) - изображение появляется сразу после загрузки файла.
Экспортирование файлов SVG
Программа InDesign позволяет экспортировать документы в формате SVG (Scalable Vector Graphicsмасштабируемая векторная графика), которые можно просматривать в Internet.
Рис. 18.52. Меню Pallete позволяет выбрать палитру цветов, используемую в изображениях GIF
Рис. 18.53. Настройки JPEG категории Graphics диалогового окна Export HTML
Рис. 18.54. Меню Image Quality предназначено для задания размера и качества изображений JPEG
302
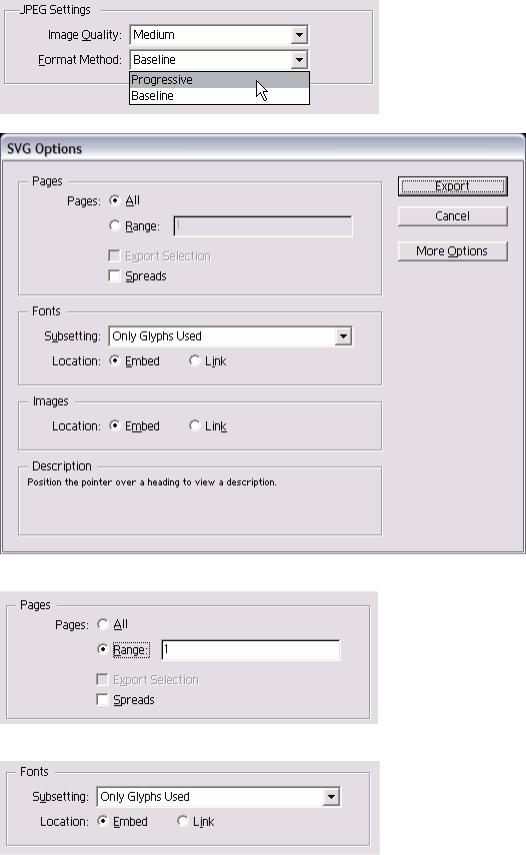
Рис. 18.55. Меню Format Method служит для контроля загрузки изображений JPEG
Рис. 18.56. Диалоговое окно SVG Options содержит настройки для создания файлов SVG и SVG Compressed
Рис. 18.57. Настройки Pages диалогового окна SVG Options позволяют задавать страницы, экспортируемые в файлы SVG
Рис. 18.58. Настройки Fonts для файлов SVG и SVG Compressed Настройка основных опций SVG
Выберите опцию SVG или SVG Compressed из меню Save as File Type (Тип файла) (Win) или Formats (Форматы) (Mac). На экране появится диалоговое окно SVG Options (Параметры SVG) - рис. 18.59. Можно указать страницы и выделить объекты, которые будут экспортированы как файлы SVG.
Выбор страницы для экспорта в SVG
303
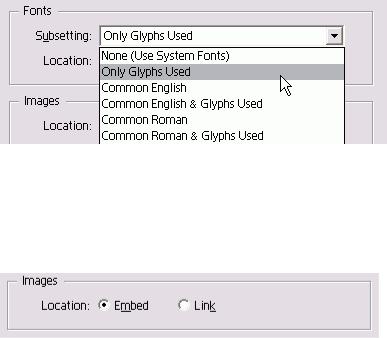
1.В настройках области Pages (Страницы) выберите опцию All (Все) для экспорта всех страниц документа (рис. 18.60).
Илм
Выберите опцию Range (Выборочно) и введите диапазон экспортируемых страниц.
Для указания диапазона страниц используйте дефис, например 4-9, для указания отдельных страницзапятую, например 3,8.
2.Установив флажок Export Selection (Экспортировать выделенные объекты), можно преобразовать выделенные объекты в файл SVG.
3.Установите флажок Spreads (Развороты), чтобы представлять страницы в файле Acrobat в виде разворотов.
Файл SVG может быть изменен, как публикация с базами данных. Чтобы использовать символы для набора нового текста, необходимо встроить шрифты (рис. 18.58). Выбор шрифтов для файла SVG
Выберите одну из следующих опций меню Subsetting (Подстановка) в разделе Fonts (Шрифты) - рис. 18.59:
- None (Use System Fonts) (He встраивать) - шрифты не будут встроены в файл;
- Only Glyphs Used (Только используемые) - встраивание только символов, использованных в файле. Это ограничивает возможность последующего редактирования текста;
- Common English (Общий английский) - встраивание всех символов, используемых в английских документах;
- Common English & Glyphs Used (Общий английский и наборные знаки) -добавление к предыдущей настройке использованных в публикации наборных знаков;
- Common Roman (Общий латинский) — встраивание всех символов, используемых в языках на основе латиницы;
- Common Roman & Glyphs Used (Общий латинский и наборные знаки) -добавление к предыдущей настройке используемых в публикации наборных знаков;
- All Glyphs (Все символы) - использование всех символов шрифта.
2.Переключатель Location (Расположение) установите в положение Embed (Встроить), чтобы добавить символы в файл SVG.
Или
Выберите положение Link (Связь), чтобы шрифт оставался за пределами файла.
Рис. 18.59. Меню Subsetting предназначено для задания количества встраиваемых символов Файлы SVG и SVG Compressed
Между настройками файлов SVG и SVG Compressed не существует никакой разницы. Однако размер файлов SVG Compressed меньше.
Сжатие файлов SVG зависит от способа использования конкретного файла. В частности, сжатый файл труднее редактировать.
Посоветуйтесь с Web-дизайнером, какой формат лучше использовать.
Рис. 18.60. Опции Images Location позволяют встроить изображения в файл SVG или связать их с файлом
Используйте положение Link в случае, если предполагаете создать несколько файлов SVG с общими шрифтами.
304

Можно также контролировать встраивание в SVG-файл изображений, размещенных в публикации.
Выбор изображения для экспорта в SVG
В области Images (Изображения) установите переключатель Location в положение Embed (Встроить), чтобы добавить изображение в файл SVG (рис. 18.60).
Или
Выберите положение Link (Связь), чтобы изображения оставались за пределами файла. Установите переключатель в положение Link в случае, если предполагаете создать несколько файлов SVG, в которых будут использоваться общие изображения.
Экспортирование текста
Наверняка вам понадобится экспортировать текст из программы InDesign, например для работы в редакторе Microsoft Word. Для этих целей пригодится опция экспорта.
Настройка опции экспорта
1.Поместите курсор внутри фрейма, содержащего текст. Весь текст внутри данного текстового блока будет экспортирован.
Чтобы экспортировать определенную часть текста, выделите ее.
2.Выполните команды File -> Export. На экране появится диалоговое окно Export.
3.Выберите формат экспортируемого текста:
-Rich Text Format - сохраняет все стили и форматирование текста. Этот формат может быть открыт в большинстве текстовых редакторов, в том числе в Microsoft Word;
-Text Only - осуществляет только экспорт символов текста без стилей и форматирования. Данную опцию следует использовать лишь тогда, когда вы хотите отменить форматирование текста или приложение, с которым будете работать, не поддерживает формат RTF.
4. Присвойте файлу имя и укажите путь для его сохранения.
5. Щелкните по кнопке Save (Сохранить), чтобы экспортировать файл. Программа просмотра SVG
При работе с файлами SVG в Internet необходимо установить специальную программу просмотра, чтобы браузер мог отображать файлы этого формата.
Имейте в виду, что дополнительный модуль SVG уже должен присутствовать на вашей машине. Он устанавливается вместе с программой InDesign 2.
Кроме того, при загрузке и инсталляции Acrobat Reader также предоставляется возможность установки программы просмотра SVG.
Можно загрузить последнюю версию программы с сайта компании Adobe.
Настройка InDesign
∙Изменение клавиш быстрого доступа
∙Установки программы
∙Настройка категории General
∙Настройка категории Text
∙Настройка категории Composition
∙Настройка категории Units&Increments
∙Настройка категории Grids
∙Настрйка категории Guides
∙Настройка категории Distionari
∙Настройка категории Display Performance
∙Настройка категории Workgroup
∙Конфигурирование дополнений
∙Получение обновлений от службы Adobe Online
Изменение клавиш быстрого доступа
Клавиши быстрого доступа, или клавиатурные сокращения, позволяют очень быстро запустить команды программы. Пакет InDesign дает возможность изменять клавиши быстрого доступа желаемым образом.
305
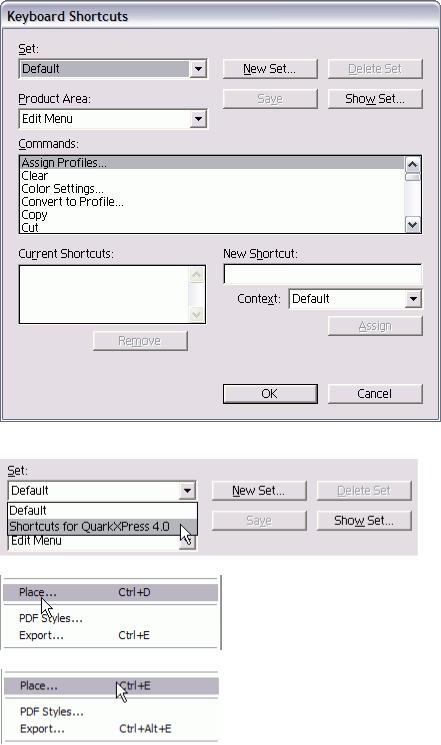
В этой программе существует два набора клавиш быстрого доступа. При первой загрузке пакета будет установлен набор клавиш по умолчанию. Он включает большую часть сочетаний клавиш, используемых в продуктах Adobe, таких как Adobe Illustrator или Adobe Photoshop. Другой набор содержит сочетания клавиш, используемые в QuarkXPress 4.O.
Выбор клавиш быстрого доступа программы QuarkXPress 4.0
1.Выполните команды Edit -> Keyboard Shortcuts (Редактирование -> Клавиатурные сокращения). На экране появится диалоговое окно Keyboard Shortcuts (Клавиатурные сокращения) - рис. 19.1.
2.Из меню Set (Набор) выберите опцию Shortcuts for QuarkXPress 4.0 (Для QuarkXPress 4.0) - рис.
3.Нажмите ОК. В меню появятся новые клавиши быстрого доступа (рис. 19.3).
Некоторые сочетания клавиш встроены в программу и не изменяются при смене набора клавиш Например, клавиатурные сокращения инструмента Zoom не изменяются на используемые в QuarkXPress клавиши Control (Mac) или Ctrt+пробел (Win)
Рис. 19.1. Диалоговое окно Keyboard Shortcuts дает возможность изменить клавиши быстрого доступа для команд, инструментов и палитр
Рис. 19.2. Меню Set предназначено для выбора набора клавиш быстрого доступа
306
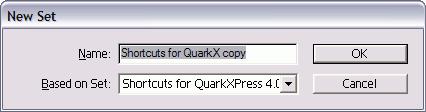
Рис. 19.3. Вы можете изменить загружаемые по умолчанию клавиатурные сокращения программы InDesign на набор QuarkXPress 4.0
Рис. 19.4. Диалоговое окно New Set дает возможность присвоить имя новому набору клавиатурных сокращений и выбрать набор, на котором он будет основан О собственном наборе клавиш быстрого доступа
Язнаю довольно много программ от различных компаний-разработчиков, обучаю студентов работе с QuarkXPress более 15 лет, работаю и в Adobe Illustrator, и в Macromedia FreeHand, а также владею Adobe Photoshop и Macromedia Fireworks, а для верстки всех своих книг использую InDesign.
Яне изменяю клавиши быстрого доступа в программе InDesign, поскольку считаю, что проще уделить время изучению ее клавиш. Это основная программа, которую я использую, работая над книгой, поэтому запомнить комбинации клавиш не составляет особого труда.
Если вы работаете с другими программами, например Macromedia FreeHand, можете создать свой собственный набор клавиатурных сокращений.
Создание нового набора клавиатурных сокращений
1. Выполните команды Edit -> Edit Shortcuts (Редактирование -> Редактировать клавиатурные сокращения).
2. Выберите опцию New Set (Новый на бор). На экране появится диалоговое окно New Set (рис. 19.4).
3. Введите имя набора.
4. Выберите набор, на котором будет ос нован новый.
Наборы должны быть основаны на других наборах, так как на этапе создания они должны содержать какое-то изначальное количество сочетаний Однако при последующем изменении исходного набора основанный на нем набор останется в прежнем виде 5. Нажмите ОК. Теперь вы можете редактировать набор, как описано в следую щем разделе.
Чтобы быстрее запомнить комбинации клавиш, можете создать файл, включающий все клавиатурные сокращения, и повесить его распечатку рядом с компьютером Создание списка клавиш быстрого доступа
1. Выполните команды Edit -> Edit Shortcuts.
2. Выберите набор из меню.
3. Щелкните по кнопке Show Set (Открыть набор). Будет открыт список клавиш быстрого доступа.
Список сочетаний клавиш может быть открыт в следующих приложениях
• Simple Text (Mac OS 9),
• Notepad (Win);
• TextEdit (Mac OS X)
4. Распечатайте текстовый файл. Можно изменить клавиатурное сокращение, соответствующее команде. Однако не все команды имеют клавиши быстрого доступа. Значит, вы имеете возможность назначать командам свои собственные комбинации клавиш.
Вы можете изменять сочетания клавиш любого набора, кроме набора по умолчанию и набора QuarkXPress.
Изменение или назначение клавиш быстрого доступа
1. Выберите набор клавиш в диалоговом окне Keyboard Shortcuts. Или Создайте новый набор.
2. В выпадающем меню Product Area (Область применения) выберите элемент или меню программы, содержащие команду, которой хотите назначить клавиатурное сокращение (рис. 19.5).
307
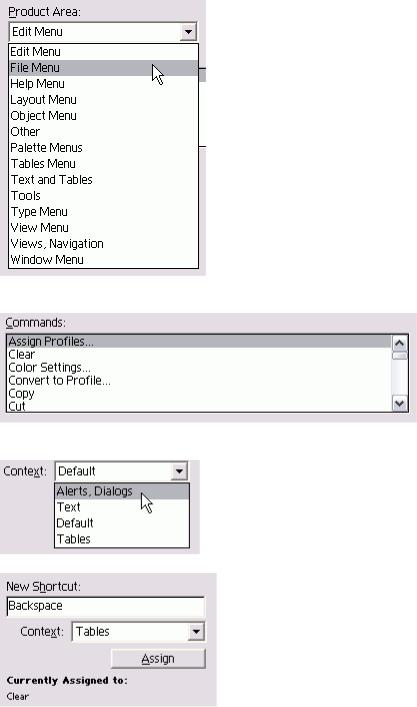
3.Выберите команду из расположенного ниже списка (рис. 19.6).
4.В контекстном меню Context (Контекст) укажите область, в которой будет применяться сочетание клавиш (рис. 19.7).
5.Щелкните внутри поля New Shortcut (Новые клавиатурные сокращения), чтобы сделать его активным.
6.Нажмите клавиши, которые хотите назначить команде.
Если данное сочетание клавиш уже назначено другой команде, то она будет указана в поле Currently Assigned To (В настоящее время назначена...) - рис. 19.8.
7. При необходимости измените клавиши, выбрав их и введя новое сочетание.
Рис. 19.5. Меню Product Area используется для выбора меню или элементов программы, которые нужно изменить
Рис. 19.6. Поле Commands содержит список команд определенного меню или элемента программы
Рис. 19.7. Меню Context позволяет выбрать область применения клавиатурных сокращений
Рис. 19.8. В поле Currently Assigned To отражается, какой команде назначено данное сочетание клавиш
308

Рис. 19.9. Диалоговое окно Preferences g выбранной категорией General
Рис. 19.10 Категории диалогового окна Preferences Или
309
