
- •Самоучитель по Adobe InDesign
- •Введение
- •Соглашения, принятые в данной книге
- •Команды меню
- •Клавиши быстрого доступа
- •Вопрос о межплатформенной совместимости
- •Клавиши-модификаторы
- •Функции, зависящие от платформы
- •Знакомство с приложением
- •Использование палитр
- •Работа с палитрами
- •Работа с элементами интерфейса
- •Использование панели инструментов
- •Использование контекстных меню
- •Устройство документа
- •Создание документа
- •Задание параметров страницы
- •Изменение параметров страницы
- •Использование линеек
- •Настройка границ полей и колонок
- •Использование горизонтальных и вертикальных направляющих
- •Работа с сетками
- •Изменение масштаба
- •Использование инструментов Zoom и Hand
- •Использование палитры Navigator
- •Управление окнами
- •Сохранение документов
- •Открытие и закрытие файлов
- •Основы работы с текстом
- •Создание текстовых фреймов
- •Ввод текста
- •Выделение текста
- •Перемещение и удаление текста
- •Использование палитры Character
- •Установка гарнитуры и размера кегля
- •Текстовые эффекты
- •Настройка расстояния между строками и символами
- •Искажение текста
- •Выбор языка
- •Форматирование абзаца
- •Настройка выключки и отступов
- •Установка отступа вручную
- •Настройка параметров абзаца
- •Использование текстовых утилит
- •Работа с «потоком» текста
- •Использование специальных текстовых символов
- •Команды Windows
- •Команды Macintosh
- •Работа с объектами
- •Создание базовых форм
- •Выбор объектов
- •Перемещение объектов
- •Дублирование объектов
- •Изменение размеров объектов
- •Использование инструментов преобразования
- •Использование палитры Transform
- •Использование меню палитры Transform
- •Использование команд Arrange
- •Размещение объектов
- •Группировка объектов
- •Блокировка объектов
- •Работа с цветом
- •Работа с цветовыми моделями
- •Определение и сохранение образцов цвета
- •Использование библиотек образцов
- •Создание оттенков
- •Работа с неименованными цветами
- •Создание образцов градиентов
- •Создание неименованных градиентов
- •Использование инструмента Eyedropper
- •Наложение цвета
- •Моделирование объектов
- •Применение фоновой заливки
- •Применение эффектов контурной линии
- •Добавление угловых эффектов
- •Применение прозрачности
- •Наложение теней и растушевок
- •Использование инструмента Eyedropper
- •Установка значений объекта по умолчанию
- •Перо и кривые Безье
- •Рисование линий
- •Рисование кривых
- •Изменение угловых точек и кривых
- •Изменение контура
- •Изменение точек
- •Использование инструмента Pencil
- •Использование инструмента Smooth
- •Использование инструмента Erase
- •Импортированная графика
- •Размещение изображений
- •Специальные фреймы
- •Установка параметров импорта изображений
- •Редактирование изображений
- •Согласование размеров графики и фрейма
- •Вложение элементов
- •Моделирование помещенных изображений
- •Связанная графика
- •Внедренная графика
- •Использование обтравочных контуров
- •Импортирование прозрачных изображений
- •Просмотр изображений
- •Применение эффектов к изображениям
- •Текстовые эффекты
- •Обтекание
- •Размещение текста по контуру фрейма
- •Работа с линиями абзаца
- •Страницы книги
- •Добавление пустых страниц
- •Работа со страницами
- •Создание сложных разворотов
- •Импортирование текста
- •Опции импорта
- •Размещение текста
- •Разрыв текста
- •Работа со страницами-шаблонами
- •Настройка макета
- •Работа с номерами страниц
- •Изменение палитры Pages
- •Создание книг
- •Работа с оглавлением
- •Создание предметного указателя
- •Расстановка гиперсвязей
- •Слои
- •Создание и удаление слоев
- •Установка параметров слоя
- •Работа со слоями
- •Библиотеки
- •Сохранение элементов в библиотеке
- •Отображение элементов библиотеки
- •Поиск и сортировка библиотек
- •Табуляция и таблицы
- •Вставка символа табуляции
- •Установка позиций табулятора
- •Создание отточия
- •Создание и использование таблиц
- •Заполнение таблицы
- •Настройка параметров таблицы
- •Настройка параметров ячейки таблицы
- •Применение линий и фона в таблицах
- •Диагональные линии в ячейках
- •Автоматизация работы с текстом
- •Использование регистра
- •Проверка правописания
- •Поиск и замена текста
- •Задание стилей
- •Работа со стилями
- •Применение инструмента Eyedropper к тексту
- •Разметка текста
- •Поиск и замена шрифтов
- •Висячие и неразрывные строки
- •Средства верстки
- •Висячая пунктуация
- •Использование компоновщика абзаца
- •Управление интервалами
- •Управление расстановкой переносов
- •Использование базовой сетки
- •Использование шрифтов ОреnТуре
- •Управление цветом
- •Выбор настроек цвета
- •Работа с профайлами
- •Подготовка к печати
- •Печать документа
- •Настройка основных параметров печати
- •Параметры бумаги
- •Разбиение документа на страницы
- •Задание меток и области обреза
- •Настройка параметров вывода
- •Настройка параметров вывода изображений
- •Настройка дополнительных параметров
- •Использование стилей сглаживания прозрачности
- •Работа со стилями печати
- •Создание сводки печати
- •Создание отчета контрольной проверки
- •Компоновка пакета
- •Экспорт
- •Настройка параметров экспорта файла
- •Создание файлов PDF
- •Работа со стилями PDF
- •Работа с файлами EPS
- •Создание Web-файлов
- •Экспортирование файлов SVG
- •Экспортирование текста
- •Настройка InDesign
- •Изменение клавиш быстрого доступа
- •Установки программы
- •Настройка категории General
- •Настройка категории Text
- •Настройка категории Composition
- •Настройка категории Units & Increments
- •Настройка категории Grids
- •Настройка категории Guides
- •Настройка категории Dictionary
- •Настройка категории Display Performance
- •Настройка категории Workgroup
- •Конфигурирование дополнений
- •Получение обновлений от службы Adobe Online
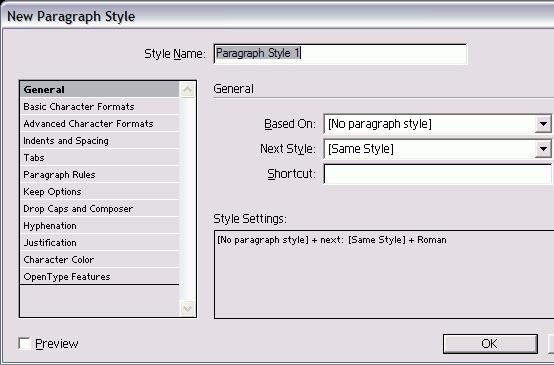
Рис. 14.18. Диалоговое окно New Paragraph Style содержит параметры для задания стиля абзаца Удаление опции формата
Щелкните по кнопке Clear (Очистить), чтобы удалить заданные параметры форматирования поиска и замены в полях Find Format Settings и Change Format Settings (рис. 14.15).
Задание стилей
Стилиэто основная функция форматирования. В программе InDesign существует два типа стилей: стили абзаца определяют формат атрибутов символов и абзацев, стили знака - только формат символов. (Более подробно о работе с атрибутами символов и абзацев см. в главе 3.) Для задания новых стилей абзаца используется палитра Paragraph Styles (Стили абзаца). Установка стиля абзаца вручную
1.Выполните команды Туре -> Paragraph Styles (Текст -> Стили абзаца). На экране появится палитра Paragraph Styles (Стили абзаца) - рис. 14.16.
2.Из меню палитры выберите опцию New Style (Новый стиль) - рис. 14.17. Появится диалоговое окно New Paragraph Style (Новый стиль абзаца) - рис. 14.18.
3.Присвойте имя стилю в поле Style Name (Имя).
4.Настройте поля Based On (Основан на), Next Style (Следующий) и Shortcut (Сочетание клавиш), как описано далее.
5.Задайте параметры для каждой категории в левой части диалогового окна (рис. 14.19).
6.Задайте критерии каждой категории.
7.Нажмите ОК для установки стиля. Название стиля появится в палитре стилей.
Простейшим способом задания стиля является форматирование части текста и последующее задание стиля по образцу.
Установка стиля абзаца по образцу
1.Выберите абзац.
2.Отформатируйте текст при помощи настроек в палитрах Character (Шрифт), Paragraph (Абзац) и любых других команд.
3.Поместите курсор в отформатированный абзац.
4.Выполните команды Туре -> Paragraph Styles.
5.Не убирая курсора из абзаца, щелкните по пиктограмме New Style (Новый стиль). В палитру Paragraph Styles будет добавлен новый стиль.
Чтобы переименовать созданный стиль, щелкните по пиктограмме New Style два раза.
Команда Next Style (Следующий) позволяет автоматически переходить к новому стилю во время набора текста. Например, если нажать клавишу ввода в конце данного абзаца, стиль автоматически изменится на стиль заголовка.
234
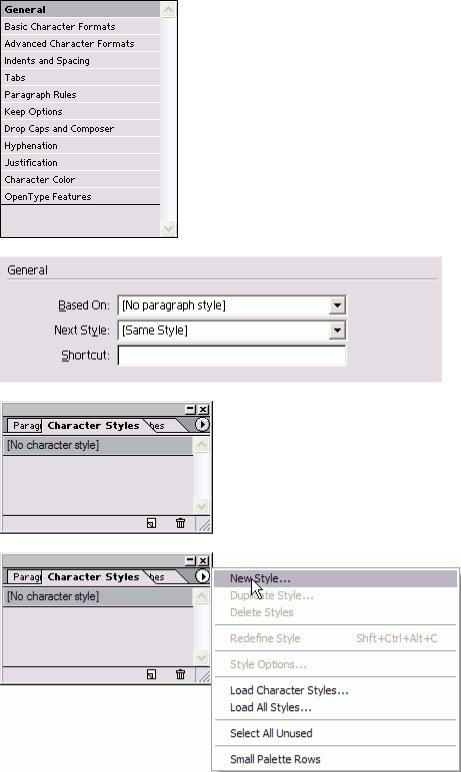
Выбор следующего стиля абзаца
1.Выберите категорию General (Основные настройки) в диалоговом окне New Paragraph Style (рис. 14.20).
2.Укажите стиль в списке Next Style (Следующий) диалогового окна.
Рис. 14.19. Для задания стиля настройте каждую категорию в диалоговом окне Paragraph Styles
Рис. 14.20. Опции General диалогового окна New Paragraph Style
Рис. 14.21. Палитра Character Styles используется для задания и применения стилей знаков
Рис. 14.22. Меню палитры содержит команды для работы со стилями знаков
235
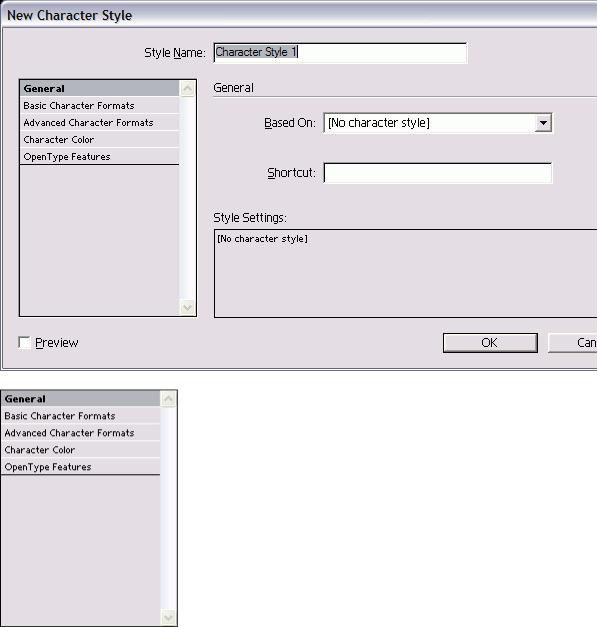
Рис. 14.23. Диалоговое окно New Character Style содержит параметры для задания стилей знаков
Рис. 14.24. Для определения стиля настройте каждую категорию в диалоговом окне Character Style
Следующий стиль будет применен к новому абзацу после нажатия клавиши ввода Стили знаков позволяют задавать специ альные атрибуты, отменяющие атрибу ты символов,
которые определяются сти лями абзаца. Например, полужирное на чертание заголовков отменяет обычное начертание заголовков.
Выбор стиля знака
1.Выполните команды Туре -> Characte Styles (Текст -> Стили знака). На экране появится палитра Character Styl (Стили знака) - рис. 14.21.
2.Из меню палитры выберите опцию Style (Новый стиль) - рис. 14.22. На Экране появится диалоговое окно Character Style (Новый стиль знака) рис. 14.23.
3.Присвойте имя стилю.
4.Задайте параметры в полях Based и Shortcuts, как описывалось ране
5.Настройте каждый атрибут символа в к тегориях форматирования (рис. 14.24).
6.Нажмите ОК для задания стиля. Назв ние стиля появится в палитре.
Вы можете также отформатировать тек и затем задать стиль символов по образи Установка стиля символов по образцу
1.Выделите абзац.
2.Отформатируйте текст с помощью настроек в палитре Character (Шриф и любых других команд. Атрибуты абзаца, примененные к данному тексту, значения не имеют.
236

3.Поместите курсор в отформатированный абзац (не выделяя текст).
4.Выполните команды Туре -> Character Styles (Текст -> Стили знака).
5.Щелкните по пиктограмме New Style. В палитру Character Styles будет добавлен новый стиль. Создание стиля на основе другого
1.Начните с одного абзаца или стиля абзаца. Откройте диалоговое окно для создания нового стиля.
2.В меню Based On (Основан на) выберите стиль, который будет служить основой нового стиля.
3.Внесите необходимые изменения в атрибуты стиля.
Изменения второго стиля отображаются в поле Style Settings (Параметры стиля) -рис. 14.25. Любые изменения в исходном стиле будут влиять на следующий стиль.
Вместо того чтобы создавать новый стиль с нуля, можно просто сделать копию существующего стиля и настроить его атрибуты по своему усмотрению.
Копирование стиля
1.Выберите стиль.
2.Перетащите строчку с названием стиля на пиктограмму New Style в палитре Paragraph Styles. Или
Выберите опцию Duplicate Style (Дублировать стиль) из меню палитры. Создание стилей на основе существующих
Стиль нумерованных списков данной книги основан на стиле подразделов. При изменении стиля подразделов нумерация меняется автоматически.
Таким образом, если мой издатель попросит меня немного уменьшить объем книги, мне нужно будет всего лишь изменить размер кегля одного стиля.
Следует ограничивать количество уровней основанных друг на друге стилей. Теоретически один стиль может быть основан на другом стиле, который основан на третьем, третий на четвертом и т.д. Однако слишком большое количество уровней может сбивать с толку. Я всегда использую один стиль в качестве базы для других стилей.
Создание одного стиля на основе другого упрощает координацию многочисленных стилей.
Рис. 14.25. Создав новый стиль на основании существующего, вы можете увидеть, чем они отличаются, в поле Style Settings (Параметры стиля) диалогового окна New Style Принципы работы со стилями
Стили перечислены в алфавитном порядке в двух палитрах стилей. Поэтому, если вы хотите, чтобы два стиля были расположены рядом друг с другом, присваивайте им схожие названия. Например, для нумерованных списков данной книги существует три различных стиля. Название каждого стиля начинается со слов list item, затем следует пояснительное слово, например list item body, list item bulkt и т.д. В результате стили располагаются в палитре группами.
При использовании сочетаний клавиш быстрого доступа располагайте их группами. Например, в названии всех стилей элементов списка присутствует числовая клавиша 2 вместе с одной из клавиш-модификаторов. Таким образом, стилю list item plain соответствует сочетание клавиш Shift+Num 2, стилю list item body -Shift+Cmd/Ctrl+Num 2.
Рис. 14.26. Сочетание клавиш быстрого доступа стиля приводится рядом с названием стиля
237
