
- •Самоучитель по Adobe InDesign
- •Введение
- •Соглашения, принятые в данной книге
- •Команды меню
- •Клавиши быстрого доступа
- •Вопрос о межплатформенной совместимости
- •Клавиши-модификаторы
- •Функции, зависящие от платформы
- •Знакомство с приложением
- •Использование палитр
- •Работа с палитрами
- •Работа с элементами интерфейса
- •Использование панели инструментов
- •Использование контекстных меню
- •Устройство документа
- •Создание документа
- •Задание параметров страницы
- •Изменение параметров страницы
- •Использование линеек
- •Настройка границ полей и колонок
- •Использование горизонтальных и вертикальных направляющих
- •Работа с сетками
- •Изменение масштаба
- •Использование инструментов Zoom и Hand
- •Использование палитры Navigator
- •Управление окнами
- •Сохранение документов
- •Открытие и закрытие файлов
- •Основы работы с текстом
- •Создание текстовых фреймов
- •Ввод текста
- •Выделение текста
- •Перемещение и удаление текста
- •Использование палитры Character
- •Установка гарнитуры и размера кегля
- •Текстовые эффекты
- •Настройка расстояния между строками и символами
- •Искажение текста
- •Выбор языка
- •Форматирование абзаца
- •Настройка выключки и отступов
- •Установка отступа вручную
- •Настройка параметров абзаца
- •Использование текстовых утилит
- •Работа с «потоком» текста
- •Использование специальных текстовых символов
- •Команды Windows
- •Команды Macintosh
- •Работа с объектами
- •Создание базовых форм
- •Выбор объектов
- •Перемещение объектов
- •Дублирование объектов
- •Изменение размеров объектов
- •Использование инструментов преобразования
- •Использование палитры Transform
- •Использование меню палитры Transform
- •Использование команд Arrange
- •Размещение объектов
- •Группировка объектов
- •Блокировка объектов
- •Работа с цветом
- •Работа с цветовыми моделями
- •Определение и сохранение образцов цвета
- •Использование библиотек образцов
- •Создание оттенков
- •Работа с неименованными цветами
- •Создание образцов градиентов
- •Создание неименованных градиентов
- •Использование инструмента Eyedropper
- •Наложение цвета
- •Моделирование объектов
- •Применение фоновой заливки
- •Применение эффектов контурной линии
- •Добавление угловых эффектов
- •Применение прозрачности
- •Наложение теней и растушевок
- •Использование инструмента Eyedropper
- •Установка значений объекта по умолчанию
- •Перо и кривые Безье
- •Рисование линий
- •Рисование кривых
- •Изменение угловых точек и кривых
- •Изменение контура
- •Изменение точек
- •Использование инструмента Pencil
- •Использование инструмента Smooth
- •Использование инструмента Erase
- •Импортированная графика
- •Размещение изображений
- •Специальные фреймы
- •Установка параметров импорта изображений
- •Редактирование изображений
- •Согласование размеров графики и фрейма
- •Вложение элементов
- •Моделирование помещенных изображений
- •Связанная графика
- •Внедренная графика
- •Использование обтравочных контуров
- •Импортирование прозрачных изображений
- •Просмотр изображений
- •Применение эффектов к изображениям
- •Текстовые эффекты
- •Обтекание
- •Размещение текста по контуру фрейма
- •Работа с линиями абзаца
- •Страницы книги
- •Добавление пустых страниц
- •Работа со страницами
- •Создание сложных разворотов
- •Импортирование текста
- •Опции импорта
- •Размещение текста
- •Разрыв текста
- •Работа со страницами-шаблонами
- •Настройка макета
- •Работа с номерами страниц
- •Изменение палитры Pages
- •Создание книг
- •Работа с оглавлением
- •Создание предметного указателя
- •Расстановка гиперсвязей
- •Слои
- •Создание и удаление слоев
- •Установка параметров слоя
- •Работа со слоями
- •Библиотеки
- •Сохранение элементов в библиотеке
- •Отображение элементов библиотеки
- •Поиск и сортировка библиотек
- •Табуляция и таблицы
- •Вставка символа табуляции
- •Установка позиций табулятора
- •Создание отточия
- •Создание и использование таблиц
- •Заполнение таблицы
- •Настройка параметров таблицы
- •Настройка параметров ячейки таблицы
- •Применение линий и фона в таблицах
- •Диагональные линии в ячейках
- •Автоматизация работы с текстом
- •Использование регистра
- •Проверка правописания
- •Поиск и замена текста
- •Задание стилей
- •Работа со стилями
- •Применение инструмента Eyedropper к тексту
- •Разметка текста
- •Поиск и замена шрифтов
- •Висячие и неразрывные строки
- •Средства верстки
- •Висячая пунктуация
- •Использование компоновщика абзаца
- •Управление интервалами
- •Управление расстановкой переносов
- •Использование базовой сетки
- •Использование шрифтов ОреnТуре
- •Управление цветом
- •Выбор настроек цвета
- •Работа с профайлами
- •Подготовка к печати
- •Печать документа
- •Настройка основных параметров печати
- •Параметры бумаги
- •Разбиение документа на страницы
- •Задание меток и области обреза
- •Настройка параметров вывода
- •Настройка параметров вывода изображений
- •Настройка дополнительных параметров
- •Использование стилей сглаживания прозрачности
- •Работа со стилями печати
- •Создание сводки печати
- •Создание отчета контрольной проверки
- •Компоновка пакета
- •Экспорт
- •Настройка параметров экспорта файла
- •Создание файлов PDF
- •Работа со стилями PDF
- •Работа с файлами EPS
- •Создание Web-файлов
- •Экспортирование файлов SVG
- •Экспортирование текста
- •Настройка InDesign
- •Изменение клавиш быстрого доступа
- •Установки программы
- •Настройка категории General
- •Настройка категории Text
- •Настройка категории Composition
- •Настройка категории Units & Increments
- •Настройка категории Grids
- •Настройка категории Guides
- •Настройка категории Dictionary
- •Настройка категории Display Performance
- •Настройка категории Workgroup
- •Конфигурирование дополнений
- •Получение обновлений от службы Adobe Online
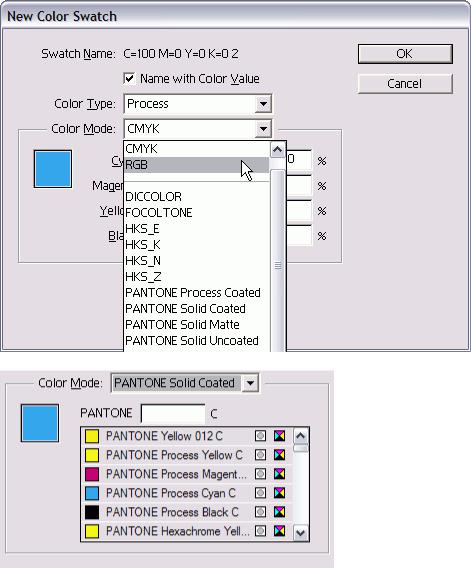
1.Закройте все документы, но не выходте из программы InDesign.
2.Используйте любой из методов, описанных в этом разделе, чтобы создать и сохранить цвет в палитре Swatch Цвет будет присутствовать в пали-Swatches всех новых InDesignдокументов.
Использование библиотек образцов
Вместо создания собственных цветовых сочетаний вы можете использовать библиотеки профессиональных образцов цветов компании Pantone или Trumatch Эти библиотеки обычно печатаются в виде каталогов, по которым вы можете определить, как будет выглядеть цвет в напечатанном виде Использование цветов из библиотек образцов
1.Откройте диалоговое окно New Color Swatch или Swatch Options.
2.Выберите одну из библиотек, перечисленных в списке Color Mode (рис. 5.17) На экране появятся цвета этой библиотеки (рис. 5.18)
3.Просмотрите библиотеку, чтобы выбрать цвет, который хотите добавить к документу. Или
Вместо просматривания длинного списка наберите имя или номер цвета в поле S, watch
Library
Вы можете использовать библиотеки образцов, чтобы открывать цветовые палитры из других документов программ hiDesign и Adobe Illustrator.
Импортирование образцов из других документов
1.Выберите опцию Other Library (Другая библиотека) из списка Color Mode (рис. 5 17)
2.Выберите в открывшемся окне документ программы InDesign или Illustrator Использованные в нем цвета появятся в окне
Рис. 5.17. Библиотека цветов в списке Color Mode
100

Рис. 5.18. Пример окна, в котором отображается библиотека образцов цвета Pantone Solid Coated
Рис. 5.19. Используйте поле Tint, чтобы создать оттенок цвета образца
Рис. 5.20. Образец опенка помещен с тем же самым именем, что и базовый цвет плюс процент опенка
Рис. 5.21. Когда выбран базовый цвет, в палитре Color видны ползунок и линейка спектра
Создание оттенков
Оттенки - это более темные или светлые варианты цветов. Оттенки простых цветов образуют варианты базового цвета В оттенках составных цветов меньше красок, которые определяют цвет в мно гокрасочном процессе Создание образца оттенка
1.Выберите базовый цвет, то есть цвет образца, который хотите оттенить
2.Используйте поле Tint (Оттенок) в палитре Swatches, чтобы создать вариант цвета образца (рис. 5.19)
3.Щелкните по пиктограмме New Swatch чтобы сохранить оттенок базового цве та как образец в панели Swatches
Образец опенка появляется в палитре Swat ches с тем же самым именем, что и ба зовый цвет, но с указанным процентом (рис 5.20)
Каждый новый цвет будет опенком базово го цвета до тех пор, пока вы не установите в поле 100%
Когда вы выбираете новый цвет в качест ве оттенка базового цвета, в палитре Colo отображается ползунок и линейка спектра.
Выбор оттенка в палитре Color
1.Выберите цвет образца, оттенком которым хотите воспользоваться
2.В палитре Color используйте ползунок или щелкните в спектральной линейке чтобы задать процент от базового цве та (рис 5 21)
101
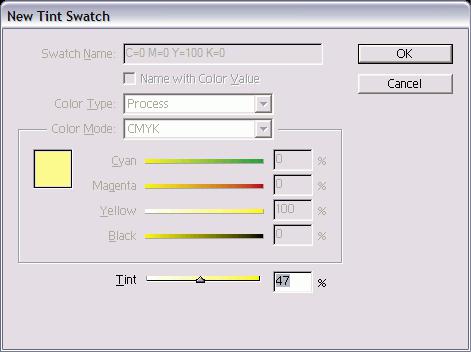
3.Щелкните по пиктограмме New Swatc чтобы создать образец оттенка с прс центом, который вы определили Вы можете также создавать образцы оттенка, используя меню палитры Swatches.
Создание образца оттенка цвета с использованием палитры Swatches
1.В палитре Swatches выберите базовый цвет, то есть цвет, оттенок которого вам необходим.
2.Выберите образец New Tint Swatch (Новый образец оттенка) из меню палитры Swatches. Появится диалоговое окно New Tint Swatch (рис. 5.22).
3.Установите необходимый процент оттенка.
4.Щелкните ОК. Образец оттенка появится в палитре Swatches с тем же именем, что и у
базового цвета, но с установленным процентом оттенка.
Как только вы создадите образец, можете варьировать процент оттенка. Таким образом вы измените все объекты, в которых используется этот образец.
Изменение образца оттенка
1.Дважды щелкните по названию образца оттенка в палитре Swatches. Откроется диалоговое окно Swatch Options (рис. 5.23).
2.Чтобы изменить значение оттенка, воспользуйтесь ползунком Tint (Оттенок) в нижней части диалогового окна.
3.Вы можете также работать с ползунками корректировки базового цвета, когда открываете диалоговое окно Swatch Options, чтобы изменить оттенок цвета
4.Нажмите ОК, чтобы реализовать все изменения.
Когда вы изменяете образцы, используемые в качестве базового цвета, все его оттенки меняются автоматически
Рис. 5.22. В диалоговом окне New Tint Swatch устанавливается процент оттенка Swatch Options
102

Рис. 5.23. Диалоговое окно Swatch Options позволяет изменять процент опенка или базовый цвет опенка Нужно ли удалять неименованные цвета?
Почему я предостерегаю вас от использования неименованных цветов. Почему в сервисном бюро вас просят не создавать неименованные цвета.
Ваше задание, конечно, будет напеча тано, даже с неименованными цветами. Проблема возникнет, когда кто-то захочет убедиться, что все цвета определены правильно. Поскольку неименованные цвета отсутствуют в палитре Swatches, очень сложно найти их в
вашем документе. Так что проверяющему придется просматривать страницу за страницей, чтобы обнаружить какие-либо неименованные цвета.
Так как в использовании неименованных цветов нет никакого нарушения, лучше всегда работать с палитрой Swatches, чтобы присваивать цветам имена. Таким образом, вы будете управлять цветами в вашем документе.
Работа с неименованными цветами
Неименованными называются цвета, которые применяются к объектам непосредс твенно из палитры Color, а не из палитры Swatches
Присвоение неименованного цвета фону или линии
Выберите объект или текст и в палитре Color определите цвет фона. Неимено ванный цвет станет фоном объекта или текста.
Или
Выберите объект или текст и в палитре Color определите цвет линии Неимено ванный цвет станет цветом обрамляющее объект или текст рамки.
При изменении неименованных цветов если они разбросаны по всему докумен ту, могут возникнуть трудности В сервис ном бюро или типографии также появята проблемы при работе с неименованными цветами. К счастью, таким цветам вы мо жете легко присвоить имена. Присвоение имен неименованным цветам
Выберите опцию Add Unnamed Colon (Добавить неименованные цвета) из меню палитры Swatches. Все неименован ные цвета будут добавлены к палитре и названы согласно величине процент составляющих.
Откройте диалоговое окно Swatch для ка; дого цвета, название которого хотите изменить
Создание образцов градиентов
Градиенты - плавные переходы от одного цвета в другой. Программа InDesign создает градиенты как образцы, которые могут затем применяться к объектам. (Подробнее о применении градиентов к объектам и тексту см. в главе 6.)
103

Создание градиента
1.Выберите опцию New Gradient Swatch (Новый образец градиента) из меню палитры Swatches. Появится диалоговое окно New Gradient Swatch (рис. 5.24).
2.Введите имя градиента в поле Swatch Name.
3.Выберите вариант Linear (Линейный) или Radial (Радиальный) в поле Туре (Тип) - рис. 5.25.
4.Щелкните по ограничителю цвета на линейке градиента, чтобы задать в нем цвет. Вы должны выбрать ограничитель цвета, чтобы увидеть список Stop Color (Ограничивающий цвет).
5.Выберите тип цвета для заданной границы из списка Stop Color:
при выборе пункта Named Color появляется список цветов в палитре Swatches;
при выборе цветовой модели LAB, CMYK или RGB отображаются ползунки, которые позволяют определять цвет, используя значения данных цветовых палитр.
6.Щелкните по второму ограничителю цвета, чтобы задать ему цвет.
7.Откорректируйте положение средней точки, чтобы изменить позицию, в которой выбранные цвета смешиваются поровну.
8.Нажмите ОК, чтобы добавить градиент в палитру Swatches (рис. 5.26).
Рис. 5.24. Используйте диалоговое окно New Gradient Swatch, чтобы задать градиент из смешанных цветов
Рис. 5.25. Линейный градиент образуется вдоль прямой линии между начальной и конечной точками; радиальный градиент-из центральной точки концентрическими окружностями
104
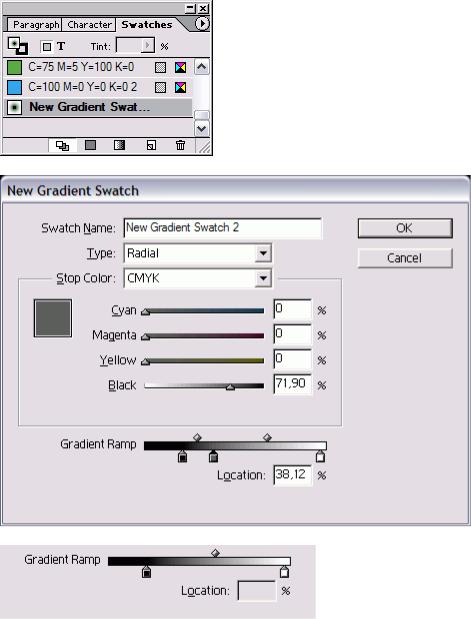
Рис. 5.26. Градиенты сохранены в палитре Swatches
Рис. 5.27. Щелкните по линейке градиента, чтобы добавить к нему ограничитель цвета
Рис. 5.28. Уберите ограничитель цвета с линейки градиента, чтобы удалить этот цвет из градиента
Если вы не видите градиент, записанный в палитре Swatches, щелкните по пиктограмме Show All Swatches (Показать все образцы) либо по пиктограмме Show Gradient Swatches (Показать образцы градиентов) в нижней части палитры Swatches.
Создание еще одного ограничителя цвета градиента
1.Откройте диалоговое окно New Gradient Swatch или Gradient Options.
2.Щелкните под линейкой градиента - на ней появится новый ограничитель цвета (рис. 5.27).
3.Измените по своему усмотрению цвет ограничителя.
4.Если необходимо, установите движок в новую позицию.
5.Нажмите ОК, чтобы образец градиента получился со всеми изменениями.
Удаление границы цвета градиента Удалите ограничитель цвета с линейки и отпустите мышь (рис. 5.28). Градиент изменится в соответствии с цветами, которые остались.
В градиенте должно быть не менее двух огра ничителей цвета. Изменение образца градиента
1.Выберите образец градиента, а затем опцию Swatch Options из меню палитры Swatches. Откроется диалоговое окно Gradient Options.
Или Дважды щелкните по градиенту в палитре.
105
