
- •Самоучитель по Adobe InDesign
- •Введение
- •Соглашения, принятые в данной книге
- •Команды меню
- •Клавиши быстрого доступа
- •Вопрос о межплатформенной совместимости
- •Клавиши-модификаторы
- •Функции, зависящие от платформы
- •Знакомство с приложением
- •Использование палитр
- •Работа с палитрами
- •Работа с элементами интерфейса
- •Использование панели инструментов
- •Использование контекстных меню
- •Устройство документа
- •Создание документа
- •Задание параметров страницы
- •Изменение параметров страницы
- •Использование линеек
- •Настройка границ полей и колонок
- •Использование горизонтальных и вертикальных направляющих
- •Работа с сетками
- •Изменение масштаба
- •Использование инструментов Zoom и Hand
- •Использование палитры Navigator
- •Управление окнами
- •Сохранение документов
- •Открытие и закрытие файлов
- •Основы работы с текстом
- •Создание текстовых фреймов
- •Ввод текста
- •Выделение текста
- •Перемещение и удаление текста
- •Использование палитры Character
- •Установка гарнитуры и размера кегля
- •Текстовые эффекты
- •Настройка расстояния между строками и символами
- •Искажение текста
- •Выбор языка
- •Форматирование абзаца
- •Настройка выключки и отступов
- •Установка отступа вручную
- •Настройка параметров абзаца
- •Использование текстовых утилит
- •Работа с «потоком» текста
- •Использование специальных текстовых символов
- •Команды Windows
- •Команды Macintosh
- •Работа с объектами
- •Создание базовых форм
- •Выбор объектов
- •Перемещение объектов
- •Дублирование объектов
- •Изменение размеров объектов
- •Использование инструментов преобразования
- •Использование палитры Transform
- •Использование меню палитры Transform
- •Использование команд Arrange
- •Размещение объектов
- •Группировка объектов
- •Блокировка объектов
- •Работа с цветом
- •Работа с цветовыми моделями
- •Определение и сохранение образцов цвета
- •Использование библиотек образцов
- •Создание оттенков
- •Работа с неименованными цветами
- •Создание образцов градиентов
- •Создание неименованных градиентов
- •Использование инструмента Eyedropper
- •Наложение цвета
- •Моделирование объектов
- •Применение фоновой заливки
- •Применение эффектов контурной линии
- •Добавление угловых эффектов
- •Применение прозрачности
- •Наложение теней и растушевок
- •Использование инструмента Eyedropper
- •Установка значений объекта по умолчанию
- •Перо и кривые Безье
- •Рисование линий
- •Рисование кривых
- •Изменение угловых точек и кривых
- •Изменение контура
- •Изменение точек
- •Использование инструмента Pencil
- •Использование инструмента Smooth
- •Использование инструмента Erase
- •Импортированная графика
- •Размещение изображений
- •Специальные фреймы
- •Установка параметров импорта изображений
- •Редактирование изображений
- •Согласование размеров графики и фрейма
- •Вложение элементов
- •Моделирование помещенных изображений
- •Связанная графика
- •Внедренная графика
- •Использование обтравочных контуров
- •Импортирование прозрачных изображений
- •Просмотр изображений
- •Применение эффектов к изображениям
- •Текстовые эффекты
- •Обтекание
- •Размещение текста по контуру фрейма
- •Работа с линиями абзаца
- •Страницы книги
- •Добавление пустых страниц
- •Работа со страницами
- •Создание сложных разворотов
- •Импортирование текста
- •Опции импорта
- •Размещение текста
- •Разрыв текста
- •Работа со страницами-шаблонами
- •Настройка макета
- •Работа с номерами страниц
- •Изменение палитры Pages
- •Создание книг
- •Работа с оглавлением
- •Создание предметного указателя
- •Расстановка гиперсвязей
- •Слои
- •Создание и удаление слоев
- •Установка параметров слоя
- •Работа со слоями
- •Библиотеки
- •Сохранение элементов в библиотеке
- •Отображение элементов библиотеки
- •Поиск и сортировка библиотек
- •Табуляция и таблицы
- •Вставка символа табуляции
- •Установка позиций табулятора
- •Создание отточия
- •Создание и использование таблиц
- •Заполнение таблицы
- •Настройка параметров таблицы
- •Настройка параметров ячейки таблицы
- •Применение линий и фона в таблицах
- •Диагональные линии в ячейках
- •Автоматизация работы с текстом
- •Использование регистра
- •Проверка правописания
- •Поиск и замена текста
- •Задание стилей
- •Работа со стилями
- •Применение инструмента Eyedropper к тексту
- •Разметка текста
- •Поиск и замена шрифтов
- •Висячие и неразрывные строки
- •Средства верстки
- •Висячая пунктуация
- •Использование компоновщика абзаца
- •Управление интервалами
- •Управление расстановкой переносов
- •Использование базовой сетки
- •Использование шрифтов ОреnТуре
- •Управление цветом
- •Выбор настроек цвета
- •Работа с профайлами
- •Подготовка к печати
- •Печать документа
- •Настройка основных параметров печати
- •Параметры бумаги
- •Разбиение документа на страницы
- •Задание меток и области обреза
- •Настройка параметров вывода
- •Настройка параметров вывода изображений
- •Настройка дополнительных параметров
- •Использование стилей сглаживания прозрачности
- •Работа со стилями печати
- •Создание сводки печати
- •Создание отчета контрольной проверки
- •Компоновка пакета
- •Экспорт
- •Настройка параметров экспорта файла
- •Создание файлов PDF
- •Работа со стилями PDF
- •Работа с файлами EPS
- •Создание Web-файлов
- •Экспортирование файлов SVG
- •Экспортирование текста
- •Настройка InDesign
- •Изменение клавиш быстрого доступа
- •Установки программы
- •Настройка категории General
- •Настройка категории Text
- •Настройка категории Composition
- •Настройка категории Units & Increments
- •Настройка категории Grids
- •Настройка категории Guides
- •Настройка категории Dictionary
- •Настройка категории Display Performance
- •Настройка категории Workgroup
- •Конфигурирование дополнений
- •Получение обновлений от службы Adobe Online
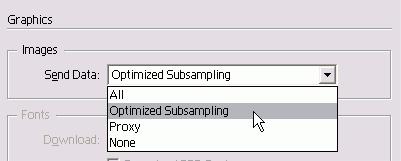
специалистами типографий и поэкспериментируйте с тестовыми файлами, которые вы не собираетесь публиковать.
Если вы планируете печатать документ на цветном лазерном или струйном принтере, то не стоит беспокоиться о треппинге, поскольку при работе с таким оборудованием этот уровень настройки изображения не имеет смысла. Однако при выводе документов на цифровой фотонаборной машине (особенно это касается негативных пленок) для дальнейшей офсетной печати использование треппинга приобретает большое значение.
Если специалисты сервисного бюро попросят выполнить треппинг, они должны научить вас этому. Не стесняйтесь задавать вопросы. Вы не обязаны знать, какие значения необходимо вводить, и будет разумно, если вы спросите об этом.
Что же такое треппинг? В процессе треппинга границы цветных объектов настраиваются таким образом, чтобы предотвратить появление зазоров между граничащими друг с другом цветами на итоговой распечатанной странице. Поэтому такие цвета размещают внахлест. Для этого используются процессы поглощения и растяжки, при которых размеры объекта слегка увеличиваются, чтобы расположенные рядом объекты слегка перекрывались. В процессе поглощения увеличиваются размеры объекта, внутри которого находится другой объект, так что первый объект перекрывает второй. В процессе растяжения увеличиваются размеры второго объекта, так что он «просачивается» в окружающий его объект.
Создание негатива документа
Установите флажок Negative (Негатив) в категории Output.
Термин «треппинг» обозначает различные приемы, применяемые для коррекции смещения печатных форм относительно друг друга. Однако, если вы не умеете применять данную операцию, необходимо проконсультироваться со специалистами сервисного бюро, которые будут печатать ваш файл. Использование стандартного треппинга
Выберите опцию Application Builtin (Встроенный в приложение) из меню Trapping (Треппинг) - рис. 17.24.
Настройка параметров вывода изображений
Категория печати Graphics (Варианты) предназначена для задания объема информации, отправляемой на принтер.
Настройка данных, отправляемых на принтер
Выберите одну из следующих опций из меню Send Data (Графические данные) -рис. 17.25:
∙All (Все) - посылается вся информация об изображениях. Эта опция требует наибольшего количества времени при печати;
∙Optimized Subsampling (Оптимизировать) - посылается количество информации, необходимое для выбранного устройства вывода. Эту опцию следует использовать при пробной печати изображения на настольном принтере;
∙Proxy (С низким разрешением) - посылается только версия изображения с разрешением 72 точки на дюйм;
∙None (Исключить) - заменяет изображение перекрестьями внутри фрейма. Используйте данную опцию для пробной печати текста публикации.
Вы можете также настраивать количество отправляемой на принтер информации о шрифтах.
Рис. 17.20. Меню Send Data категории Graphics используется для настройки печати изображений
268
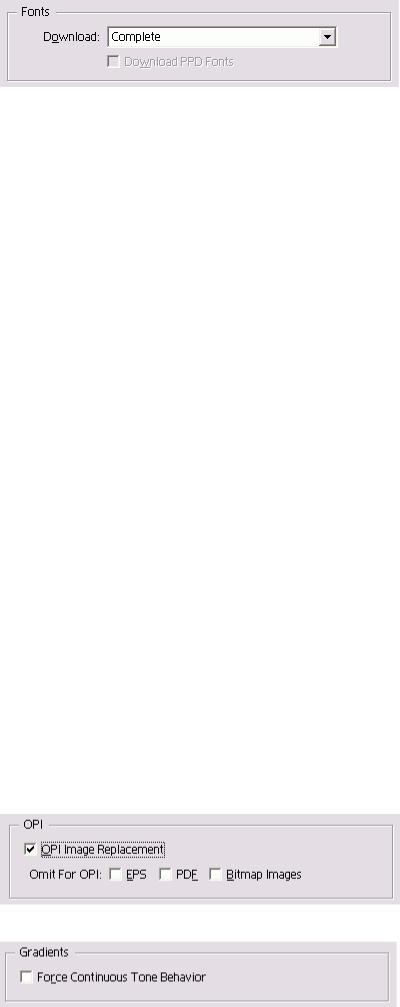
Рис. 17.21. Выберите опцию Download PPD Fonts для отправки шрифтов на принтер Настройка шрифтов, отправляемых на принтер
1. Выберите одну из следующих опций из меню Download (Загружать шрифты) - рис. 17.26:
- None (Никакие) - посылается только ссылка на шрифт. Не следует использовать данную опцию, если вы не знаете, как заменяются ссылки в потоке PostScript;
- Complete (Полные) - посылается полный набор знаков шрифта. Для выполнения этой опции требуется наибольшее количество времени;
- Subset (Выборка) - посылаются только наборные знаки, использованные в документе. 2. Установите флажок Download PPD
Fonts (Загрузить шрифты PPD) для отправки всех шрифтов, включая установленные на принтере (рис. 17.27). Эта опция полезна, если используются варианты шрифтов, установленных на принтере.
Настройка дополнительных параметров
Если вы используете для печати настольный принтер, можете пропустить данный раздел. Если вы печатаете на профессиональном фотонаборном устройстве, то наверняка уже знаете все то, о чем написано в этом разделе. Аббревиатура OPI расшифровывается как Open Prepress Interface (Программный интерфейс подготовки публикаций). Опции OPI используются в случае передачи файлов на системы изготовления печатных форм Scitex и Kodak.
Опции OPI
1.Установите флажок OPI Image Replacement (Замена изображений OPI) в разделе OPI (рис. 17.28).
2.Выберите форматы изображений, заменяемые во время процесса OPI. (Процесс OPI заменяет перед печатью изображения макета с низким разрешением изображениями с высоким разрешением.)
Некоторые фотонаборные устройства не обеспечивают желаемого плавного перехода градиентов. В этом случае необходимо изменить настройки печати градиентов.
Печать градиентов
Установите флажок Force Continuous Топе Behavior (Непрерывный тон) в разделе Gradients (Градиенты) - рис. 17.29.
При использований эффектов прозрачности, тени, растушевки вы создаете растриро-ванные изображения. Раздел Transparency Flattener (Сглаженная прозрачность) управляет настройками разрешения растриро-ванных изображений. (О создании собственных стилей сглаживания прозрачности см. в разделе «Использование стилей сглаживания прозрачности».) Сглаживание прозрачности
1.Выберите одно из трех разрешений растрированных изображений из меню Style (Стиль) - рис.
2.Если вы задали опции сглаживания отдельных разворотов посредством палитры Pages (Страницы), можете установить флажок Ignore Spread Overrides (Игнорировать коррекцию разворотов), чтобы отменить эту настройку.
Рис. 17.22. Настройте опции OPI Image Replacement, предназначенные для контроля обработки изображения во время изготовления печатных форм
269
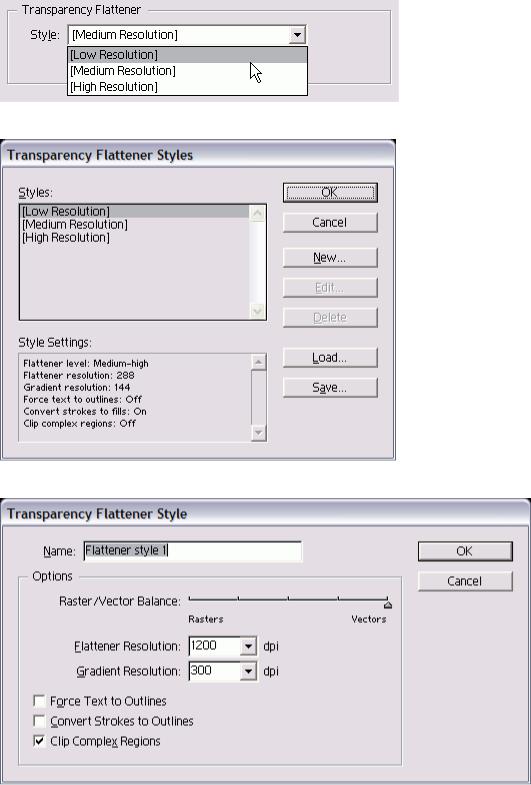
Рис. 17.23. Установите флажок Force Continuous Tone Behavior для улучшения качества печати градиентов
Рис. 17.24. Используйте меню Style в разделе Transparency Flattener, чтобы настроить разрешение эффектов прозрачности, создающих растрирование изображения
Рис. 17.25. Диалоговое окно Transparency Flattener Styles позволяет задавать новые стили для печати эффектов прозрачности
Рис. 17.26. Диалоговое окно Transparency Flattener Style включает настройки для создания собственного стиля сглаживания прозрачности
270
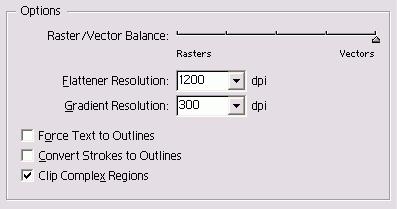
Рис. 17.27. Раздел Options диалогового окна Transparency Flattener Style
Использование стилей сглаживания прозрачности
Стили сглаживания прозрачности позволяют настраивать обработку эффектов прозрачности, тени и растушевки в процессе вывода документа на печать. Три стиля, заданные по умолчанию, редактировать нельзя, но вы можете создать свой собственный стиль сглаживания.
Создание стиля сглаживания прозрачности
1.Выполните команды Edit -> Transparency Flattener Styles (Редактирование -> Стили сглаженной прозрачности). На экране появится диалоговое окно Transparency Flattener Styles (рис. 17.31).
2.Щелкните по кнопке New (Новый). На экране появится диалоговое окно Transparency Flattener Style (Стиль сглаженной прозрачности) - рис. 17.32.
3.Присвойте стилю название в поле Name (Имя).
4.Передвиньте бегунок Raster/Vector Balance (Баланс растр/вектор) в разделе Options (Настройки), чтобы создать либо векторное, либо растровое изображение (рис. 17.33).
5.Задайте значение разрешения печати для растровых изображений в поле Flattener Resolution (Разрешение сглаживания).
В большинстве случаев будет достаточно разрешения 300 точек на дюйм.
6.Задайте значение разрешения печати для градиентных объектов в поле Gradient Resolution (Разрешение градиента). В большинстве случаев будет достаточно разрешения 150 точек на дюйм.
7.Установите флажок Force Text to Outlines (Текст - в контуры), чтобы преобразовать текст в контуры.
Если флажок не установлен, в контуры будут преобразованы только прозрачные отрезки текста, которые станут толще остального текста. Данная опция позволяет установить одинаковую толщину всего текста.
8.В случае, если в вашем документе есть линии, пересекающие области с эффектом прозрачности, установите флажок Convert Strokes to Outlines (Линии -в контуры), чтобы преобразовать все линии в контуры.
9.Установите флажок Clip Complex Regions (Обтравка сложных мест), чтобы любые границы между растровыми и векторными объектами всегда приходились на существующие контуры. В результате могут появиться сложные обтравочные контуры, которые не будут выводиться на некоторых устройствах.
Редактирование стиля сглаживания прозрачности
1.Выберите стиль, который хотите отредактировать. Три заданных по умолчанию стиля, названия которых заключены в скобки, редактировать нельзя (рис. 17.34).
2.Щелкните по кнопке Edit (Редактировать).
3.Отредактируйте стиль в диалоговом окне Transparency Flattener Style (Стиль сглаженной прозрачности).
271
