
- •Самоучитель по Adobe InDesign
- •Введение
- •Соглашения, принятые в данной книге
- •Команды меню
- •Клавиши быстрого доступа
- •Вопрос о межплатформенной совместимости
- •Клавиши-модификаторы
- •Функции, зависящие от платформы
- •Знакомство с приложением
- •Использование палитр
- •Работа с палитрами
- •Работа с элементами интерфейса
- •Использование панели инструментов
- •Использование контекстных меню
- •Устройство документа
- •Создание документа
- •Задание параметров страницы
- •Изменение параметров страницы
- •Использование линеек
- •Настройка границ полей и колонок
- •Использование горизонтальных и вертикальных направляющих
- •Работа с сетками
- •Изменение масштаба
- •Использование инструментов Zoom и Hand
- •Использование палитры Navigator
- •Управление окнами
- •Сохранение документов
- •Открытие и закрытие файлов
- •Основы работы с текстом
- •Создание текстовых фреймов
- •Ввод текста
- •Выделение текста
- •Перемещение и удаление текста
- •Использование палитры Character
- •Установка гарнитуры и размера кегля
- •Текстовые эффекты
- •Настройка расстояния между строками и символами
- •Искажение текста
- •Выбор языка
- •Форматирование абзаца
- •Настройка выключки и отступов
- •Установка отступа вручную
- •Настройка параметров абзаца
- •Использование текстовых утилит
- •Работа с «потоком» текста
- •Использование специальных текстовых символов
- •Команды Windows
- •Команды Macintosh
- •Работа с объектами
- •Создание базовых форм
- •Выбор объектов
- •Перемещение объектов
- •Дублирование объектов
- •Изменение размеров объектов
- •Использование инструментов преобразования
- •Использование палитры Transform
- •Использование меню палитры Transform
- •Использование команд Arrange
- •Размещение объектов
- •Группировка объектов
- •Блокировка объектов
- •Работа с цветом
- •Работа с цветовыми моделями
- •Определение и сохранение образцов цвета
- •Использование библиотек образцов
- •Создание оттенков
- •Работа с неименованными цветами
- •Создание образцов градиентов
- •Создание неименованных градиентов
- •Использование инструмента Eyedropper
- •Наложение цвета
- •Моделирование объектов
- •Применение фоновой заливки
- •Применение эффектов контурной линии
- •Добавление угловых эффектов
- •Применение прозрачности
- •Наложение теней и растушевок
- •Использование инструмента Eyedropper
- •Установка значений объекта по умолчанию
- •Перо и кривые Безье
- •Рисование линий
- •Рисование кривых
- •Изменение угловых точек и кривых
- •Изменение контура
- •Изменение точек
- •Использование инструмента Pencil
- •Использование инструмента Smooth
- •Использование инструмента Erase
- •Импортированная графика
- •Размещение изображений
- •Специальные фреймы
- •Установка параметров импорта изображений
- •Редактирование изображений
- •Согласование размеров графики и фрейма
- •Вложение элементов
- •Моделирование помещенных изображений
- •Связанная графика
- •Внедренная графика
- •Использование обтравочных контуров
- •Импортирование прозрачных изображений
- •Просмотр изображений
- •Применение эффектов к изображениям
- •Текстовые эффекты
- •Обтекание
- •Размещение текста по контуру фрейма
- •Работа с линиями абзаца
- •Страницы книги
- •Добавление пустых страниц
- •Работа со страницами
- •Создание сложных разворотов
- •Импортирование текста
- •Опции импорта
- •Размещение текста
- •Разрыв текста
- •Работа со страницами-шаблонами
- •Настройка макета
- •Работа с номерами страниц
- •Изменение палитры Pages
- •Создание книг
- •Работа с оглавлением
- •Создание предметного указателя
- •Расстановка гиперсвязей
- •Слои
- •Создание и удаление слоев
- •Установка параметров слоя
- •Работа со слоями
- •Библиотеки
- •Сохранение элементов в библиотеке
- •Отображение элементов библиотеки
- •Поиск и сортировка библиотек
- •Табуляция и таблицы
- •Вставка символа табуляции
- •Установка позиций табулятора
- •Создание отточия
- •Создание и использование таблиц
- •Заполнение таблицы
- •Настройка параметров таблицы
- •Настройка параметров ячейки таблицы
- •Применение линий и фона в таблицах
- •Диагональные линии в ячейках
- •Автоматизация работы с текстом
- •Использование регистра
- •Проверка правописания
- •Поиск и замена текста
- •Задание стилей
- •Работа со стилями
- •Применение инструмента Eyedropper к тексту
- •Разметка текста
- •Поиск и замена шрифтов
- •Висячие и неразрывные строки
- •Средства верстки
- •Висячая пунктуация
- •Использование компоновщика абзаца
- •Управление интервалами
- •Управление расстановкой переносов
- •Использование базовой сетки
- •Использование шрифтов ОреnТуре
- •Управление цветом
- •Выбор настроек цвета
- •Работа с профайлами
- •Подготовка к печати
- •Печать документа
- •Настройка основных параметров печати
- •Параметры бумаги
- •Разбиение документа на страницы
- •Задание меток и области обреза
- •Настройка параметров вывода
- •Настройка параметров вывода изображений
- •Настройка дополнительных параметров
- •Использование стилей сглаживания прозрачности
- •Работа со стилями печати
- •Создание сводки печати
- •Создание отчета контрольной проверки
- •Компоновка пакета
- •Экспорт
- •Настройка параметров экспорта файла
- •Создание файлов PDF
- •Работа со стилями PDF
- •Работа с файлами EPS
- •Создание Web-файлов
- •Экспортирование файлов SVG
- •Экспортирование текста
- •Настройка InDesign
- •Изменение клавиш быстрого доступа
- •Установки программы
- •Настройка категории General
- •Настройка категории Text
- •Настройка категории Composition
- •Настройка категории Units & Increments
- •Настройка категории Grids
- •Настройка категории Guides
- •Настройка категории Dictionary
- •Настройка категории Display Performance
- •Настройка категории Workgroup
- •Конфигурирование дополнений
- •Получение обновлений от службы Adobe Online
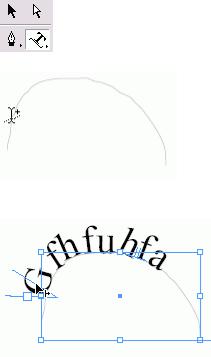
Функция обтекания текста в программе InDesign немного отличается от аналогичной функции в программе QuarkXPress, в которой только с помощью объектов, расположенных перед текстом, можно добиться обтекания. Обтекание в программе InDesign влияет на текст, расположенный как перед объектом, так и позади него.
Отказ от обтекания
1.Выделите текстовый фрейм с текстом; на который не должно распространяться обтекание.
2.Выполните команды Object -> Text Frame Options (Элемент -> Параметрs текстового фрейма). На экране появится диалоговое окно Text Frame Options.
3.Установите флажок Ignore Text Wrap (Игнорировать обтекание текстом). Обтекание не
будет распространяться на данный текстовый фрейм.
Обтекание, применяемое к объектам, дейс твует через слои. Отключение отображени слоя не влияет на функцию обтекания (более подробно и работе со слоями см. в главе11).
Размещение текста по контуру фрейма
При созданий такого объекта, как текстовый фрейм, его внешнее очертание называется контуром. Программа InDesign позволяет располагать текст не только внутри фрейма, но и по его внешнему контуру.
Расположение текста по внешнему контуру фрейма
1.Выберите инструмент Path Type (Текст по контуру) на панели инструментов (рис. 9.7).
2.Поместите инструмент около контура. Рядом с курсором инструмента появится небольшой плюсик (рис. 9.8).
3.Щелкните инструментом. На контуре появится мигающий курсор.
4.Введите текст. Для выделения или изменения текста используйте любые управляющие
элементы.
Чтобы выделить контур, а также убрать границы и заливку и сделать контур невидимым, используйте инструмент Direct Selection. (Более подробно об изменении контуров см. в главе 7.) Расположив текст вдоль контура, можете изменять его положение.
Расположение текста по контуру Потяните за индикатор в начале или в конце текста, чтобы изменить положение начальной или конечной точки текста (рис. 9.9).
Или Потяните за небольшой указатель внутри текста, чтобы изменить центральную точку текста (рис. 9.10).
Рис. 9.8. Инструмент Path Type предназначен для добавления текста к контуру
Рис. 9.9. Значок «плюс» рядом с курсором инструмента означает, что вы можете добавлять текст к контуру
Рис. 9.10. Перетащите индикатор, чтобы сместить текст вдоль контура
161

Рис. 9.11. Указатель центральной точки позволяет передвигать текст или поворачивать его с одной стороны контура на другую Вы также можете перетащить центральную точку на другую сторону контура, тем самым переместив туда текст.
Используйте палитру Paragraph, чтобы изменить выключку текста относительно начального и конечного индикаторов.
Применение эффектов к тексту по контуру
1.Выполните команды Object -> Path Туре (Элемент -> Текст по контуру) -> Options (Настройки). На экране появится диалоговое окно Path Type Options.
2.В меню Effect (Эффект) - задайте расположение текста относительно контура:
oRainbow (Радуга) - дугой с повтором всех изгибов контура;
oSkew (Наклон) - по вертикали; создается эффект наклона относительно контура;
o3D Ribbon (Трехмерная лента) - горизонтально относительно контура;
oStair Step (Ступенька лестницы) - базовые линии отдельных букв выравниваются таким образом, что текст располагается вертикально по отношению к контуру;
oGravity (Гравитация) - искажение текста в зависимости от искажения контура и места расположения текста на кривой контура.
3.Установите флажок Flip (Повернуть), чтобы расположить текст с другой стороны контура.
4.Если межбуквенный интервал неравно мерен, используйте опцию Spacing (Интервал) для уплотнения текста в местах резких поворотов и острых углов кон тура. Чем больше значение, тем меньше интервал между символами.
Текст можно также переместить на другую сторону контура, потянув за указатель центральной точки.
Вы можете также управлять вертикальным расположением текста относительно контура. Вертикальное выравнивание текста относительно контура
1. В меню Align (Выравнивание) - задайте положение текста относительно контура:
oAscender (По выносному элементу) - выносные элементы букв касаются контура;
oDescender (По подстрочному элементу) - подстрочные элементы букв касаются контура;
oCenter (По центру) - текст касается контура по центру букв;
oBaseline (По базовой линии)-текст касается контура по базовой линии букв.
2.В меню То Path (Относительно контура) задайте вертикальное выравнивание текста относительно контура:
oТор (По верхнему краю) - относительно верхнего края линии контура;
oCenter (По центру) - относительно центра линии контура;
oBottom (По нижнему краю) - относительно нижнего края линии контура.
Для перемещения текста вверх или вниз относительно контура можно также использовать управляющие элементы Baseline Shift (Сдвиг базовой линии).
162
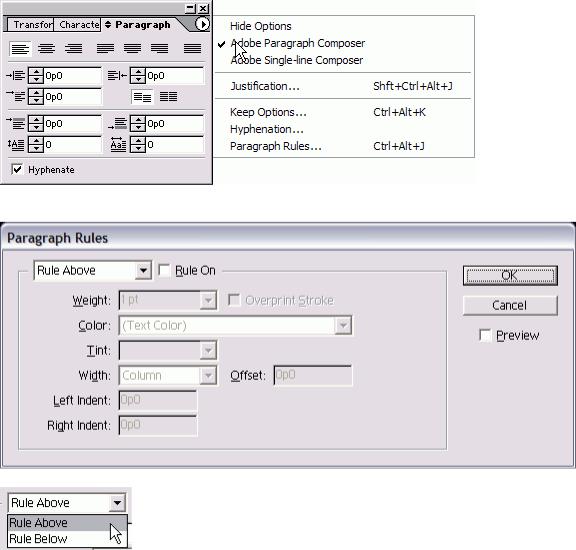
Рис. 9.12. Меню палитры Paragraph содержит команду, открывающую диалоговое окно Paragraph Rules
Рис. 9.13. Диалоговое окно Paragraph Rules предназначено для настройки линий абзаца
Рис. 9.14. Выберите опцию Rule Above или Rule Below, чтобы поместить линию над или под абзацем
Работа с линиями абзаца
Если вы хотите создать горизонтальнук разделительную линию до или после аб заца, можете нарисовать ее инструментов Рет или Line. Однако в этом случае при перетекании текста линия не будет пе ремещаться вместе с текстом. Вы може те также вставить линию в текст как гра фический объект, но в дальнейшем вак придется проверять ее наличие и расположение.
Лучше всего создавать подобные линии при помощи линий абзаца, которые перемещаются вместе с ним и могут применяться как часть каталога стилей.
Создание линии абзаца
1.Выделите абзац, к которому хотите npименить линию.
2.Выберите опцию Paragraph Rules (Линии абзаца) из меню палитры Par graph (Абзац) - рис.
9.11.На экране появится диалоговое окно Paragrap Rules (рис. 9.12).
3.Для задания положения линии выберите опцию Rule Above (Линия над абзацем) или Rule Below (Линия под абзацем) - рис. 9.13.
4.Установите флажок Rule On (Отобразить линию).
Если вам необходимы линии и над, и абзацем, повторите шаги 3 и 4. 5. Укажите толщину линии (рис. 9.14).
5.Установите флажок Overprint Stroke (Наложение линии), чтобы задать наложение - рис.
6.Из выпадающего меню Color выберите цвет линии (рис. 9.14).
Опция Text Color (Цвет текста) автоматически изменяет цвет линейки при изменении, цвета текста.
7.Выбрав цвет, укажите его оттенок в поле Tint (Оттенок).
163
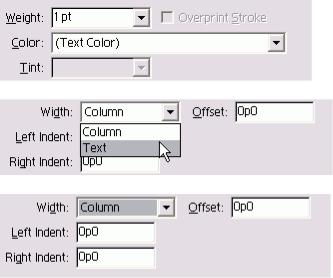
Линию можно окрашивать только при помощи цветов из палитры Swatches.
Длина линии (называемая Width) может быть различной. Линия может быть шириной с колонку или с текст, а также иметь отступ относительно колонки или полей текста.
Задание ширины линии
1.Выберите одну из следующих опций выпадающего списка Width (По ширине) диалогового окна Paragraph Rules (рис. 9.15):
o Column (Колонки) - линия шириной с колонку текста;
oText (Текста) - линия шириной с ближайшую к линии строку текста.
Если хотите нарисовать линию под абзацем, оканчивающимся короткой строкой, линия будет длиной с эту строку.
2.Установите значение отступа линии от левого края колонки или текста в поле Left Indent (Отступ слева) - рис. 9.16.
3.Установите значение отступа линии от правого края колонки или текста в поле Right Indent (Отступ справа) - рис. 9.16
Рис. 9.15. Поля для задания толщины, цвета и оттенка линии
Рис. 9.16. Список Width дает возможность выбрать длину линии абзаца
Рис. 9.17. Поля Left Indent и Right Indent позволяют изменять длину линии
Положительное значение задает отступ л нии внутрь. Отрицательное зн чение задает выступ линии снаружи. Линия может выступать за границу текстового фрейма.
По умолчанию линия абзаца размещав ся вдоль базовой линии текста. Вы мож| те переместить ее выше или ниже базовс линии. Это называется смещением линии.
Смещение линии
Введите значение смещения в поле Offs (Смещение) диалогового окна Paragraf Rules. Линию, расположенную над абзацем, можно поднять выше базовой линии с помощью положительных значений.
Линию, расположенную под абзацем, можно опустить ниже базовой линии при вводе положительных значений.
Отрицательные значения позволяют сместить линии в противоположных направлениях. При помощи линий абзаца можно с здать множество специальных эффекте Наиболее
распространенный из них - наложение текста на линию абзаца (эффе выворотки), чтобы получить белые бу вы на черном фоне. Однако возможно и пользование любого светлого цвета на любом темном фоне.
Создание выворотки текста при помощи линий
1.Сделайте светлым цвет строки текста.
2.Откройте диалоговое окно Paragraph Rules (рис. 9.18).
3.Начертите линию под строкой.
4.Задайте такую толщину линии, чтобы перекрыть текст. К примеру, для текста размером 12 пунктов минимальное значение толщины линии должно составлять 12 пунктов.
Если текст состоит из нескольких строк, необходимо рассчитать толщину линии с учетом значения интерлиньяжа и количества строк.
5.Задайте отрицательное значение смещения.
164
